Vous manquez d’espace disque et d’inodes pour votre site WordPress ?
Si vous manquez d’espace disque et d’inodes, vous risquez de voir apparaître différentes erreurs. Par exemple, vous ne pourrez pas téléverser des images, envoyer ou recevoir des e-mails, mettre à jour des publications de blog, etc. Vos utilisateurs/utilisatrices auront également du mal à accéder à votre site.
Dans cet article, nous allons vous afficher comment réduire l’espace disque et les inodes sur WordPress.
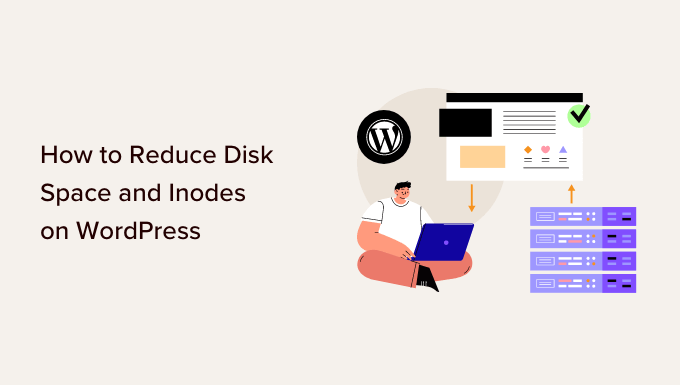
Pourquoi libérer de l’espace disque et réduire l’utilisation des inodes ?
Lorsque vous achetez un hébergement WordPress pour votre site, chaque service fournit une certaine limite d’espace disque et d’inode.
L’inode est l’endroit où sont stockées les métadonnées des fichiers, comme leur taille et leur emplacement physique. L’utilisation de l’inode est égale au nombre de fichiers et de dossiers sur votre compte hébergeur.
Au départ, vous n’avez pas à vous préoccuper de ces limites, car vous n’en êtes qu’au début. Cependant, au fur et à mesure que votre site WordPress se développe, davantage de fichiers et de dossiers occuperont de l’espace disque et utiliseront des inodes. Une fois que vous aurez atteint la limite allouée par votre entreprise d’hébergement WordPress, vous remarquerez plusieurs problèmes sur votre site.
Par exemple, vous ne pourrez pas envoyer ou recevoir d’e-mails depuis votre site, vous aurez du mal à téléverser des images et d’autres contenus dans la médiathèque, et à mettre à jour le contenu des pages et des publications.
Si l’espace disque est saturé, vos internautes risquent de rencontrer des problèmes pour accéder à votre site. En outre, la migration de votre site vers un autre hébergeur risque de ne pas fonctionner si vous ne disposez pas d’un espace disque suffisant.
La réduction de l’espace disque et des inodes aidera à résoudre ces problèmes. De plus, vous constaterez une amélioration des performances du site et une expérience fluide pour les utilisateurs/utilisatrices.
Sur ce, voyons comment vous pouvez vérifier l’utilisation de l’espace disque sur votre site WordPress.
Comment vérifier l’espace disque dans WordPress
Il y a plusieurs façons de vérifier l’espace disque de WordPress. La plus simple est d’accéder au cPanel de votre hébergeur.
Tous les fournisseurs d’hébergement proposent des statistiques sur l’utilisation du disque, l’utilisation des fichiers, le nombre de comptes e-mail, etc.
Par exemple, si vous utilisez Bluehost, il vous suffit de vous connecter à votre compte, puis de vous rendre dans l’onglet » Sites Web » du panneau de gauche. Cliquez ensuite sur l’option « Réglages » pour votre site.
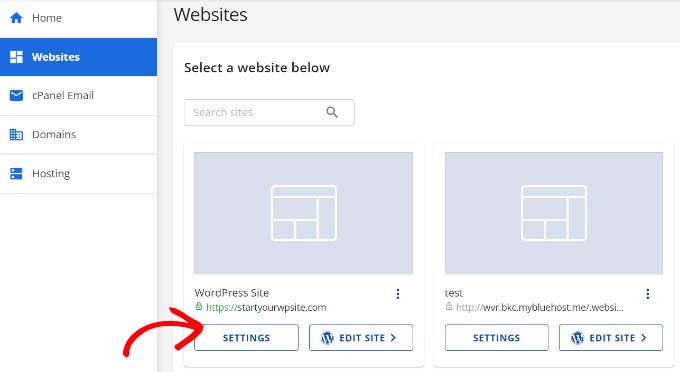
Ensuite, dirigez-vous vers l’onglet « Avancé » dans le menu situé en haut de la page.
Défilez ensuite vers le bas jusqu’à l’option cPanel. Pour l’ouvrir, il suffit de cliquer sur le bouton » Gérer « .

Ensuite, vous verrez différentes options dans le cPanel.
Par exemple, vous pouvez accéder au gestionnaire de fichiers, à l’utilisation du disque, aux connexions FTP, aux réglages ouverts de phpMyAdmin, etc.
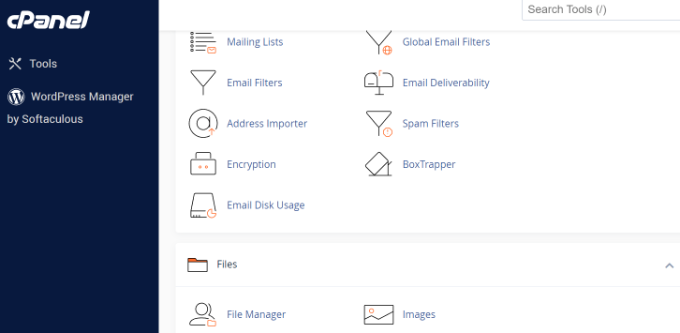
Cela dit, voyons comment augmenter l’espace disque et libérer des inodes dans WordPress. Vous pouvez cliquer sur les liens ci-dessous pour passer à la section de votre choix.
- Use Image Optimization Tools to Reduce Their Size
- Prevent WordPress from Generating Image Sizes
- Don’t Upload Videos to WordPress
- Clean Your WordPress Media Library
- Remove Inactive WordPress Plugins and Themes
- Delete Draft Blog Posts and Pages
- Empty Your Mailbox and Delete Unused Email Accounts
- Clear Cache and Old Backup Files in WordPress
1. Utiliser des outils d’optimisation d’images pour réduire leur taille
Un moyen simple d’enregistrer de l’espace disque consiste à optimiser vos images. Vous pouvez utiliser différents outils pour réduire la taille de l’image sans en diminuer la qualité. En outre, vous pouvez modifier le format de fichier (PNG, JPEG, GIF) et les dimensions pour réduire la taille de l’image de 80 %.
Il aide uniquement à enregistrer l’utilisation de l’inode, mais aussi à accélérer le chargement de votre site. Vous bénéficiez également de sauvegardes de site plus rapides et d’un classement amélioré en matière de référencement.
Les outils d’optimisation d’image utilisent la technologie de compression pour réduire la taille du fichier de l’image. Vous pouvez utiliser des logiciels de modification de photos comme Adobe Photoshop, Affinity, ou des outils web comme TinyPNG ou JPEGmini.

Il existe également différentes extensions WordPress qui compressent automatiquement les images lorsque vous les téléversez.
Pour plus de détails, veuillez consulter notre guide sur l’optimisation des images pour les performances web sans perdre en qualité.
2. Empêcher WordPress de générer des tailles d’images
Saviez-vous que WordPress crée plusieurs copies d’une image lorsque vous la téléversez sur votre site ?
WordPress génère automatiquement différentes tailles d’image, à savoir la miniature, la taille moyenne et la grande taille, en plus de l’image originale.
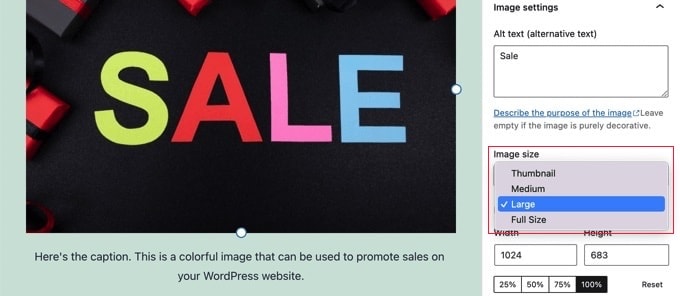
Ces tailles d’image occuperont de l’espace disque et des inodes sur votre site. En outre, la taille de la sauvegarde de votre site deviendra également importante en raison des différentes versions d’une même image.
Un moyen simple d’empêcher WordPress de générer plusieurs tailles d’images est d’utiliser l’extension Stop Generating Unnecessary Thumbnails. C’est une extension gratuite qui vous permet de désactiver les tailles d’image.
Vous pouvez en savoir plus en suivant notre guide sur la façon d’empêcher WordPress de générer des tailles d’images.
3. Ne téléversez pas de vidéos sur WordPress
Un autre moyen de réduire l’espace disque et les inodes est de veiller à ne pas téléverser de vidéos sur WordPress.
Téléverser directement des vidéos sur votre site signifie utiliser davantage de bande passante et d’espace disque. Si vous avez des vidéos de haute qualité, alors cela utilisera encore plus de ressources. Vous aurez également besoin de différentes extensions pour gérer et afficher les vidéos, ce qui signifie l’utilisation de plus d’espace disque.
Une meilleure solution consiste à téléverser des vidéos sur des sites tels que YouTube ou Vimeo, puis à les intégrer sur votre site. Vous libérez ainsi de l’espace disque et de la bande passante. Vos vidéos seront également plus visibles, car YouTube est le deuxième moteur de recherche le plus populaire et le site le plus visité.
Vous pouvez suivre notre guide sur la façon d’intégrer facilement des vidéos dans les publications de blog WordPress pour plus de détails.
4. Nettoyer la médiathèque de WordPress
Le nettoyage de votre médiathèque WordPress est un excellent moyen d’augmenter l’espace disque et de réduire les inodes dans WordPress.
Si vous avez des fichiers multimédias qui ne sont pas utilisés, plusieurs copies de la même image ou des images de taille incorrecte, vous pouvez les retirer pour libérer de l’espace.
Sélectionné dans le Tableau de bord WordPress, vous pouvez vous rendre dans Média » Bibliothèque et sélectionner l’image que vous souhaitez retirer. Une fois que les détails du fichier joint de l’image s’ouvrent, il suffit de cliquer sur l’option » Supprimer définitivement « .
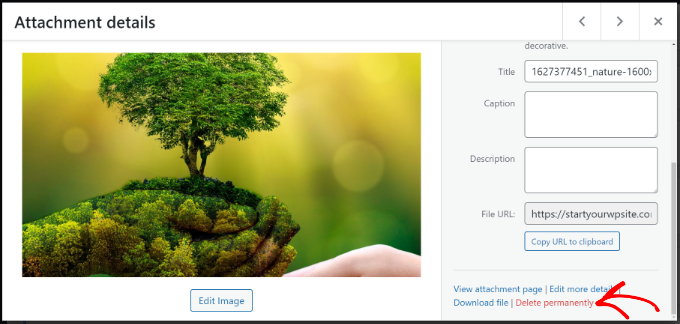
Cependant, le processus manuel prend du temps et il peut être difficile de trouver des fichiers multimédias qui ne sont pas utilisés.
Une façon plus efficace est d’utiliser des extensions WordPress qui aident à nettoyer la médiathèque de WordPress. Par exemple, Media Cleaner est une extension gratuite qui analyse votre site à la recherche de fichiers multimédias inutilisés dans la médiathèque et les publications/pages. Vous pouvez ensuite décider quels fichiers conserver et lesquels retirer.
Pour plus de détails, veuillez consulter notre guide sur le nettoyage de la médiathèque de WordPress.
5. Retirer les extensions et les thèmes inactifs de WordPress
Avez-vous des extensions et des thèmes WordPress qui sont inactifs et ne sont pas utilisés actuellement ?
Le fait d’avoir des thèmes et des extensions WordPress inactifs signifie qu’ils utilisent des inodes et prennent de l’espace disque. Vous devriez retirer ces extensions et thèmes pour augmenter l’espace disque et réduire l’utilisation des inodes.
Pour retirer des extensions, il vous suffit de vous rendre dans la section » Plugins » » Installed Plugins » de votre panneau d’administration WordPress. Ensuite, cliquez sur le bouton » Supprimer » pour toute extension qui n’est pas utilisée.
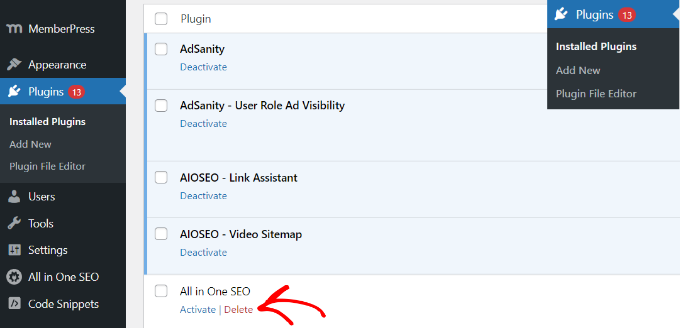
De même, vous pouvez supprimer les thèmes WordPress inactifs.
Tout d’abord, vous devrez vous rendre dans Apparence » Thèmes depuis votre tableau de bord WordPress.
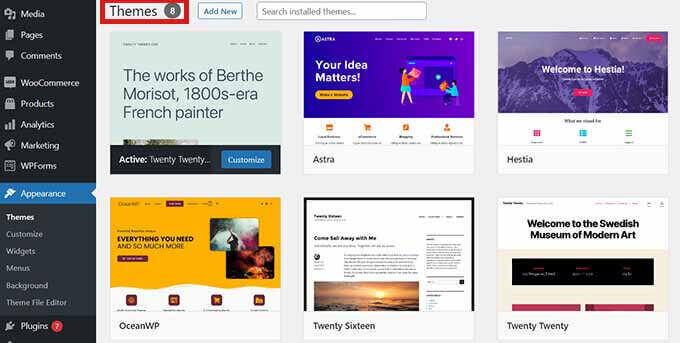
À partir de là, cliquez sur le thème que vous souhaitez retirer.
Une nouvelle fenêtre surgissante s’ouvre avec les détails de votre thème WordPress. Allez-y et cliquez sur le bouton » Supprimer » en bas à droite.
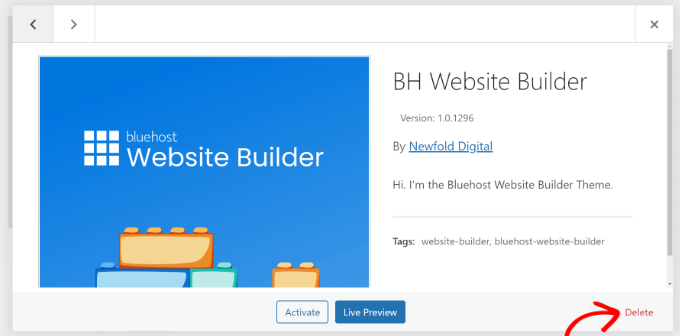
6. Supprimer des brouillons de publications de blogs et de pages
Tout comme les thèmes et les extensions inactifs, le fait de retirer les publications et les pages de blog en brouillon permet également de libérer de l’espace disque et de réduire les inodes dans WordPress.
Ils occuperaient un espace inutile et vous pouvez améliorer les performances du site en les supprimant.
Pour ce faire, il vous suffit de vous rendre dans l’espace d’administration de WordPress , sous la rubrique » Articles » » Tous les articles « . Ensuite, cliquez sur le bouton » Corbeille » sous n’importe quelle publication de blog en brouillon.
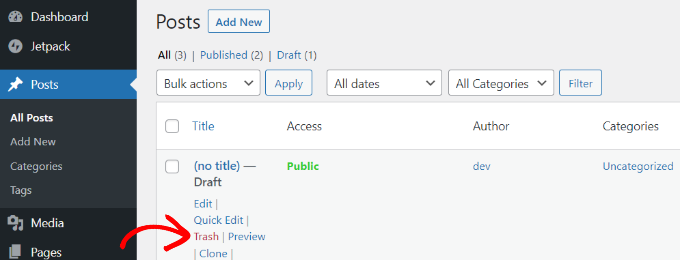
Vous pouvez faire de même pour les pages brouillons de votre site.
WordPress vous permet également de supprimer en masse des publications et des pages. Pour plus de détails, veuillez consulter notre guide sur la suppression en bloc des publications WordPress.
7. Videz votre boîte aux lettres et supprimez les comptes e-mail inutilisés
Si vous utilisez des comptes e-mail sur votre service d’hébergeur, ils occupent également de l’espace et utilisent des inodes sur votre site.
Pour réduire l’utilisation des inodes et enregistrer de l’espace disque, vous pouvez vérifier vos e-mails et supprimer tous les e-mails indésirables. Il peut s’agir d’e-mails indésirables ou d’anciens e-mails qui ne sont plus nécessaires.
De même, si vous avez plusieurs comptes e-mail configurés sur votre service d’hébergement WordPress, alors vous pouvez supprimer les comptes des utilisateurs/utilisatrices inactifs. Vous pouvez accéder à votre boîte aux lettres et aux différents comptes e-mail en utilisant le cPanel de votre fournisseur d’hébergement.
8. Effacer le cache et les anciens fichiers de sauvegarde dans WordPress
Lesextensions de cache sont super utiles pour accélérer votre site WordPress et offrir une meilleure expérience aux utilisateurs/utilisatrices.
Montant, ces extensions peuvent générer une grande quantité de fichiers de mise en cache si elles ne sont pas contrôlées. Par conséquent, ils utiliseront des inodes sur WordPress. C’est pourquoi la meilleure pratique consiste à vider la mise en cache de WordPress à intervalles réguliers et à réduire l’utilisation des inodes.
Différents services d’hébergement WordPress et extensions de mise en cache sont dotés d’une option intégrée permettant d’effacer le cache.
Par exemple, Bluehost vous autorise à vider votre cache à partir de la zone d’administration de WordPress. Il suffit de sélectionner l’option » Caching » dans la barre d’outils en haut et de cliquer sur l’option » Purger tout » pour supprimer le cache.

De même, si vous utilisez des extensions de sécurité et de sauvegarde WordPress, l’effacement des anciens rapports de sécurité et des sauvegardes améliorera également de manière significative l’utilisation des inodes et l’espace disque.
Par exemple, si vous utilisez Duplicator pour les sauvegardes, vous pouvez voir les sauvegardes existantes et supprimer les anciennes depuis votre tableau de bord WordPress.
Passez simplement à la page Duplicator Pro » Packages et sélectionnez votre ancienne sauvegarde. Ensuite, cliquez sur le menu déroulant Action groupée et sélectionnez Supprimer.
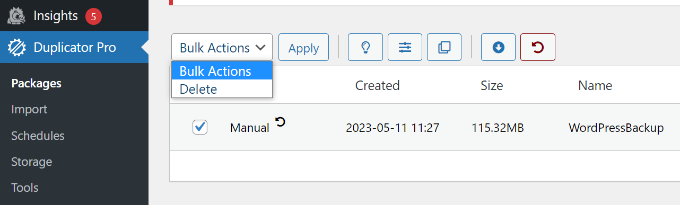
Vous pouvez Premiers pas avec la version gratuite de Duplicator, et nous vous recommandons vivement de jeter un coup d’œil aux fonctionnalités Pro, avant.
Nous espérons que cet article vous a aidé à apprendre comment libérer de l’espace disque et réduire l’utilisation des inodes sur WordPress. Vous pouvez également consulter notre guide sur la sécurité de WordPress et nos astuces pour accélérer les performances de WordPress.
Si vous avez aimé cet article, veuillez alors vous abonner à notre chaîne YouTube pour obtenir des tutoriels vidéo sur WordPress. Vous pouvez également nous trouver sur Twitter et Facebook.




Syed Balkhi says
Hey WPBeginner readers,
Did you know you can win exciting prizes by commenting on WPBeginner?
Every month, our top blog commenters will win HUGE rewards, including premium WordPress plugin licenses and cash prizes.
You can get more details about the contest from here.
Start sharing your thoughts below to stand a chance to win!
Ralph says
I have a lot of technical ilustrations on my blog and after checking I was at 80% of my limit. Good thing I came across that guide. I think the best and fastest way would be converting all of my images to webp as it will future proof me and make my website load faster.
I also agree with not uploading videos to wordpress itself. Use Youtube. It is probably faster than website anyway and who knows, maybe you will build personal brand on youtube with enough regular videos?
WPBeginner Support says
It is possible
Administrateur
Jiří Vaněk says
A similar scenario can occur with MySQL databases. Here, revisions, which WordPress can create in large quantities (especially with Elementor), often play a role. Therefore, I would recommend, for speed purposes, deleting revisions, for instance using the ‘sweep’ plugin.