Gehen Ihnen der Speicherplatz und die Inodes für Ihre WordPress-Website aus?
Wenn Ihnen der Speicherplatz und die Inodes ausgehen, werden möglicherweise verschiedene Fehler angezeigt. Sie können dann zum Beispiel keine Bilder hochladen, keine E-Mails senden oder empfangen, keine Blogbeiträge aktualisieren und vieles mehr. Auch für Ihre Nutzer wird es schwierig sein, auf Ihre Website zuzugreifen.
In diesem Artikel zeigen wir Ihnen, wie Sie Speicherplatz und Inodes in WordPress reduzieren können.
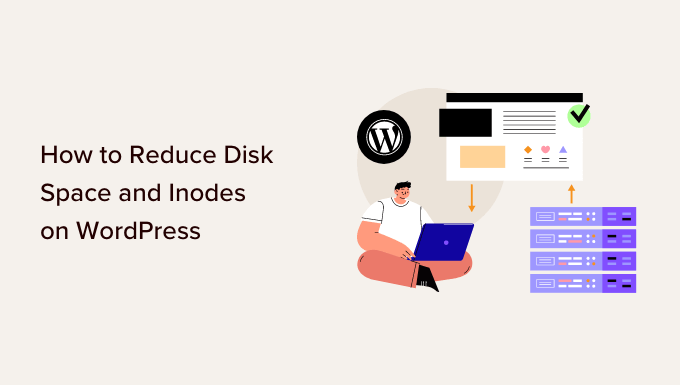
Warum Festplattenspeicher freigeben und die Inode-Nutzung reduzieren?
Wenn Sie WordPress-Hosting für Ihre Website kaufen, bietet jeder Dienst eine bestimmte Speicherplatz- und Inode-Begrenzung.
Inode ist der Ort, an dem die Metadaten für Dateien gespeichert werden, wie die Dateigröße und der physische Speicherort. Die Inode-Nutzung entspricht der Anzahl von Dateien und Ordnern auf Ihrem Hosting-Account.
Zu Beginn müssen Sie sich um diese Beschränkungen keine Sorgen machen, da Sie gerade erst anfangen. Wenn Ihre WordPress-Website jedoch wächst, nehmen mehr Dateien und Ordner Speicherplatz in Anspruch und belegen Inodes. Sobald Sie das von Ihrem WordPress-Hosting-Unternehmen zugewiesene Limit erreicht haben, werden Sie mehrere Probleme auf Ihrer Website feststellen.
So können Sie beispielsweise keine E-Mails von Ihrer Website aus senden oder empfangen, Bilder und andere Inhalte nur schwer in die Mediathek hochladen und Inhalte von Seiten und Beiträgen aktualisieren.
Wenn der Speicherplatz voll ist, könnten Ihre Besucher Probleme beim Zugriff auf Ihre Website haben. Außerdem kann es sein, dass die Migration Ihrer Website zu einem anderen Hoster nicht funktioniert, wenn Sie nicht über genügend Speicherplatz verfügen.
Die Verringerung des Festplattenspeichers und der Inodes wird zur Lösung dieser Probleme beitragen. Außerdem werden Sie eine bessere Leistung der Website und ein reibungsloses Nutzererlebnis erleben.
Sehen wir uns also an, wie Sie die Speicherplatznutzung auf Ihrer WordPress-Website überprüfen können.
Festplattenspeicher in WordPress prüfen
Es gibt mehrere Möglichkeiten, den Speicherplatz in WordPress zu überprüfen. Der einfachste Weg ist der Zugriff auf das cPanel Ihres Hosting-Dienstes.
Alle Webhosting-Anbieter bieten Statistiken über Festplattennutzung, Dateinutzung, Anzahl der E-Mail-Konten und mehr.
Wenn Sie z. B. Bluehost nutzen, können Sie sich einfach in Ihr Konto einloggen und dann auf der linken Seite die Registerkarte „Websites“ aufrufen. Klicken Sie von hier aus auf die Option „Einstellungen“ für Ihre Website.
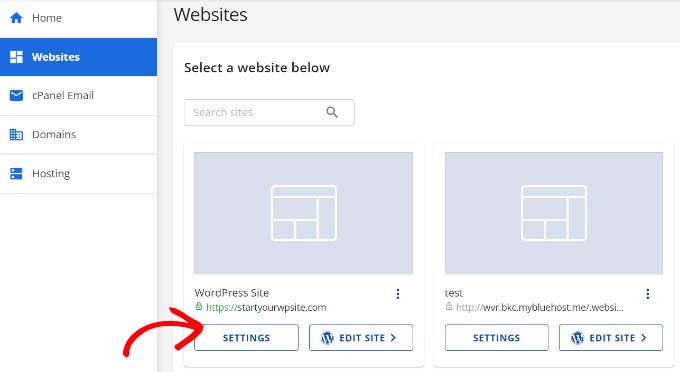
Wechseln Sie anschließend im oberen Menü auf die Registerkarte „Erweitert“.
Scrollen Sie dann nach unten zur Option cPanel. Um sie zu öffnen, klicken Sie einfach auf die Schaltfläche „Verwalten“.

Als nächstes sehen Sie verschiedene Optionen im cPanel.
So können Sie beispielsweise auf den Dateimanager, die Festplattennutzung, FTP-Verbindungen, offene phpMyAdmin-Einstellungen und vieles mehr zugreifen.
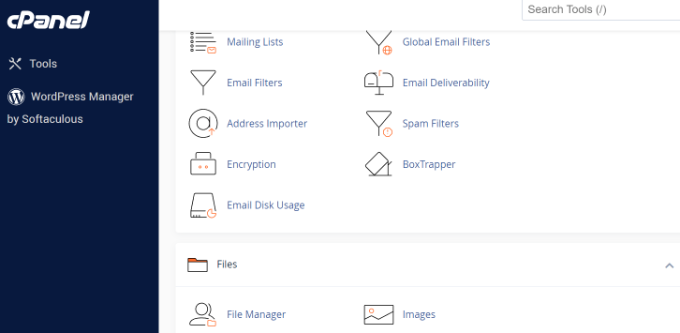
Schauen wir uns also an, wie man den Festplattenspeicher in WordPress vergrößern und Inodes freigeben kann. Sie können auf die Links unten klicken, um zum gewünschten Abschnitt zu springen.
- Use Image Optimization Tools to Reduce Their Size
- Prevent WordPress from Generating Image Sizes
- Don’t Upload Videos to WordPress
- Clean Your WordPress Media Library
- Remove Inactive WordPress Plugins and Themes
- Delete Draft Blog Posts and Pages
- Empty Your Mailbox and Delete Unused Email Accounts
- Clear Cache and Old Backup Files in WordPress
1. Verwenden Sie Tools zur Bildoptimierung, um die Größe zu reduzieren
Eine einfache Möglichkeit, Speicherplatz zu sparen, ist die Optimierung Ihrer Bilder. Sie können verschiedene Tools verwenden, um die Bildgröße zu reduzieren, ohne die Qualität zu beeinträchtigen. Darüber hinaus können Sie das Dateiformat (PNG, JPEG, GIF) und die Abmessungen ändern, um die Bildgröße um 80 % zu reduzieren.
Es hilft nicht nur, Inode-Nutzung zu sparen, sondern lässt Ihre Website auch schneller laden. Außerdem erhalten Sie schnellere Website-Backups und verbesserte SEO-Rankings.
Bildoptimierungstools verwenden Komprimierungstechnologie, um die Dateigröße des Bildes zu verringern. Sie können Fotobearbeitungssoftware wie Adobe Photoshop, Affinity oder Webtools wie TinyPNG oder JPEGmini verwenden.

Es gibt auch verschiedene WordPress-Plugins, die Bilder automatisch komprimieren, wenn Sie sie hochladen.
Weitere Einzelheiten finden Sie in unserem Leitfaden zur Optimierung von Bildern für die Webleistung ohne Qualitätsverlust.
2. WordPress daran hindern, Bildgrößen zu generieren
Wussten Sie, dass WordPress mehrere Kopien eines Bildes erstellt, wenn Sie es auf Ihre Website hochladen?
WordPress erzeugt automatisch verschiedene Bildgrößen, die neben dem Originalbild auch Thumbnails, mittlere und große Größen umfassen.
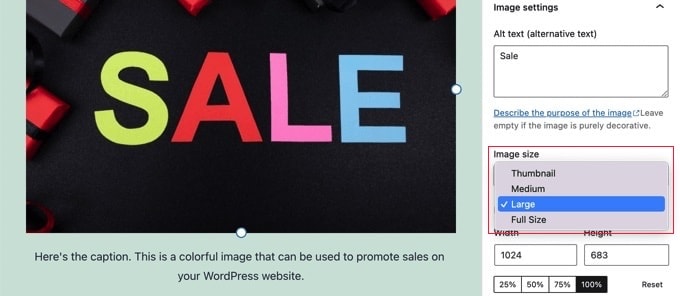
Diese Bildgrößen beanspruchen Speicherplatz und Inodes auf Ihrer Website. Außerdem wird die Backup-Größe Ihrer Website durch die verschiedenen Versionen eines einzigen Bildes ebenfalls groß.
Eine einfache Möglichkeit, WordPress daran zu hindern, mehrere Bildgrößen zu erzeugen, ist die Verwendung des Plugins Stop Generating Unnecessary Thumbnails. Es handelt sich um ein kostenloses Plugin, mit dem Sie die Bildgrößen deaktivieren können.
Mehr dazu erfahren Sie in unserer Anleitung, wie Sie verhindern können, dass WordPress Bildgrößen generiert.
3. Laden Sie keine Videos in WordPress hoch
Eine weitere Möglichkeit, Speicherplatz und Inodes zu reduzieren, besteht darin, dass Sie keine Videos in WordPress hochladen.
Wenn Sie Videos direkt auf Ihre Website hochladen, benötigen Sie mehr Bandbreite und Speicherplatz. Wenn Sie qualitativ hochwertige Videos haben, werden sogar noch mehr Ressourcen benötigt. Außerdem benötigen Sie verschiedene Plugins zur Verwaltung und Anzeige von Videos, was wiederum mehr Speicherplatz erfordert.
Eine bessere Alternative ist es, Videos auf Websites wie YouTube oder Vimeo hochzuladen und sie dann auf Ihrer Website einzubetten. Auf diese Weise können Sie Speicherplatz und Bandbreite freimachen. Außerdem erhalten Ihre Videos mehr Aufmerksamkeit, denn YouTube ist die zweitbeliebteste Suchmaschine und die meistbesuchte Website.
Weitere Informationen finden Sie in unserer Anleitung zum einfachen Einbetten von Videos in WordPress-Blogs.
4. Reinigen Sie Ihre WordPress-Mediathek
Die Reinigung Ihrer WordPress-Medienbibliothek ist eine gute Möglichkeit, den Speicherplatz zu erhöhen und die Inodes in WordPress zu reduzieren.
Wenn Sie Mediendateien haben, die nicht verwendet werden, mehrere Kopien desselben Bildes haben oder Bilder in der falschen Größe haben, können Sie diese entfernen, um Speicherplatz freizugeben.
Normalerweise können Sie im WordPress-Dashboard auf Medien “ Bibliothek gehen und ein Bild auswählen, das Sie entfernen möchten. Sobald sich die Details des Bildanhangs öffnen, klicken Sie einfach auf die Option „Dauerhaft löschen“.
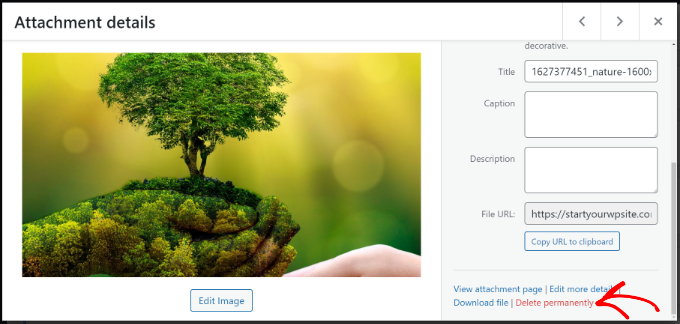
Der manuelle Prozess ist jedoch zeitaufwändig, und es kann schwierig sein, Mediendateien zu finden, die nicht in Gebrauch sind.
Eine effizientere Methode ist die Verwendung von WordPress-Plugins, die beim Aufräumen der WordPress-Medienbibliothek helfen. Media Cleaner zum Beispiel ist ein kostenloses Plugin, das Ihre Website nach ungenutzten Mediendateien in der Bibliothek und in Beiträgen/Seiten durchsucht. Sie können dann entscheiden, welche Dateien Sie behalten und welche Sie entfernen möchten.
Weitere Einzelheiten finden Sie in unserer Anleitung zum Aufräumen Ihrer WordPress-Mediathek.
5. Inaktive WordPress Plugins und Themes entfernen
Haben Sie WordPress-Plugins und Themes, die inaktiv sind und derzeit nicht verwendet werden?
Inaktive WordPress-Themes und -Plugins verbrauchen Inodes und nehmen Speicherplatz in Anspruch. Sie sollten diese Plugins und Themes entfernen, um Speicherplatz zu gewinnen und die Inode-Nutzung zu reduzieren.
Um Plugins zu entfernen, gehen Sie einfach in Ihrem WordPress-Administrationsbereich auf Plugins “ Installierte Plugins. Klicken Sie dann auf die Schaltfläche „Löschen“ für jedes Plugin, das nicht verwendet wird.
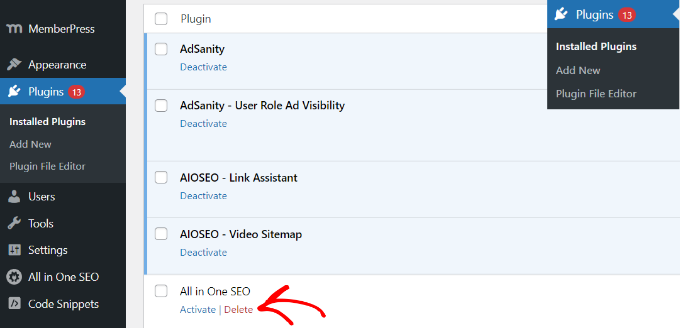
Auf ähnliche Weise können Sie auch inaktive WordPress-Themes löschen.
Zunächst müssen Sie in Ihrem WordPress-Dashboard zu Darstellung “ Themen gehen.
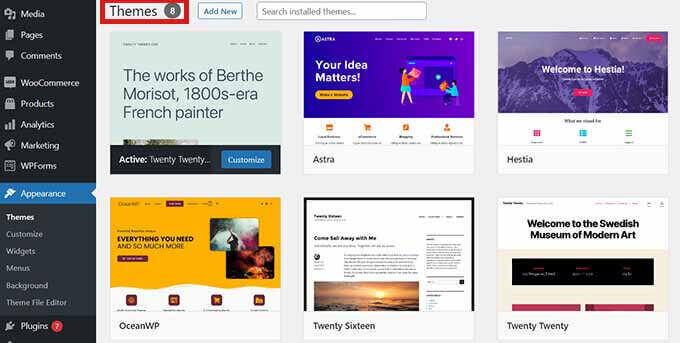
Klicken Sie hier auf das Thema, das Sie entfernen möchten.
Es öffnet sich ein neues Popup-Fenster mit den Details zu Ihrem WordPress-Theme. Klicken Sie auf die Schaltfläche „Löschen“ in der unteren rechten Ecke.
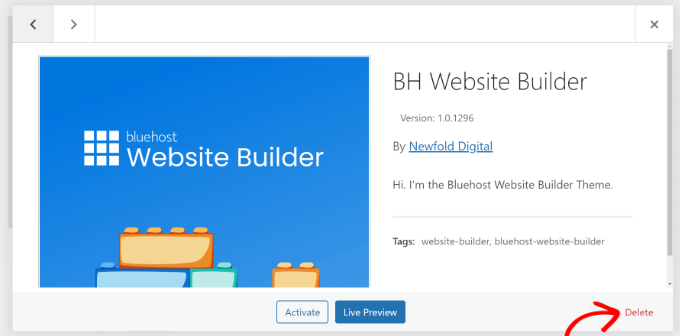
6. Entwürfe von Blogbeiträgen und Seiten löschen
Genau wie inaktive Themes und Plugins kann auch das Entfernen von Entwürfen von Blogeinträgen und Seiten Speicherplatz freigeben und Inodes in WordPress reduzieren.
Sie würden unnötigen Speicherplatz beanspruchen, und Sie können die Leistung der Website verbessern, indem Sie sie löschen.
Gehen Sie einfach in Ihrem WordPress-Verwaltungsbereich auf Beiträge “ Alle Beiträge. Klicken Sie dann auf die Schaltfläche „Papierkorb“ unter jedem Entwurf eines Blogbeitrags.
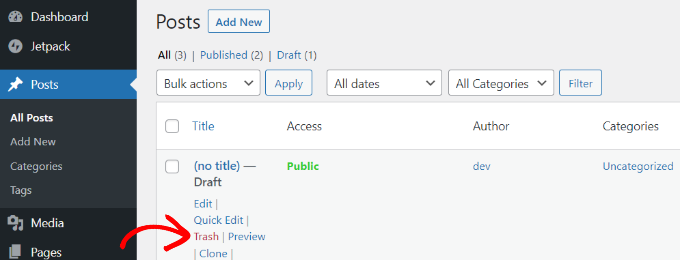
Sie können dasselbe für Entwürfe von Seiten auf Ihrer Website tun.
In WordPress können Sie auch Beiträge und Seiten in großen Mengen löschen. Weitere Details finden Sie in unserer Anleitung zum Massenlöschen von WordPress-Beiträgen.
7. Leeren Sie Ihre Mailbox und löschen Sie nicht verwendete E-Mail-Konten
Wenn Sie E-Mail-Accounts bei Ihrem Hosting-Service verwenden, nehmen diese ebenfalls Speicherplatz ein und belegen Inodes auf Ihrer Website.
Um die Inode-Nutzung zu reduzieren und Speicherplatz zu sparen, können Sie Ihre E-Mails überprüfen und unerwünschte E-Mails löschen. Dabei kann es sich um Spam-E-Mails oder alte E-Mails handeln, die nicht mehr benötigt werden.
Wenn Sie mehrere E-Mail-Konten bei Ihrem WordPress-Hosting-Service eingerichtet haben, können Sie die Konten inaktiver Benutzer löschen. Sie können über das cPanel Ihres Hosting-Anbieters auf Ihre Mailbox und die verschiedenen E-Mail-Konten zugreifen.
8. Cache und alte Sicherungsdateien in WordPress löschen
Cache-Plugins sind sehr nützlich, um Ihre WordPress-Website zu beschleunigen und eine bessere Nutzererfahrung zu ermöglichen.
Diese Plugins können jedoch eine große Menge an Cache-Dateien erzeugen, wenn sie nicht aktiviert sind. Infolgedessen werden sie Inodes in WordPress verwenden. Deshalb ist es eine gute Praxis, den WordPress-Cache regelmäßig zu leeren und die Inode-Nutzung zu reduzieren.
Verschiedene WordPress-Hostingdienste und Caching-Plugins verfügen über eine integrierte Option zum Löschen des Cache.
Bei Bluehost können Sie beispielsweise Ihren Cache über den WordPress-Verwaltungsbereich löschen. Wählen Sie einfach die Option „Caching“ in der oberen Symbolleiste und klicken Sie auf die Option „Purge All“, um den Cache zu löschen.

Wenn Sie WordPress Sicherheits- und Backup-Plugins verwenden, wird das Löschen alter Sicherheitsberichte und Backups ebenfalls zu einer deutlichen Verbesserung der Inode-Nutzung und des Speicherplatzes führen.
Wenn Sie z. B. Duplicator für Backups verwenden, können Sie die vorhandenen Backups anzeigen und die alten Backups in Ihrem WordPress-Dashboard löschen.
Gehen Sie einfach auf die Seite Duplicator Pro “ Pakete und wählen Sie Ihr altes Backup aus. Klicken Sie dann auf das Dropdown-Menü „Massenaktion“ und wählen Sie „Löschen“.
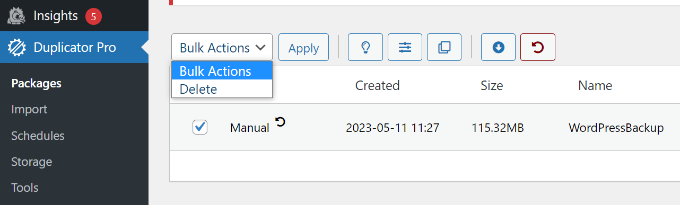
Sie können mit der kostenlosen Version von Duplicator loslegen, und wir empfehlen Ihnen, auch die Pro-Funktionen zu testen.
Wir hoffen, dass dieser Artikel Ihnen geholfen hat zu erfahren, wie Sie Speicherplatz freigeben und die Inode-Nutzung in WordPress reduzieren können. Vielleicht interessieren Sie sich auch für unseren Leitfaden zur WordPress-Sicherheit und Tipps zur Beschleunigung der WordPress-Leistung.
Wenn Ihnen dieser Artikel gefallen hat, dann abonnieren Sie bitte unseren YouTube-Kanal für WordPress-Videotutorials. Sie können uns auch auf Twitter und Facebook finden.





Syed Balkhi says
Hey WPBeginner readers,
Did you know you can win exciting prizes by commenting on WPBeginner?
Every month, our top blog commenters will win HUGE rewards, including premium WordPress plugin licenses and cash prizes.
You can get more details about the contest from here.
Start sharing your thoughts below to stand a chance to win!
Ralph says
I have a lot of technical ilustrations on my blog and after checking I was at 80% of my limit. Good thing I came across that guide. I think the best and fastest way would be converting all of my images to webp as it will future proof me and make my website load faster.
I also agree with not uploading videos to wordpress itself. Use Youtube. It is probably faster than website anyway and who knows, maybe you will build personal brand on youtube with enough regular videos?
WPBeginner Support says
It is possible
Admin
Jiří Vaněk says
A similar scenario can occur with MySQL databases. Here, revisions, which WordPress can create in large quantities (especially with Elementor), often play a role. Therefore, I would recommend, for speed purposes, deleting revisions, for instance using the ’sweep‘ plugin.