¿Desea trasladar un sitio web de WordPress a un servidor local en su ordenador?
Instalar WordPress en su ordenador (servidor local) le permite aprender WordPress fácilmente y probar cosas. Al mover un sitio de WordPress en vivo a un servidor local, que le permite experimentar con los mismos datos que su sitio en vivo.
En este artículo, le mostraremos cómo mover fácilmente un sitio WordPress activo a un servidor local sin romper nada.
¿Por qué y quién querría mover un sitio WordPress a un servidor local?
Si ha estado ejecutando un sitio web WordPress durante algún tiempo, es posible que desee probar nuevos temas o un plugin. Sin embargo, hacer esto en un sitio web en vivo puede resultar en una mala experiencia de usuario para sus usuarios.
Para evitar esto, muchos usuarios crean una copia de su sitio web de WordPress en un servidor local para probar nuevos temas, plugins, o hacer pruebas de desarrollo.
Esto le permite establecer su tema con todo su contenido y probar todas las características sin preocuparse de romper su sitio. Muchos usuarios copian su sitio en un servidor local para practicar sus conocimientos de WordPress y de código con los datos reales del sitio.
Aunque puedes hacer todas las pruebas con contenido ficticio en WordPress, los datos del sitio real te dan una mejor representación visual de cómo aparecerán estos cambios en tu sitio en vivo.
Preparativos para trasladar un sitio local a un servidor local
En primer lugar, debe asegurarse de realizar siempre una copia de seguridad de su sitio web WordPress. Hay varios plugins de copia de seguridad de WordPress que puede utilizar.
En segundo lugar, necesitas instalar un entorno de servidor local en tu ordenador. Puedes usar WAMP para Windows y MAMP para Mac. Una vez que hayas establecido el entorno, necesitas crear una nueva base de datos usando phpMyAdmin.
Simplemente visite la siguiente URL en su navegador para iniciar phpMyAdmin.
http://localhost/phpmyadmin/
http://localhost:8080/phpmyadmin/
Desde aquí tienes que hacer clic en la pestaña ‘Bases de datos’ y crear una nueva base de datos. Necesitarás esta base de datos para descomprimir los datos de tu sitio.
Ahora está listo para mover su sitio WordPress al servidor local.
Método 1. Trasladar un sitio WordPress activo a un servidor local usando plugin
Este método es más fácil y recomendado para todos los usuarios.
Lo primero que debe hacer es instalar y activar el plugin Duplicator. Para más detalles, consulte nuestra guía paso a paso sobre cómo instalar un plugin de WordPress.
Duplicator le permite crear fácilmente un paquete duplicado de todo su sitio web. Se puede utilizar para mover su sitio de WordPress a una nueva ubicación, y también se puede utilizar como una copia de seguridad plugin.
Al activarlo, el plugin añade un nuevo elemento / artículo de menú “Duplicator” en la barra lateral del administrador de WordPress. Al hacer clic en él, accederá a la pantalla de paquetes del plugin.
Para crear un nuevo paquete, debe hacer clic en el botón crear nuevo paquete. Duplicator iniciará el asistente de paquetes, y deberá hacer clic en el botón Siguiente para continuar.
El plugin analizará su sitio web y realizará algunas comprobaciones en segundo plano. A continuación, le mostrará un resumen de esas comprobaciones. Si todo parece correcto, haz clic en el botón “Crear” para continuar.
Duplicator creará el paquete de su sitio web.
Una vez terminado, verá un archivo zip que contiene todos los datos de su sitio web, y un archivo de instalación. Debe descargar ambos archivos en su ordenador.
Ahora está listo para descomprimir e instalar estos archivos en su servidor local.
En primer lugar, debe crear una nueva carpeta en la carpeta raíz de su servidor local. Esta es la carpeta donde su servidor local almacena todos los sitios web.
Por ejemplo, si estás usando MAMP, entonces será la carpeta /Applications/MAMP/htdocs/. Alternativamente, si está utilizando WAMP, entonces sería la carpeta C:\wamp\www\.
Dentro de esta carpeta, puede crear nuevas carpetas para cada nuevo sitio web que desee importar o crear en su servidor local.
A continuación, abra la carpeta que ha creado para su sitio web local y copie y pegue tanto el archivo zip como el script de instalación que ha descargado anteriormente.
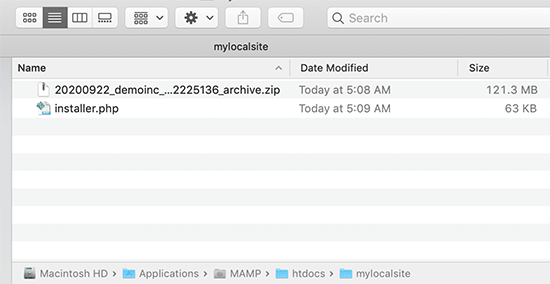
Para ejecutar la instalación, debe abrir el script installer.php en su navegador / explorador web.
Por ejemplo, si ha pegado ambos archivos en la carpeta /mylocalsite/, podrá acceder a ellos desde su navegador visitando http://localhost/mylocalsite/installer.php.
Ahora verá el script de instalación de Duplicator así:
Haga clic en el botón Siguiente para continuar.
Duplicator descomprimirá el archivo zip y le pedirá que introduzca la información de la base de datos de su sitio local. Esta es la base de datos que creó anteriormente.
El nombre del servidor es casi siempre localhost y el nombre de usuario es root. En la mayoría de los casos, la instalación de su servidor local no establece una contraseña para root, por lo que puede dejarla en blanco.
En la parte inferior de la página, verás un botón “Probar base de datos” que puedes utilizar para asegurarte de que la información de tu base de datos es correcta.
Si todo parece correcto, haz clic en el botón “Siguiente” para continuar.
Duplicator importará su base de datos de WordPress. Después, te pedirá que vuelvas a comprobar la información del nuevo sitio web que ha detectado automáticamente.
Haga clic en el botón Siguiente para continuar.
Duplicator finalizará la configuración y le mostrará un botón para acceder a su sitio local. Utilizará el mismo nombre de usuario y contraseña de WordPress que utiliza en su sitio activo.
Eso es todo, usted ha movido correctamente su sitio en vivo al servidor local.
Método 2. Mover manualmente un sitio WordPress activo a un servidor local
En caso de que el plugin no funcione para usted, siempre puede mover manualmente su sitio en vivo a un servidor local. Lo primero que debe hacer es una copia de seguridad manual de su sitio web desde su cuenta de alojamiento WordPress.
Paso 1. Exporte la base de datos de WordPress de su sitio activo
Para exportar la base de datos de WordPress de su sitio, debe acceder a su escritorio de cPanel y hacer clic en phpMyAdmin.
Nota: Estamos mostrando capturas de pantalla del Escritorio de Bluehost.
Dentro de phpMyAdmin, es necesario seleccionar la base de datos que desea exportar y luego haga clic en la pestaña de exportación en la parte superior.
phpMyAdmin le pedirá que elija un método de exportación rápido o personalizado. Recomendamos utilizar el método personalizado y elegir zip como método de compresión.
A veces los plugins de WordPress pueden crear sus propias tablas dentro de su base de datos de WordPress. Si ya no está usando ese plugin, entonces el método personalizado le permite excluir esas tablas.
Deje el resto de las opciones como están y haga clic en el botón Ir para descargar la copia de seguridad de su base de datos en formato zip.
PhpMyAdmin descargará su archivo de base de datos. Para más detalles, vea nuestro tutorial sobre cómo hacer una copia de seguridad de su base de datos de WordPress manualmente.
Paso 2. Descargar todos los archivos de WordPress Descargue todos sus archivos de WordPress
El siguiente paso es descargar los archivos de WordPress. Para ello, debe conectarse a su sitio de WordPress mediante un cliente FTP.
Una vez conectado, seleccione todos los archivos de WordPress y descárguelos en su ordenador.
Paso 3. Importe sus archivos de WordPress y la base de datos al servidor local
Después de descargar sus archivos de WordPress, necesita crear una carpeta en su servidor local donde desea importar el sitio local.
Si usted está usando WAMP entonces usted querrá crear una carpeta dentro de la carpeta C:\wamp\www\ para su sitio local. Los usuarios de MAMP tendrían que crear una carpeta en /Applications/MAMP/htdocs/ carpeta.
Después de eso, simplemente copie y pegue sus archivos de WordPress en la nueva carpeta.
Lo siguiente es importar la base de datos de WordPress. Simplemente abra phpMyAdmin en su servidor local visitando la siguiente URL:
http://localhost/phpmyadmin/
Como ya ha creado la base de datos anteriormente, ahora tiene que seleccionarla y, a continuación, hacer clic en la pestaña Importar de la parte superior.
Haga clic en el botón “Seleccionar archivo” para seleccionar y subir el archivo de exportación de la base de datos que descargó en el primer paso. A continuación, haga clic en el botón “Ir” situado en la parte inferior de la página.
PhpMyAdmin descomprimirá e importará tu base de datos de WordPress.
Ahora que su base de datos está establecida, necesita actualizar las URLs dentro de su base de datos de WordPress que hacen referencia a su sitio.
Para ello, ejecute una consulta SQL en phpMyAdmin. Asegúrese de haber seleccionado la base de datos de su sitio local y luego haga clic en SQL.
En la pantalla SQL de phpMyAdmin copie y pegue este código, asegúrese de sustituir example.com por la URL de su sitio y http://localhost/mylocalsite por la URL del servidor local de su sitio.
UPDATE wp_options SET option_value = replace(option_value, 'https://www.example.com', 'http://localhost/mylocalsite') WHERE option_name = 'home' OR option_name = 'siteurl'; UPDATE wp_posts SET post_content = replace(post_content, 'https://www.example.com', 'http://localhost/mylocalsite'); UPDATE wp_postmeta SET meta_value = replace(meta_value,'https://www.example.com','http://localhost/mylocalsite');
Esta consulta reemplazará las referencias a la URL de su sitio desde la base de datos y la reemplazará con la URL del servidor local.
Paso 4. Actualice el archivo wp-config.phpActualización del archivo wp-config.php
El último paso es actualizar el archivo wp-config.php de su sitio local. Este archivo contiene ajustes de WordPress, incluyendo cómo conectarse a su base de datos de WordPress.
Simplemente vaya a la carpeta donde instaló WordPress en su servidor local y abra el archivo wp-config.php en un editor de texto como el Bloc de notas.
Sustituya el nombre de la base de datos por el que creó en phpMyAdmin en su host local.
Después de eso, reemplace el nombre de usuario de la base de datos con su nombre de usuario MySQL local, por lo general es la raíz. Si ha establecido una contraseña para el usuario root de MySQL en su host local, introdúzcala. De lo contrario, déjelo vacío y guarde los cambios.
/** The name of the database for WordPress */
define('DB_NAME', 'database_name_here');
/** MySQL database username */
define('DB_USER', 'username_here');
/** MySQL database password */
define('DB_PASSWORD', 'password_here');
Ahora puede visitar su sitio local en una ventana del navegador introduciendo la URL así:
http://localhost/mylocalsite/
Sustituya ‘mylocalsite’ por el nombre de la carpeta donde ha copiado los archivos de WordPress.
Eso es todo, su sitio de WordPress en vivo ya está copiado en su servidor local.
Esperamos que este artículo le haya ayudado a aprender cómo mover fácilmente un sitio WordPress activo a un servidor local. Puede que también quieras ver nuestra guía sobre cómo crear fácilmente un sitio de pruebas para WordPress, o cómo mover un sitio WordPress de un servidor local a un sitio activo.
Si te ha gustado este artículo, suscríbete a nuestro canal de YouTube para ver tutoriales en vídeo sobre WordPress. También puedes encontrarnos en Twitter y Facebook.

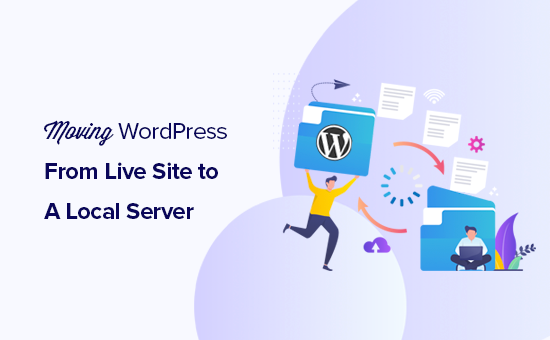
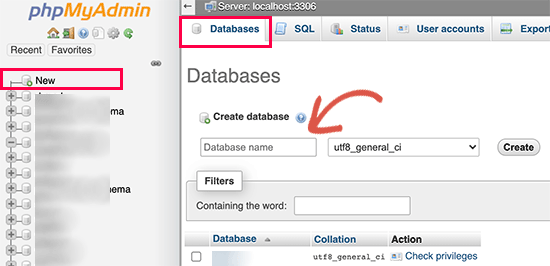
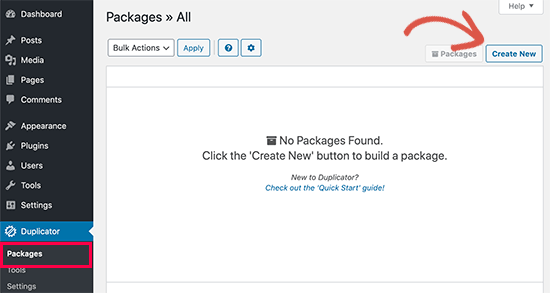
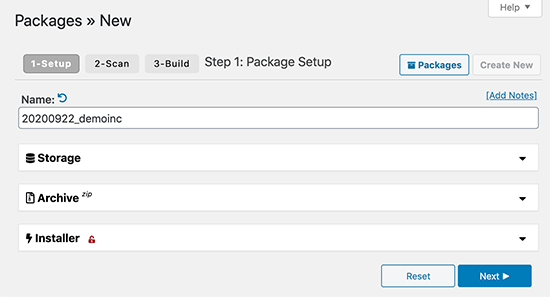
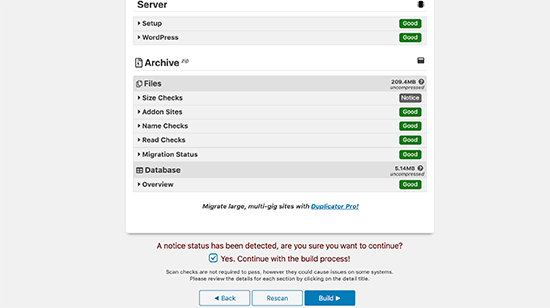
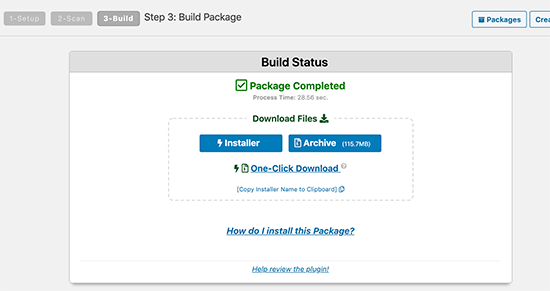
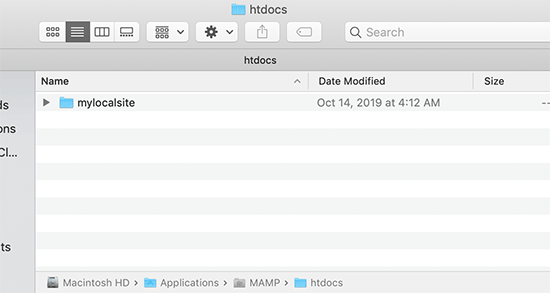
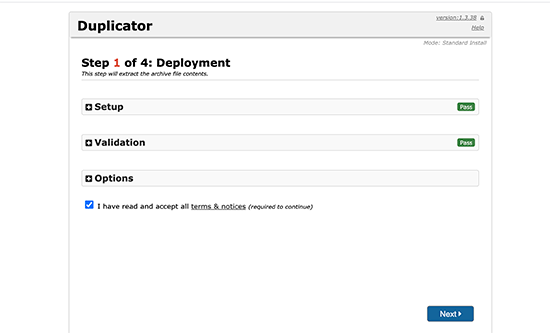
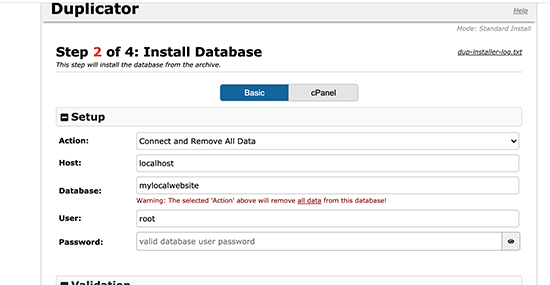
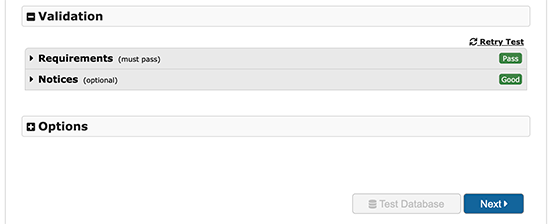
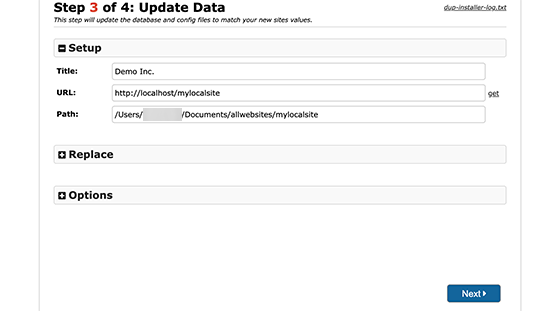
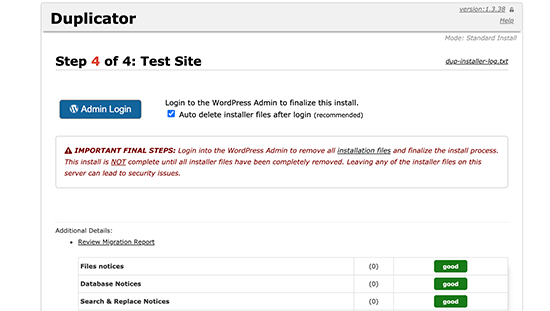
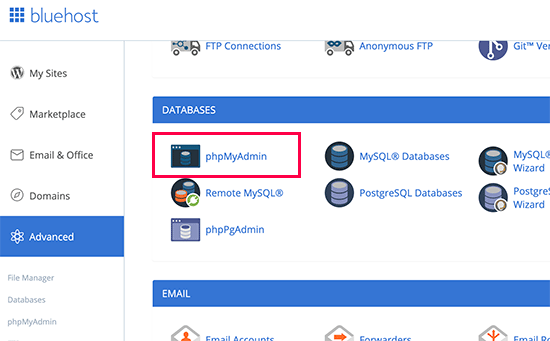
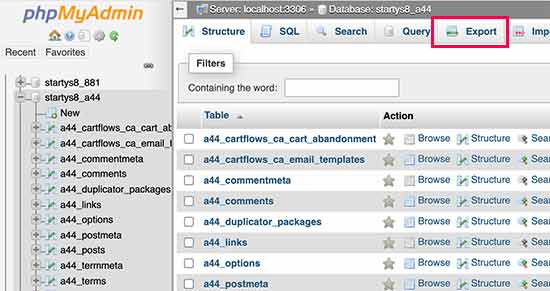
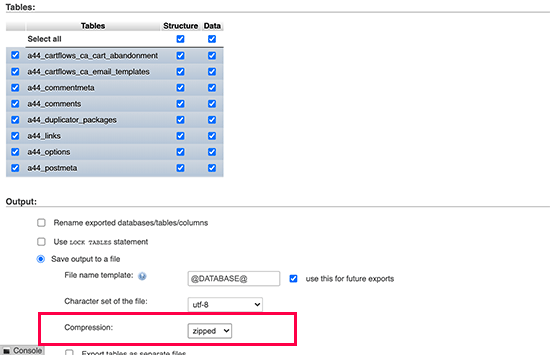
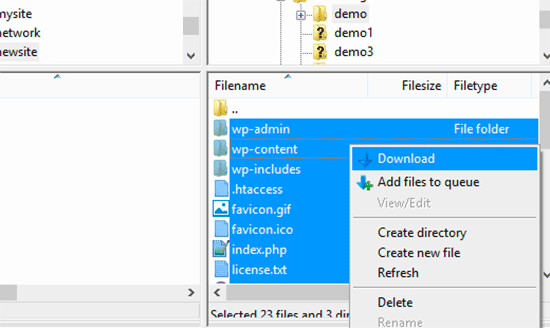
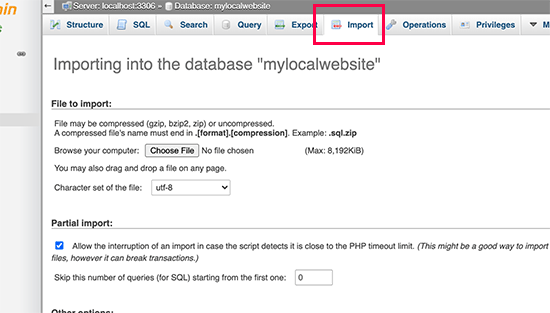
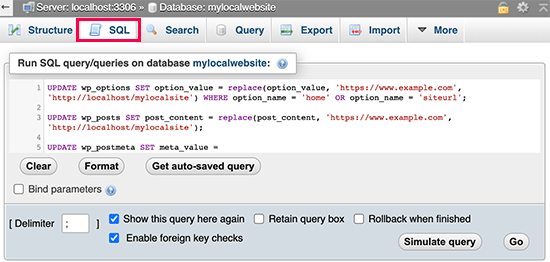



Syed Balkhi says
Hey WPBeginner readers,
Did you know you can win exciting prizes by commenting on WPBeginner?
Every month, our top blog commenters will win HUGE rewards, including premium WordPress plugin licenses and cash prizes.
You can get more details about the contest from here.
Start sharing your thoughts below to stand a chance to win!
Reese says
Hello,
I am receiving an error when reaching this step:
“Now that your database is all set up, you need to update the URLs inside your WordPress database referencing to your live site. You can do this by running an SQL query in phpMyAdmin. Make sure you have selected your local site’s database and then click on SQL. In phpMyAdmin’s SQL screen copy and paste this code, make sure that you replace example.com with your live site’s URL and localhost/test-site with the local server URL of your site. ”
The error is:
#1146 – Table ‘rpd.wp_options’ doesn’t exist
Please advise, thank you!
Martin says
Thanks for all of your hard work. I’m a beginning web developer and your site is incredibly helpful.
I have looked at both of your articles about migrating from local to live and vice versa. I built a WordPress site locally and used it to replace an existing HTML site. I then made changes to the live site, and I’m not quite sure how to go about “syncing” them again. What would you suggest?
WPBeginner Support says
Hi Martin,
Please take a look at our guide on setting up a staging environment.
Administrador
James says
Thank you for the article, however i have still been having problems.
One thing i don’t understand, is that you start of by recommending using backupbuddy (which i have been using to backup my sites) but then suddenly say to use this duplicator plugin.
I have my full backup (with db) zip of my wordpress site which i created with backupbuddy and have unzipped it into its own folder in the “www” folder in wamp.
I successfully create a new DB in PhpMyAdmin and then successfully imported my website db into it. I have also changed the config.php db name and password.
However on the next step, trying to change the urls it comes back with:
#1146 – Table ‘zexico.wp_options’ doesn’t exist
#1146 – Table ‘zexico.wp_posts’ doesn’t exist
#1146 – Table ‘zexico.wp_postmeta’ doesn’t exist
What have i done wrong?
thank you
Ozi Diptongo says
Hi. I’m getting the same error. Were you able to fix it ? Than you !
Nina Chang says
Following on from my earlier comment – I fixed the problem! For some reason the duplicator plugin wasn’t copying across all of my database tables, which was causing the first round of issues – I sorted that by switching to the manual method. Then when I was running the queries in mysql I didn’t realise at first that I had to amend the names of the database tables as well (i.e. was just pasting wp_options when I needed to adapt that) – I’m not sure if this is normal as your lines of code only highlight the urls as needing to be corrected? THEN I had to deal with my strange wp-config.php file that had all the ‘database’, ‘host’, ‘username’ fields already filled in – after trying both options it only worked when I deleted the data that wordpress had already filled in and replaced it with the localhost data as directed. I don’t understand why my wp-config file had its fields already populated but then I’m a complete newbie to all this so I’m bound to have missed/misunderstood lots. Anyway – thanks again for the tutorial as it did FINALLY get me there!
Nina Chang says
Hi there,
Thanks for the tutorial. I’ve attempted to migrate my site with duplicator and it seems to work except I then can’t log-in to my locally hosted site – it doesn’t recognise my username at all. After the duplicator installed my files I had two config.php files – one config-sample.php and one config.php, and also two htaccess files – one .htaccess and one ORIG – could these doubled-up files have something to do with my login issues? I’ve tried every variation of deleting one of each pair, and I’ve also tried replacing my wp-login file and deleting plugins as I read elsewhere this might help, but nothing has worked. I redid the entire process from packaging and still no luck! I’ve also tried manually but got stuck at the mysql query updates. Do you have any idea where I’ve gone wrong??
Many thanks!
Nina
Susan Taunton says
I can’t tell you how grateful I am for this info. I have put an unbelievable amount of time into trying to get a live site onto my local server to no avail — and then I found your post today. Used the Duplicator and it WORKED!
THANK YOU!!!!!!!!! :-))
Editorial Staff says
You’re very welcome Susan
Administrador
Dilip Pradhan says
I have copied website from hosting domain to local host. everything is fine but all links of menu and all are redirected to
how to solve it
Byron Allen says
hi ,
I had the same problem and just found the solution. I’m sure you’ve solved it by now but this might help others down the track.
in WordPress admin area go to settings-> permalinks. Choose Post name.
Your problems should be solved.
John Payne says
Thanks for all the excellent advice you give- it’s a wonderful service to the WordPress community.
I’ve begun using the All-in-1 WP Migration plugin to easily backup my site , and later migrate it if necessary.
It would also be good to be able to make changes to the sites on my own computer, checking them out before uploading updated files.
I’, installing XAMPP on my computer. Is there an easy way I can use my All-in-1 WP Migration backup files with this?
Any advice will be much appreciated.
WPBeginner Support says
Hi John,
Sorry but we haven’t tested this plugin. Please try contacting the plugin developers.
Administrador
Andres says
Great tutorial. Its important to mention that you need to delete the HTACCESS File in order to this to work.
Thanks
James orr says
From local site?
Siddhartha says
Yes from the local site folder. I did that, and my site started working. However there are many other problems that I am facing even now. Like my category links are not working at all.
lohith says
cool super clean tutorial, got mine to work without any issues.
Gokiko says
Hi WPbeginner,
I have followed all the instructions for manual moving. But I’m getting a “Oops! That page can’t be found.” error on the mainpage, none of the content can be viewed. And all the links in my localhost site direct to my online website.
It seems only the the main structure of my site(theme, menus etc.) has been moved but all the rest is lost.
WPBeginner Support says
Is this error shown with your WordPress theme or on a blank white page? If it is shown on a blank white page, then this probably means that your WordPress site is not installed on the URL you are trying.
Administrador
Gokiko says
It shows on my WordPress theme. It also shows all my menus and content categories. But all the links take to the original websites address. Here is a screenshot if it’s gonna help:
WPBeginner Support says
Try refreshing your site’s permalink structure. Go to Settings » Permalinks page and click on the save changes button without making any changes.
Juan says
I have the exact same issue, but I can not log-in into my localhost using wp-admin or wp-login as it takes me to the live-site domain.
Is there another way to login to my localhost/dev-site area to make this change? thanks in advance!
Jason Hess says
Dear WPBeginner,
First of all, Thank you for all you do in the WP community, my question is hopefully a pretty simple one. (Famous last words huh?) Currently I use CLEF to log in to my “Live Site”. When I move my Live site to my Local server, will this create any issues when attempting to log in to the local site once the move has been completed? Or do I need to create a new log in PW for my site via the Dashboard in my Live site before making the move to a Local environment or will CLEF still continue to work on my “Local Server”?
Also, do you all have any thoughts on using CLEF to log in? I’ve been using WP on and off for about 2 years and just want to get your opinion on CLEF.
Thank you very much in advance! You guys rock! After I get my site up and running you can bet I’ll promote your site to everyone I know. I’ve learned so much already from your site and I’ve only been a member for 2 almost 3 months now.
Have a great Day,
Jason Hess
WPBeginner Support says
You can disable Clef at anytime once you have transferred your site to local server.
Administrador
Mohd Amir says
I forgot the password of filezilla, so I couldn’t download all the file of live site. I have backup of live site wp_content only. What can I do now for local server.
maarja says
Hi,
Thank You for Your helpful directions.After a long while, I finally got the live page to my localhost with the plugin BUT for some reason, the content pages are not found on the server-all the information, texts etc is there in the back-office but aren’t shown in the front office except for the front page.
Do You have any idea where/why the problem might occur?
Thank You in advance,
Maarja
WPBeginner Support says
Try following the steps in our beginner’s guide to troubleshooting WordPress errors.
Administrador
Yellow Canary says
Thank you very much I have done it manually… from a live server to localhost. With your instructions I have managed this for the first time. And I even know now how to do a SQL query in phpMyAdmin. I feel like a real pro!
I have done it manually… from a live server to localhost. With your instructions I have managed this for the first time. And I even know now how to do a SQL query in phpMyAdmin. I feel like a real pro!
amna says
Hi,
i followed all the steps but i am getting internal server error .
I am confused in one step , after downloading the live site through filezill from godaddy host. i replace the wordpress folder with my live site folder i.e.
C:/users/amna/wamp/www/wordpress/old folders
with C:/users/amna/wamp/www/wordpress/mywebsite new folders
please help i am a beginner
Debenkumar Naorem says
Hi WEBBIGINNER SUPPORT, I followed the instruction for manual, it works very fine. Thanks for such intructions, I’ve been looking for this. Thanks again.
WPBeginner Support says
Hey Debenkumar, you are welcome. Don’t forget to join us Facebook for more WordPress tips and tutorials.
Administrador
Manish says
Hey! Thanks for the post.
I followed manual instruction and replaced my site URL with localhost/name of blog . The problem I am facing is, no images are being loaded in my blog. All the uploaded images are there in upload folder. The text is absolutely fine. The images url have changed to localhost but they are not showing up.
Could you please help me out in this?
deepthi says
hi, i followed the manual procedure to check my wordpress website in localhost using xampp, i hav changed the site URL, home and the wp-posts and wp-postmeta. the problem is my home page loading fine in localhost. but when i go the pages in the menu the following error is coming.
Object not found!
The requested URL was not found on this server. The link on the referring page seems to be wrong or outdated. Please inform the author of that page about the error.
If you think this is a server error, please contact the webmaster.
Error 404
localhost
Apache/2.4.10 (Win32) OpenSSL/1.0.1i PHP/5.5.15
i logged into dashboard and can see all of the page content in the editing section, but from there also, when i try to view the page its reporting the same error.
the url path it is taking is my updatedURL only,
please reply with the solution
WPBeginner Support says
Go to Settings » Permalinks page and click on the ‘Save Changes’ button to update your permalinks.
Administrador
Joshua S. says
Can I hug you? Can I love you forever?
I was having the same issue. I did everything correct, except the homepage would load , but all the other page links seemed to be broken (it just displayed an unstyled layout of my localhost information).
But going into Settings>Permalinks>Save Changes reset my links and now I can access my different pages, even the new pages that I create since moving my site to the local host.
LIKE!
WPBeginner Support says
Thanks Joshua, we are glad you found it helpful. You may also want to subscribe to our YouTube Channel for WordPress video tutorials.
Peter says
After following the instructions to manually move the site, the home page displayed fine on localhost but none of the links worked. The page below said to “Go to settings/permalinks in the wordpress dashboard and update permalinks by clicking twice on save changes.” That fixed it.
Mohd Hasan says
I followed your steps , but only home page works fine and none of the links are working . Give The requested URL /akhdir3/category/health/ was not found on this server.
Anes P A says
Dear Author,
I tried your step. But problem is when loading a page the localhost refer online site and the Menu links point to the online web site. How it can solve ?
Please advise.
Thanks
Anes
Bhavana says
I have manually done all the above mentioned steps . But I am not getting the actual site which I want.There comes all uninstalled plugins in admin panel and the theme is also uncustomized. Where I am going wrong?
Justin says
I’m trying to follow your instructions for a manual move.
When trying to find/replace the live site’s address with my local host, SQL tells me there’s a syntax error.
#1064 – You have an error in your SQL syntax; check the manual that corresponds to your MariaDB server version for the right syntax to use near ‘)’ at line 1
Are you sure the code is correct?
Justin says
Fixed my own problem….sort of.
For some reason all my tables begin with wplm instead of just wp (wp_options = wplm_options for example). So updating the code to look for the correct table name allowed the script to run without errors.
But….SQL reports “# MySQL returned an empty result set (i.e. zero rows)” and the values in the table didn’t get updated. I had to go in and update the links by hand. In my case this was only 2 values in wplm_options, but I could imagine some people will have a lot more links to check.
Still, I do have my site imported now, and dealing with local hosting is a notoriously confusing process.
Thanks for the clear and simple instructions!
Lloyd says
The instructions for Duplicaor Installer begin with this line:
“Your local server site will need a new database, so you need to create a database on your local server using phpMyAdmin.”
Is creating a new database something simple like clicking a menu option, or is it so complex that it would require an extensive tutorial to explain?
When I explore phpMyAdmin on Xampp, the only thing I see that looks like a possibility is under the Databases tab where it says:
“Create database:
(X) No Privileges”
Is there an authorization problem, and if so where do I go to change that parameter?
I have two web sites on this local host that seem to function properly, so I have assumed that the local host is set up correctly.
Thanks for any help or suggestions,
Lloyd
Ashvani Kumar says
I am following the Manual option but when i go to Import Database page in phpMyAdmin then the max size for database upload is (Max: 2,048KiB) but my database backup size is 710MB. How do i increase this limit so that i can upload the database?
Thanks
WPBeginner Support says
You need to increase the file upload limit in PHP. See our guide on how to increase the maximum file upload size. and follow the php.ini method
Administrador
Abdul Aleem Mohammed says
Hi Ashvani,
you can change the max_upload_size in php.ini file in apache.
by default it will be 2 Mb, you can change it according to your convinience.
Thanks
Judy Williams says
I am trying this using Duplicator. I have downloaded my site and the installer. I have created a database using phpMyAdmin and have got to the bit ‘you need to copy and paste the package and install file to an empty folder in your local server’s web directory’. I have no idea how to do this! I have Filezilla and XAMPP installed on my laptop. Is there a tutorial on how to create an empty folder in my local server’s web directory? I am stuck now. Thanks
WPBeginner Support says
You can just go to the htdocs folder on your computer.
Administrador
german says
I’ve copied the files and database, when i try to access my localhost/test-site i get redirected to the dashboard. Any ideas why this could be happening?
miguel says
thank you for the clear tutorial.
although i’ve done the opposite (from localhost to public server) i thought the reverse would be equally simple.
however, when it comes to connecting the database, i’m stumped. i’ve gone over the settings over and over without being able to connect.
i even got into some trouble and got locked out of the database but fortunately got that resolved.
in my config.php file i’ve changed the user to “root”, then set it to empty, used the user name from the public server and the same with the password. i have set the db name correctly to the localhost name.
i can’t guess what i need to do.
if you could give me a direction to look next, i’ll appreciate it greatly.
thank you for you labor of love. it’s great to see so many people with the knowledge helping us those who look for answers.
Daniel says
Hi
I want to do this as well. Is this post written a few years back , still the approach to use or are the other plugins or post I should be looking at .
Daniel
Beatrix K. says
Hi everyone,
Just wondering (please bare with me as I am new at this) – if I need to have have my local site to work with on two different devices, say my desktop and my laptop, is there a way for the changes I make on one device to be updated on the other device? I just want to know if it is possible to work from two different devices on the same project and not have to redo all of my changes. Thanks in advance for any insight
B
Muniba says
I am confused in step related to Filezeila ,,, how i will download my wordpress site using Filezeila..??
german says
download filezilla, establish a connection to your current host, productions site using filezilla. Once you have a connection you will be able to download the files to a local directory on your computer
Dee says
So with CPanel, for instance, we’d use the IP associated, our CPanel user and pass, along with “21” as the port value? After establishing a connection with Cpanel host, how can I transfer the files to my localhost while keeping the live site as well? Essentially, how do I create a duplicate with having the same site at both hosts (one to experiment with and one that remains live)?
Dee says
After successfully transferring files from remote to local, what is an easy way to bulk copy&paste (instead of manually one-by-one) the files to the local server where we want to install WordPress? I tried selecting all files to copy, but there is no copy function available. Please Help
assal0le says
I want to copy my live wordpress site to my local wamp server, note moving it. My question is this will remove my live wordpress site if I follow this tutorial using duplicator plugin?
Thx
Diane Laidlaw says
No it only copies it.
Ognatius Chironga says
I thank you so much!
I found this article helpful.
I almost restarted creating my site.
Quy P says
I have tested and tried a number of time. It does not work untill i delete the .htaccess file on local. Thank you.
Andres says
Thanks very much.
Tobias says
If you are running a network of sites you should also update the column domain URL’s in the table wp_blogs.
lorenzo says
Thank for this useful tutorial. I have to move manually my wp site, but if I type in the browser “http://localhost/phpmyadmin/” it doesn’t appear myphpadmin. Maybe I have to install it? How?
Thank you very much…
Dave says
In the wp-config.php file I also have to change the /**MySQL hostname */
/** MySQL hostname */
define(‘DB_HOST’, ‘localhost’);
set if for localhost
nicola says
Hi,
i follow your step but the admin login is not visible…. error 404 not found. all the site is good in my local installation. how can i solve my problem?
abdelouahad says
i did all the steps but i have always the error page i don’t know why some one can help me please
Paul Denver Sy says
Thank you so much for this. It saved my almost a week of agony on running it on my local.
Shilling says
Double checked all the steps and it all seems good, but I’m getting this error message when I go to the site on my local URL:
Google Chrome’s connection attempt to localhost was rejected. The website may be down, or your network may not be properly configured.
I don’t think the site is down. My local URL is auto flipping to http://localhost/wordpress-folder-name
when I think it should go to http://localhost:888/wordpress-folder-name
I’m hoping this is an obvious clue. I’m new at this and just have no idea.
Any insight would be much appreciated.
Ebert says
This was the clearest tutorial I found which helped me to copy a site I started with iPage to my laptop under localhost. The database was not imported but created a new local copy of the server database. I copied the data tables into my new database and modified the sql commands to match the table names and everything ran smoothly.
I had to reuse the password I used on the live site with the local wordpress copy and I can now access and modify what I need to.
Thanks and you just got another new subscriber to this great site.
Also the post about BackWPup was very helpful as well. I tried to use Duplicator and it kept giving me error messages about permissions to create a backup folder on my machine. I used BackWPup and everything ran without a hitch. Thanks again!!
Eduardo Weidman Barijan says
The manual process worked like a charm. Thank you.
Alessio says
Hi guys,
I’m trying to config the localhost on my computer with linux mint.
i’ve already set up a new database, transferred the files with FTP to my local wordpress folder.
Now I imported the db, but when I give the query to change the webaddress with a local address, it will give me a message “# MySQL returned an empty result set (i.e. zero rows)”.
Now, if I type in the browser “localhost”, it will lead me to the online website…
what should I do?
thank you!
idriss says
Hey Allesio,
Did you manage to solve this?
I have the same issue. How did you manage to solve it?
Thanks
Justin says
Same problem here.
SQL is having trouble replacing the live site URL with the local host address.
Without the updates to the database, WP tries to connect to the live site instead of the local site.
Did either of you have any luck fixing this?
Sam says
Go to your localhost phpmyadmin and the database you are using for the site. Click wp_options and edit the siteurl and home. Replace the live url with the: localhost/ your-folder-name-goes-here
That should do it.
Sam
Mike says
The first step worked with me.
But how can I enter to localhost/test-site/wp-admin? It gives me an error message:
Internal Server Error
Wenke Adam says
Updating the local site’s wp-config.php file might not be the last step in this procedure. I followed your instructions and after some trials the public site was working (first I had a typo in the SQL queries and nothing happened) but still I couldn’t access wp-admin.
The solution was to edit the wp_options table in the database. The first row had the wrong URL. I fixed this and finally everything was working fine, even the permalinks.
Thanks for all these very nice and clear tutorials!
Tim says
I am reposting this because it seems to have disappeared (at least on my end). So I am sorry if it is a double post.
I am getting an error message when uploading the database. Any ideas?
Thanks
Tim says
When I try to upload the database I get a Red Error Screen. I can send a screenshot of the error if you would like.
Thanks
WPBeginner Support says
Sure, you can upload the screenshot to a cloud hosting service like dropbox and paste the link as a reply to this comment. We will then take a look and will try to help.
Administrador
Ian Hyndman says
All day I have been trying to do this change with no effect !
I even had to install word press again on my testing server. Was about to give up then I came across this. My other option was to manually copy and paste and install all the same plugins active on my host server to my testing server.
When i read your post i finished in 5 minutes :):)
Thank you for your tutorial, its just what I needed. !
Well Done
Alexandros says
Two days i am trying to do this change alone with no effect !
When i read your post i finished in 5 minutes :):)
Thank you for everything !
Keep up the great work