Algunos de nuestros lectores nos preguntaron cómo pueden seleccionar contenidos en WordPress de forma automática.
La selección de contenidos le permite compartir contenidos de fuentes externas en su sitio web de WordPress.
También le permite mostrar contenidos de sus diferentes publicaciones y mejorar la capacidad de descubrimiento de contenidos.
En este artículo, le mostraremos cómo seleccionar contenido en WordPress automáticamente.
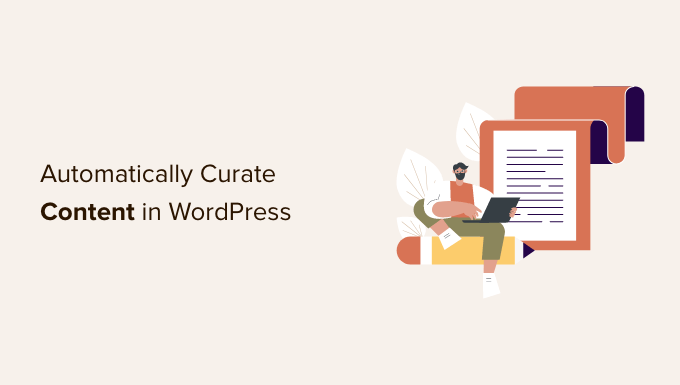
¿Qué es la selección de contenidos y cómo hacerlo correctamente?
La selección de contenidos consiste simplemente en recopilar y compartir contenidos seleccionados de distintas fuentes.
Esto permite a los usuarios ver los mejores contenidos sobre un debate específico en un solo lugar.
Por ejemplo, si gestiona un sitio web de membresía, puede seleccionar una sección en la que los usuarios vean noticias del sector procedentes de fuentes externas.
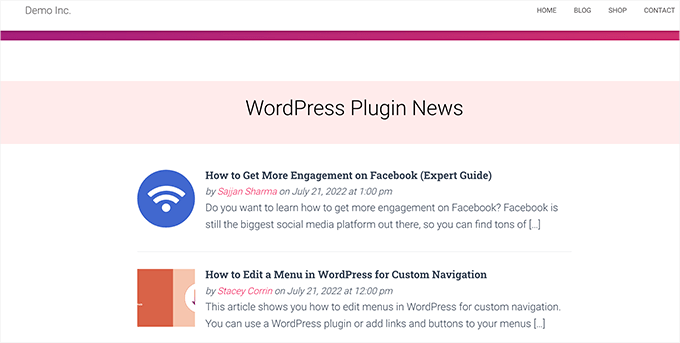
O tal vez sólo quieras mostrar en tu sitio los mejores momentos deportivos de varias cuentas de medios sociales.
Otra situación podría ser un multisitio de WordPress en el que desee seleccionar contenido de todos los sitios de la red.
Hay muchos sitios web creados específicamente para la selección de contenidos mediante herramientas de autoblogging.
Selección de contenidos para evitar infracciones de copyright y sanciones de SEO
La selección de contenidos se hace con la intención de compartirlos. Para ello, hay que dar crédito a la fuente y no robar la copia íntegra de su trabajo.
Puede compartir un artículo con un pequeño extracto y una imagen. Debe enlazar a la fuente donde los usuarios pueden leer el artículo completo.
Por otro lado, si decide publicar un artículo entero sin atribuir su autoría a la fuente original, se consideraría que está robando contenido.
Los motores de búsqueda pueden decidir penalizar su sitio web por considerarlo de baja calidad. Es bastante difícil recuperar un sitio de una penalización de Google.
Las fuentes de las que copie pueden presentar una denuncia por infracción de copyright y conseguir que esos artículos sean eliminados de los motores de búsqueda.
También puede dar lugar a graves problemas legales, que posiblemente le supongan un coste económico.
Internet está lleno de blogs de spam que utilizan herramientas de selección de contenidos para establecer blogs automáticos y ganar dinero con anuncios. No es una buena idea, teniendo en cuenta los posibles costes financieros y legales y lo insostenible que resulta a largo plazo.
Dicho esto, veamos cómo establecer correctamente la selección automática de contenidos en WordPress evitando problemas de copyright y SEO.
Establecer correctamente la selección automática de contenidos en WordPress
La forma más sencilla de seleccionar contenidos en su sitio web de WordPress es utilizar el bloque de feeds RSS.
Para utilizar este método, empiece por editar una entrada o página en la que desee mostrar contenido seleccionado y añada el bloque RSS a su área de contenido.
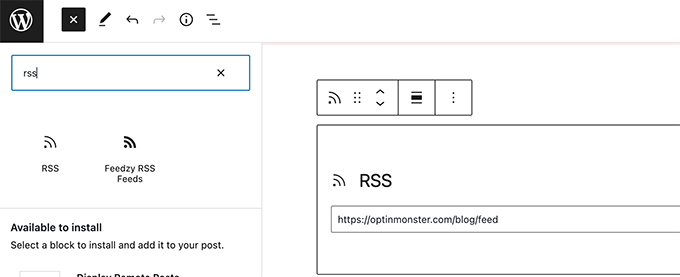
En los ajustes del bloque, debe introducir la URL del feed RSS de la fuente de contenido que desea mostrar.
WordPress recuperará ese feed y lo mostrará en pantalla. Puede utilizar los ajustes del bloque para cambiar su estilo y mostrar información sobre el extracto, el autor y la fecha.
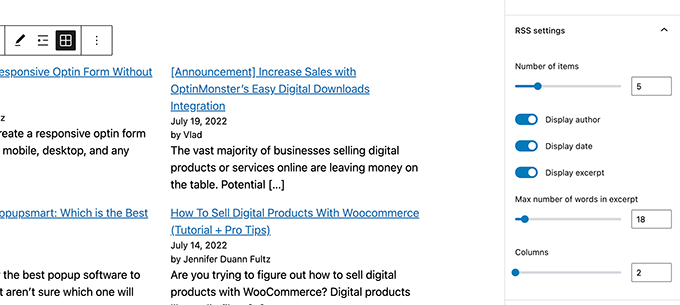
El inconveniente de este método es que tendrás que añadir el feed RSS de cada fuente por separado.
Llevará mucho tiempo y no resultará muy agradable a los usuarios.
¿Y si pudieras automatizar todo el proceso, combinar distintas fuentes e incluso clasificarlas/clasificarlas?
Veamos cómo automatizar correctamente todo el proceso de selección de contenidos.
Uso de feeds RSS para seleccionar contenidos automáticamente en WordPress
En primer lugar, debe instalar y activar el plugin Feedzy. Para más detalles, consulte nuestra guía paso a paso sobre cómo instalar un plugin de WordPress.
También existe una versión premium de Feedzy con más características, pero para este tutorial utilizaremos la versión gratuita.
Una vez activado el plugin, debe visitar la página Feedzy ” Feed Categories y hacer clic en el botón Add Feed Category de la parte superior.
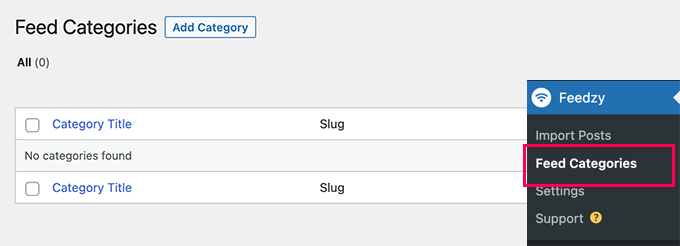
En la pantalla siguiente, deberá indicar un título para esta categoría.
A continuación, añada las URL de los feeds RSS que desee incluir. Utilice comas entre cada URL para separarlas.
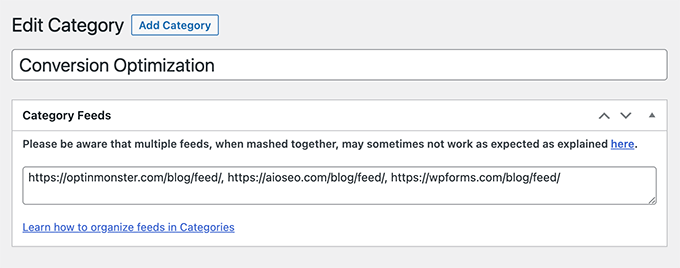
A continuación, haga clic en el botón Publicar para almacenar la categoría de su feed.
Repita el proceso si necesita crear más categorías.
Importe contenido seleccionado de feeds a su sitio web WordPress
Feedzy puede importar entradas de blog desde los feeds a las entradas de tu blog WordPress.
De esta manera se almacenarán en la base de datos de WordPress como entradas normales y le dará flexibilidad para hacer diferentes cosas con el contenido seleccionado.
Sin embargo, puede omitir este paso si no desea importarlos a su sitio web de WordPress.
Para importar entradas de blog, sólo tienes que visitar la página Feedzy ” Importar entradas y hacer clic en el botón Nueva importación de la parte superior.
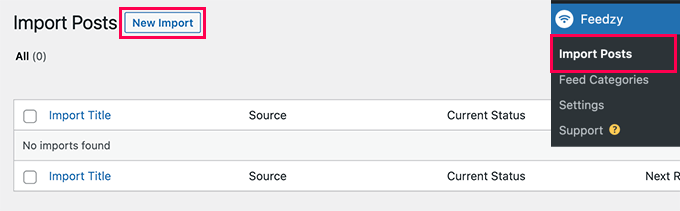
En primer lugar, debe dar un nombre a la importación. Puede ser cualquier cosa que le ayude a identificar esta importación.
A continuación, puede añadir feeds RSS individuales o elegir una de las categorías de feeds que creó anteriormente.
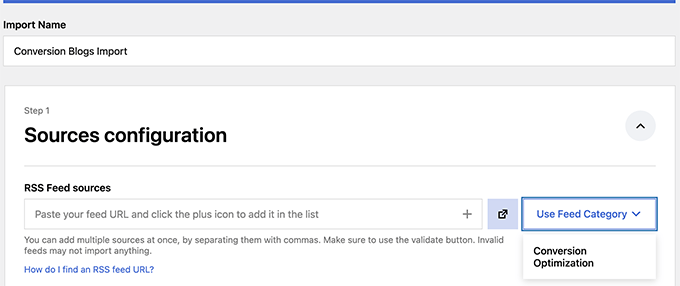
A continuación, desplácese un poco hacia abajo hasta la sección “Contenido del mapa”.
Desde aquí, puede asignar artículos de feed RSS a los ajustes de entradas del blog de WordPress.
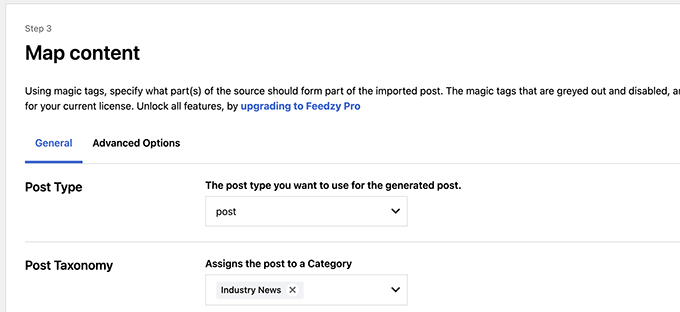
Por ejemplo, puede elegir qué categoría asignar a todas las entradas importadas.
Puede hacer clic en el botón Insertar etiqueta para asignar un elemento de feed a un elemento de entrada. Por ejemplo, puede establecer que la Descripción del artículo se utilice como contenido de la entrada.
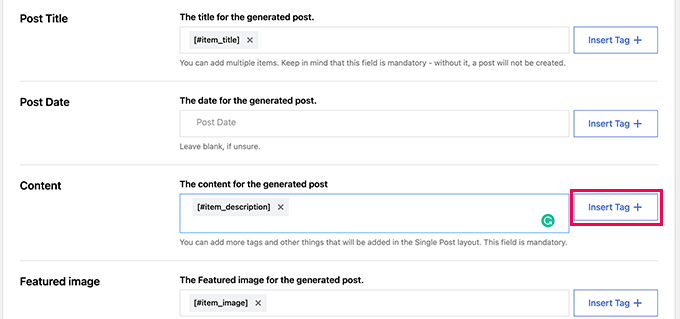
A continuación, desplácese hasta la sección Ajustes generales.
Desde aquí, puede elegir cuántas entradas desea importar.
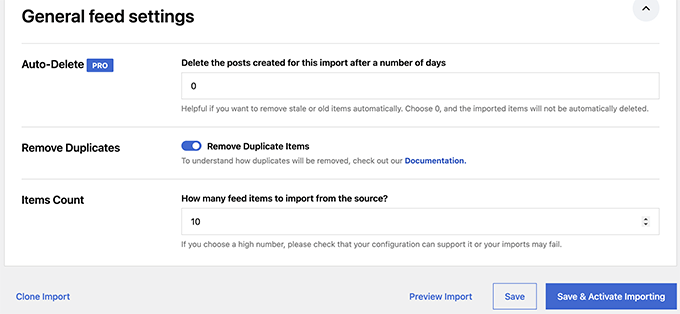
Por último, haga clic en el botón Guardar y activar la importación para guardar los cambios.
Ahora serás redirigido a la página de importaciones donde verás la importación que acabas de crear. Simplemente haz clic en el botón Ejecutar ahora para empezar a importar entradas.
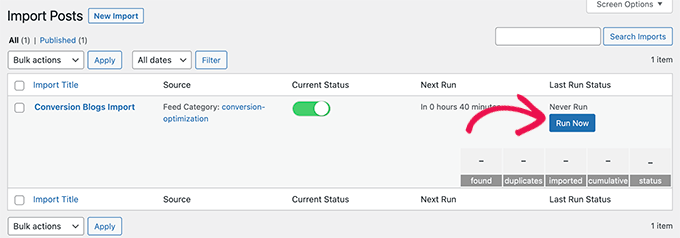
El plugin recuperará e importará entradas y las añadirá a su sitio web WordPress en segundo plano.
Una vez que hayas terminado, tendrás que actualizar la página para ver las estadísticas de importación.
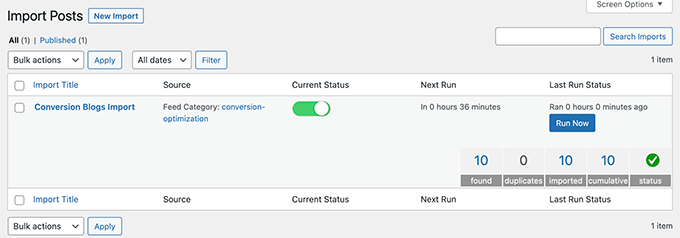
Feedzy recuperará automáticamente las nuevas entradas de sus fuentes de contenido y las importará a su sitio web WordPress.
Mostrar contenido seleccionado en WordPress
Ahora que ha establecido un mecanismo de importación automatizado para el contenido que desea seleccionar, el siguiente paso es mostrarlo en su sitio web.
Existen diferentes formas de mostrar contenido seleccionado en WordPress a través de los feeds de Feedzy.
Método 1. Obtener contenido a través de Feedzy RSS Feeds Block
Este método se recomienda si ha decidido no importar contenido a su sitio web WordPress.
Simplemente edite la entrada o página donde desea mostrar el contenido seleccionado y añada el bloque Feedzy RSS Feeds a su área de contenido.
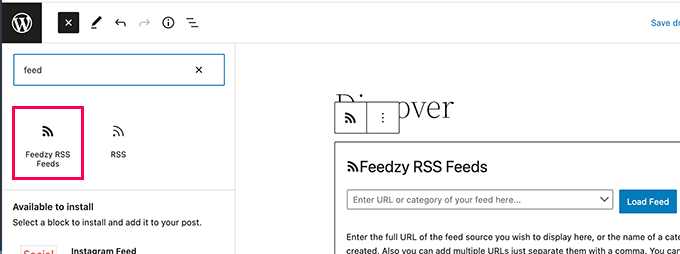
A continuación, puede introducir una URL de feed que desee mostrar o elegir una de las categorías de feed que creó anteriormente.
A continuación, puede utilizar el panel de ajustes del bloque para elegir el número de elementos / artículo, el estilo y otros ajustes del feed.
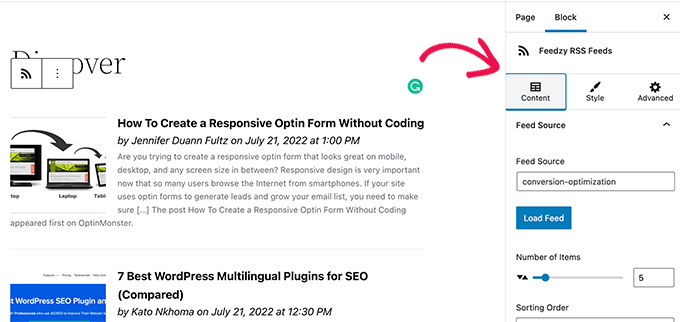
Cuando hayas terminado, no olvides guardar o publicar la entrada y la página.
Ahora puede obtener una vista previa para ver su contenido seleccionado en acción.
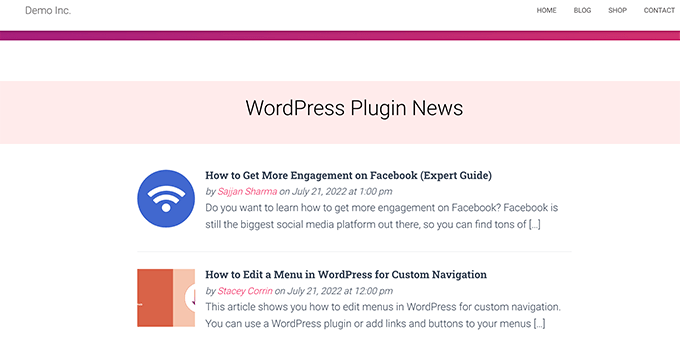
Método 2. Mostrar contenido importado en WordPress
Este método es más flexible, pero solo funcionaría si decidiera importar contenido directamente a su sitio web de WordPress.
Simplemente edita la entrada o página donde quieres mostrar el contenido seleccionado. En la pantalla de edición de entradas, añade el bloque Últimas entradas a tu área de contenido.
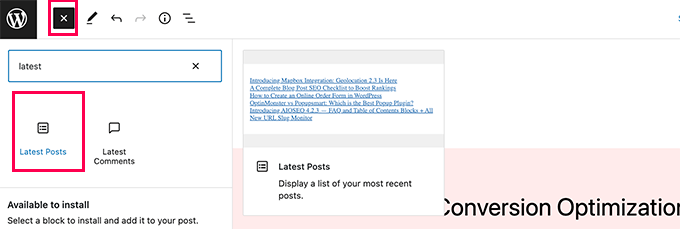
Por defecto, el bloque mostrará sus artículos más recientes en una lista simple. Puedes modificarlo en ajustes del bloque.
Desde aquí, puede elegir mostrar el extracto, la imagen destacada, el número de elementos, etc.
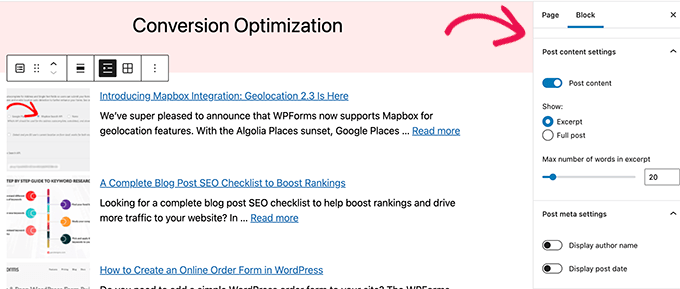
También puede cambiar de vista de lista a vista de galería, elegir el número de columnas o mostrar solo entradas de una categoría específica.
Por ejemplo, digamos que ha asignado todo el contenido importado para añadirlo a la categoría “Noticias del sector”. Ahora puede mostrar esa categoría concreta como contenido seleccionado.
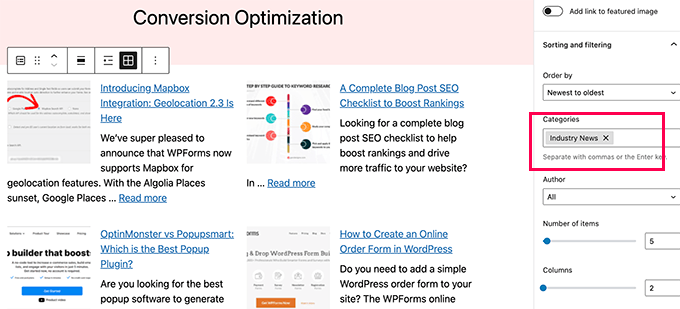
Una vez terminado, puede guardar o publicar su entrada/página y verla previa en una nueva pestaña del navegador.
Así se ve en nuestro sitio web de demostración.
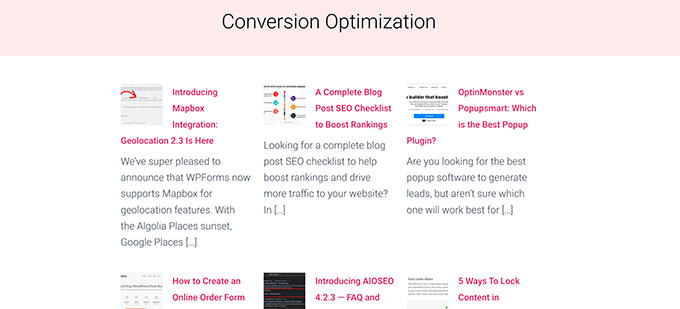
Cualquiera de estos métodos mostrará automáticamente las últimas entradas de sus fuentes de contenido.
BONUS: Selección de contenidos para medios sociales en WordPress
¿Y si quisiera seleccionar contenidos de plataformas de medios sociales como YouTube, Twitter, Instagram y Facebook?
La forma más sencilla de seleccionar contenido de medios sociales en WordPress es utilizando Smash Balloon.
Smash Balloon es el mejor plugin de medios sociales para WordPress. Le permite mostrar feeds de medios sociales en su sitio web de WordPress maravillosamente.
En primer lugar, debes instalar y activar el plugin Smash Balloon. Para más detalles, consulta nuestra guía paso a paso sobre cómo instalar un plugin de WordPress.
Smash Balloon viene con plugins separados para diferentes feeds de medios sociales.
También puedes comprar el ‘All Access Bundle,’ que incluye todos sus plugins + el plugin social wall que puede combinar diferentes feeds sociales en uno solo.
Una vez activado, puedes empezar a conectar tus cuentas de medios sociales y establecer los feeds que deseas mostrar.
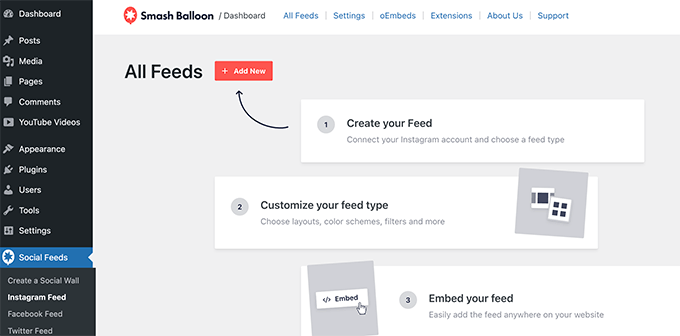
Siga las instrucciones en pantalla para establecer cada feed.
Puedes conectarte a tus perfiles de medios sociales, fuentes de terceros, términos de búsqueda, hashtags, listas de reproducción y mucho más.
Dependiendo de lo que estés intentando buscar, puede que se te pida que te conectes a tu cuenta de medios sociales y que des permiso a Smash Balloon para acceder a tus datos.
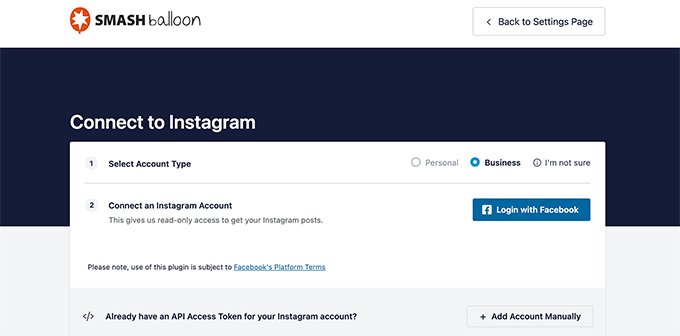
Una vez que hayas establecido tu feed de medios sociales, puedes copiar el shortcode de la página de feeds.
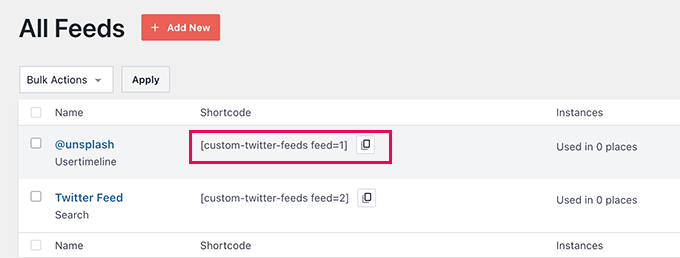
A continuación, debe añadir el shortcode a una entrada, página o widget de la barra lateral.
Ahora puedes visitar tu sitio web para ver tu feed social en acción.
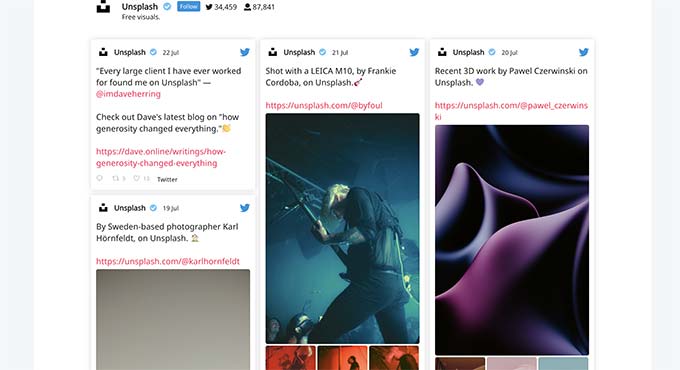
También puedes crear un muro social para combinar diferentes feeds y mostrarlos como uno solo.
Simplemente vaya a la página Smash Balloon ” Crear un muro social y copie el shortcode que aparece en la pantalla.
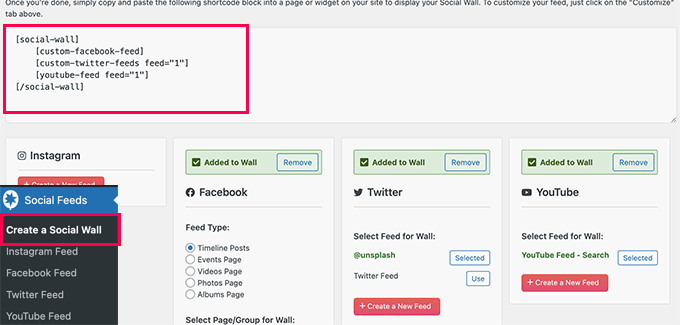
Ahora puede añadir este shortcode a cualquier entrada, página o widget de la barra lateral de WordPress donde desee mostrar su feed social seleccionado.
Así se ve en nuestro sitio web de prueba.
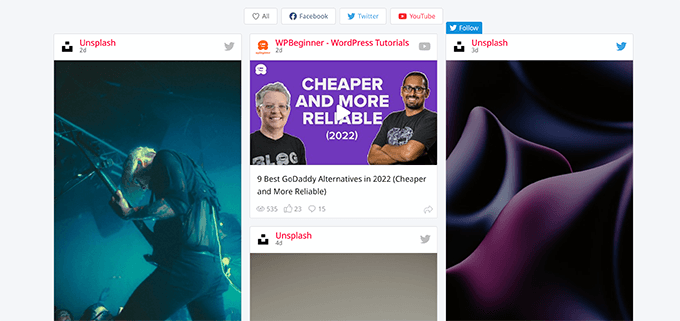
Para más detalles, consulte nuestra guía práctica sobre cómo añadir feeds de medios sociales en WordPress.
Esperamos que este artículo te haya ayudado a aprender a seleccionar contenido en WordPress. Puede que también quieras ver nuestra guía sobre cómo ganar dinero online con tu blog de contenido seleccionado o ver nuestra guía de SEO en WordPress para optimizar tu sitio web.
If you liked this article, then please subscribe to our YouTube Channel for WordPress video tutorials. You can also find us on Twitter and Facebook.





Syed Balkhi says
Hey WPBeginner readers,
Did you know you can win exciting prizes by commenting on WPBeginner?
Every month, our top blog commenters will win HUGE rewards, including premium WordPress plugin licenses and cash prizes.
You can get more details about the contest from here.
Start sharing your thoughts below to stand a chance to win!