Certains de nos lecteurs nous ont demandé comment ils pouvaient personnaliser automatiquement du contenu dans WordPress.
La curation de contenu vous permet de partager du contenu provenant de sources tierces sur votre site WordPress.
Il vous permet également de mettre en valeur le contenu de vos différentes publications et d’améliorer la découvrabilité du contenu.
Dans cet article, nous allons vous afficher comment personnaliser du contenu dans WordPress de manière automatique.
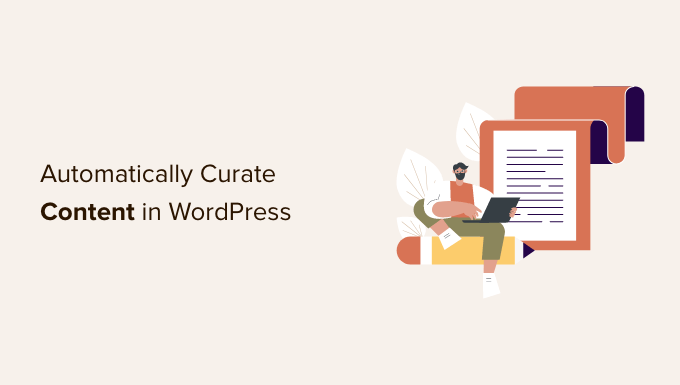
Qu’est-ce que la personnalisation de contenu et comment la réaliser correctement ?
La personnalisation du contenu consiste simplement à sélectionner et à partager du contenu sélectionné à partir de différentes sources.
Cela permet aux utilisateurs/utilisatrices de voir le meilleur contenu sur un Sujet spécifique en un seul endroit.
Par exemple, si vous gérez un site d’adhésion, vous pouvez personnaliser une section dans laquelle les utilisateurs/utilisatrices verront des nouvelles du secteur provenant de sources tierces.
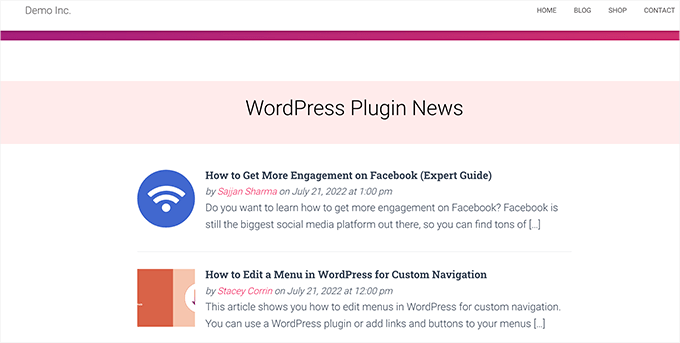
Ou peut-être souhaitez-vous simplement afficher sur votre site les meilleurs moments sportifs de divers réseaux sociaux.
Un autre scénario pourrait être un réseau WordPress multisite où vous souhaitez personnaliser le contenu de tous les différents sites du réseau.
De nombreux sites sont spécialement conçus pour personnaliser le contenu à l’aide d’outils d’auto-blogging.
Personnaliser le contenu tout en évitant les violations de Copyright et les pénalités SEO
La personnalisation de contenu se fait dans l’intention de partager du contenu. Pour ce faire, elle mentionne la source et ne vole pas l’intégralité de son travail.
Vous pouvez partager un article avec un petit extrait et une image. Celle-ci doit renvoyer à la source où les utilisateurs/utilisatrices peuvent lire l’article complet.
En revanche, si vous décidez de publier un article entier sans en attribuer la source originale, cela sera considéré comme du vol de contenu.
Les moteurs de recherche peuvent décider de pénaliser votre site, considérant qu’il est de mauvaise qualité. Il est assez difficile de récupérer un site après une pénalité de recherche de Google.
Les sources que vous copiez peuvent déposer une plainte pour violation du droit d’auteur et faire retirer ces articles des moteurs de recherche.
Elle peut également prospecter de graves problèmes juridiques, susceptibles de vous coûter cher sur le plan financier.
L’Internet est rempli de blogs indésirables qui utilisent des outils de personnalisation de contenu pour configurer des blogs automatiques et gagner de l’argent grâce aux publicités. Ce n’est pas une bonne idée, compte tenu des coûts financiers et juridiques potentiels et du fait qu’elle n’est pas viable à long terme.
Ceci étant dit, voyons comment configurer correctement la curation automatique de contenu dans WordPress tout en évitant les problèmes de droits d’auteur et de référencement.
Bien configurer la personnalisation automatique de contenu dans WordPress
La façon la plus simple de personnaliser le contenu de votre site WordPress est d’utiliser le bloc de flux RSS.
Pour utiliser cette méthode, commencez par modifier une publication ou une page dans laquelle vous souhaitez afficher du contenu personnalisé et ajoutez le bloc RSS à votre zone de contenu.
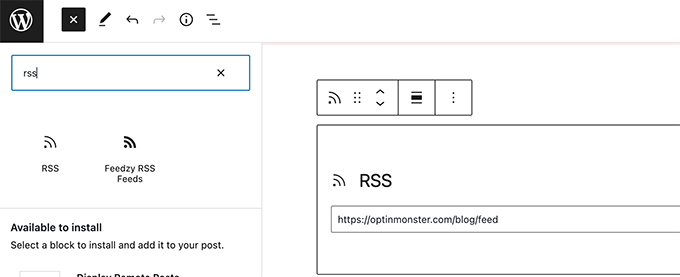
Dans les Réglages du bloc, vous devez saisir l’URL du flux RSS de la source de contenu que vous souhaitez afficher.
WordPress récupère alors ce flux et l’affiche à l’écran. Vous pouvez utiliser les Réglages du bloc pour modifier son style, afficher l’extrait, l’auteur et les informations relatives à la date.
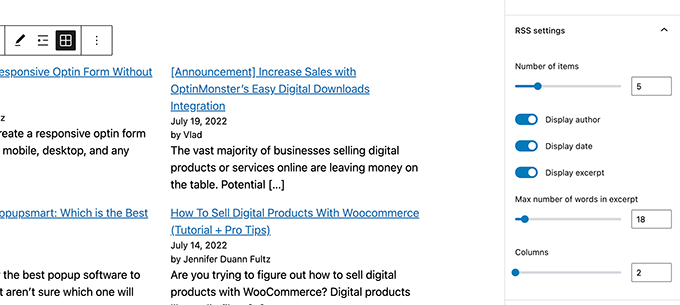
L’inconvénient de cette méthode est que vous devrez ajouter un flux RSS pour chaque source séparément.
Cela prendra du temps et ne sera pas très joli pour les utilisateurs/utilisatrices.
Et si vous pouviez automatiser l’ensemble du processus, combiner différentes sources et même les classer ou les trier ?
Voyons comment automatiser correctement l’ensemble du processus de curation de contenu.
Utiliser les flux RSS pour personnaliser automatiquement le contenu de WordPress
Tout d’abord, vous devez installer et activer l’extension Feedzy. Pour plus de détails, consultez notre guide étape par étape sur l ‘installation d’une extension WordPress.
Il existe également une version premium de Feedzy avec plus de fonctionnalités, mais pour les besoins de ce tutoriel, nous utiliserons la version gratuite.
Une fois l’extension activée, vous devez vous rendre sur la page Feedzy » Catégories de flux et cliquer sur le bouton Ajouter une catégorie de flux en haut.
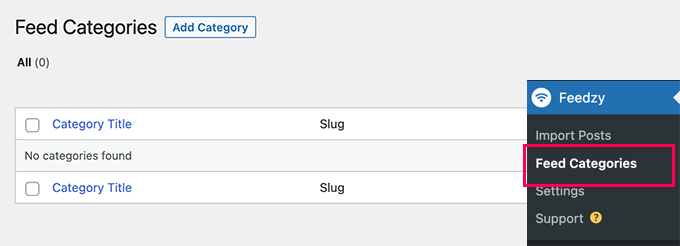
Dans l’écran suivant, vous devez donner un titre à cette catégorie.
En dessous, ajoutez les URL des flux RSS que vous souhaitez inclure. Utilisez des virgules entre chaque URL pour les séparer.
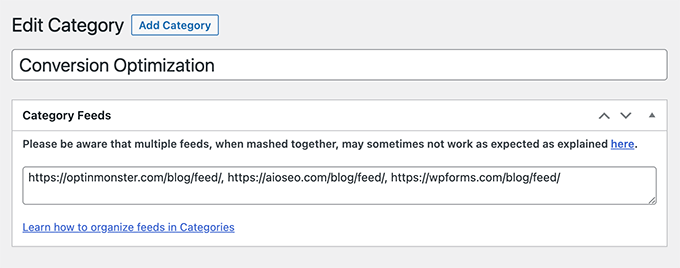
Ensuite, cliquez sur le bouton Publier pour stocker votre catégorie de flux.
Répétez l’opération si vous avez besoin de créer d’autres catégories.
Importer du contenu personnalisé à partir de flux sur votre site WordPress
Feedzy peut importer des publications de blog à partir des flux vers vos articles de blog WordPress.
De cette façon, ils seront stockés dans votre base de données WordPress comme des publications normales et vous donneront la flexibilité de faire différentes choses avec le contenu personnalisé.
Vous pouvez toutefois passer cette étape si vous ne souhaitez pas les importer sur votre site WordPress.
Pour importer des publications de blog, il vous suffit de vous rendre sur la page Feedzy » Importer des publications et de cliquer sur le bouton Nouvelle importation en haut de la page.
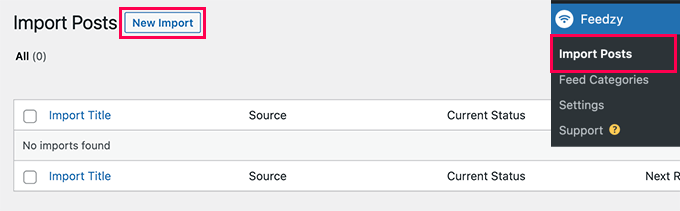
Tout d’abord, vous devez donner un nom à cette importation. Il peut s’agir de n’importe quel nom qui vous aide à identifier cette importation.
En dessous, vous pouvez ajouter des flux RSS individuels ou choisir l’une des catégories de flux que vous avez créées précédemment.
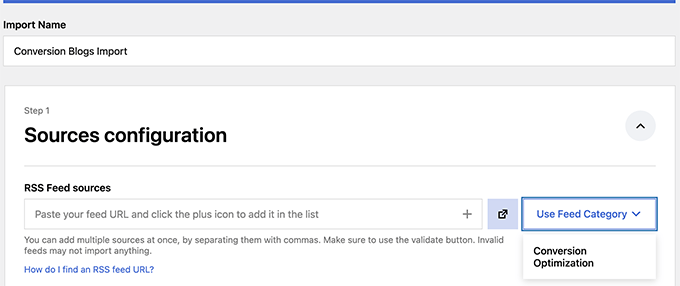
Ensuite, défilez un peu vers le bas jusqu’à la section « Contenu de la carte ».
À partir de là, vous pouvez faire correspondre les articles des flux RSS aux Réglages des publications de blog WordPress.
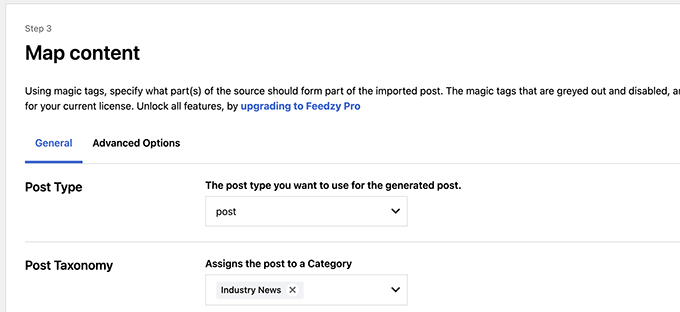
Par exemple, vous pouvez choisir la catégorie à assigner à toutes les publications importées.
Vous pouvez cliquer sur le bouton Insérer un identifié pour faire correspondre un élément de flux à un élément de publication. Par exemple, vous pouvez définir la description de l’article comme contenu de publication.
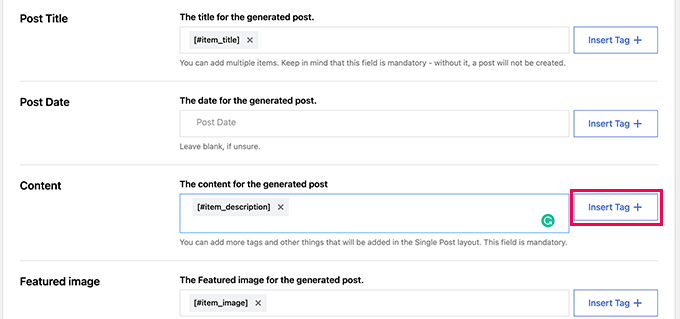
Ensuite, défilez jusqu’à la section Réglages généraux.
À partir de là, vous pouvez choisir le nombre de publications que vous souhaitez importer.
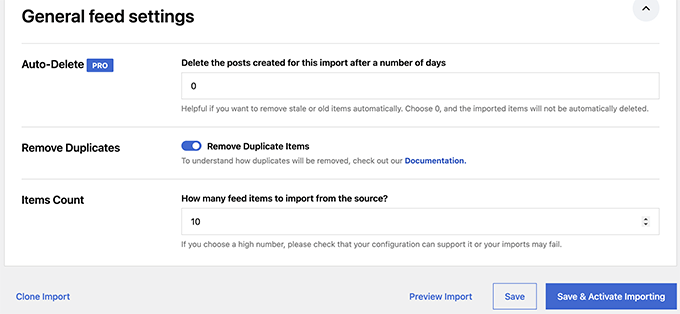
Enfin, cliquez sur le bouton Enregistrer et activer l’importation pour enregistrer vos modifications.
Vous serez maintenant redirigé vers la page des importations où vous verrez l’importation que vous venez de créer. Cliquez simplement sur le bouton Exécuter maintenant pour commencer l’importation des publications.
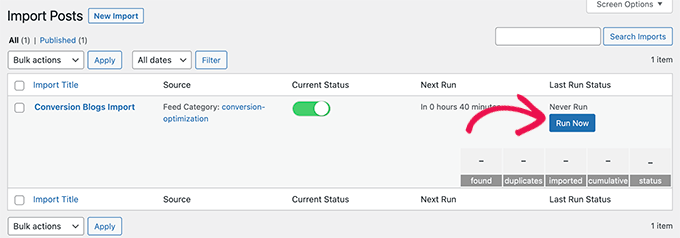
L’extension va maintenant récupérer et importer les publications et les ajouter à votre site WordPress en arrière-plan.
Une fois l’importation terminée, vous devrez actualiser la page pour voir les statistiques d’importation.
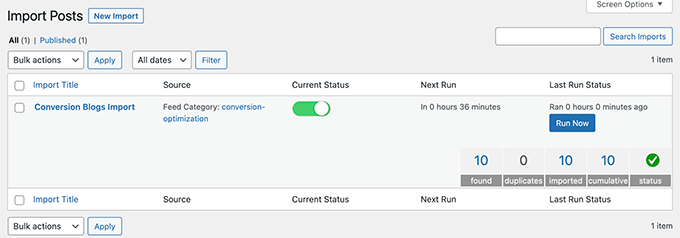
Outil d’importation récupère automatiquement les nouvelles publications de vos sources de contenu et les importe sur votre site WordPress.
Afficher du contenu personnalisé dans WordPress
Maintenant que vous avez défini un mécanisme d’importation automatisé pour le contenu que vous souhaitez personnaliser, l’étape suivante consiste à l’afficher sur votre site.
Il existe différentes façons d’afficher du contenu personnalisé dans WordPress via les flux Feedzy.
Méthode 1. Récupérer du contenu via le bloc de flux RSS de Feedzy
Cette méthode est recommandée si vous avez décidé de ne pas importer de contenu sur votre site WordPress.
Il vous suffit de modifier la publication ou la page dans laquelle vous souhaitez afficher le contenu personnalisé et d’ajouter le bloc Feedzy RSS Feeds à votre zone de contenu.
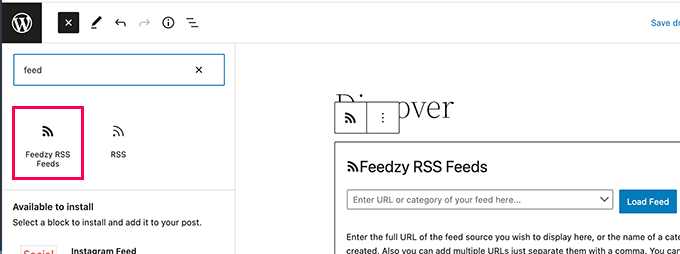
Vous pouvez ensuite saisir l’URL du flux que vous souhaitez afficher ou choisir l’une des catégories de flux que vous avez créées précédemment.
Vous pouvez ensuite utiliser le panneau des Réglages du bloc pour choisir le nombre d’articles, le style et d’autres paramètres pour le flux.
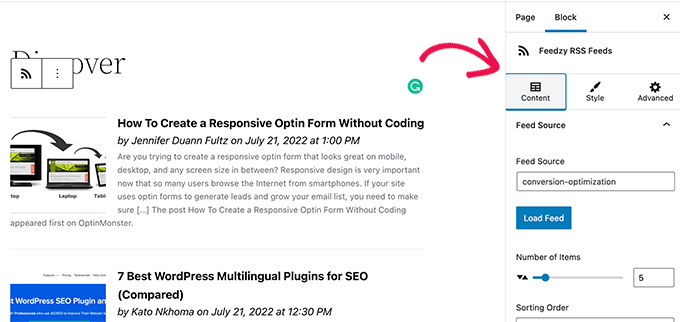
Une fois que vous avez terminé, n’oubliez pas d’enregistrer ou de publier la publication et la page.
Vous pouvez désormais le prévisualiser pour voir votre contenu personnalisé en action.
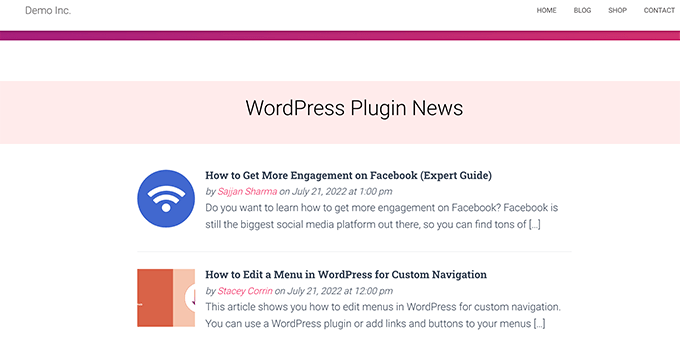
Méthode 2. Afficher le contenu importé dans WordPress
Cette méthode est plus flexible mais fonctionnerait uniquement si vous décidiez d’importer du contenu directement sur votre site WordPress.
Il vous suffit de modifier la publication ou la page dans laquelle vous souhaitez afficher le contenu personnalisé. Sur l’écran de modification de la publication, ajoutez le bloc Dernières publications à votre zone de contenu.
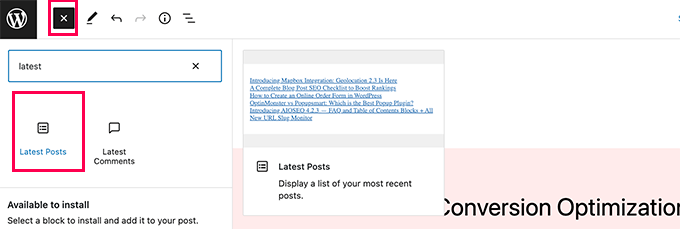
Par défaut, le bloc affichera vos articles les plus récents dans une liste simple. Vous pouvez le modifier dans les Réglages du bloc.
À partir de là, vous pouvez choisir d’afficher l’extrait, l’image en avant, le nombre d’articles, etc.
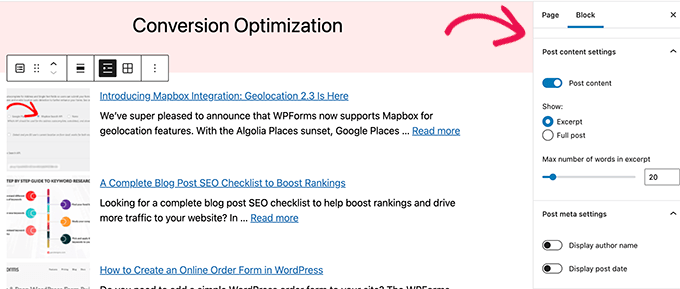
Vous pouvez également passer d’une vue en liste à une vue en galerie, choisir le nombre de colonnes ou afficher uniquement les publications d’une catégorie spécifique.
Par exemple, disons que vous avez cartographié tous les contenus importés pour les ajouter à la catégorie « Actualités de l’industrie ». Il ne vous reste plus qu’à afficher cette catégorie particulière en tant que contenu personnalisé.
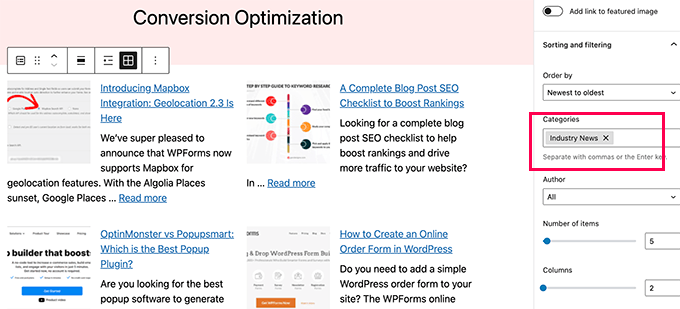
Une fois que vous avez terminé, vous pouvez enregistrer ou publier votre publication/page et la prévisualiser dans un nouvel onglet du navigateur.
Voici ce que cela donne sur notre site de démonstration.
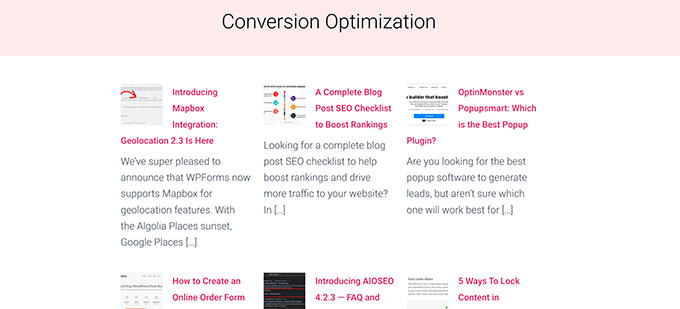
L’utilisation de l’une ou l’autre de ces méthodes permet d’afficher automatiquement les dernières publications de vos sources de contenu.
BONUS : La personnalisation du contenu des médias sociaux sous WordPress
Et si vous vouliez personnaliser du contenu à partir de plateformes de réseaux sociaux comme YouTube, Twitter, Instagram et Facebook ?
La façon la plus simple de personnaliser le contenu des réseaux sociaux dans WordPress est d’utiliser Smash Balloon.
Smash Balloon est la meilleure extension de réseau social pour WordPress. Il vous permet d’afficher magnifiquement les flux des réseaux sociaux sur votre site WordPress.
Tout d’abord, vous devez installer et activer l’extension Smash Balloon. Pour plus de détails, consultez notre guide étape par étape sur l’installation d’une extension WordPress.
Smash Balloon est livré avec des extensions distinctes pour les différents flux de réseaux sociaux.
Vous pouvez également acheter le » All Access Bundle « , qui comprend toutes leurs extensions + le plugin social wall qui peut combiner différents flux sociaux en un seul.
Une fois activé, vous pouvez commencer à connecter vos comptes de réseaux sociaux et à configurer les flux que vous souhaitez afficher.
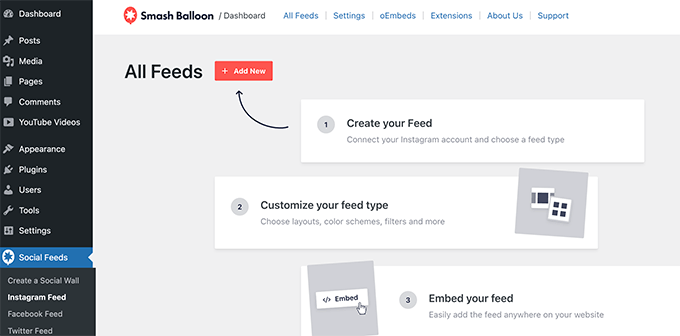
Suivez les instructions à l’écran pour configurer chaque flux.
Vous pouvez vous connecter à vos profils de réseaux sociaux, à des sources tierces, à des termes de recherche, à des hashtags, à des playlists et bien plus encore.
En fonction de ce que vous essayez de récupérer, il peut vous être demandé de vous connecter à votre compte de réseau social et de donner à Smash Balloon le droit d’accéder à vos données.
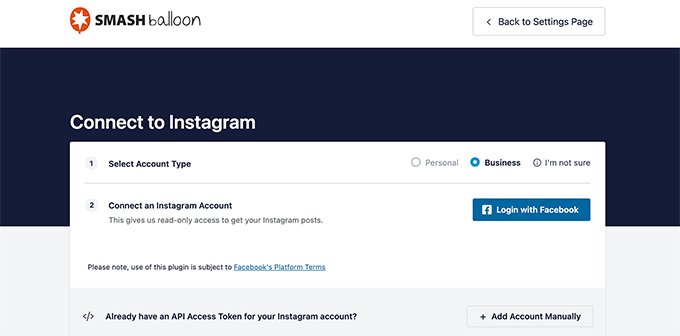
Une fois que vous avez configuré votre flux de réseaux sociaux, vous pouvez copier le code court à partir de la page des flux.
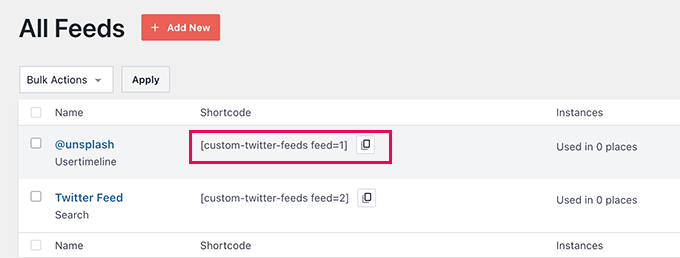
Ensuite, vous devez ajouter le code court à une publication, une page ou un widget de colonne latérale.
Vous pouvez maintenant visiter votre site pour voir votre flux social en action.
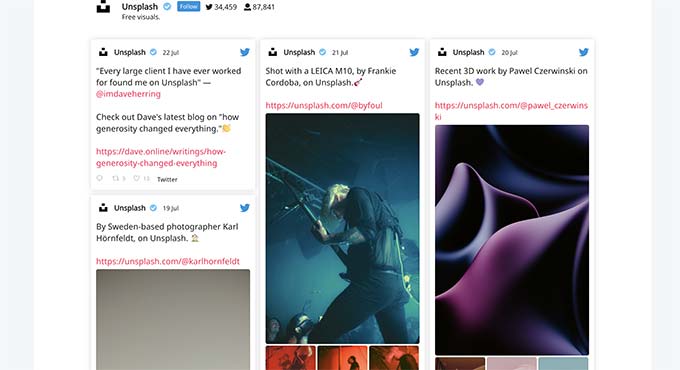
Vous pouvez également créer un mur social pour combiner différents flux et les afficher comme un seul.
Il vous suffit de vous rendre sur la page Smash Balloon » Créer un mur social et de copier le code court affiché à l’écran.
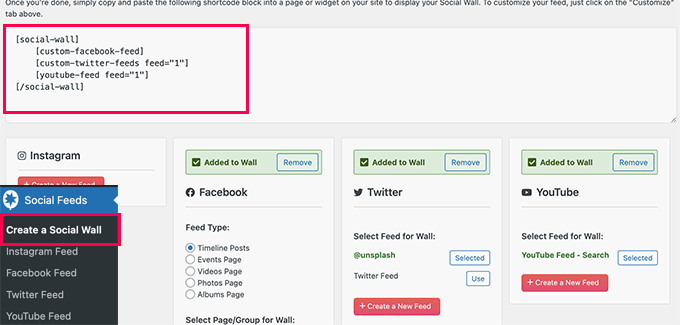
Vous pouvez désormais ajouter ce code court à n’importe quelle publication WordPress, page ou widget de la colonne latérale où vous souhaitez afficher votre flux social personnalisé.
Voici ce que cela donne sur notre site de test.
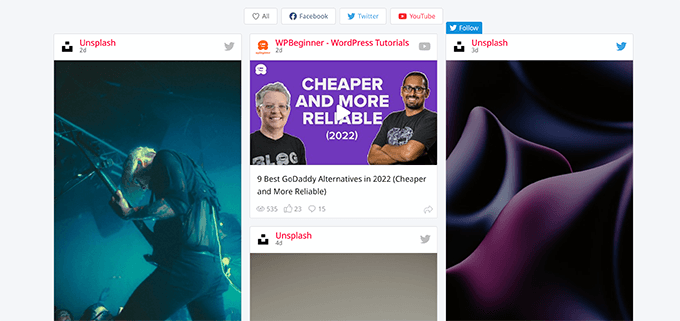
Pour plus de détails, consultez notre tutoriel sur l ‘ajout de flux de réseaux sociaux dans WordPress.
Nous espérons que cet article vous a aidé à apprendre comment personnaliser du contenu sur WordPress. Vous pouvez également consulter notre guide sur les façons de gagner de l’argent en ligne à partir de votre blog de contenu personnalisé ou voir notre guide de référencement WordPress pour optimiser votre site.
Si vous avez aimé cet article, veuillez alors vous abonner à notre chaîne YouTube pour obtenir des tutoriels vidéo sur WordPress. Vous pouvez également nous trouver sur Twitter et Facebook.





Syed Balkhi says
Hey WPBeginner readers,
Did you know you can win exciting prizes by commenting on WPBeginner?
Every month, our top blog commenters will win HUGE rewards, including premium WordPress plugin licenses and cash prizes.
You can get more details about the contest from here.
Start sharing your thoughts below to stand a chance to win!