Können Sie sich nicht bei Ihrer Website anmelden, weil Sie die maximale Anzahl an fehlgeschlagenen Anmeldeversuchen erreicht haben?
Wenn Sie zu oft ein falsches Passwort eingeben, kann es passieren, dass Ihre eigenen Sicherheitsmaßnahmen Sie aus Ihrem WordPress-Dashboard aussperren.
In diesem Artikel zeigen wir Ihnen, wie Sie die Blockierung des Plugins Limit Login Attempts in WordPress aufheben können.
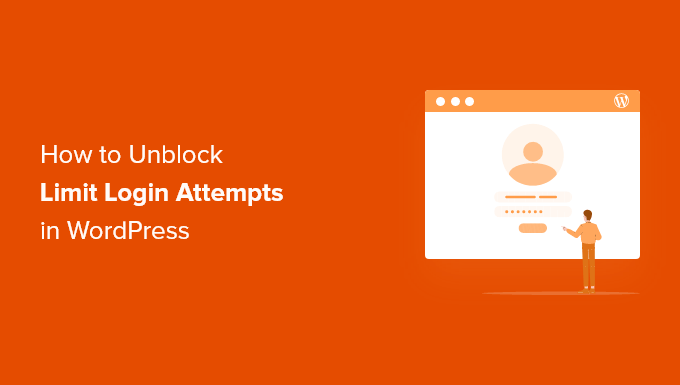
Warum sind Sie aus Ihrer eigenen WordPress-Website ausgesperrt?
Bei der Erstellung einer WordPress-Website ist es ratsam, bewährte Sicherheitspraktiken zu befolgen, um das Risiko eines Hackerangriffs zu verringern.
Wir empfehlen Ihnen, das Plugin Limit Login Attempts Reloaded zu installieren, um die Anzahl der Anmeldeversuche auf Ihrer Website zu begrenzen. Diese Website-Sicherheitsfunktion verringert die Chancen eines Hackers, Ihre Anmeldedaten durch einen Brute-Force-Angriff zu erraten, erheblich.
Aber wenn Sie einen schlechten Tag haben, geben Sie vielleicht Ihr eigenes Passwort falsch ein. Vielleicht haben Sie Ihr Passwort kürzlich geändert oder nicht bemerkt, dass die Feststelltaste aktiviert war.
Wenn Sie das Passwort zu oft falsch eingeben, kann es passieren, dass Sie von Ihrem eigenen WordPress-Administrationsbereich ausgesperrt werden.
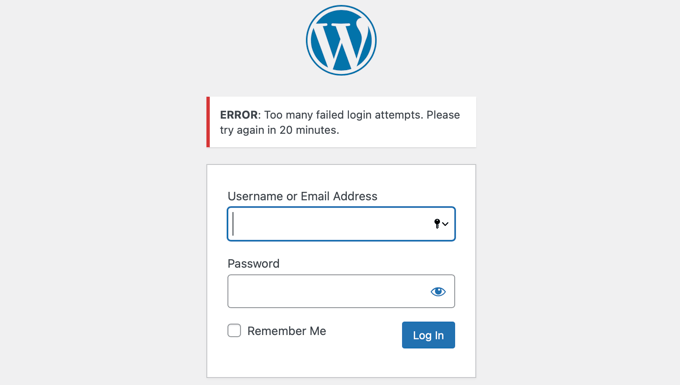
Sie müssen die Beschränkung der Anmeldeversuche in WordPress vorübergehend aufheben, um wieder Zugang zu erhalten. Wir zeigen Ihnen zwei Möglichkeiten:
Methode 1: Aufhebung der Beschränkung der Anmeldeversuche per FTP
Die einfachste Lösung für Anfänger ist, den Ordner Limit Login Attempts Reloaded zu löschen und das Plugin später erneut zu installieren, sobald Sie sich anmelden können.
Für diese Methode müssen Sie entweder einen FTP-Client oder die Dateimanager-Option in Ihrem WordPress-Hosting-Kontrollpanel verwenden.
Wenn Sie noch nie mit FTP gearbeitet haben, sollten Sie sich unseren Leitfaden zum Hochladen von Dateien in WordPress mit FTP ansehen.
Sie müssen mit Ihrem FTP-Client oder Dateimanager auf Ihre Website zugreifen und dann zum Ordner /wp-content/plugins/ gehen. Dort können Sie den Plugin-Ordner limit-login-attempts-reloaded einfach löschen.
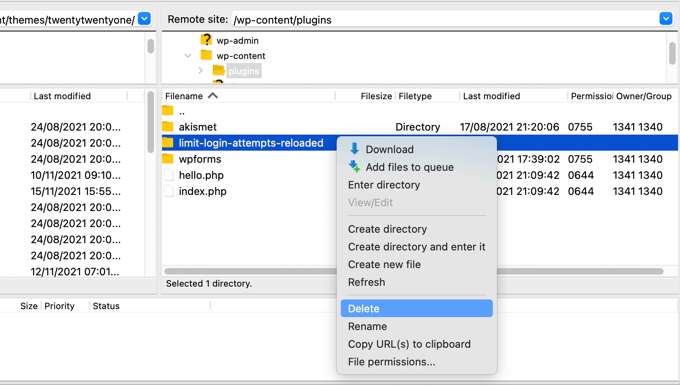
Sie können sich nun in Ihren WordPress-Administrationsbereich einloggen.
Wenn Sie bereit sind, vergessen Sie nicht, das Plugin Limit Login Attempts Reloaded erneut zu installieren und zu aktivieren. Weitere Details finden Sie in unserer Schritt-für-Schritt-Anleitung für die Installation eines WordPress-Plugins.
Methode 2: Aufhebung der Beschränkung von Anmeldeversuchen mit MySQL
Während Methode 1 einfacher ist, können fortgeschrittene Benutzer, die mit MySQL und phpMyAdmin vertraut sind, die Sperre „Limit Login Attempts Unloaded“ mit einer SQL-Abfrage aufheben.
Loggen Sie sich zunächst in Ihr Webhosting-Dashboard ein und klicken Sie auf das Symbol „phpMyAdmin“ unter dem Abschnitt Datenbanken.
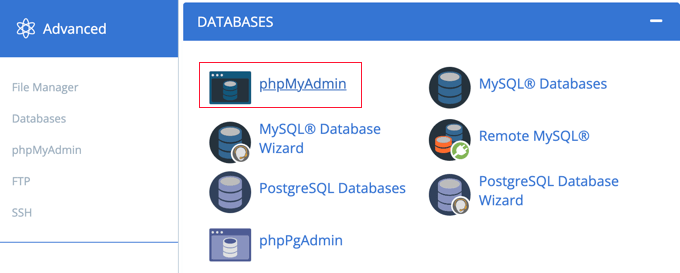
Dadurch wird phpMyAdmin in einem neuen Browserfenster gestartet. Sie müssen Ihre WordPress-Datenbank auswählen, wenn sie nicht bereits ausgewählt ist. Danach klicken Sie auf die Registerkarte „SQL“ und fügen die folgende Abfrage ein:
UPDATE wp_options SET option_value = '' WHERE option_name = 'limit_login_lockouts' LIMIT 1;
Bei dieser Abfrage wird davon ausgegangen, dass Sie das Standard-Datenbankpräfix „wp_“ verwenden.
Wenn Sie Ihr Datenbankpräfix geändert haben, müssen Sie die Abfrage mit dem richtigen Präfix aktualisieren.
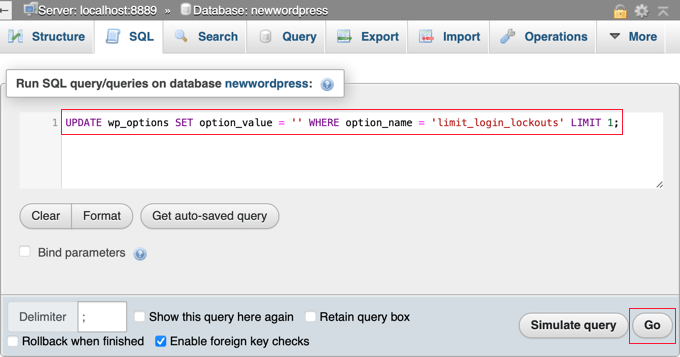
Danach müssen Sie auf die Schaltfläche „Los“ unten rechts im Bildschirm klicken, um die Abfrage auszuführen.
Es wird eine Meldung angezeigt, die bestätigt, dass die Abfrage erfolgreich war.

Die Anzahl der erfolglosen Wiederholungsversuche wurde zurückgesetzt, und Sie können sich jetzt in Ihrem WordPress-Administrationsbereich anmelden.
Wenn Sie es vorziehen, Ihre eigene IP-Adresse freizugeben, anstatt die aller anderen, dann führen Sie stattdessen eine Abfrage wie die folgende durch:
UPDATE wp_options SET option_value = REPLACE(option_value, '111.222.111.222', '') WHERE option_name = 'limit_login_lockouts' LIMIT 1;
Stellen Sie sicher, dass Sie die Abfrage mit Ihrer tatsächlichen IP-Adresse anstelle von „111.222.111.222“ aktualisieren. Sie finden sie, indem Sie in Ihrem Webbrowser zu WhatIsMyIP.com navigieren.
Wir hoffen, dass diese Anleitung Ihnen geholfen hat zu lernen, wie man die Beschränkung der Login-Versuche in WordPress aufhebt. Vielleicht interessiert Sie auch unser Leitfaden zur Steigerung der Besucherzahlen in Ihrem Blog oder unsere Expertenauswahl der häufigsten WordPress-Fehler und wie Sie diese beheben.
Wenn Ihnen dieser Artikel gefallen hat, dann abonnieren Sie bitte unseren YouTube-Kanal für WordPress-Videotutorials. Sie können uns auch auf Twitter und Facebook finden.





Syed Balkhi says
Hey WPBeginner readers,
Did you know you can win exciting prizes by commenting on WPBeginner?
Every month, our top blog commenters will win HUGE rewards, including premium WordPress plugin licenses and cash prizes.
You can get more details about the contest from here.
Start sharing your thoughts below to stand a chance to win!
harpreet singh says
I have the Loginizer plugin and apparently it was that doing it. I deactivated it
WPBeginner Support says
Thanks for sharing what was causing the issue for you should anyone else run into the same problem
Admin
Salahuddin says
Thank you this worked great, now I just need to find out why it wont take my password and tells me my email for lost password is wrong despite knowing 100% positive its the right one lol
WPBeginner Support says
If you’re locked out of your admin area for any reason, we would recommend going through our article below which covers many of the ways to fix the issue
https://www.wpbeginner.com/wp-tutorials/locked-out-of-wordpress-admin/
Admin
Alastair says
Lifesaver! Many thanks
WPBeginner Support says
Glad our guide was helpful!
Admin
Mike says
Hi,
With the SQL solution to being locked out of the admin login page, after I put in what you suggest it comes up with error -#1146 – Table ‚zpcgqplm_wp458.wp_options‘ doesn’t exist – what should I do now?
WPBeginner Support says
You would want to ensure you are editing the database with your WordPress information in it. That error means that your WordPress information is not in the database you are trying to edit.
Admin
Annie Henson says
Thank You so much guys You saved me a lot of hours.
You saved me a lot of hours.
WPBeginner Support says
You’re welcome, glad our guide could help
Admin
voku says
Thanks for this basic blog posts … this is really helpful content.
WPBeginner Support says
Glad our content could be helpful
Admin
Dave says
Great advice on deleting the plugin folder. It works! If the prospect of deleting that folders concerns you, you can also simply rename the file from the file manager. This disables the plugin without deleting. Once logged into WP change the name back and you should be good to go.
Sachi Knight says
Thank you! The SQL query worked a treat. Saved me being locked out of my own Site for 48 hours, lol. Chrome occasionally messes up passwords, and I have a 1-chance login. (at least I know it works. )
)
scott says
Thank you this worked great, now I just need to find out why it wont take my password and tells me my email for lost password is wrong despite knowing 100% positive its the right one lol
Colleen says
Mine locked me out and says my password is wrong. This is just crazy. Many are having this problem.
WPBeginner Support says
Hi Colleen,
You can deactivate all WordPress plugins to regain access to your website.
Admin
Muntazir Abbas says
My wordpress site is locked some time for 1 hour or 3 min, how can i solve this problem??
WPBeginner Support says
Hi Muntazir,
Do you see an error when you are locked out?
Admin
Russell Symonds says
Thank you! I am grateful for this perfectly ingenious and straightforward information which has saved me from what would otherwise have been a catastrophe.
Leon says
I did it via file manager but im still loked out. please help
Robin says
The most helpful and straightforward. Thank you!
Megan says
Is there another plugin you recommend to limit login attempts now? Limit Login Attempts says it hasn’t been updated in over 2 years.
Editorial Staff says
Yes we recommend using Login Lockdown — does the same thing and it’s up to date.
https://wordpress.org/plugins/login-lockdown/
Admin
Howard Lee Harkness says
Seems to me that the best solution for the self-lockout problem is prevention. I use LastPass to generate and track secure passwords (there are other utilities that may be just as good or even better, but I like LastPass/XMarks).
So far (more than 2 years of using Limit Login Attempts), I have never locked myself out of any of my admin accounts.
Techerhut says
Hi Syed,
Great Tutorial.
The first one is easier. But one should know every possible way of doing a thing. The second one – using MYSQL Query is new for me and I learned it from here.
Thanks for the posting this.
~Sumit