Non riuscite ad accedere al vostro sito web perché avete raggiunto il numero massimo di tentativi di accesso falliti?
Se digitate troppe volte la password sbagliata, le vostre misure di sicurezza potrebbero bloccarvi dal dashboard di WordPress.
In questo articolo vi mostreremo come sbloccare il plugin Limit Login Attempts di WordPress.
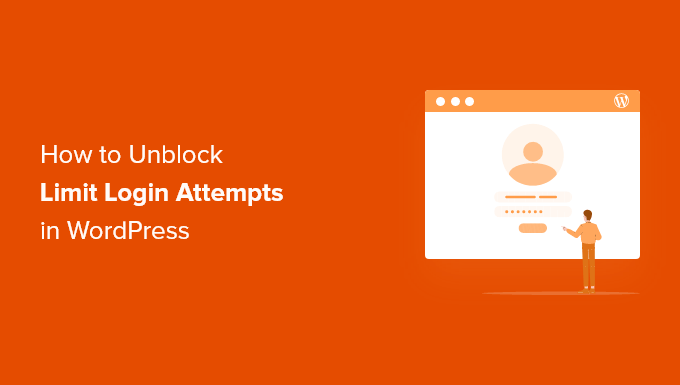
Perché siete bloccati fuori dal vostro sito WordPress?
Quando si crea un sito web WordPress, è buona norma seguire le migliori pratiche di sicurezza per ridurre il rischio di hacking.
Si consiglia di installare il plugin Limit Login Attempts Reloaded per limitare il numero di volte in cui qualcuno può tentare di accedere al vostro sito web. Questa funzione di sicurezza del sito web riduce notevolmente le possibilità di un hacker di indovinare le vostre credenziali di accesso con un attacco a forza bruta.
Ma se avete una giornata storta, potreste digitare la vostra password in modo errato. Forse avete cambiato di recente la password o non vi siete accorti che il blocco delle maiuscole era attivo.
Se si sbaglia a digitare la password troppe volte, ci si può trovare bloccati fuori dall’area di amministrazione di WordPress.
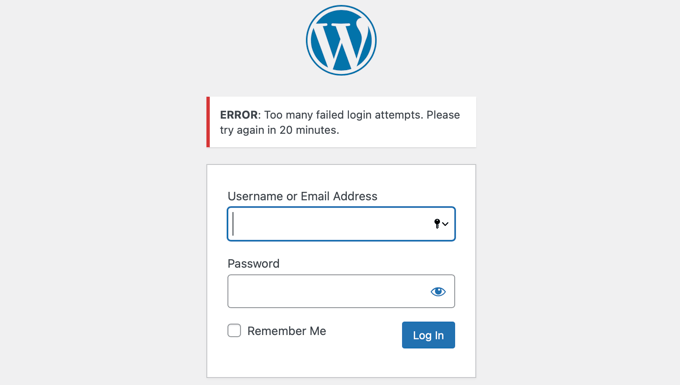
È necessario sbloccare temporaneamente il limite dei tentativi di accesso in WordPress per riottenere l’accesso. Vi mostriamo due modi:
Metodo 1: Sblocco del limite dei tentativi di accesso tramite FTP
La soluzione più semplice per i principianti è quella di cancellare la cartella Limit Login Attempts Reloaded e reinstallare il plugin in un secondo momento, quando si potrà accedere.
Per questo metodo, dovrete utilizzare un client FTP o l’opzione file manager del vostro pannello di controllo dell’hosting WordPress.
Se non avete mai usato l’FTP, potete consultare la nostra guida su come usare l’FTP per caricare i file su WordPress.
È necessario accedere al sito utilizzando il client FTP o il file manager e poi andare alla cartella /wp-content/plugins/. Una volta lì, si può semplicemente eliminare la cartella del plugin limit-login-attempts-reloaded.
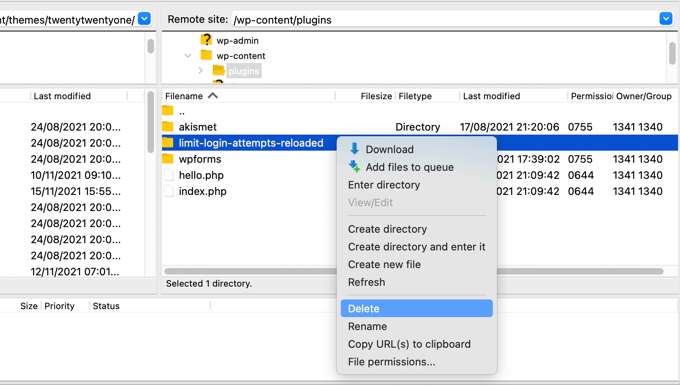
Ora è possibile accedere all’area di amministrazione di WordPress.
Quando siete pronti, non dimenticate di reinstallare e attivare il plugin Limit Login Attempts Reloaded. Per maggiori dettagli, consultate la nostra guida passo-passo su come installare un plugin di WordPress.
Metodo 2: Sbloccare il limite dei tentativi di accesso con MySQL
Mentre il metodo 1 è più semplice, gli utenti esperti che hanno familiarità con MySQL e phpMyAdmin potrebbero voler cancellare il blocco Limita tentativi di accesso non caricati utilizzando una query SQL.
Per prima cosa, è necessario accedere al cruscotto dell’hosting web e fare clic sull’icona “phpMyAdmin” nella sezione Database.
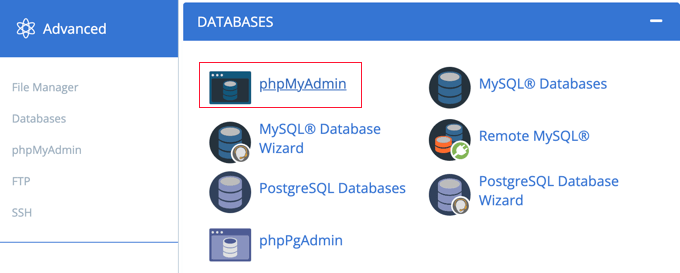
Questo avvierà phpMyAdmin in una nuova finestra del browser. È necessario selezionare il database di WordPress, se non è già stato selezionato. Dopodiché, si deve fare clic sulla scheda “SQL” e incollare la seguente query:
UPDATE wp_options SET option_value = '' WHERE option_name = 'limit_login_lockouts' LIMIT 1;
Questa query presuppone che si utilizzi il prefisso predefinito del database ‘wp_’.
Se il prefisso del database è stato modificato, è necessario aggiornare la query con il prefisso corretto.
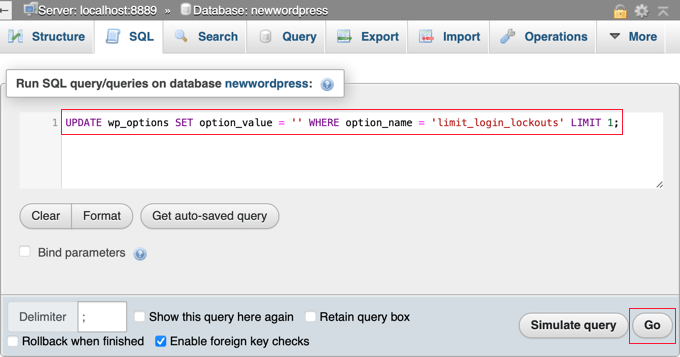
Dopo aver fatto ciò, è necessario fare clic sul pulsante “Vai” in basso a destra dello schermo per eseguire la query.
Verrà visualizzato un messaggio di conferma dell’esito positivo dell’interrogazione.

Il numero di tentativi non riusciti è stato azzerato e ora è possibile accedere all’area di amministrazione di WordPress.
Se si preferisce sbloccare il proprio indirizzo IP specifico invece di quello di tutti, si può eseguire una query come questa:
UPDATE wp_options SET option_value = REPLACE(option_value, '111.222.111.222', '') WHERE option_name = 'limit_login_lockouts' LIMIT 1;
Assicuratevi di aggiornare la query con il vostro indirizzo IP effettivo invece di “111.222.111.222”. Potete trovarlo navigando su WhatIsMyIP.com nel vostro browser web.
Speriamo che questo tutorial vi abbia aiutato a capire come sbloccare il limite dei tentativi di accesso in WordPress. Potreste anche voler consultare la nostra guida su come aumentare il traffico del vostro blog o la nostra selezione di esperti sugli errori più comuni di WordPress e su come risolverli.
Se questo articolo vi è piaciuto, iscrivetevi al nostro canale YouTube per le esercitazioni video su WordPress. Potete trovarci anche su Twitter e Facebook.





Syed Balkhi says
Hey WPBeginner readers,
Did you know you can win exciting prizes by commenting on WPBeginner?
Every month, our top blog commenters will win HUGE rewards, including premium WordPress plugin licenses and cash prizes.
You can get more details about the contest from here.
Start sharing your thoughts below to stand a chance to win!
harpreet singh says
I have the Loginizer plugin and apparently it was that doing it. I deactivated it
WPBeginner Support says
Thanks for sharing what was causing the issue for you should anyone else run into the same problem
Admin
Salahuddin says
Thank you this worked great, now I just need to find out why it wont take my password and tells me my email for lost password is wrong despite knowing 100% positive its the right one lol
WPBeginner Support says
If you’re locked out of your admin area for any reason, we would recommend going through our article below which covers many of the ways to fix the issue
https://www.wpbeginner.com/wp-tutorials/locked-out-of-wordpress-admin/
Admin
Alastair says
Lifesaver! Many thanks
WPBeginner Support says
Glad our guide was helpful!
Admin
Mike says
Hi,
With the SQL solution to being locked out of the admin login page, after I put in what you suggest it comes up with error -#1146 – Table ‘zpcgqplm_wp458.wp_options’ doesn’t exist – what should I do now?
WPBeginner Support says
You would want to ensure you are editing the database with your WordPress information in it. That error means that your WordPress information is not in the database you are trying to edit.
Admin
Annie Henson says
Thank You so much guys You saved me a lot of hours.
You saved me a lot of hours.
WPBeginner Support says
You’re welcome, glad our guide could help
Admin
voku says
Thanks for this basic blog posts … this is really helpful content.
WPBeginner Support says
Glad our content could be helpful
Admin
Dave says
Great advice on deleting the plugin folder. It works! If the prospect of deleting that folders concerns you, you can also simply rename the file from the file manager. This disables the plugin without deleting. Once logged into WP change the name back and you should be good to go.
Sachi Knight says
Thank you! The SQL query worked a treat. Saved me being locked out of my own Site for 48 hours, lol. Chrome occasionally messes up passwords, and I have a 1-chance login. (at least I know it works. )
)
scott says
Thank you this worked great, now I just need to find out why it wont take my password and tells me my email for lost password is wrong despite knowing 100% positive its the right one lol
Colleen says
Mine locked me out and says my password is wrong. This is just crazy. Many are having this problem.
WPBeginner Support says
Hi Colleen,
You can deactivate all WordPress plugins to regain access to your website.
Admin
Muntazir Abbas says
My wordpress site is locked some time for 1 hour or 3 min, how can i solve this problem??
WPBeginner Support says
Hi Muntazir,
Do you see an error when you are locked out?
Admin
Russell Symonds says
Thank you! I am grateful for this perfectly ingenious and straightforward information which has saved me from what would otherwise have been a catastrophe.
Leon says
I did it via file manager but im still loked out. please help
Robin says
The most helpful and straightforward. Thank you!
Megan says
Is there another plugin you recommend to limit login attempts now? Limit Login Attempts says it hasn’t been updated in over 2 years.
Editorial Staff says
Yes we recommend using Login Lockdown — does the same thing and it’s up to date.
https://wordpress.org/plugins/login-lockdown/
Admin
Howard Lee Harkness says
Seems to me that the best solution for the self-lockout problem is prevention. I use LastPass to generate and track secure passwords (there are other utilities that may be just as good or even better, but I like LastPass/XMarks).
So far (more than 2 years of using Limit Login Attempts), I have never locked myself out of any of my admin accounts.
Techerhut says
Hi Syed,
Great Tutorial.
The first one is easier. But one should know every possible way of doing a thing. The second one – using MYSQL Query is new for me and I learned it from here.
Thanks for the posting this.
~Sumit