Möchten Sie Ihre WordPress-Kategorien in benutzerdefinierte Taxonomien umwandeln?
Kategorien sind eine der beiden Standardtaxonomien, mit deren Hilfe Sie Ihre Inhalte sortieren können. Mit WordPress können Sie auch eigene Taxonomien erstellen und verwenden.
In diesem Artikel zeigen wir Ihnen, wie Sie WordPress-Kategorien ganz einfach in benutzerdefinierte Taxonomien umwandeln können.
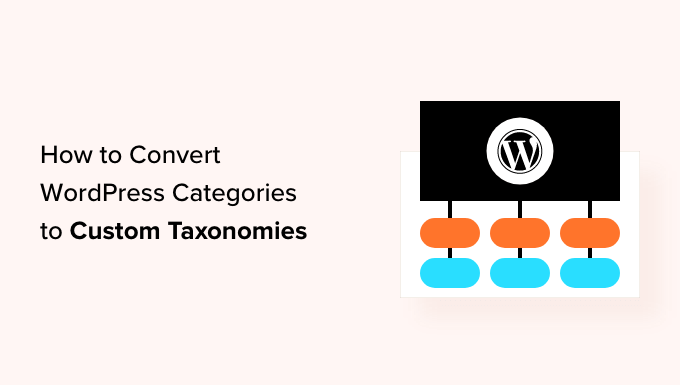
Warum und wann müssen Sie Kategorien in benutzerdefinierte Taxonomien umwandeln?
Mit einer Taxonomie können Sie Gruppen von Beiträgen und benutzerdefinierten Beitragstypen auf Ihrer WordPress-Website organisieren. Standardmäßig verfügt WordPress über zwei vorgefertigte Taxonomien: Kategorien und Tags.
Sie können jedoch auch benutzerdefinierte Taxonomien mit WordPress erstellen, die mit vorhandenen oder benutzerdefinierten Beitragstypen verwendet werden können.
Wenn Ihr WordPress-Blog wächst, müssen Sie Ihre Kategorien möglicherweise in eine benutzerdefinierte Taxonomie umwandeln, da es sehr mühsam sein kann, jeden Beitrag in einer Kategorie mit verschiedenen Unterkategorien abzulegen und zu verfolgen.
Die Verwendung benutzerdefinierter Taxonomien für die Kennzeichnung ermöglicht genauere und detailliertere Klassifizierungen und eine bessere Organisation der Inhalte.
Wenn Sie z. B. eine Rezept-Website haben, kann es etwas verwirrend sein, Kategorien für die Art der Küche, die Ernährungseinschränkungen und die Art der Mahlzeit zu erstellen.
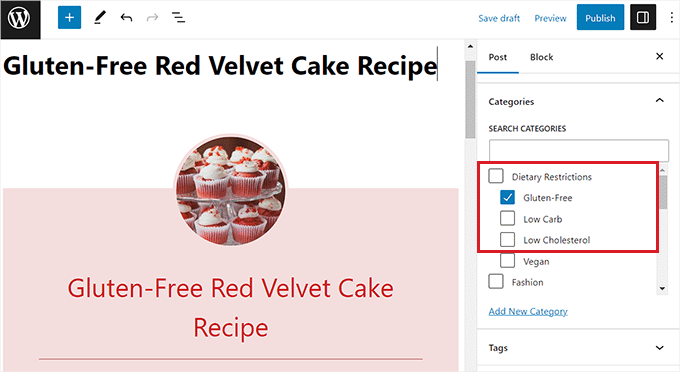
Durch die Erstellung einer benutzerdefinierten Taxonomie für jedes dieser Themen können Sie jedoch die Organisation von Inhalten erleichtern.
Benutzerdefinierte Taxonomien können auch dazu beitragen, Ihre SEO-Rankings zu verbessern, indem sie Ihnen die Flexibilität geben, spezifischere und gezieltere Taxonomiebegriffe zu verwenden.
Schauen wir uns also an, wie Sie Kategorien ganz einfach in benutzerdefinierte Taxonomien umwandeln können.
Wie man WordPress-Kategorien in benutzerdefinierte Taxonomien umwandelt
Zunächst müssen Sie das Taxonomy Switcher-Plugin installieren und aktivieren. Eine ausführliche Anleitung finden Sie in unserer Schritt-für-Schritt-Anleitung zur Installation eines WordPress-Plugins.
Gehen Sie nach der Aktivierung auf die Seite Tools “ Taxonomy Switcher in der WordPress-Admin-Seitenleiste, um Kategorien in benutzerdefinierte Taxonomien umzuwandeln.
Dort müssen Sie die Option „Kategorien“ aus dem Dropdown-Menü „Zu wechselnde Taxonomie“ auswählen.
Das bedeutet, dass wir eine Kategorie in eine benutzerdefinierte Taxonomie umwandeln werden.
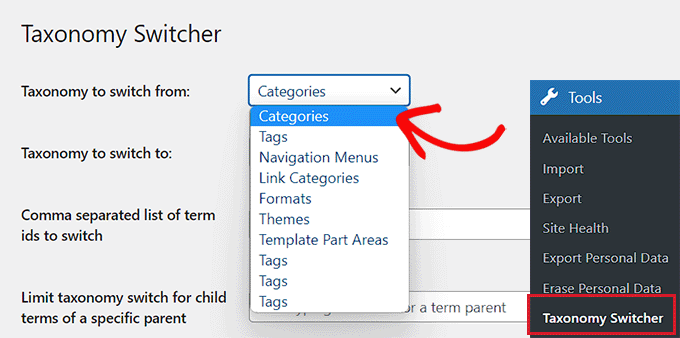
Wählen Sie dann die benutzerdefinierte Taxonomie, in die die Kategorien umgewandelt werden sollen, aus dem Dropdown-Menü „Zu wechselnde Taxonomie“.
Wenn Sie z. B. eine Kategorie für Ernährungseinschränkungen haben und zu einer gleichnamigen Taxonomie wechseln möchten, können Sie die Option „Ernährungseinschränkungen“ aus dem Dropdown-Menü auswählen.
Wenn Sie nicht wissen, wie man eine benutzerdefinierte Taxonomie erstellt, sollten Sie sich unser Tutorial zum Erstellen einer benutzerdefinierten Taxonomie in WordPress ansehen.
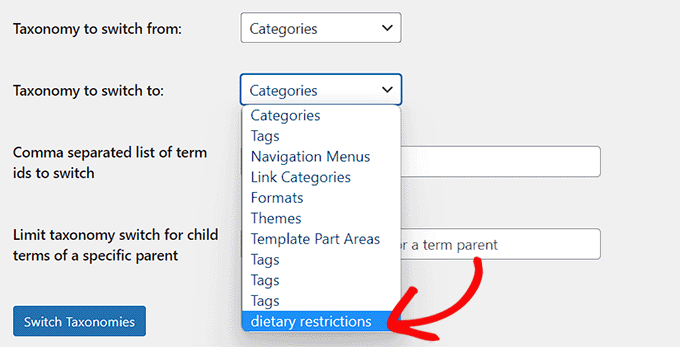
Wenn Sie alle Kategorien auf Ihrer WordPress-Website in diese spezielle benutzerdefinierte Taxonomie umwandeln möchten, klicken Sie einfach auf die Schaltfläche „Taxonomien wechseln“.
Wenn Sie jedoch nur einzelne oder mehrere Kategorien in diese Taxonomie umwandeln möchten, müssen Sie die IDs dieser Kategorien in das Feld „Kommagetrennte Liste der zu wechselnden Term-IDs“ eintragen.
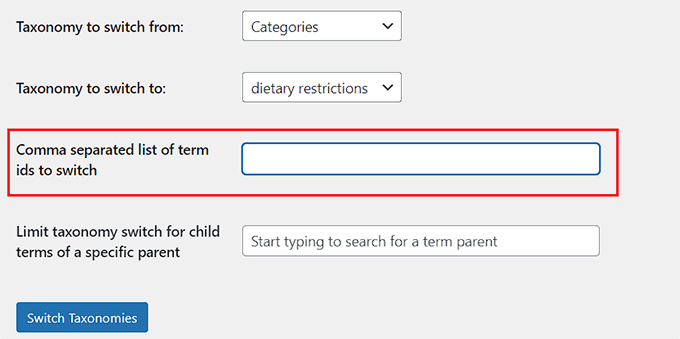
Um eine Kategorie-ID zu finden, müssen Sie die Seite Beiträge “ Kategorien im WordPress-Dashboard aufrufen und mit der Maus über die gewünschte Kategorie fahren.
Die URL zur Bearbeitung der Kategorie erscheint nun in einem Popup-Fenster in der linken unteren Ecke Ihres Bildschirms.
Von hier aus können Sie Ihre Kategorie-ID leicht finden, da es sich um die Zahl handelt, die nach „category&tag_ID=“ und vor „&post_type“ in der URL steht.
Weitere Anleitungen finden Sie in unserem Tutorial, wie Sie Kategorie-IDs in WordPress finden.
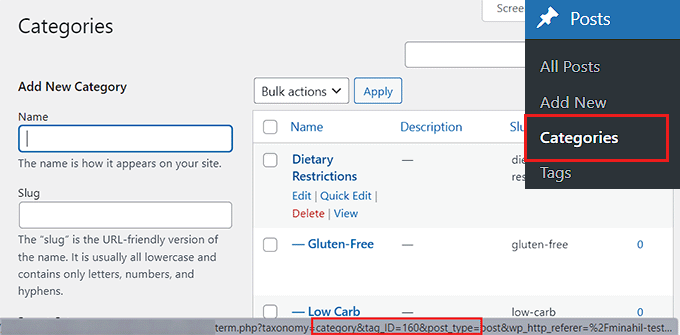
Sobald Sie die IDs für die Kategorien gefunden haben, kehren Sie zur Seite „Taxonomieswitcher“ zurück.
Als Nächstes fügen Sie einfach die IDs für alle Kategorien hinzu, die Sie in eine bestimmte Taxonomie umwandeln möchten. Wenn Sie mehr als eine Kategorie-ID hinzufügen, müssen Sie sie durch Kommas trennen.
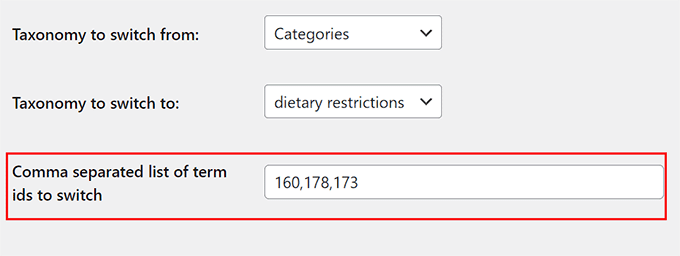
Einige der Kategorien in WordPress haben auch Unterkategorien (Unterkategorien).
Wenn Sie jedoch die untergeordneten Kategorien auslassen möchten, können Sie die übergeordnete Kategorie neben der Option „Taxonomiewechsel für untergeordnete Begriffe einer bestimmten übergeordneten Kategorie einschränken“ eingeben. Auf diese Weise wird nur die übergeordnete Kategorie auf eine Taxonomie umgestellt.
Klicken Sie schließlich auf die Schaltfläche „Taxonomie wechseln“, um Ihre WordPress-Kategorie in eine benutzerdefinierte Taxonomie umzuwandeln.
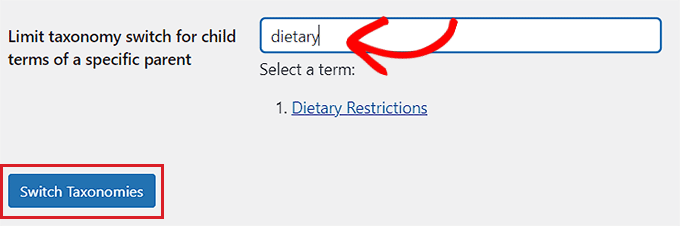
Sie sehen nun die von Ihnen erstellte Taxonomie zusammen mit den Standardtaxonomien auf der Registerkarte „Beiträge“ in der WordPress-Seitenleiste.
Wenn Sie auf die benutzerdefinierte Taxonomie klicken, werden Sie zu einer neuen Seite weitergeleitet, auf der Sie ganz einfach Begriffe für die Taxonomie hinzufügen können, indem Sie einen Namen und einen Slug eintippen.
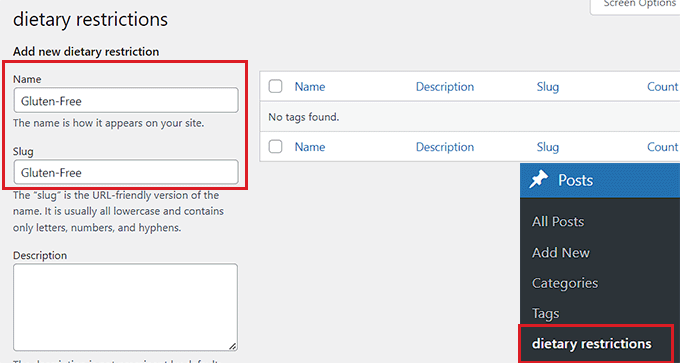
Klicken Sie dann unten auf die Schaltfläche „Neu hinzufügen“, um einen neuen Taxonomiebegriff zu erstellen.
Rufen Sie nun den WordPress-Block-Editor auf, indem Sie einen neuen oder bestehenden Beitrag/eine Seite öffnen.
Hier werden Sie feststellen, dass die Kategorie, die Sie auf Taxonomie umgestellt haben, nun im Block-Panel in der rechten Ecke des Bildschirms angezeigt wird. Von hier aus können Sie ganz einfach neue Begriffe hinzufügen oder bestehende Begriffe für Ihren WordPress-Blogbeitrag verwenden.
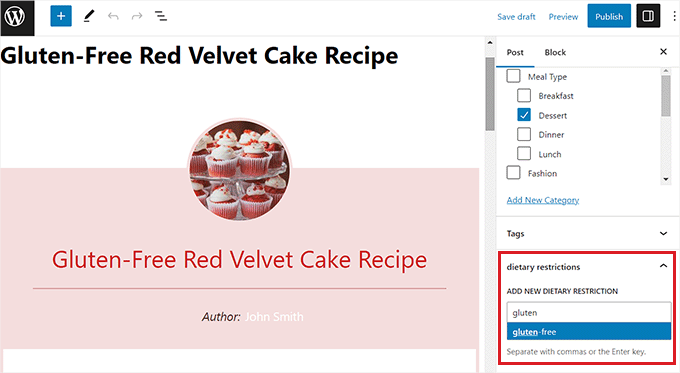
Bonus: Weiterleitungen von der Kategorie zur benutzerdefinierten Taxonomie einrichten
Nachdem Sie eine Ihrer Kategorien in eine benutzerdefinierte Taxonomie umgewandelt haben, wird auf der Seite des Kategoriearchivs nun ein 404-Fehler angezeigt. Dies ist kein Grund zur Besorgnis, wenn Ihre Website noch nicht live ist.
Wenn Ihre Website jedoch live ist, haben Suchmaschinen Ihre Kategorieseiten möglicherweise bereits gecrawlt und indiziert. Das bedeutet, dass diese Seiten in den Suchergebnissen erscheinen können, und dass Nutzer, die von Suchmaschinen kommen, eine 404-Fehlerseite sehen.
Um dies zu beheben, müssen Sie die Benutzer auf die neue Taxonomieseite für jede Kategorie umleiten.
Dazu müssen Sie das All in One SEO for WordPress-Plugin installieren und aktivieren. Weitere Einzelheiten finden Sie in unserem Leitfaden für Anfänger zur Installation eines WordPress-Plugins.
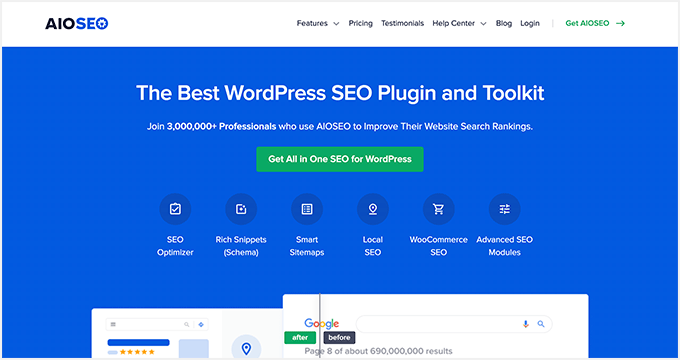
AIOSEO ist das beste WordPress-SEO-Plugin auf dem Markt. Es kommt mit einem leistungsstarken Umleitungsmanager-Addon, das es sehr einfach macht, defekte Links zu finden und sie mit 301-Weiterleitungen zu beheben.
Hinweis: AIOSEO hat auch eine kostenlose Version. Für dieses Tutorial benötigen Sie jedoch den Pro-Plan, um die 301-Umleitungsfunktion freizuschalten.
Nach der Aktivierung müssen Sie AIOSEO für Ihre Website konfigurieren. Ausführlichere Anweisungen finden Sie in unserem Leitfaden zur korrekten Einrichtung von All in One SEO.
Sobald Sie das getan haben, gehen Sie auf die Seite All in One SEO “ Redirects in der WordPress-Admin-Seitenleiste.
Hier werden Sie aufgefordert, den Umleitungsmanager zu aktivieren. Klicken Sie auf die Schaltfläche „Weiterleitungen aktivieren“.

Die Seite Umleitungen wird nun auf Ihrem Bildschirm angezeigt.
Fügen Sie hier einfach /category/.* in das Feld „Quell-URL“ ein.
Klicken Sie anschließend auf das Zahnradsymbol im Feld, um einige zusätzliche Einstellungen für die Quell-URL zu öffnen. Aktivieren Sie hier die Option „Regex“.
Geben Sie anschließend Ihren benutzerdefinierten Taxonomie-Slug, z. B. /dietary_restrictions/1, in das Feld „Ziel-URL“ ein.
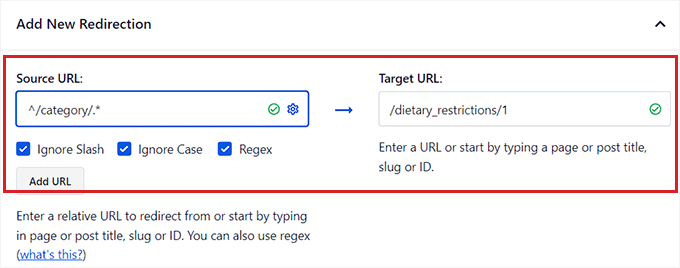
Vergewissern Sie sich als Nächstes, dass „301 Moved Permanently“ als Umleitungsoption im Dropdown-Menü ausgewählt ist.
Klicken Sie abschließend auf die Schaltfläche „Weiterleitung hinzufügen“ in der rechten Ecke.
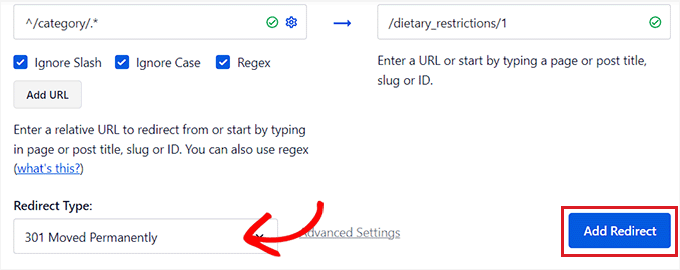
Nach der Erstellung wird die von Ihnen erstellte Weiterleitung unten auf der Seite angezeigt.
Von hier aus können Sie den Schalter jederzeit auf „Inaktiv“ umschalten, wenn Sie ihn deaktivieren möchten.
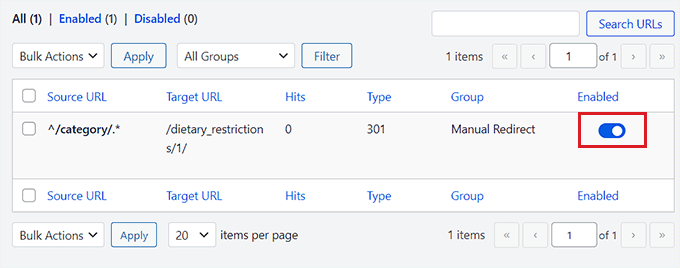
Diese Umleitung leitet nun den gesamten Traffic Ihres Kategoriearchivs an Ihre benutzerdefinierte Taxonomie weiter.
Wir empfehlen diese Methode jedoch nur, wenn Sie überhaupt keine Kategorien verwenden möchten.
Wenn Sie einzelne Kategorien auf eine benutzerdefinierte Taxonomieseite umleiten möchten, sollten Sie sich unseren Leitfaden für Anfänger zum Einrichten von Umleitungen in WordPress ansehen.
Wir hoffen, dass dieser Artikel Ihnen geholfen hat zu erfahren, wie Sie WordPress-Kategorien in benutzerdefinierte Taxonomien umwandeln können. Vielleicht interessieren Sie sich auch für unsere Anleitung, wie Sie einzelne Kategorien in WordPress anders gestalten können, und für unsere Expertenauswahl der besten Plugins für bedingte Logik in WordPress.
Wenn Ihnen dieser Artikel gefallen hat, dann abonnieren Sie bitte unseren YouTube-Kanal für WordPress-Videotutorials. Sie können uns auch auf Twitter und Facebook finden.





Syed Balkhi says
Hey WPBeginner readers,
Did you know you can win exciting prizes by commenting on WPBeginner?
Every month, our top blog commenters will win HUGE rewards, including premium WordPress plugin licenses and cash prizes.
You can get more details about the contest from here.
Start sharing your thoughts below to stand a chance to win!