Möchten Sie Ihrem WooCommerce-Shop Geschenkkarten hinzufügen?
Mit Geschenkkarten können Ihre Kunden ein Ladenguthaben kaufen und es dann entweder selbst behalten oder verschenken. Da sie bei den Käufern so beliebt sind, können Geschenkkarten Ihnen helfen, mehr Umsatz zu machen und Ihren Gewinn zu steigern.
In diesem Artikel zeigen wir Ihnen, wie Sie einfach erweiterte Geschenkkarten in WooCommerce hinzufügen können.
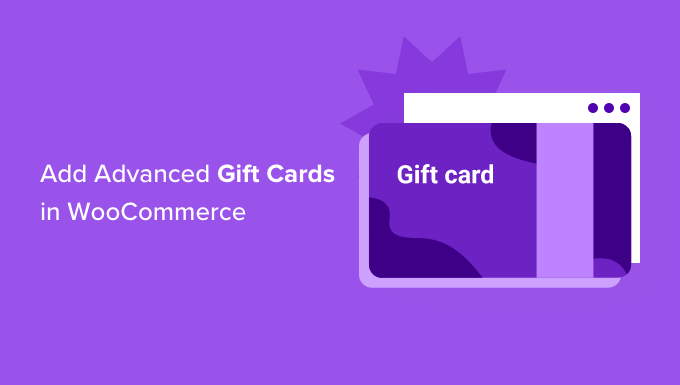
Warum erweiterte Geschenkkarten in WooCommerce hinzufügen?
Unabhängig davon, ob Sie in WordPress physische Artikel oder digitale Downloads verkaufen, bieten Geschenkkarten Ihren Kunden eine einfache Möglichkeit, Guthaben im Voraus zu kaufen. Obwohl einige Kunden eine Geschenkkarte für sich selbst kaufen, sind sie auch ein sehr praktisches Geschenk.
Durch den Verkauf von Geschenkkarten können Sie Ihren WooCommerce-Shop zur Anlaufstelle für Kunden machen, die ein Geschenk für Geburtstage, Weihnachten oder Jahrestage suchen, aber nicht wissen, was sie kaufen sollen.
Das bedeutet mehr Umsatz und mehr Gewinn für Ihre WordPress-Website.
Genau wie physische Geschenkkarten können auch virtuelle Geschenkkarten dazu beitragen, Ihre Marke bekannt zu machen, insbesondere wenn der Käufer eine Geschenkkarte für jemanden kauft, der noch nichts von Ihrem Online-Shop gehört hat.
Es ist oft eine Herausforderung, einen neuen Kunden zu überzeugen, seinen ersten Einkauf zu tätigen. Wenn jemand jedoch einen Geschenkgutschein erhält, wird er ihn fast garantiert nutzen, selbst wenn er Ihr Geschäft nicht kennt.
Wenn diese Person ihren Geschenkgutschein einlöst, können Sie ihre Kontaktinformationen sammeln, um Ihre E-Mail-Liste in WordPress aufzubauen und Erstkäufer zu treuen Stammkunden zu machen.
Das heißt, lassen Sie uns einen Blick auf, wie Sie leicht hinzufügen können erweiterte Geschenkkarten zu Ihrem WooCommerce-Shop.
Wie man erweiterte Geschenkkarten in WooCommerce hinzufügt
Der einfachste Weg, erweiterte Geschenkkarten in WooCommerce hinzuzufügen, ist die Verwendung des kostenlosen Plugins Advanced Coupons mit dem Premium-Addon Advanced Gift Cards for WooCommerce.
Sie müssen beide Plugins installieren, um Geschenkkarten zu erstellen. Das liegt daran, dass das Geschenkkarten-Addon das Kern-Plugin Advanced Coupons benötigt, um zu funktionieren.
Advanced Coupons ist das beste WordPress-Gutscheincode-Plugin auf dem Markt. Es ermöglicht Ihnen, Coupons zu erstellen, um den Umsatz zu steigern und Ihr Geschäft zu erweitern.
Hinweis: In dieser Anleitung verwenden wir die kostenlose Version des Advanced Coupons Plugins. Es gibt jedoch ein Advanced Coupons Premium-Plugin, das zusätzliche Funktionen wie BOGO-Gutscheine, Warenkorbbedingungen und die Option zur automatischen Anwendung von Gutscheinen bietet.
Sowohl die kostenlose als auch die Premium-Version sind vollständig mit dem Addon Advanced Gift Cards for WooCommerce kompatibel.
Hier ist ein Beispiel für einen Geschenkgutschein, den wir mit dem Addon Advanced Gift Cards for WooCommerce erstellt haben.
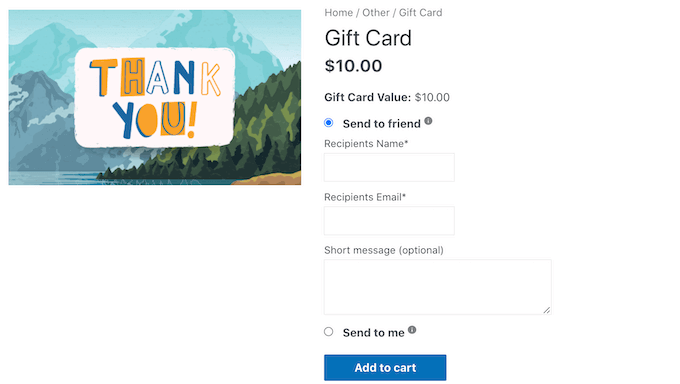
Wenn der Kunde eine Geschenkkarte kauft, sendet WordPress ihm eine E-Mail mit einem einzigartigen Gutscheincode, den er in Ihrem E-Commerce-Shop verwenden kann.
Um virtuelle Geschenkkarten zu erstellen und zu verkaufen, müssen Sie zunächst das kostenlose Plugin Advanced Coupons installieren und aktivieren. Wenn Sie Hilfe benötigen, lesen Sie bitte unseren Leitfaden für Anfänger zur Installation eines WordPress-Plugins.
Als Nächstes müssen Sie auch das Addon Advanced Gift Cards for WooCommerce installieren.
Nach der Aktivierung dieses Premium-Addons müssen Sie als erstes Ihren Advanced Gift Cards-Lizenzschlüssel eingeben. Sie finden diesen Schlüssel in der Kaufbestätigungs-E-Mail, die Sie beim Kauf des Advanced Gift Cards Add-ons erhalten haben.
Sie können diesen Schlüssel auch erhalten, indem Sie sich in Ihr Advanced Coupons-Konto einloggen. Klicken Sie in Ihrem Konto auf „Lizenzen anzeigen“.

Kopieren Sie hier einfach den Schlüssel, der im Feld „Lizenzschlüssel“ erscheint. Wenn Sie andere Advanced Coupons Plugins und Addons gekauft haben, dann stellen Sie sicher, dass Sie den Lizenzschlüssel für das Advanced Gift Cards Add-on verwenden.
Besuchen Sie danach die Seite Coupons “ Lizenz in Ihrem WordPress-Dashboard.
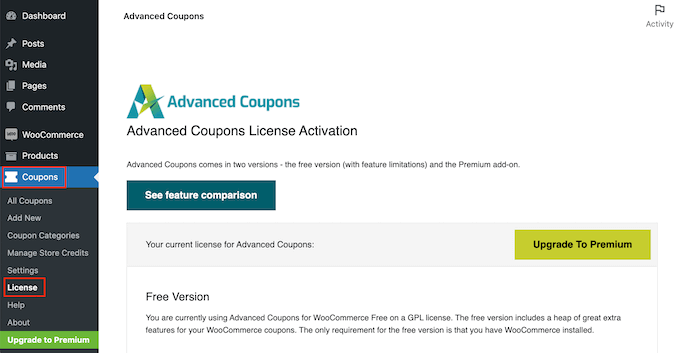
Blättern Sie dann zum Abschnitt Advanced Gift Cards License Activation. Sie können nun Ihren Schlüssel in das Feld „Lizenzschlüssel“ einfügen.
Geben Sie anschließend die E-Mail-Adresse ein, die Sie beim Kauf des Add-ons Advanced Gift Cards verwendet haben. Klicken Sie dann einfach auf die Schaltfläche „Activate Key“.
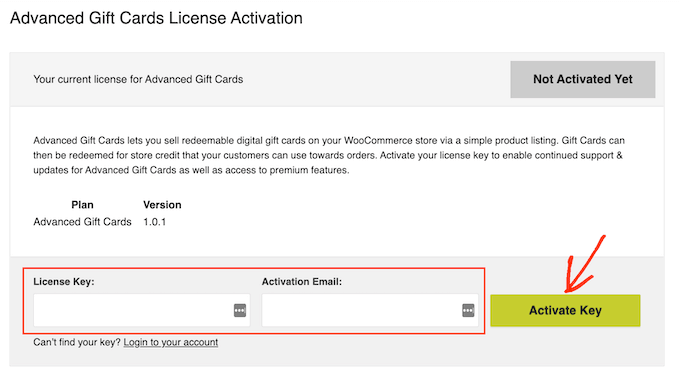
Sie sind nun bereit, Geschenkkarten für Ihre Kunden zu erstellen. Gehen Sie dazu in der Seitenleiste Ihrer WordPress-Verwaltung auf die Seite Produkte “ Neu hinzufügen.
Zunächst müssen Sie einen Titel für Ihre Geschenkkarte in das Feld „Produktname“ eingeben. Die meisten WooCommerce-Themes zeigen den Produktnamen oben auf der Produktseite an, so dass er eines der ersten Dinge ist, die Käufer sehen.
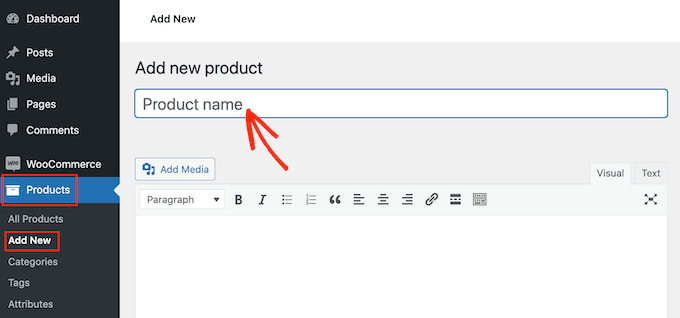
Als nächstes können Sie im Texteditor unter der Option „Produktname“ eine Beschreibung für Ihre Geschenkkarte eingeben. Um mehr Verkäufe zu erzielen, sollte Ihre Beschreibung hilfreich, informativ und überzeugend sein.
Blättern Sie dann nach unten zum Abschnitt „Produktkategorien“.
Mit Produktkategorien können Ihre Kunden verwandte Produkte auf Ihrer WordPress-Website leicht durchsuchen. Dies kann Ihnen helfen, mehr Produkte zu verkaufen und mehr Geld zu verdienen.
Um diesen Geschenkgutschein zu einer Kategorie hinzuzufügen, markieren Sie einfach das Kästchen der Kategorie.
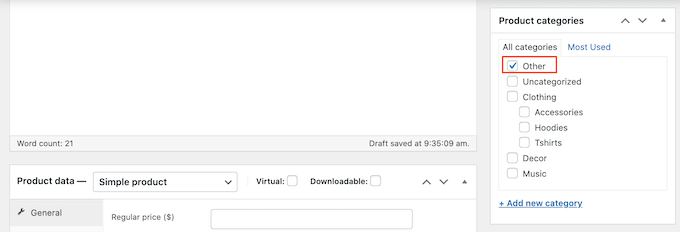
Eine weitere Möglichkeit ist die Erstellung einer neuen Kategorie, z. B. einer speziellen Geschenkkartenkategorie, in der Kunden alle Ihre verschiedenen Karten durchsuchen können. In unserer Anleitung zum Hinzufügen von Kategorien in WordPress finden Sie detaillierte Schritte.
Blättern Sie anschließend zum Abschnitt Produktdaten und öffnen Sie das Dropdown-Menü „Einfaches Produkt“ am oberen Rand.
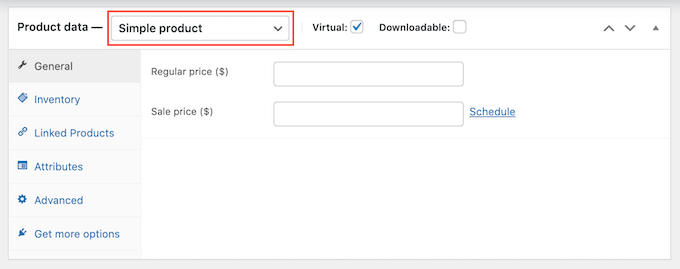
Klicken Sie dann auf die neue Option „Erweiterte Geschenkkarte“. WooCommerce zeigt nun alle Einstellungen an, die Sie zum Erstellen einer neuen Geschenkkarte verwenden können.
Geben Sie in das Feld „Regulärer Preis“ ein, wie viel diese Karte kosten wird.
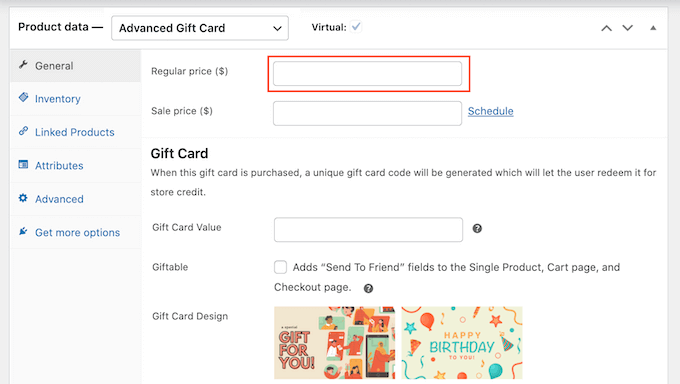
Wenn ein Kunde diese Karte kauft, erstellt Ihr Geschäft einen einzigartigen Gutscheincode für die Geschenkkarte. Der Kunde kann diesen Gutscheincode dann an der Kasse Ihres Shops eingeben, ähnlich wie bei jedem anderen intelligenten WooCommerce-Gutschein.
Geben Sie unter Geschenkkartenwert den Betrag ein, der dem Kundenkonto gutgeschrieben wird, wenn er diesen Gutschein verwendet. Dieser Betrag entspricht normalerweise dem regulären Preis der Geschenkkarte.
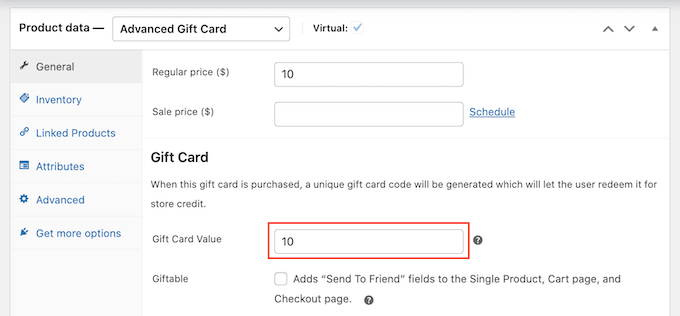
Standardmäßig sendet Advanced Gift Cards die Karte an die E-Mail-Adresse des Käufers. Geschenkkarten sind jedoch in der Regel für andere Personen bestimmt, z. B. für Freunde, Familienmitglieder und Angehörige.
Daher sollten Sie Ihren Kunden auf der Bestellseite die Möglichkeit geben, die Karte an eine andere E-Mail-Adresse zu senden, wie Sie in der folgenden Abbildung sehen können.
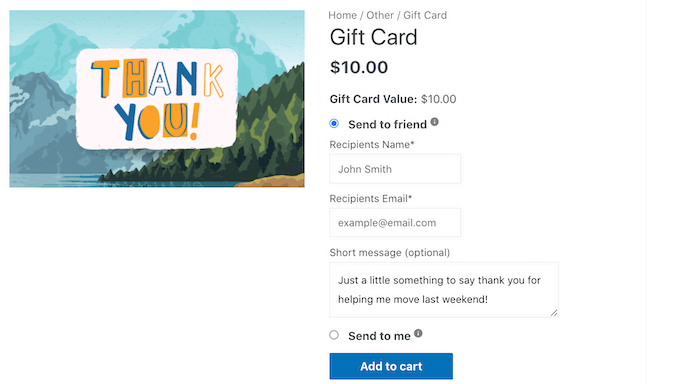
Um Ihren Kunden diese Möglichkeit zu geben, markieren Sie das Kästchen „Verschenkbar“.
Jetzt können Ihre Kunden wählen, ob sie den Geschenkgutschein an ihre E-Mail-Adresse oder an eine andere Adresse senden möchten.
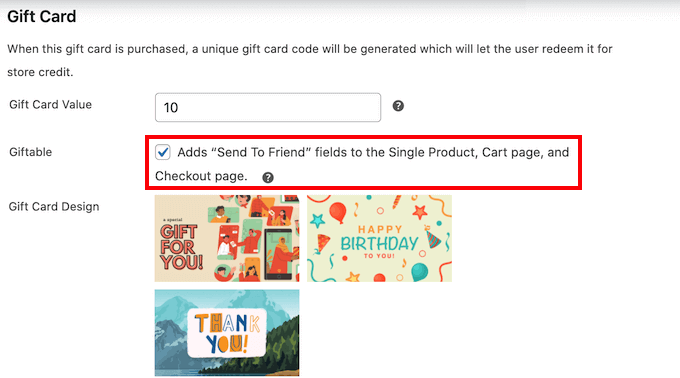
Wenn ein Kunde eine Geschenkkarte kauft, sendet das Plugin ihm eine E-Mail mit dem Gutscheincode und einigen Informationen über Ihr Geschäft.
Advanced Gift Cards verfügt über mehrere vorgefertigte Designs, die Sie zu diesen E-Mails hinzufügen können, wie Sie im folgenden Screenshot sehen können.
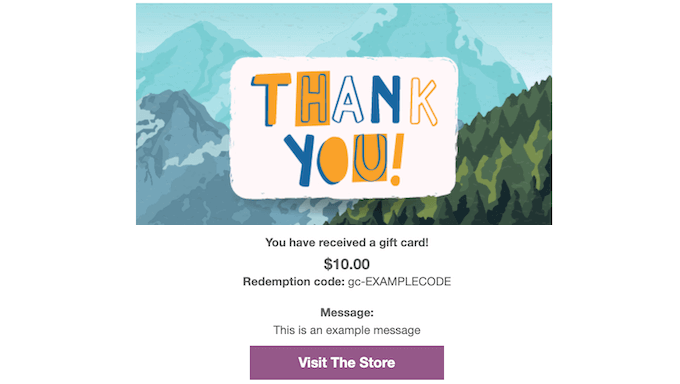
Um eine dieser E-Mail-Vorlagen zu verwenden, blättern Sie zum Abschnitt Geschenkkarten-Design und klicken Sie dann auf eines der vorgefertigten Designs.
Um eine Vorschau auf Ihre E-Mails zu erhalten, klicken Sie einfach auf die Schaltfläche Vorschau der Geschenkkarten-E-Mail.
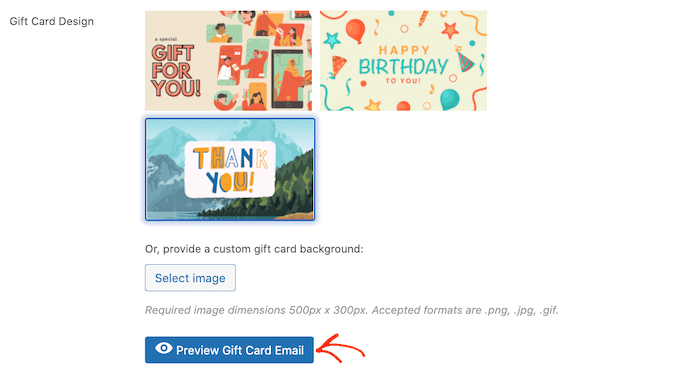
Daraufhin öffnet sich ein Popup-Fenster, das zeigt, wie Ihre E-Mail mit dem von Ihnen gewählten Design aussehen wird.
Eine weitere Möglichkeit ist das Hochladen eines Bildes Ihrer Wahl. Sie könnten zum Beispiel eine Webdesign-Software verwenden, um ein Dankeschön-Bild zu erstellen, das das einzigartige Branding Ihres Geschäfts zeigt.
Um Ihr eigenes Bild zu verwenden, klicken Sie auf die Schaltfläche „Bild auswählen“.
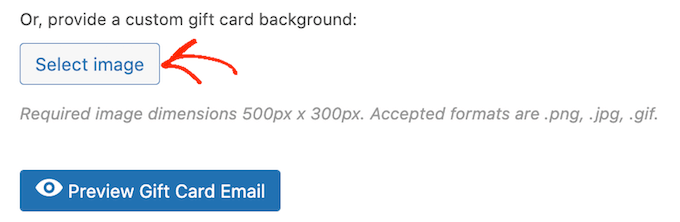
Dadurch wird die WordPress-Mediathek geöffnet, in der Sie entweder ein Bild auswählen oder ein neues Bild für Ihren Geschenkgutschein von Ihrem Computer hochladen können.
Danach gibt es noch ein paar andere Einstellungen, die Sie sich vielleicht ansehen möchten. Dies ist jedoch alles, was Sie zum Erstellen von WooCommerce-Geschenkkarten benötigen.
Bevor Sie Ihren Geschenkgutschein veröffentlichen, können Sie die E-Mail, die an jeden Kunden gesendet wird, der dieses Produkt kauft, anpassen.
Klicken Sie daher auf die Schaltfläche Entwurf speichern, um Ihre Geschenkkarte zu speichern, ohne sie in Ihrem Online-Shop zu veröffentlichen.
So passen Sie die erweiterte Geschenkkarten-E-Mail an
Wenn ein Kunde eine digitale Geschenkkarte kauft, erhält er eine E-Mail mit Anweisungen zur Verwendung seiner Karte.
Möglicherweise möchten Sie diese E-Mail anpassen, damit sie besser zu Ihrer Marke passt und die von Ihnen gewünschten Botschaften enthält. Sie können auch Informationen hinzufügen, die Sie in der Standard-E-Mail vermissen.
Um diese E-Mail zu bearbeiten, besuchen Sie die Seite WooCommerce “ Einstellungen im WordPress-Administrationsbereich und wechseln Sie oben auf die Registerkarte „E-Mails“.
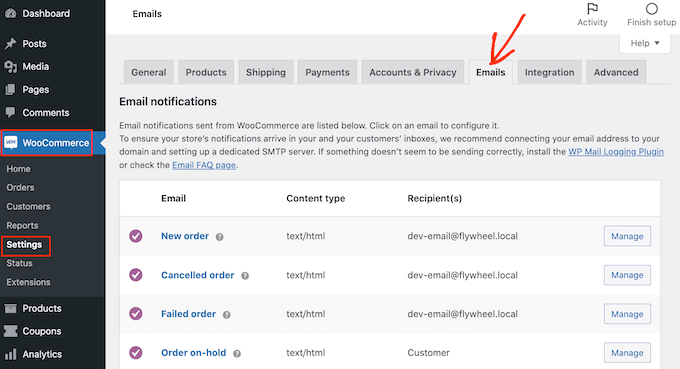
Blättern Sie auf diesem Bildschirm zur E-Mail-Option „Erweiterte Geschenkkarte“.
Klicken Sie dann auf die Schaltfläche „Verwalten“.
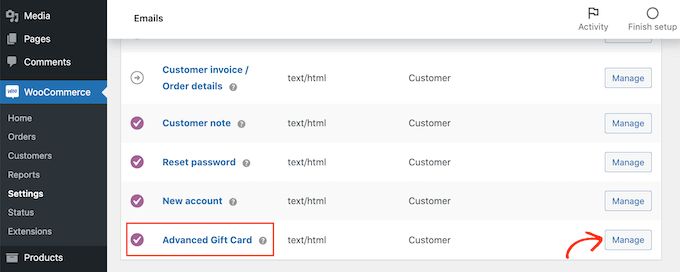
Sie sehen nun die Vorlage, die Advanced Gift Cards für alle seine E-Mails verwendet.
Sie können damit beginnen, die Überschrift und den Betreff der E-Mail zu bearbeiten.
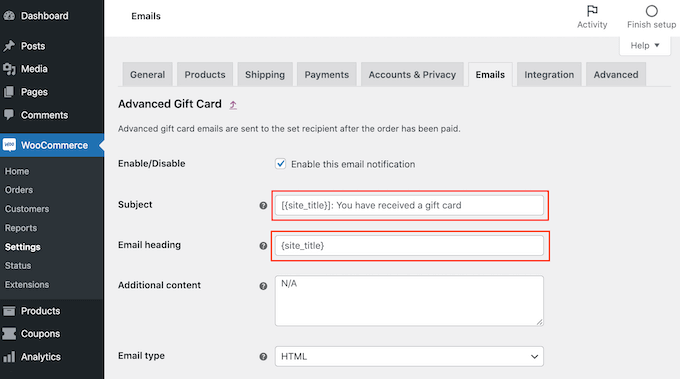
Eine Möglichkeit besteht darin, einfachen Text in diese Felder einzugeben. WooCommerce wird dann diesen Text für alle Geschenkkarten-E-Mails verwenden.
Sie können auch dynamischen Text hinzufügen. Dabei handelt es sich um Text, der automatisch auf der Grundlage von Faktoren wie dem Wert der Geschenkkarte oder ihrem Ablaufdatum aktualisiert wird.
Mit dynamischem Text können Sie hilfreichere und ansprechendere E-Mails erstellen. Um alle dynamischen Texte zu sehen, die Sie verwenden können, fahren Sie einfach mit der Maus über das Symbol „?“ eines Feldes.
Daraufhin wird ein Popup-Fenster angezeigt, das die verschiedenen dynamischen Texte enthält, die Sie in diesem Feld verwenden können.
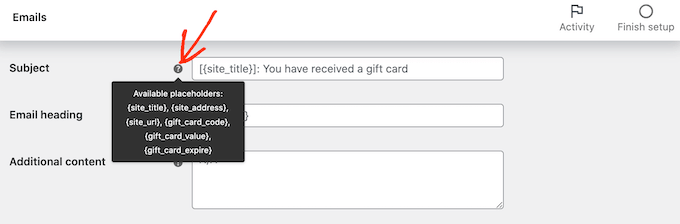
Jetzt können Sie diesen dynamischen Text einfach in das Feld eingeben, und WooCommerce erledigt den Rest.
Sie können sogar eine Mischung aus einfachem Text und dynamischem Text verwenden, wie Sie in der folgenden Abbildung sehen können.
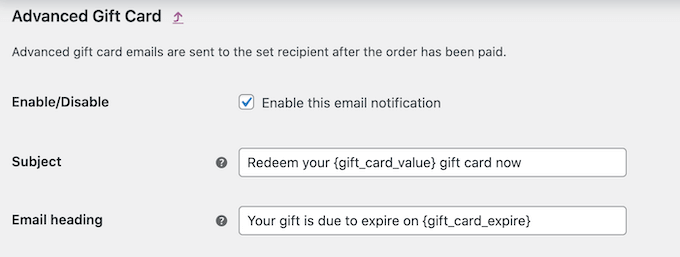
Sie möchten der Standard-E-Mail einen weiteren Text hinzufügen? Dann können Sie ihn in das Feld „Zusätzlicher Inhalt“ eingeben. Dieser Text erscheint dann unter dem Hauptinhalt der E-Mail.
Wie zuvor unterstützt das Feld „Zusätzlicher Inhalt“ sowohl einfachen als auch dynamischen Text. Um die verschiedenen dynamischen Texte zu sehen, die Sie für Ihren zusätzlichen Inhalt verwenden können, fahren Sie einfach mit der Maus über das „?“-Symbol.
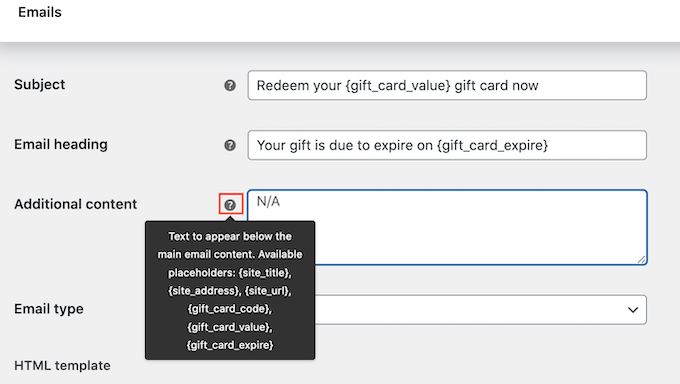
Wenn Sie mit Ihrer E-Mail zufrieden sind, vergessen Sie nicht, auf die Schaltfläche „Änderungen speichern“ zu klicken, um Ihre Einstellungen zu speichern.
Sie sollten auch sicherstellen, dass alle von Ihrem WooCommerce-Shop gesendeten E-Mails im Posteingang des Empfängers und nicht im Spam-Ordner landen.
Der beste Weg, dies zu tun, ist die Verwendung eines SMTP-Dienstanbieters, um die Zustellbarkeit von E-Mails zu verbessern. Weitere Einzelheiten finden Sie in unserem Leitfaden zur Behebung des Problems, dass WordPress keine E-Mails sendet.
Wir empfehlen die Verwendung des kostenlosen Plugins WP Mail SMTP für den Einstieg.
Sobald Sie Ihre E-Mails eingerichtet haben, können Sie mit dem Verkauf Ihrer Geschenkkarte beginnen.
Um Ihr Geschenkkartenprodukt zu veröffentlichen, gehen Sie einfach auf die Seite Produkte “ Alle Produkte. Suchen Sie auf dieser Seite die zuvor erstellte Geschenkkarte und klicken Sie auf die Schaltfläche „Bearbeiten“.
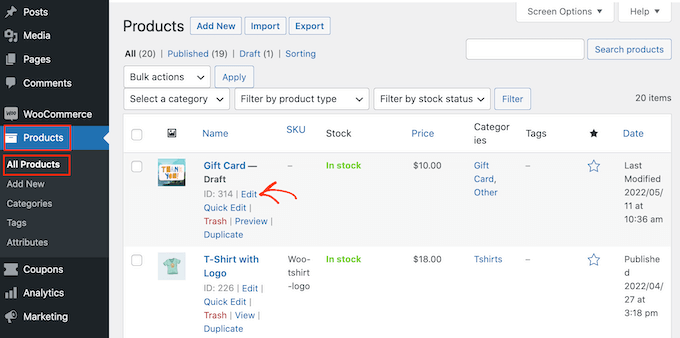
Danach können Sie Ihre Geschenkkarte veröffentlichen, indem Sie auf die Schaltfläche „Veröffentlichen“ klicken. Der Geschenkgutschein erscheint nun in Ihrem WooCommerce-Shop und kann von den Kunden gekauft werden.
Bonus: Erstellen Sie einen Geschenkgutschein in WooCommerce
Neben dem Verkauf von Geschenkkarten können Sie Ihren Kunden in der Weihnachtszeit auch kostenlose Geschenkgutscheine anbieten. Dies kann den Umsatz steigern, den durchschnittlichen Bestellwert erhöhen und die Nutzer sogar dazu ermutigen, wieder in Ihr Geschäft zu kommen.
Sie können zum Beispiel einen Geschenkgutschein anbieten, wenn ein Nutzer einen bestimmten Betrag in Ihrem Geschäft ausgibt oder ein bestimmtes Produkt kauft.
Dazu benötigen Sie das Advanced Coupons Plugin. Nach der Aktivierung besuchen Sie einfach die Seite Marketing “ Coupons und klicken auf die Schaltfläche „Coupon hinzufügen“.
Daraufhin wird eine neue Seite angezeigt, auf der Sie die Gutscheindetails nach Ihren Wünschen eingeben können. Klicken Sie anschließend auf die Schaltfläche „Gutscheincode generieren“, um einen Code zu erstellen, den die Nutzer eingeben müssen, um das kostenlose Geschenk zu erhalten.
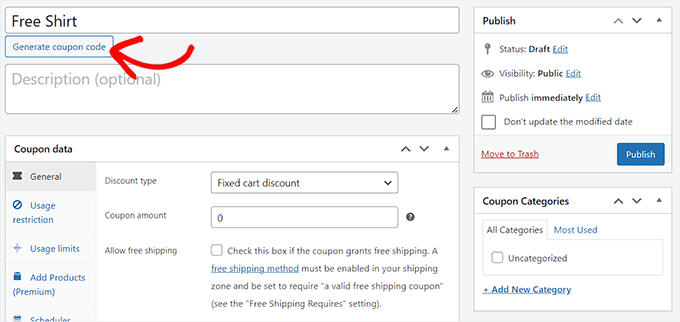
Dann müssen Sie zum Abschnitt „Gutscheindaten“ hinunterblättern und zur Registerkarte „Produkte hinzufügen“ wechseln.
Hier können Sie das Produkt eingeben, das den Kunden bei Eingabe des Gutscheins geschenkt werden soll. Wenn Sie fertig sind, vergessen Sie nicht, auf die Schaltfläche „Veröffentlichen“ oben zu klicken, um Ihre Einstellungen zu speichern.
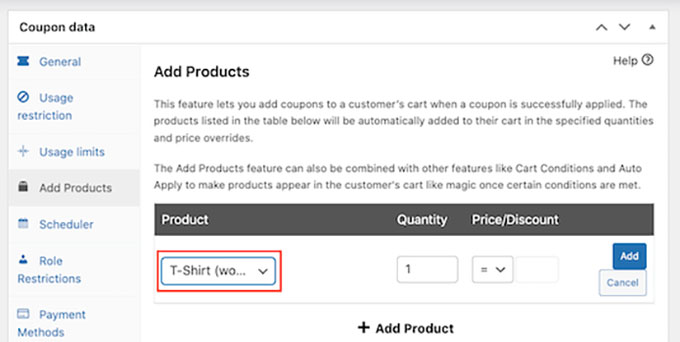
Eine ausführliche Anleitung finden Sie in unserem Tutorial zum Erstellen eines Geschenkgutscheins in WooCommerce.
Wir hoffen, dass dieser Artikel Ihnen geholfen hat, zu lernen, wie Sie einfach erweiterte Geschenkkarten in WooCommerce hinzufügen können. Vielleicht möchten Sie auch unseren Leitfaden zur Erstellung eines WooCommerce-Popups zur Umsatzsteigerung und die besten WooCommerce-Plugins für Ihren Shop lesen.
Wenn Ihnen dieser Artikel gefallen hat, dann abonnieren Sie bitte unseren YouTube-Kanal für WordPress-Videotutorials. Sie können uns auch auf Twitter und Facebook finden.





Syed Balkhi says
Hey WPBeginner readers,
Did you know you can win exciting prizes by commenting on WPBeginner?
Every month, our top blog commenters will win HUGE rewards, including premium WordPress plugin licenses and cash prizes.
You can get more details about the contest from here.
Start sharing your thoughts below to stand a chance to win!