Sind Sie auf der Suche nach einer Thrive Quiz Builder Bewertung, um zu entscheiden, ob es das richtige Quiz-Plugin für Sie ist?
Thrive Quiz Builder ist ein beliebtes Plugin, mit dem Sie alle Arten von Quiz mit einem einfachen Drag-and-Drop-Editor erstellen können. Obwohl es einfach zu bedienen ist, verfügt es über fortschrittliche Funktionen wie verzweigte Fragen, dynamische Inhalte und Opt-in-Gates.
In diesem Thrive Quiz Builder Review werden wir uns die Funktionen, den Support und die Preise des Plugins ansehen, um herauszufinden, ob es das richtige Quiz Builder Plugin für Ihre WordPress-Website ist.
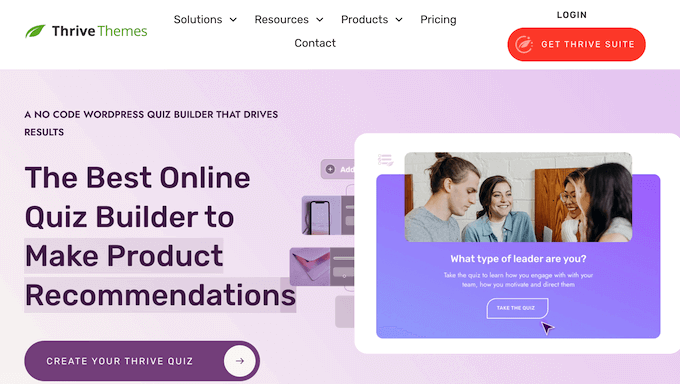
Was ist Thrive Quiz Builder?
Thrive Quiz Builder ermöglicht es Ihnen, fortgeschrittene, dynamische Quizze mit Leichtigkeit zu erstellen, indem Sie einen Drag-and-Drop-Editor verwenden. Es kommt mit 6 verschiedenen Quizstilen und 5 verschiedenen Quiztypen, einschließlich richtig/falsch, Zahl, Prozentsatz, Persönlichkeit und Umfrage.
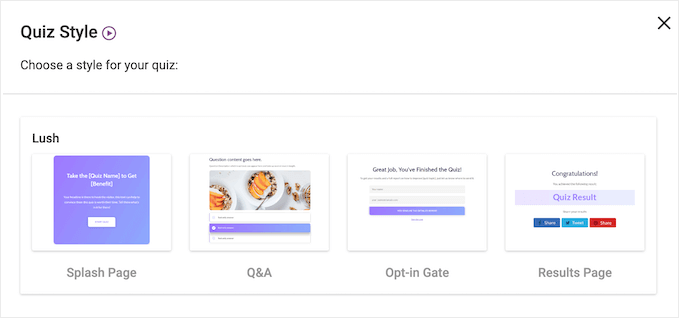
So können Sie schnell alle Arten von Quiz erstellen.
Eine andere Möglichkeit ist die Erstellung eines Quiz von Grund auf, so dass Sie ein Design erstellen können, das völlig einzigartig für Ihre Website ist.
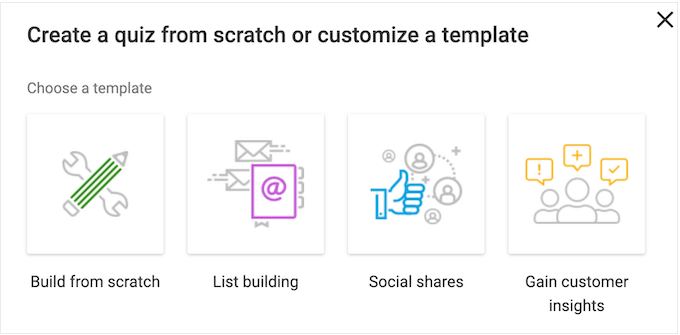
Thrive Quiz Builder mag einfach zu bedienen sein, aber er hat auch leistungsstarke Funktionen. Sie können zum Beispiel verzweigende Fragen erstellen, bei denen Sie je nach der vorherigen Antwort des Nutzers unterschiedliche Fragen anzeigen.
Wenn ein Benutzer das Quiz abschließt, können Sie auch eine personalisierte Ergebnisseite anzeigen.
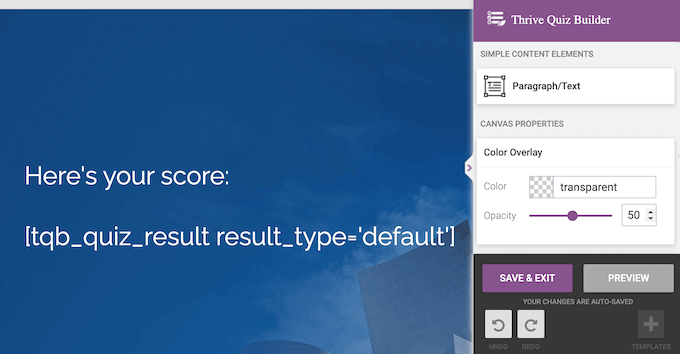
Viele Website-Besitzer verwenden Quizze, um Leads zu generieren. Aus diesem Grund verfügt Thrive Quiz Builder über vorgefertigte Opt-in-Gates, bei denen die Besucher ihre Kontaktinformationen eingeben müssen, bevor ihre Ergebnisse angezeigt werden.
Um Ihre Abschlussquoten zu verbessern, verfügt Thrive Quiz Builder über integrierte Analysefunktionen und zeigt sogar den genauen Punkt an, an dem Personen Ihre Umfragen abbrechen.
Auf diese Weise können Sie eventuelle Probleme mit Ihrem Quiz erkennen und dann Anpassungen vornehmen, um die Abschlussraten zu verbessern.
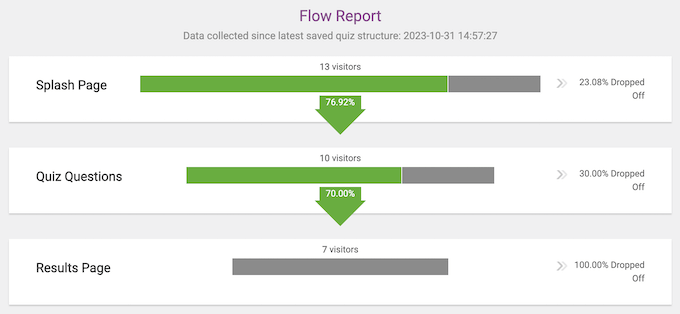
Thrive Quiz Builder: Ist es das richtige Quiz-Plugin für Sie?
Es gibt viele verschiedene Möglichkeiten, Quiz auf Ihrer WordPress-Website zu verwenden. Sie könnten zum Beispiel Feedback von Kunden sammeln, um Ihre Produkte und Dienstleistungen zu verbessern.
Quizze sind auch eine gute Möglichkeit, Wissen zu testen, oder Sie können sie einfach nutzen, um das Engagement zu steigern, ähnlich wie bei Websites wie BuzzFeed.
Unabhängig davon, wie Sie Quizze verwenden, benötigen Sie ein Plugin, das Ihnen hilft, Fragen und Antworten auf Ihrer Website hinzuzufügen. In diesem Sinne, lassen Sie uns sehen, ob Thrive das richtige WordPress-Quiz-Plugin für Sie ist.
1. Leicht zu bedienen
Mit Thrive Quiz Builder können Sie ein neues Quiz mit nur wenigen Klicks erstellen.
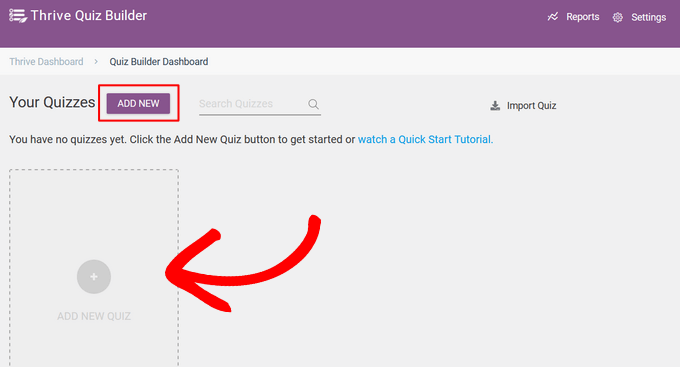
Folgen Sie dann einfach den Anweisungen auf dem Bildschirm, um eine Vorlage, einen Quiztyp und einen Stil auszuwählen.
Sobald das erledigt ist, können Sie mit der Erstellung von Fragen und Antworten beginnen.
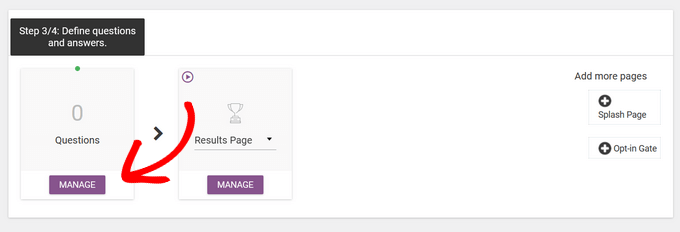
Wählen Sie in dem daraufhin angezeigten Popup einfach die Art der Frage aus, die Sie erstellen möchten. Sie können wählen zwischen:
- Mehrfachauswahl mit Schaltflächen
- Multiple Choice mit Bildern
- Offene Frage
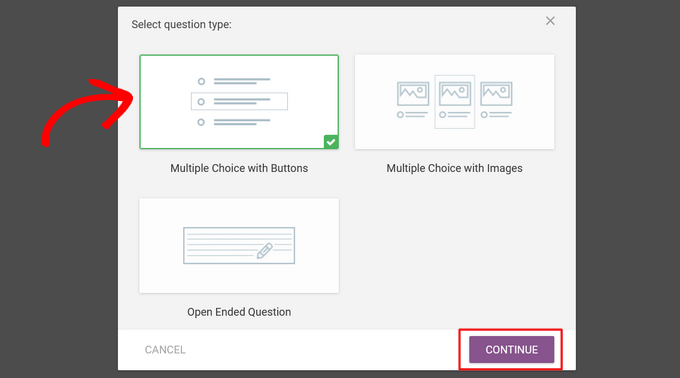
Die angezeigten Optionen können je nach ausgewähltem Fragetyp variieren.
In der Regel können Sie jedoch die Frage eingeben, ein Bild und eine optionale Beschreibung hinzufügen und weitere wichtige Informationen eingeben.
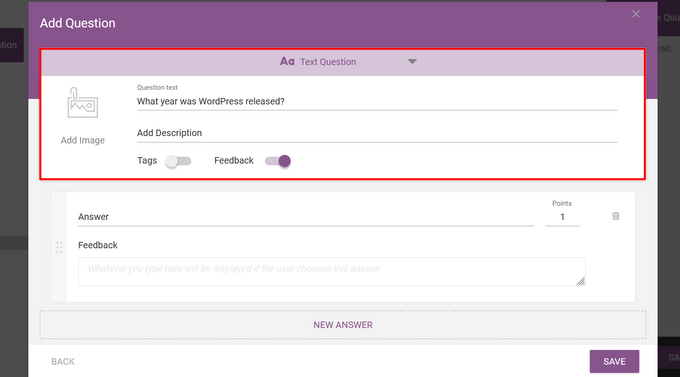
Geben Sie dann einfach die richtige Antwort ein.
Sie können auch den Text eingeben, der im Feld „Feedback“ angezeigt werden soll, z. B. „Richtig“ oder „Bitte noch einmal versuchen“.
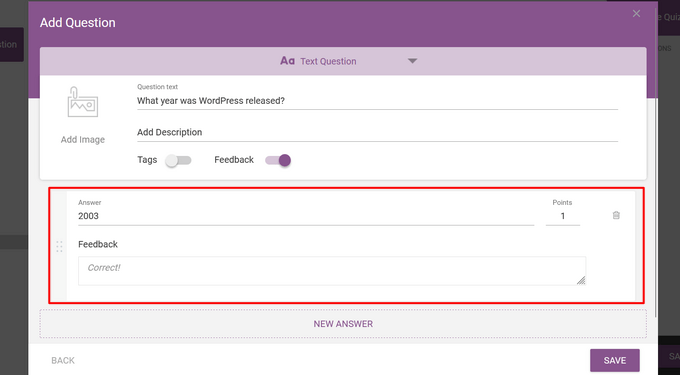
Wiederholen Sie den Vorgang einfach, bis Sie alle möglichen Antworten eingegeben haben, und klicken Sie anschließend auf „Speichern“.
Jetzt sehen Sie Ihre erste Frage im Live-Fragen-Editor.
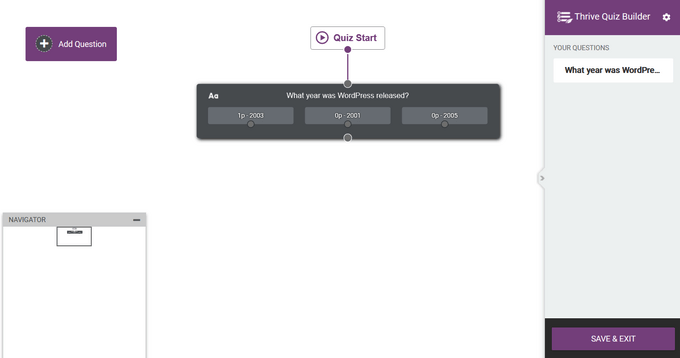
Um eine weitere Frage hinzuzufügen, klicken Sie einfach auf „Frage hinzufügen“ und wiederholen Sie den gleichen Vorgang.
Nachdem Sie alle Fragen hinzugefügt haben, können Sie den Ablauf des Quiz erstellen, indem Sie die Fragen einfach miteinander verbinden.
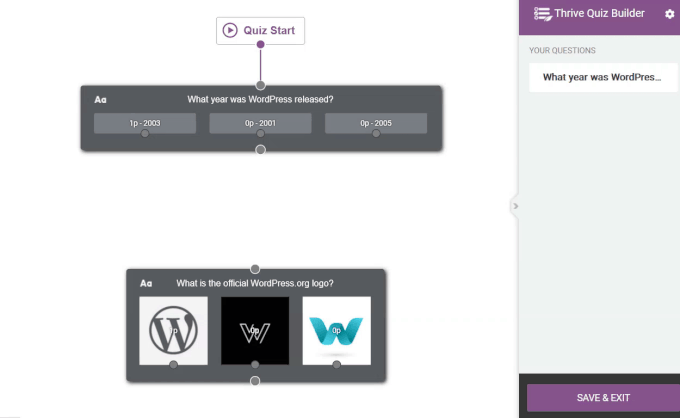
Der nächste Schritt ist die Erstellung der Ergebnisseite.
Alle Thrive-Vorlagen werden mit einer vorgefertigten Ergebnisseite geliefert, und die Standardeinstellungen funktionieren in der Regel für die meisten WordPress-Blogs und -Websites. Wenn Sie jedoch Änderungen vornehmen müssen, können Sie die Ergebnisseite einfach im Editor von Thrive öffnen.
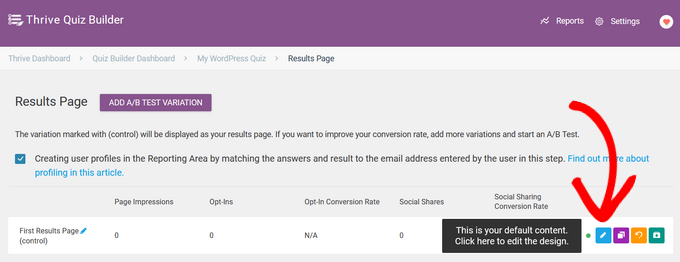
Hier können Sie auf jedes Element klicken, um die Hintergrundfarbe, die Schriftart, das Layout und vieles mehr zu ändern.
Wenn Sie mit dem Aussehen der Ergebnisseite zufrieden sind, speichern Sie Ihre Änderungen einfach.
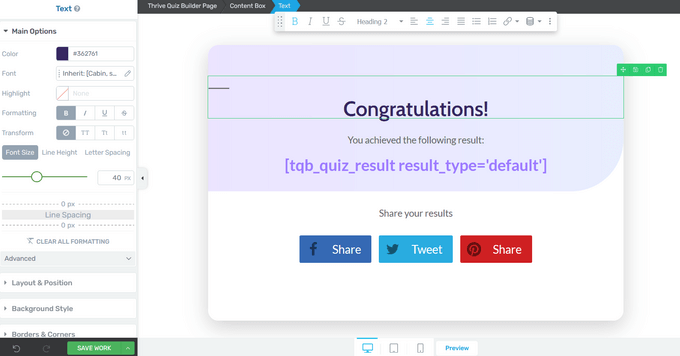
Obwohl es noch weitere Einstellungen gibt, die Sie vielleicht erforschen möchten, ist dies alles, was Sie brauchen, um ein einfaches Quiz zu erstellen. Wie Sie sehen, ist es mit Thrive möglich, vollständige Quiz zu erstellen, ohne dass Sie eine komplizierte Konfiguration vornehmen oder irgendeinen Code schreiben müssen.
2. Eingebaute Vorlagen
Damit Sie Umfragen und Quizze schnell erstellen können, bietet Thrive vier Vorlagentypen an.
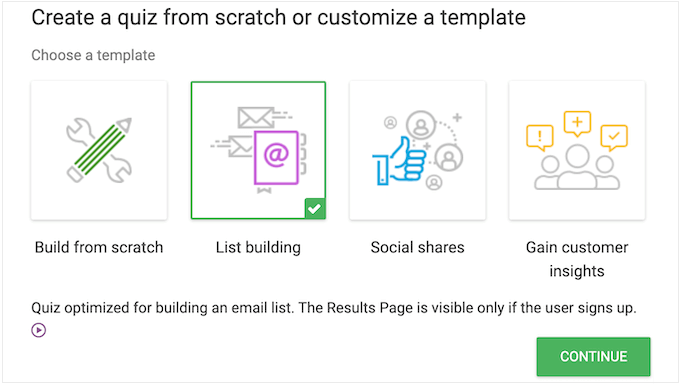
Diese Vorlagen sind so aufgebaut, dass sie Ihnen helfen, verschiedene Ziele zu erreichen. Sie können aus den folgenden Vorlagen wählen:
- Von Grund auf neu erstellen. Dies ist eine leere Vorlage ohne vordefinierte Einstellungen.
- Listenerstellung. Der Besucher muss sich in Ihre E-Mail-Liste eintragen, um die Quizergebnisse zu erhalten.
- Soziale Netzwerke. Die Seite mit den Quizergebnissen ermutigt die Besucher, ihre Ergebnisse zu teilen, indem sie auf eine Schaltfläche zum Teilen in sozialen Netzwerken klicken. Auf diese Weise können Sie auf allen wichtigen sozialen Plattformen mehr Follower gewinnen und Ihr Quiz in aller Munde bringen.
- Gewinnen Sie individuelle Einblicke. Eine Umfragevorlage, die sich perfekt eignet, um mehr über Ihr Publikum zu erfahren. Wenn Sie zum Beispiel einen Online-Shop betreiben, können Sie herausfinden, welche Produkte Ihre Kunden gerne sehen würden.
3. Fünf verschiedene Quiztypen
Thrive bietet fünf verschiedene Quiztypen zur Auswahl an:
- Zahl. Damit erhält der Besucher eine Punktzahl auf der Grundlage seiner Antworten. Sie könnten zum Beispiel die Meldung „Herzlichen Glückwunsch, Sie haben 10 Fragen richtig beantwortet“ anzeigen.
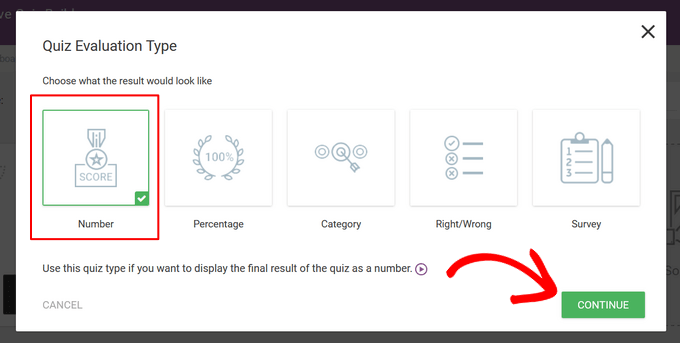
- Prozentsatz. Hier wird ein prozentualer Wert auf der Grundlage der Antworten des Teilnehmers angezeigt. Auf der Seite mit den Quizergebnissen könnte zum Beispiel stehen: „Herzlichen Glückwunsch, Sie haben 90 % der Fragen richtig beantwortet“.
- Kategorie. Dies ermöglicht es Ihnen, ein Quiz mit mehreren möglichen Ergebniskategorien zu erstellen. Thrive ordnet den Besucher dann auf der Grundlage seiner Antworten in eine Kategorie ein. Das ist perfekt für Quiz, die eine begrenzte Liste von Ergebnissen haben, wie z. B. ein Persönlichkeitsquiz im Stil von BuzzFeed.
- Richtig/Falsch. Auf diese Weise können Sie die richtige Antwort für jede Frage festlegen und dann das Endergebnis auf der Grundlage der Anzahl der Fragen, die der Teilnehmer richtig beantwortet hat, berechnen.
- Umfrage: Damit können Sie eine Umfrage erstellen, bei der die Teilnehmer keine spezifischen Ergebnisse erhalten. Stattdessen können Sie ihnen auf der Ergebnisseite für ihr Feedback danken oder sie mit einem Gutscheincode oder kostenlosem Versand belohnen.
4. Mehrere Quiz-Stile
Nach der Auswahl des Quiz-Typs, den Sie erstellen möchten, können Sie bei Thrive Quiz Builder aus mehreren vorgefertigten Stilen wählen.
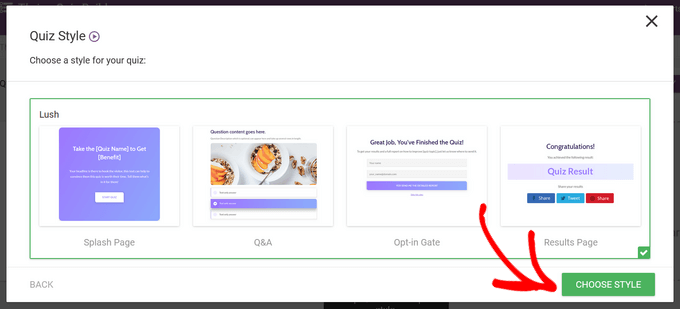
Diese Vorlagen enthalten alles, was Sie für ein einheitliches Design benötigen, einschließlich einer Einstiegsseite, einer Seite mit Fragen und Antworten, einem Opt-in-Gate und einer Ergebnisseite.
Unabhängig davon, welchen Stil Sie wählen, können Sie das Design mit dem Thrive Quiz Builder-Editor anpassen. Das heißt, Sie können eine Umfrage erstellen, die perfekt zu Ihrem WordPress-Theme passt.
5. Einfaches Hinzufügen von Splash Screens
Ein Begrüßungsbildschirm ist eine Seite, die zu Beginn des Quiz erscheint.
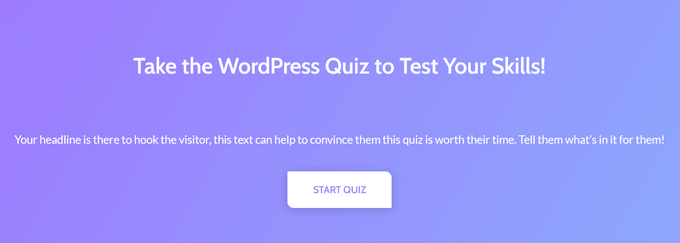
Dies ist Ihre Chance, die Besucher zu ermutigen, alle Fragen zu beantworten. Sie könnten ihnen zum Beispiel sagen, worum es bei dem Quiz geht, wie lange es dauert, es zu beenden, oder einen besonderen Bonus für die Beantwortung aller Fragen anbieten, wie zum Beispiel einen Versandrabatt für Ihren WooCommerce-Shop.
Mit Thrive Quiz Builder können Sie mit einem Mausklick einen Startbildschirm zu jedem Quiz hinzufügen.
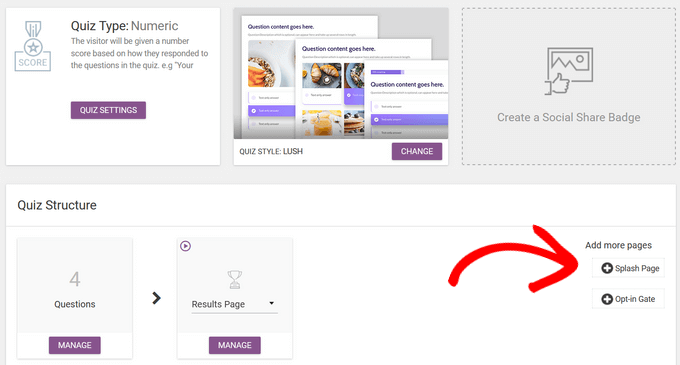
6. Opt-in-Gates müheloshinzufügen
Viele Website-Besitzer verwenden Quizze, um Leads zu generieren und eine E-Mail-Liste aufzubauen. Wenn dies der Fall ist, dann kommt Thrive Quiz Builder mit einer Reihe von Opt-in-Gates.
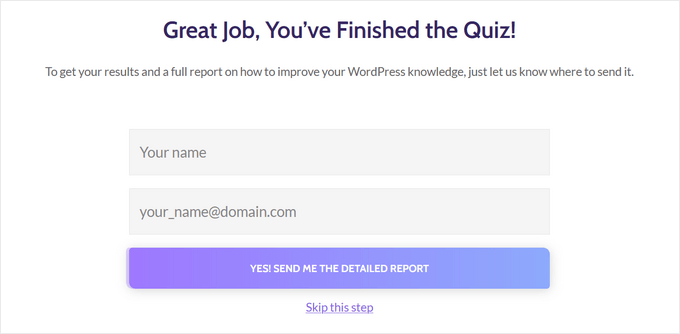
Auf diesen Seiten werden die Teilnehmer aufgefordert, ihre E-Mail-Adresse einzugeben, bevor die Ergebnisse angezeigt werden, so dass es eine einfache Möglichkeit ist, Kontaktinformationen zu sammeln.
Noch besser: Mit Thrive können Sie zu jedem Quiz ein Opt-in-Gate hinzufügen, indem Sie einfach auf eine Schaltfläche klicken.
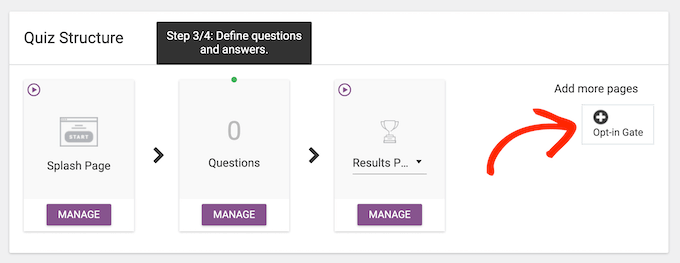
7. Unterstützung für Verzweigungsfragen
Es ist unwahrscheinlich, dass die Besucher Ihr Quiz beenden, wenn Sie ihnen irrelevante oder unnötige Fragen stellen. Aus diesem Grund sollten Sie eine Verzweigung verwenden, bei der Sie je nach vorheriger Antwort verschiedene Fragen anzeigen.
Mit Hilfe von Verzweigungen können Sie auch sehr detaillierte und spezifische Informationen von Besuchern sammeln, ohne dass diese eine Vielzahl von Fragen stellen müssen.
Thrive Quiz Builder macht es einfach, fortgeschrittene verzweigte Quizze zu erstellen. Bei der Erstellung des Ablaufs verbinden Sie einfach eine bestimmte Antwort mit einer Frage.
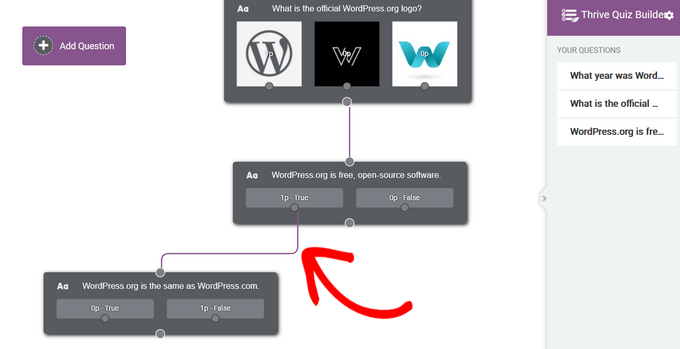
Im obigen Bild zeigt Thrive Quiz Builder die nächste Frage nur Nutzern an, die mit „Wahr“ geantwortet haben.
8. Fügen Sie Ihr Quiz zu einer beliebigen Seite, einem Beitrag oder einem Widget-bereiten Bereich hinzu
Wenn Sie mit der Einrichtung des Quiz zufrieden sind, können Sie es mit einem Shortcode, den Thrive automatisch erstellt, auf Ihrer Website einfügen.
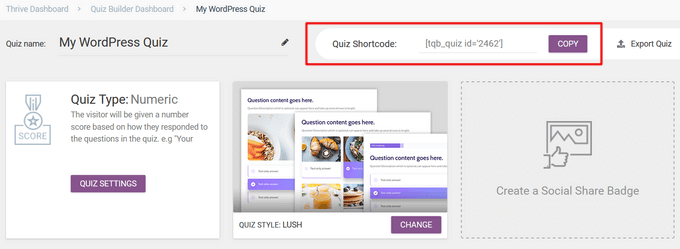
Eine weitere Option ist das Hinzufügen der Umfrage zu einer beliebigen Seite, einem Beitrag oder einem Widget-bereiten Bereich mit dem Thrive Quiz-Block.
Danach können Sie die Seite einfach wie gewohnt veröffentlichen oder aktualisieren, und das Quiz erscheint auf Ihrem Online-Marktplatz, Ihrer Website oder Ihrem Blog.
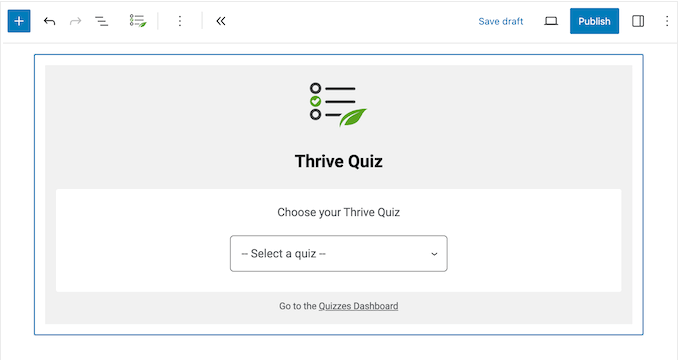
9. Personalisierte Ergebnisse und Opt-in-Gates
Personalisierte Inhalte können das Engagement der Besucher auf Ihrer Website aufrechterhalten und das Besuchererlebnis verbessern. In diesem Sinne können Sie mit Thrive Quiz Builder den Inhalt der Ergebnisseite abhängig von den Ergebnissen des Besuchers ändern.
Öffnen Sie diese Seite einfach im Thrive-Editor und wählen Sie dann den Block „Dynamischer Inhalt“.
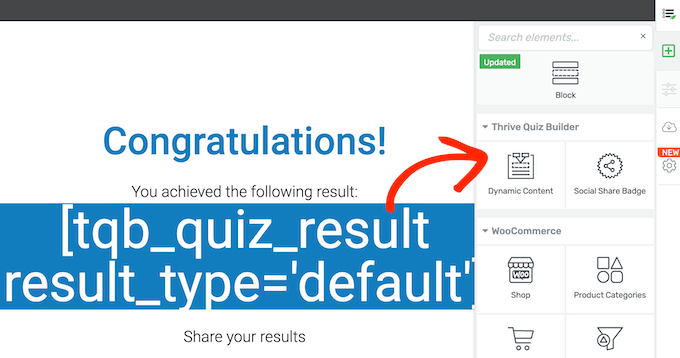
Sie können dann eingeben, wie viele Intervalle Sie benötigen.
Wenn Sie z. B. unterschiedliche Inhalte anzeigen möchten, je nachdem, ob der Benutzer durchgefallen ist, bestanden hat oder ein perfektes Ergebnis erzielt hat, würden Sie eine „3“ eingeben.
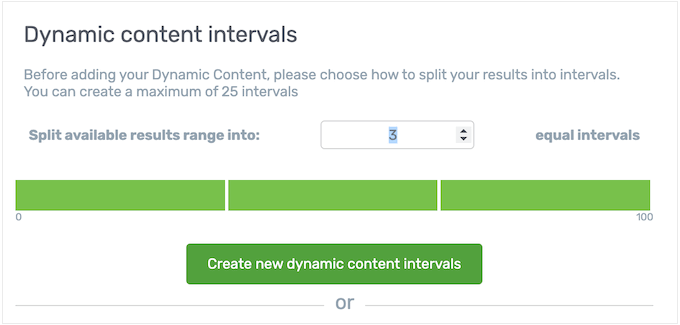
Nachdem Sie Ihre Auswahl getroffen haben, zeigt Thrive Quiz Builder eine Leiste am unteren Rand der Seite an.
Jeder Abschnitt steht für ein anderes Intervall.
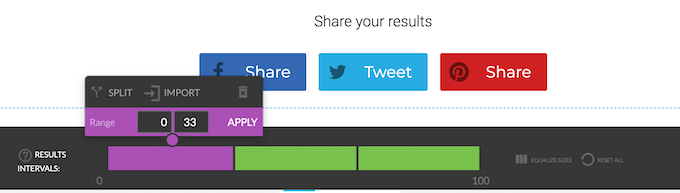
Zunächst können Sie die Aufteilung dieser Intervalle ändern.
In der folgenden Abbildung sieht der Teilnehmer das aktuell gewählte Intervall (lila), wenn er 0-20 Punkte erreicht.
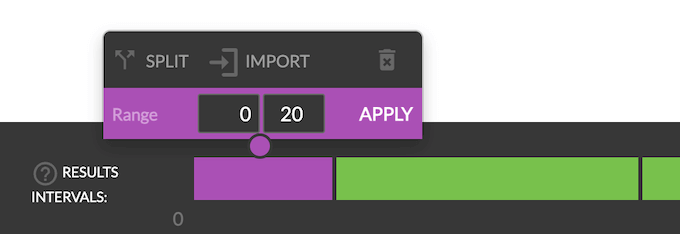
Wenn Sie mit der Aufteilung zufrieden sind, klicken Sie einfach auf das Intervall, das Sie bearbeiten möchten.
Sie können dann einzigartige Inhalte in den Bereich „Ihr dynamischer Inhalt hier…“ einfügen.
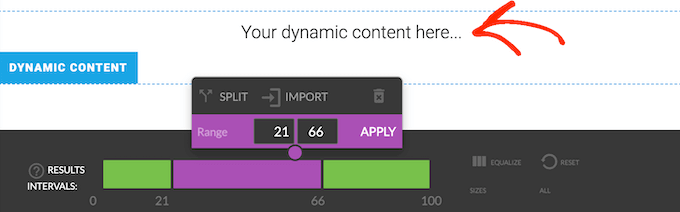
Jetzt zeigt Thrive diese einzigartigen Inhalte den Nutzern, die eine Punktzahl innerhalb dieses Bereichs erreichen.
Ebenso können Sie dynamische Inhalte zu Ihren Opt-in-Gates hinzufügen. Dies ist besonders leistungsstark, da Sie die Teilnehmer je nach ihren Ergebnissen in verschiedene E-Mail-Listen eintragen können.
Sie können die obigen Schritte einfach wiederholen, aber dieses Mal fügen Sie das Opt-in-Formular in den dynamischen Inhaltsbereich ein.
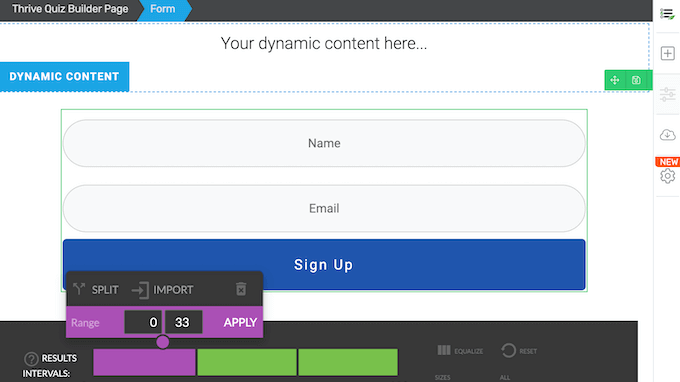
Danach können Sie auf „Verbindung hinzufügen“ klicken und den Anweisungen auf dem Bildschirm folgen, um dieses spezielle Opt-in-Formular mit einer bestimmten Mailingliste zu verknüpfen.
Wenn dies geschehen ist, werden den Teilnehmern je nach Ergebnis unterschiedliche Opt-in-Formulare angezeigt.
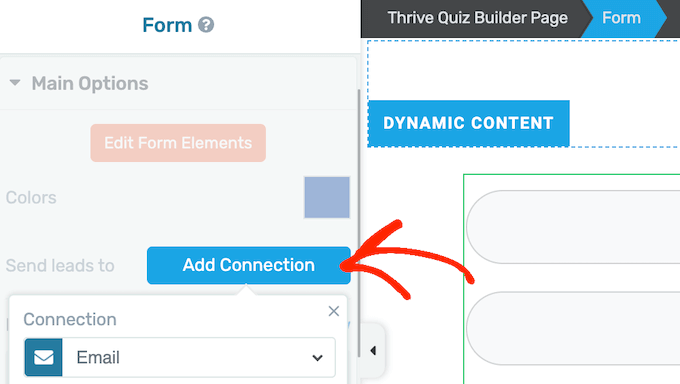
10. Unterstützung für E-Mail-Tags
Bei der Segmentierung von E-Mail-Listen gruppieren Sie die Abonnenten nach bestimmten Merkmalen oder Interessen, damit Sie ihnen gezielte E-Mails senden können. Dies verbessert in der Regel Ihre Öffnungsraten und Klickraten.
Thrive hilft Ihnen, eine segmentierte E-Mail-Liste zu erstellen, indem Sie jeder Antwort verschiedene Tags hinzufügen.
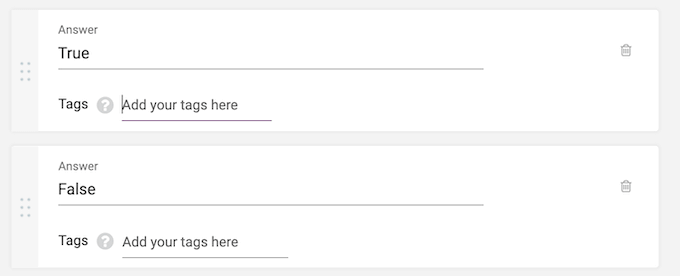
Nachdem Sie Ihr Opt-in-Gate mit Ihrem E-Mail-Anbieter verbunden haben, fügt Thrive diese Tags automatisch zu Ihren E-Mail-Listen hinzu.
Auf diese Weise können Sie Ihre Nutzer in verschiedene Segmente einteilen, je nachdem, wie sie bestimmte Fragen in Ihrem Quiz beantwortet haben.
Auf der Grundlage der Antworten können Sie dann Folge-E-Mails versenden. Wenn jemand in Ihrer Umfrage zum Kundenfeedback beispielsweise „Unzufrieden“ ausgewählt hat, können Sie ihm zusätzliche Anreize wie Geschenkgutscheine, Rabatte oder kostenlosen Versand anbieten.
Beachten Sie jedoch, dass diese Funktion nur mit E-Mail-Anbietern funktioniert, die Tags unterstützen, wie ActiveCampaign, Drip und ConvertKit.
11. Automatisierte A/B-Tests
Split-Tests helfen Ihnen zu verstehen, wie kleine Änderungen an Inhalt und Design das Nutzerverhalten und die Konversionsraten beeinflussen. Mit Thrive Quiz Builder können Sie ganz einfach Variationen Ihrer Startseiten, Opt-in-Gates und Ergebnisseiten erstellen und dann A/B-Tests durchführen.
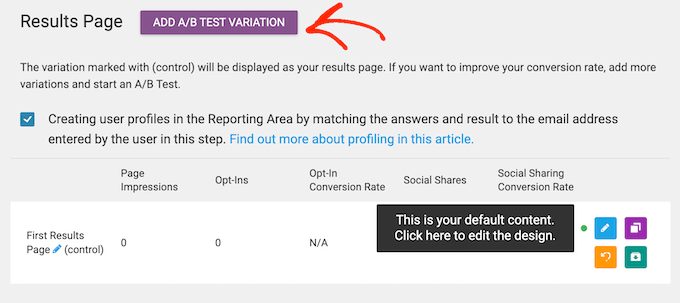
Damit Sie diese Variationen schnell erstellen können, verfügt Thrive Quiz Builder über eine Schaltfläche „Klonen“.
Auf diese Weise können Sie die Originalseite duplizieren, um schnell einige Änderungen vorzunehmen und den A/B-Test zu starten.
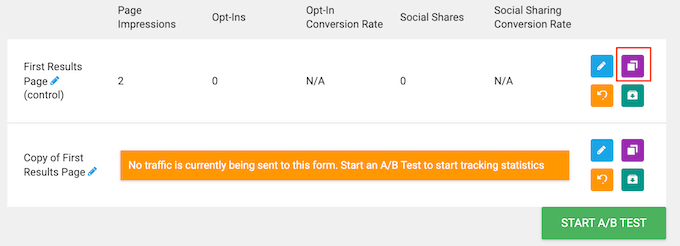
Standardmäßig laufen die A/B-Tests von Thrive so lange, bis Sie sie manuell beenden.
Das Plugin verfügt jedoch auch über die Option Automatic Winner Settings.
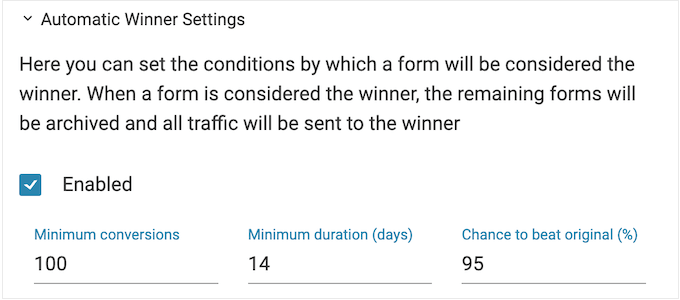
So können Sie einige Bedingungen festlegen, wie z. B. eine bestimmte Anzahl von Konversionen. Sobald eine Variante diese Bedingungen erfüllt, markiert Thrive sie als Gewinner und archiviert alle unterlegenen Varianten. Thrive Quiz Builder sendet dann automatisch den gesamten Traffic an die siegreiche Variante.
Auf diese Weise können Sie so viele A/B-Tests und Variationen erstellen, wie Sie möchten, in dem Wissen, dass Thrive automatisch auf die Ergebnisse reagieren wird.
12. Eingebaute Analytik
Nachdem Sie Ihrer Website Quizze hinzugefügt haben, ist es wichtig, die Ergebnisse zu überwachen.
Dies könnte bedeuten, dass Sie die Vorschläge oder das Feedback aus einer Umfrage zur Kundenzufriedenheit überprüfen. Es ist jedoch auch eine gute Idee, die Quiz-Abschlussraten, Abbrüche, Konversionen und andere wichtige Metriken zu verfolgen. Diese Erkenntnisse können Sie dann nutzen, um Ihre Quizze kontinuierlich zu verbessern und bessere Ergebnisse zu erzielen.
Thrive Quiz Builder verfügt über integrierte Berichte und Analysen, auf die Sie direkt über das WordPress-Dashboard zugreifen können. Sie können diese Berichte nach dem Standort des Quiz und dem Berichtszeitraum filtern oder sogar die Ergebnisse für einzelne Quiz sehen.
Auf diese Weise können Sie problemlos genau die Informationen finden, die Sie benötigen, egal wie viele Daten Sie sammeln.
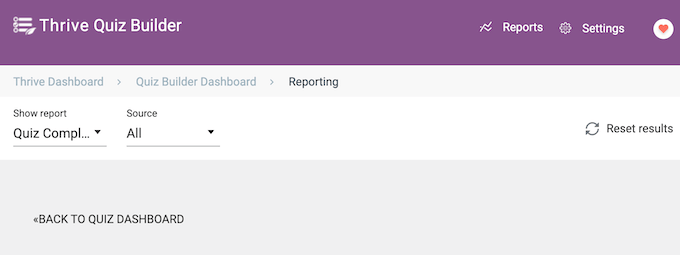
Um Ihnen zu helfen, diese Daten zu verstehen, erstellt Thrive Quiz Builder auch mehrere Berichte:
- Abschluss des Quiz. Hier wird angezeigt, wie viele Personen das Quiz abgeschlossen haben. Auf diese Weise können Sie feststellen, welche Fragebögen die besten Abschlussquoten haben und welche nicht so gut abschneiden.
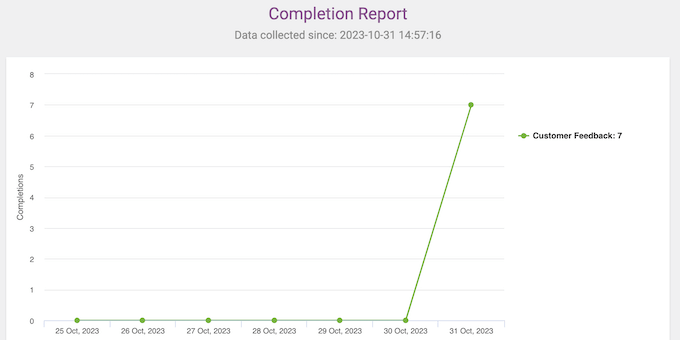
- Quiz-Fluss. Dieser Bericht zeigt den genauen Punkt, an dem die Besucher Ihr Quiz abgebrochen haben, so dass Sie die Bereiche ermitteln können, die Sie verbessern müssen. Sie könnten zum Beispiel einige A/B-Tests für eine Splash-Seite mit einer hohen Abbruchrate erstellen, um zu sehen, ob ein anderes Design oder ein anderer Inhalt das Problem behebt.
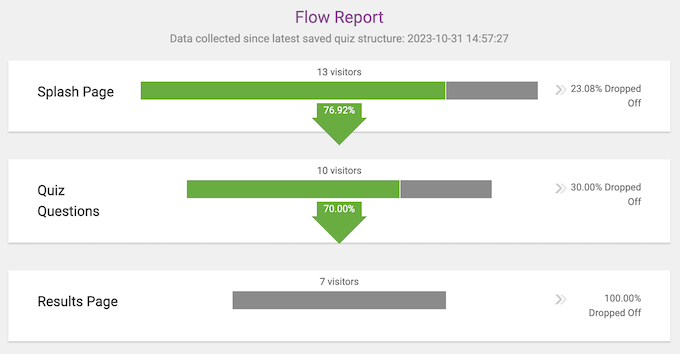
- Fragen. Hier wird eine prozentuale Aufschlüsselung der von den Teilnehmern ausgewählten Antworten angezeigt. Dies ist besonders nützlich, wenn Sie eine Benutzer-, Kunden- oder Nachkaufumfrage erstellt haben, da Sie leicht erkennen können, welche Auswahlmöglichkeiten am beliebtesten oder am unbeliebtesten sind.
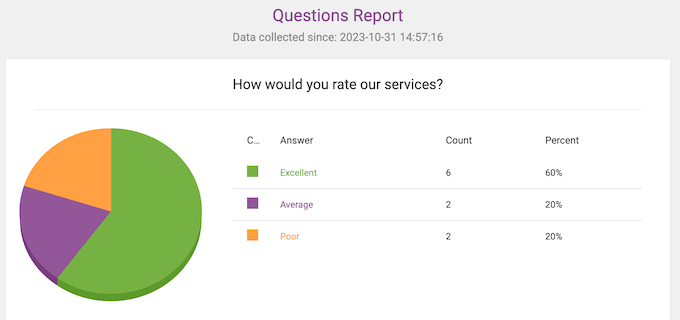
- Benutzer. Hier werden Informationen über jeden Benutzer angezeigt, der an dem Quiz teilgenommen hat, einschließlich seiner E-Mail-Adresse, des Datums und der Uhrzeit, zu der er Ihre Fragen beantwortet hat, seiner Punktzahl und mehr.
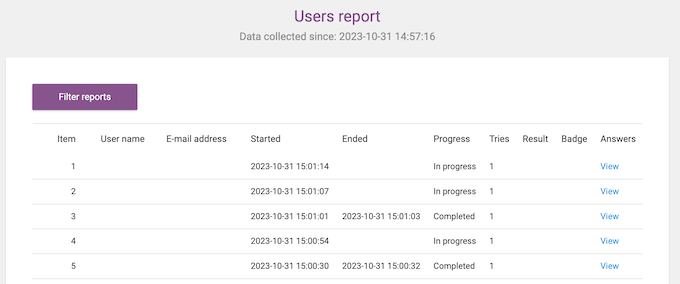
13. E-Mail-Integrationen
Viele Website-Besitzer verwenden Quizze, um ihre E-Mail-Liste zu erweitern und Leads zu generieren. Aus diesem Grund lässt sich Thrive Quiz Builder mit allen führenden E-Mail-Anbietern wie Constant Contact, GetResponse und ConvertKit integrieren.
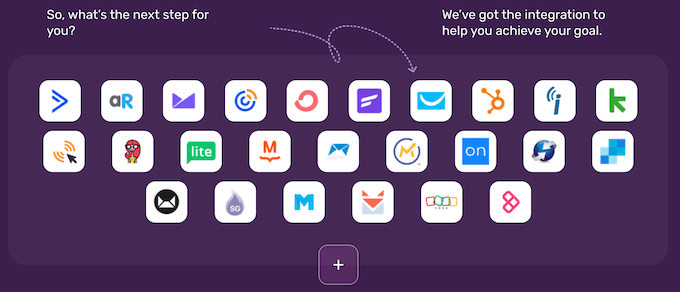
Auf diese Weise können Sie Leads direkt über das Opt-in-Gate Ihres Quiz sammeln und die Teilnehmer je nach ihren Antworten sogar zu verschiedenen E-Mail-Listen hinzufügen. Auf diese Weise können Sie gezielte E-Mails versenden und die Abonnenten an Ihre Website binden.
13. Professionelle und gemeinschaftliche Unterstützung
Mit Thrive Quiz Builder können Sie ganz einfach Umfragen und Quiz erstellen, indem Sie vorgefertigte Vorlagen und einen Drag-and-Drop-Editor verwenden. Wenn Sie jedoch etwas zusätzliche Hilfe benötigen, werden Sie keine Probleme haben, die benötigte Unterstützung zu finden.
Wenn Sie selbst nach Antworten suchen möchten, gibt es eine detaillierte Wissensdatenbank und das Thrive University Portal.
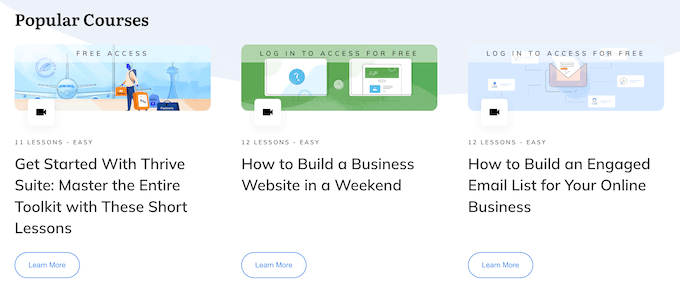
Außerdem gibt es den Thrive Themes Blog.
Hier finden Sie ausführliche Beiträge darüber, wie Sie die spezifischen Funktionen von Thrive Quiz Builder nutzen können, sowie Ratschläge zu allgemeinen Themen, wie z. B. wie Sie Ihre E-Mail-Liste vergrößern können.
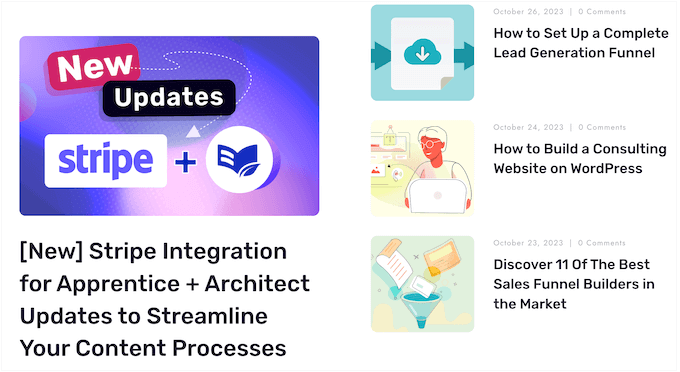
Unabhängig davon, ob Sie den Thrive Quiz Builder als Einzelprodukt kaufen oder in eine Thrive Suite-Lizenz investieren, erhalten Sie Zugang zu unbegrenztem professionellen Support.
Stellen Sie einfach eine Support-Anfrage in Ihrem Konto, und ein Mitglied des Thrive Themes-Teams wird innerhalb von 24 Stunden (Montag bis Freitag) antworten.
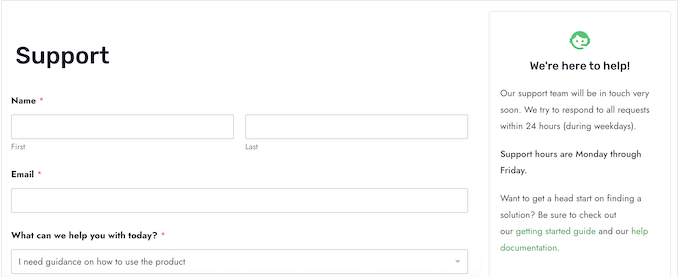
Thrive Quiz Builder Preispläne
Sie können einen Thrive Quiz Builder-Jahresplan für 99 $ kaufen. Dieser Plan enthält das eigenständige Thrive Quiz Builder-Plugin und eignet sich daher perfekt für das Hinzufügen von Quizzen zu einem Online-Shop, einem WordPress-Blog, einer Website für kleine Unternehmen oder jeder anderen Art von Website.
Wenn Sie jedoch Ihr Online-Geschäft ausbauen möchten, dann empfehlen wir Ihnen die Thrive Suite.
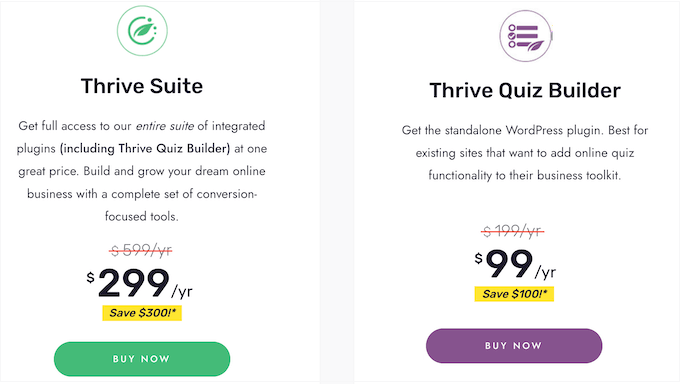
Für 299 $ erhalten Sie Zugriff auf die gesamte Suite von Thrive-Plugins, einschließlich Thrive Quiz Builder, Thrive Apprentice, Thrive Theme Builder und mehr.
Diese komplette Suite ist auch ideal, wenn Sie gerade eine neue Website oder ein neues Unternehmen starten. Anstatt separate Lizenzen zu kaufen und verschiedene Plugins zu erlernen, bietet Thrive Themes alles, was Sie brauchen, in einem Paket, das so konzipiert ist, dass es nahtlos zusammenarbeitet.
Schlussfolgerung: Ist Thrive Quiz Builder das richtige Quiz-Plugin für Ihre WordPress-Website?
Nachdem wir uns das Plugin genau angesehen haben, sind wir überzeugt, dass Thrive Quiz Builder das richtige Quiz-Plugin für Ihre WordPress-Website ist.
Es verfügt über einen Drag-and-Drop-Editor, mit dem Sie problemlos Quizfragen erstellen können. Es verfügt jedoch auch über leistungsstarke Funktionen, mit denen Sie mehr Abschlüsse und Konversionen erzielen können, darunter verzweigte Fragen, dynamische Inhalte und Tags.
Noch besser ist, dass Sie mit der langen Liste der E-Mail-Integrationen von Thrive ganz einfach Teilnehmer zu Ihrer Mailingliste hinzufügen können. Sie können sogar Benutzer auf der Grundlage ihrer Antworten zu verschiedenen E-Mail-Listen hinzufügen, indem Sie Tags und dynamische Opt-in-Gates verwenden.
Wenn Sie einer bestehenden Website Quizze hinzufügen möchten, dann ist Thrive Quiz Builder eine großartige Option. Wenn Sie jedoch eine neue Website erstellen oder eine bestehende Website optimieren möchten, dann empfehlen wir Ihnen die Thrive Suite.
Dieses All-in-One-Toolkit enthält alles, was Sie für den Aufbau und das Wachstum eines erfolgreichen Online-Geschäfts benötigen. Es enthält Thrive Quiz Builder sowie Thrive Theme Builder, Thrive Optimize, Thrive Leads und andere unverzichtbare Tools.
Wir hoffen, dass dieser Thrive Quiz Builder Test Ihnen geholfen hat zu entscheiden, ob es das richtige Quiz-Plugin für Ihre WordPress-Website ist. Schauen Sie sich auch unseren Leitfaden zum Erstellen eines E-Mail-Newsletters an, oder sehen Sie sich unsere Expertenauswahl der besten Analyselösungen für WordPress-Nutzer an.
Wenn Ihnen dieser Artikel gefallen hat, dann abonnieren Sie bitte unseren YouTube-Kanal für WordPress-Videotutorials. Sie können uns auch auf Twitter und Facebook finden.



Syed Balkhi says
Hey WPBeginner readers,
Did you know you can win exciting prizes by commenting on WPBeginner?
Every month, our top blog commenters will win HUGE rewards, including premium WordPress plugin licenses and cash prizes.
You can get more details about the contest from here.
Start sharing your thoughts below to stand a chance to win!