Möchten Sie ein Video in WordPress mittig ausrichten?
Wenn die Breite Ihres Videos geringer ist als der Artikelbereich, wird es von WordPress automatisch links ausgerichtet, so dass auf der rechten Seite zusätzlicher weißer Raum bleibt.
In diesem Artikel zeigen wir Ihnen, wie Sie ein Video in WordPress ganz einfach mittig ausrichten können.
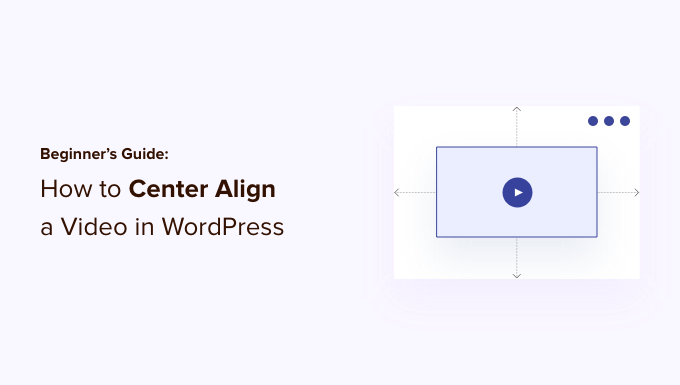
Warum Videos in WordPress mittig ausrichten?
Wenn Sie ein Video in WordPress einbetten, wird es standardmäßig automatisch linksbündig ausgerichtet. Das liegt daran, dass Videos externe Inhalte sind, die in den Inhalt eingebettet sind, so dass WordPress nicht erraten kann, wie Sie sie anzeigen möchten.
In der Regel wird sie automatisch links ausgerichtet, so dass Sie die Ausrichtung bei Bedarf anpassen können.
Wenn Sie das Video in der Mitte ausrichten, können die Nutzer Ihre Inhalte besser sehen. Auf diese Weise haben Sie keinen auffälligen Leerraum auf der einen Seite der Seite, was unprofessionell wirken könnte.
Wenn Sie Videos direkt in WordPress hochladen, passiert dasselbe, wenn ihre Breite geringer ist als Ihr Inhaltsbereich. WordPress wird sie standardmäßig links ausrichten.
Sehen wir uns also an, wie Sie ein Video in einer WordPress-Website ganz einfach mittig ausrichten können. Wir werden sowohl den Block-Editor als auch den klassischen Editor behandeln. Sie können also auf die Links unten klicken, um zu einem beliebigen Abschnitt zu springen.
Wie man ein Video im WordPress Content Editor zentriert
Wenn Sie möchten, dass Ihr Video die Breite Ihres Inhaltsbereichs ausfüllt, fügen Sie am besten eine YouTube- oder Vimeo-Video-URL direkt in den WordPress-Inhaltseditor ein.
Zunächst müssen Sie einen Beitrag oder eine Seite bearbeiten oder einen neuen Beitrag hinzufügen. Sobald Sie sich im Inhaltseditor befinden, fügen Sie einfach den Link zum Video ein. WordPress wird das Video automatisch einbetten.

Wählen Sie als Nächstes den Videoblock aus und klicken Sie dann auf die Option „Ausrichtung ändern“. Im Dropdown-Menü können Sie die Position des Videos auswählen.
In WordPress können Sie zwischen den folgenden Ausrichtungen wählen:
- große Breite
- volle Breite
- links ausrichten
- Zentrum ausrichten
- rechts ausrichten.
Wählen Sie nun die Option „Zentriert ausrichten“.
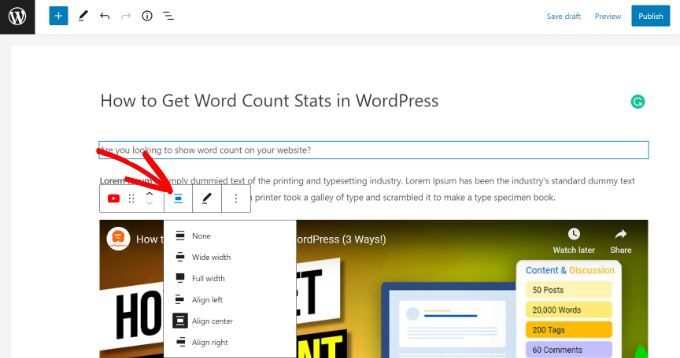
Danach können Sie Ihre Seite oder Ihren Beitrag in der Vorschau anzeigen und veröffentlichen.
Das Video wird nun mittig ausgerichtet.
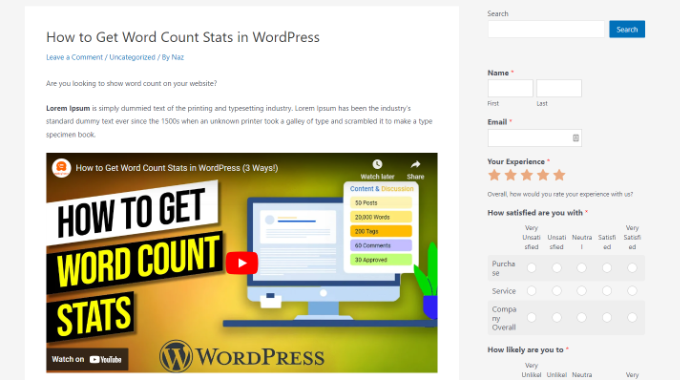
Manchmal müssen Sie jedoch aus dem einen oder anderen Grund den Einbettungscode verwenden. In diesem Fall müssen Sie etwas einfaches HTML um den Einbettungscode Ihres Videos hinzufügen.
Zunächst müssen Sie auf die 3 gepunkteten Symbole im Videoblock klicken. Danach können Sie die Option „Als HTML bearbeiten“ aus dem Dropdown-Menü auswählen.
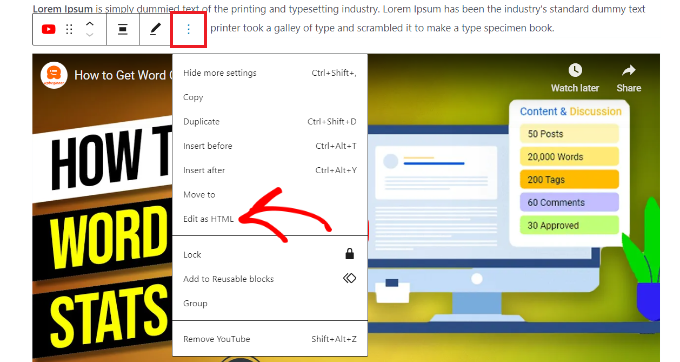
Anschließend können Sie den folgenden HTML-Code um den Einbettungscode des Videos herum eingeben:
<div style="text-align:center;">
/// your video embed code goes here
</div>
So würde Ihr Einbettungscode mit dem benutzerdefinierten HTML aussehen.
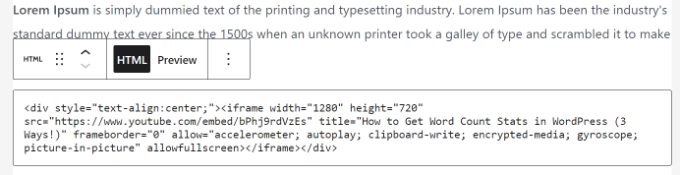
Sie können nun Ihre Änderungen speichern und eine Vorschau des Beitrags oder der Seite anzeigen. Jetzt wissen Sie, wie Sie ein Video in HTML zentrieren können.
Eine andere Möglichkeit besteht darin, die Breite Ihres Videos manuell zu vergrößern, damit es in den Inhaltsbereich passt. Dazu müssen Sie den Parameter „width“ in Ihrem Einbettungscode hinzufügen oder ändern.
<iframe width="760" height="315" src="https://www.youtube.com/embed/4YpyiJ05YOg" frameborder="0" allow="autoplay; encrypted-media" allowfullscreen></iframe>
Ausrichten von Videos im klassischen Editor
Wenn Sie den klassischen Editor verwenden, können Sie Videos zentriert ausrichten, indem Sie einen Beitrag bearbeiten oder einen neuen Beitrag erstellen.
Sobald Sie sich im Editor befinden, wechseln Sie zur Textansicht. Geben Sie nun den folgenden HTML-Code ein:
<div style="text-align:center;">
/// your video embed code goes here
</div>
Ersetzen Sie einfach „Ihr Videoeinbettungscode geht hier hin“ durch den Einbettungscode Ihres Videos.
Wenn das erledigt ist, sieht es ungefähr so aus:
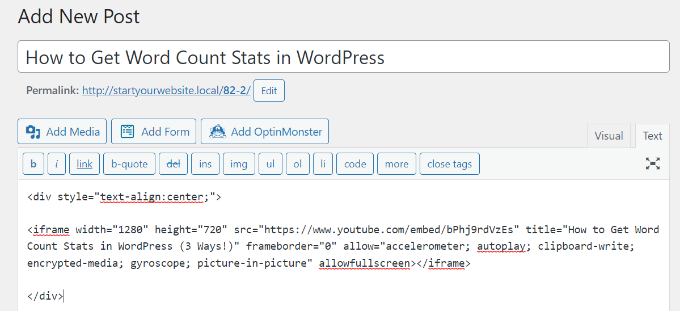
Sie können nun eine Vorschau anzeigen und Ihre Seite veröffentlichen.
Besuchen Sie einfach Ihre Website, um das mittig ausgerichtete Video zu sehen.
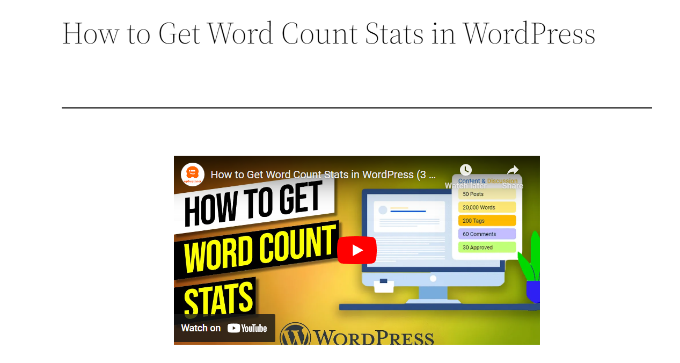
Wir hoffen, dass dieser Artikel Ihnen geholfen hat, zu lernen, wie man ein Video in WordPress mittig ausrichtet. Vielleicht interessieren Sie sich auch für unseren Leitfaden zum Start eines WordPress-Blogs und die wichtigsten WordPress-Plugins.
Wenn Ihnen dieser Artikel gefallen hat, dann abonnieren Sie bitte unseren YouTube-Kanal für WordPress-Videotutorials. Sie können uns auch auf Twitter und Facebook finden.





Syed Balkhi says
Hey WPBeginner readers,
Did you know you can win exciting prizes by commenting on WPBeginner?
Every month, our top blog commenters will win HUGE rewards, including premium WordPress plugin licenses and cash prizes.
You can get more details about the contest from here.
Start sharing your thoughts below to stand a chance to win!
A Owadud Bhuiyan says
if I have three YouTube videos, can I show them in the same row by adjusting the width?
Thanks for the tips.
WPBeginner Support says
For multiple videos, you would want to set up multi-column content following our guide below:
https://www.wpbeginner.com/plugins/how-to-add-multi-column-content-in-wordpress-posts-no-html-required/
Admin
Tom Z says
Thanks for posting this, it worked and was very helpful!
WPBeginner Support says
Glad to hear our guide was helpful!
Admin
Marc says
Thanks for the info!!
WPBeginner Support says
You’re welcome!
Admin
S says
I’m trying to center a gif that I’ve embedded and the new editor doesn’t let me edit the HTML of this type of content. How can I center this?
WPBeginner Support says
You should have the image alignment tools from our article below:
https://www.wpbeginner.com/beginners-guide/how-to-add-and-align-images-in-wordpress-block-editor/
Admin
Diane says
How does this work when using the Gutenberg Editor’s You Tube embed block? I tried both ways you described, but either are working.
WPBeginner Support says
With the YouTube embed block there should be a section when you select the block to set a specific alignment that you can use.
Admin
Marshall says
The tip sounds great, but every time I „save“ and come back, it’s gone.
WPBeginner Support says
You may want to try to clear any caching on your site to ensure you’re not seeing the cached version of the page.
Admin
Himanshu says
You offer a lot of outstanding tricks and videos to go along. I have subscribed to your email newsletter and have seen many videos for my new website. However, your trick on aligning the video on the center did not work. Here is the issue: I shot a 15-sec video on iPhone converted into mp4 and uploaded on my host server, shows up in my WordPress galley. Since the video occupies the entire width, I changed the video width and height to a 1/3 each. Then I pasted the align center code you showed on your video at https://www.wpbeginner.com/beginners-guide/beginners-guide-how-to-center-align-a-video-in-wordpress/#respond
But the video does not align in the center. When I look at the video in the frontend editor, I see a box with a blue line that occupies the entire width even when the video is 1/3 the width. Looks like this blue line box cannot be made smaller with any code. Is that true? Any tricks in your bag of trick that you can share?
You have been great and thanks for your videos. you made my life so much easier.
WPBeginner Support says
Hi Himanshu,
You can try switching to the HTML editor to add the code. Hopefully it would work then.
Admin
Young says
thank you for the article! very helpful
Deb says
Thank you, this article was very helpful!
Carole says
Adding the div html around the embed code worked like a charm. Thanks!
bilikid says
Thanks for this. Definitely plan on trying it!!