Você precisa enviar e-mails de uma instalação do WordPress no localhost?
Executar o WordPress a partir do localhost em seu próprio computador é conveniente ao desenvolver ou testar um novo site, plug-in ou tema. No entanto, a configuração do e-mail do WordPress no localhost é complicada porque seu site está off-line e, portanto, o e-mail não é ativado por padrão.
Neste artigo, mostraremos a você como receber e-mails do WordPress a partir do localhost.
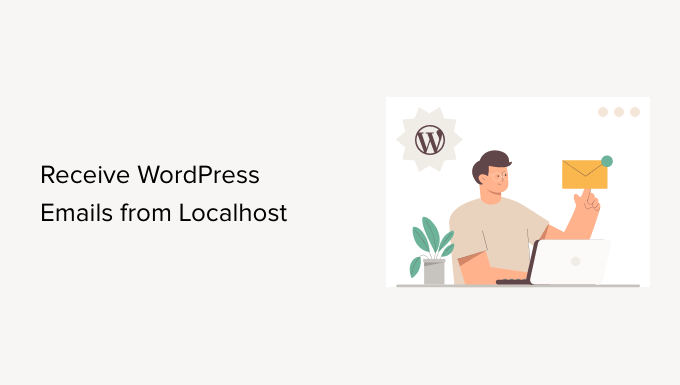
Por que executar o WordPress no localhost?
Antes de fazer grandes alterações no seu site WordPress, é uma boa ideia testar essas alterações em um site diferente que não esteja visível para os usuários.
Um site de teste é um clone do seu site ativo usado para testar as alterações antes de colocá-las no ar. Os sites de teste ajudam a detectar erros para que você não acabe quebrando o site ativo.
Muitos usuários instalam seus sites de teste do WordPress localmente em seus computadores Windows ou Mac. Depois que o site é testado, eles simplesmente carregam essas alterações do host local para o servidor ativo.
No entanto, configurar o e-mail em uma instalação local do WordPress pode ser complicado, e você poderá ver a mensagem de erro “Não foi possível instanciar a função de e-mail” quando o WordPress tentar enviar um e-mail. Isso ocorre porque o e-mail não está habilitado nas pilhas de servidores WAMP e MAMP por padrão.
Dito isso, vamos dar uma olhada em como receber e-mails do WordPress a partir do localhost.
Como receber e-mails do WordPress de um host local
A primeira coisa que você precisa fazer é instalar e ativar o plug-in WP Mail SMTP na instalação do WordPress em seu servidor local. Para obter mais detalhes, consulte nosso guia passo a passo sobre como instalar um plug-in do WordPress.
O WP Mail SMTP assumirá a função padrão de envio de e-mails no WordPress, de modo que seus e-mails sejam encaminhados por meio de um provedor SMTP. Isso significa que você receberá notificações por e-mail do seu site de teste, mesmo que ele não esteja ativo na Internet.
Para obter mais informações sobre o uso do plug-in WP Mail SMTP, consulte nossa análise do WP Mail SMTP.
Configuração do WP Mail SMTP
Depois que o plug-in for ativado, o WP Mail SMTP Setup Wizard será iniciado automaticamente.
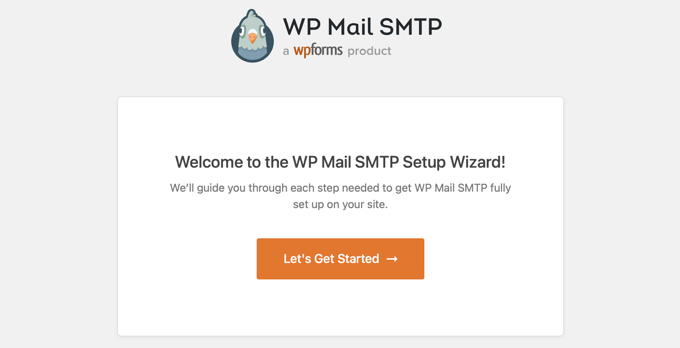
A primeira coisa que você precisa fazer é escolher um provedor de serviços SMTP.
Você pode consultar nosso guia sobre os melhores provedores de serviços SMTP com alta capacidade de entrega de e-mails para obter ajuda na escolha de um provedor. Se você não tiver certeza, a Sendinblue é uma boa opção para a maioria dos sites WordPress.

Continue seguindo o assistente do WP Mail SMTP passo a passo. Se precisar de ajuda, você pode seguir nossos guias sobre como configurar o WP Mail SMTP com Sendinblue, Gmail, Microsoft Outlook ou Amazon SES.
Observação: se desejar usar o Amazon SES, o Microsoft Outlook ou o Soho Mail como serviço de correio SMTP, você precisará adquirir uma licença do WP Mail SMTP Pro.
Durante a configuração, a capacidade de entrega de e-mail e o rastreamento de erros serão ativados automaticamente. Os usuários da versão Pro também podem ativar o registro de e-mails e gerenciar as notificações padrão.
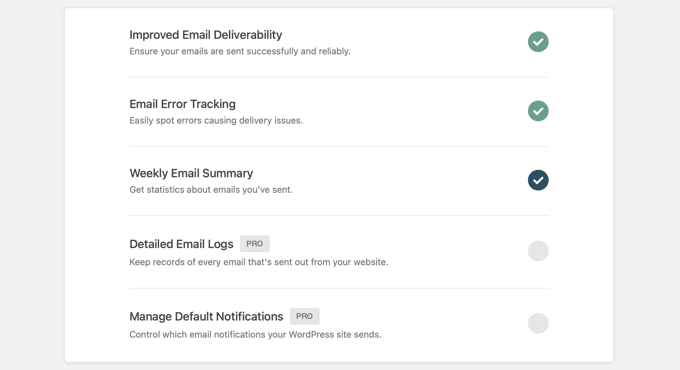
Envio de um e-mail de teste
Depois de concluir a configuração do WP Mail SMTP, você pode enviar um e-mail de teste para se certificar de que o plug-in está configurado corretamente.
Para fazer isso, você precisa ir até WP Mail SMTP ” Tools no menu de administração, onde verá a página “Email Test”. Por padrão, o e-mail de teste será enviado para o endereço de e-mail do administrador do seu site, mas você pode alterar isso digitando um endereço de e-mail diferente no campo “Send To” (Enviar para).

Recomendamos que você mantenha a configuração “HTML” na posição “Ativado” e, em seguida, simplesmente clique no botão “Enviar e-mail”. O WordPress tentará enviar um e-mail de teste para o endereço que você digitou.
Se houver problemas com a configuração do seu e-mail, você verá uma mensagem descrevendo o problema, juntamente com algumas medidas que podem ser tomadas para resolvê-lo.
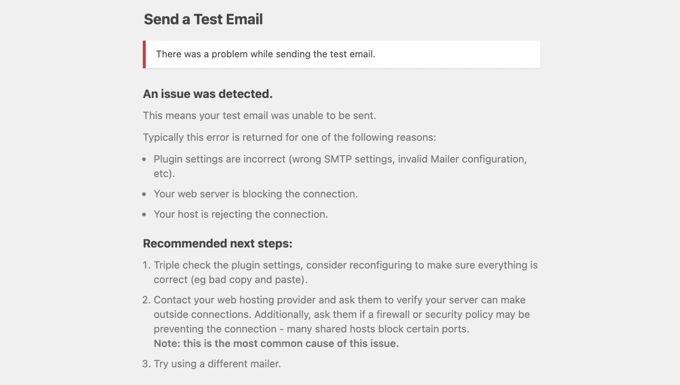
Depois de seguir as etapas para corrigir os problemas, você deve enviar outro e-mail de teste para confirmar que o e-mail do WordPress está funcionando.
Se a configuração do WP SMTP Mail estiver correta, você deverá encontrar um e-mail em sua caixa de entrada.
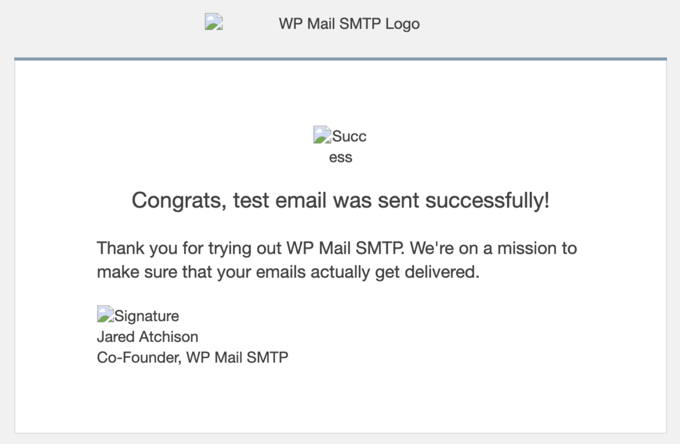
Você notará que o e-mail de teste tem imagens quebradas, e isso é completamente normal ao enviar e-mails do localhost. Isso ocorre porque as imagens são normalmente carregadas da Internet, mas seu site localhost não está on-line.
Mesmo que o e-mail de teste tenha sido bem-sucedido, o WP Mail SMTP pode ter detectado um problema com seus registros DMARC, DKIM ou SPF, o que pode resultar em problemas de capacidade de entrega. Você verá links para guias passo a passo que o ajudarão a configurar seus registros DNS corretamente.
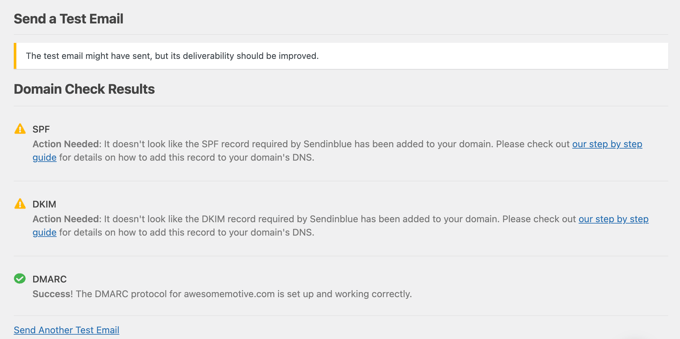
Você pode saber mais no guia sobre como enviar um e-mail de teste do WordPress.
Quando terminar de corrigir os problemas, você deverá enviar outro e-mail de teste para garantir que tudo esteja funcionando corretamente.
Como desativar as notificações por e-mail do WordPress – Usuários Pro
Agora, você começará a receber e-mails do WordPress do localhost. Isso incluirá e-mails de notificação sobre atualizações de plug-ins, atualizações de temas e atualizações principais. Você também receberá e-mails sobre alterações no administrador do site, redefinições de senha, registros de novos usuários e muito mais.
Talvez você sinta que está recebendo muitos e-mails. Ou talvez queira desativar determinadas notificações por e-mail enquanto estiver desenvolvendo e testando seu site.
Os usuáriosdo WP SMTP Mail Pro podem controlar quais e-mails são enviados pelo localhost. Você precisa ir para WP Mail SMTP ” Configurações. Uma vez lá, clique na guia “Email Controls” (Controles de e-mail) na parte superior da página. Aqui, você pode desativar todos os e-mails que não deseja receber.
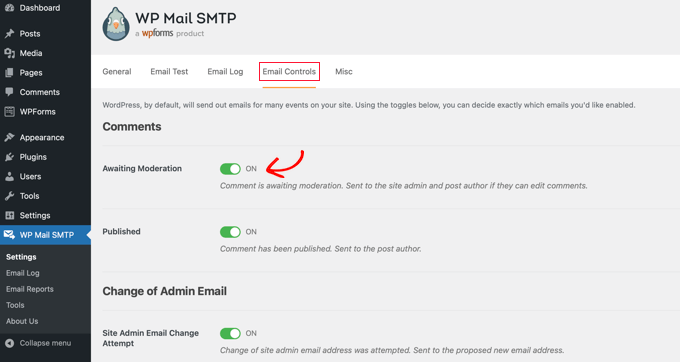
Por exemplo, se você não quiser receber e-mails sobre comentários que aguardam moderação, basta alternar a configuração para a posição desligada.
Esperamos que este tutorial tenha ajudado você a aprender como receber e-mails do WordPress a partir do localhost. Talvez você também queira saber como obter um domínio de e-mail gratuito ou conferir nossa lista de erros comuns do WordPress e como corrigi-los.
Se você gostou deste artigo, inscreva-se em nosso canal do YouTube para receber tutoriais em vídeo sobre o WordPress. Você também pode nos encontrar no Twitter e no Facebook.





Syed Balkhi says
Hey WPBeginner readers,
Did you know you can win exciting prizes by commenting on WPBeginner?
Every month, our top blog commenters will win HUGE rewards, including premium WordPress plugin licenses and cash prizes.
You can get more details about the contest from here.
Start sharing your thoughts below to stand a chance to win!
Geoff says
This post is WAY out of date. You now need to set up an API and OAuth on Google. The WP Forms website has full details, but allow 15-20 minutes to do so.
WPBeginner Support says
The post was last updated in 2014, thank you for letting us know we should look into updating this post
Administrador
Gerard Chartier says
I have just tried this out and it does still work but you have to set “Allow less secure apps: ON” in your Google account, which is not recommended.
WPBeginner Support says
Thank you for sharing that this still works and how to get it to work.
Prashant Sontale says
I installed the plugin but I cant see the options such as those iin Mailer and also cant view the option of SMTP Host, Port, Authentication, Username, Password, etc. In mailer I haveoptions such as PHP, Google, Maligun, Sendgrid, Other SMTP. If I click on Google, they ask Client ID and Client Secret.
What to do?
Carla says
That is to send… smtp… not to recieve the email on wordpress… POP3
swarna says
my email is not working
Barka Piy Ndahi says
Thanks for the tutorial.
I have xampp and i tried above. It showed test message sent, though below i saw: 2017-10-20 13:06:18 SMTP Error: Could not connect to SMTP host.
And i didnt see in my yahoo box.
Please can you help me make this to work.
Thank you.
Ashan Rupasinghe says
That’s Worked. Thanks.
sudhakar says
Hi i did the same but i have did not get any email for contact form and product enquiry form think that in localhost mail system does not works or there is an idea means please help me
Vivekraj says
Hi new user registration mail contact us mail are working but woocommerce order mail and all not sending to the customers.
mukesh says
i m mukesh
this is too good
surati says
not work so work for me thnq…
Maksym says
Works very good! Thank you
Steve says
You have to go into your Google account and turn on the feature “Sign In & Security > Connected Apps & Sites > Allow Less Secure Apps > ON”.
Warren says
Hi Steve
What’s the navigation to get to the sign in and security > connected apps etc? Loads of tabs on the top once in settings, each with multitude of options.
Thanks,
Shashank Chattopadhyaya says
From your Google account:
[Settings -> Accounts and Import -> Other Google Account settings -> Sign-in & security -> Connected apps & sites -> Allow less secure apps (turn ON)]
Sharon says
Same here. Otherwise gmail would authenticate because of the “Less secured application”
saurabh says
awesome..blowsome.. worked!!
make sure your gmail has access to third party apps to send email.nothing else is needed than this video. good work . loved it.
Pam Marshall says
Just what I needed to do my testing.
Roger Moore says
I worked well after I enable access to less secure apps in my gmail account. Thanks
Chetan Buddh says
array (size=18)
‘authenticate’ => string ‘SMTP Error: Could not authenticate.’ (length=35)
‘connect_host’ => string ‘SMTP Error: Could not connect to SMTP host.’ (length=43)
‘data_not_accepted’ => string ‘SMTP Error: data not accepted.’ (length=30)
‘empty_message’ => string ‘Message body empty’ (length=18)
‘encoding’ => string ‘Unknown encoding: ‘ (length=18)
‘execute’ => string ‘Could not execute: ‘ (length=19)
‘file_access’ => string ‘Could not access file: ‘ (length=23)
‘file_open’ => string ‘File Error: Could not open file: ‘ (length=33)
‘from_failed’ => string ‘The following From address failed: ‘ (length=35)
‘instantiate’ => string ‘Could not instantiate mail function.’ (length=36)
‘invalid_address’ => string ‘Invalid address’ (length=15)
‘mailer_not_supported’ => string ‘ mailer is not supported.’ (length=25)
‘provide_address’ => string ‘You must provide at least one recipient email address.’ (length=54)
‘recipients_failed’ => string ‘SMTP Error: The following recipients failed: ‘ (length=45)
‘signing’ => string ‘Signing Error: ‘ (length=15)
‘smtp_connect_failed’ => string ‘SMTP connect() failed.’ (length=22)
‘smtp_error’ => string ‘SMTP server error: ‘ (length=19)
‘variable_set’ => string ‘Cannot set or reset variable: ‘ (length=30)
this error come what can i do now?
i can’t understand.
plz help me guyz.
Dan Canetti says
Hi,
Looks as though it’s failed to Authenticate. Try ensuring your Email and Password are entered correctly.
Gabriel Hernández says
Thanks! Works!=)
I will save this great website.
Daniel says
Works! Thamks for the manual. Google asks to ‘Enable access for less secure apps’ in Gmail, but for testing purposes I see no problem..
deepika says
It shows ‘Test message sent’ but I didn’t get any mail.
CarolineElisa says
Thanks for this suggestion, but I can only get it to work if I ‘Enable access for less secure apps’ in Gmail, which Google does not recommend. Any other tips?
Marty says
Tried this, no luck Any other suggestion? Thanks!
Any other suggestion? Thanks!
Marty says
Hi! Thank you for a great article. I’m trying it all out, but still get an error when sending the test email: SMTP -> ERROR: Failed to connect to server: Operation timed out (60). So I did as suggested, added extension=php_openssl.dll. But nothing seems to work Anyone have another idea? Thanks!
Anyone have another idea? Thanks!
Jesse Brownstein says
After sending the test email, the browser loads infinitely without any indication of success/failure. How can I fix?
jam says
Thanks very much for sharing your knowledge
Joker says
This suggestion should work, But if you got error saying “Failed to connect to server: Unable to find the socket transport “ssl” ” ,
Then Please do the following
1. Edit your php.ini from your installed php folder
2. Search for extension=php_openssl.dll
3. The initial will look like this ;extension=php_openssl.dll
Remove the ‘;’ and it will look like this extension=php_openssl.dll
If you can’t find the extension=php_openssl.dll, add this line extension=php_openssl.dll.
4.Then restart your Xampp or LAMP or APACHE server (depends upon which of these you’re using).
Syed says
Nice article. Helped me. Works for me. Thanks.
Komalchand says
I used your setting for localhost but it din’t works where it works for my test server. so ur suggestion will be helpful for me. Thanks
Easy says
sory if my question sounds sily bt which inbox am I to check?. am on a local machine without an internet service. or do I need internet to receive the mail?
WPBeginner Support says
yes you will need an internet connection to receive email.
Administrador
Bhargav says
I didnt get email. Please help me.
WPBeginner Support says
Make sure that you have correctly entered Gmail SMTP settings.
Administrador
Cristian Nebunu says
This is actually really helpfull. I needed to test some custom features and now i know how.
adolf witzeling says
Very helpful. Thanks for sharing.