Você está tendo problemas para enviar e-mails do seu site WordPress?
Uma maneira fácil de aumentar a confiabilidade do e-mail do WordPress é usar o Amazon Simple Email Service, também conhecido como Amazon SES.
Neste artigo, mostraremos como enviar e-mails do seu site WordPress usando o Amazon SES.
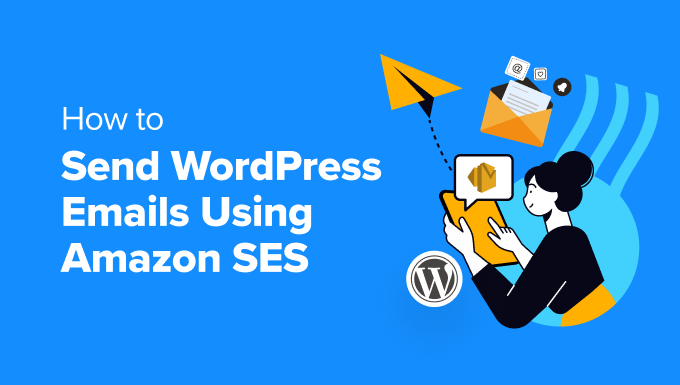
Por que e quando você precisa do Amazon SES para e-mails do WordPress
Com muita frequência, ouvimos que os usuários têm problemas para enviar e-mails de seus sites WordPress. Isso é um problema porque você depende do e-mail para manter seu site funcionando sem problemas.
Por exemplo, seu site usa e-mail para redefinir senhas perdidas ou enviar notificações quando novos usuários se registram ou quando alguém preenche o formulário de contato.
Por padrão, o WordPress usa a função de correio eletrônico do PHP para enviar e-mails. No entanto, essa função nem sempre funciona como esperado. Isso geralmente ocorre porque as empresas de hospedagem do WordPress a bloqueiam para evitar abusos e spam.
Além disso, os filtros de spam em provedores de serviços de e-mail populares verificam os e-mails recebidos para verificar o remetente. Os e-mails padrão do WordPress não passam por essa verificação e, às vezes, podem nem chegar à pasta de spam.
O SMTP (Simple Mail Transfer Protocol) é o padrão do setor para o envio de e-mails. Ao contrário da função de correio do PHP, o SMTP usa autenticação adequada, o que aumenta as chances de seus e-mails serem entregues com êxito.
O Amazon SES é um serviço SMTP projetado para e-mail comercial. É uma boa solução para o envio de e-mails de notificação do WordPress apenas para você e sua equipe e também para o envio de boletins informativos por e-mail para grandes listas de e-mails.
O serviço é gratuito no primeiro ano. Depois disso, talvez seja necessário pagar conforme o uso, dependendo do número de e-mails enviados e de outros fatores. Você pode ter uma ideia de quanto custará na página de preços do Amazon SES.
Nota do editor: Acreditamos que o Amazon SES é um pouco complicado para iniciantes. Por isso, recomendamos que os usuários usem SMTP.com, SendLayer ou Brevo, pois eles funcionam perfeitamente com o plug-in SMTP do WP Mail.
Neste tutorial, mostraremos como enviar e-mails para o serviço Amazon SES a partir do seu site WordPress usando o plug-in WP Mail SMTP.
Vamos começar! Aqui está uma rápida visão geral das etapas que abordaremos neste tutorial:
Etapa 1. Configure sua conta do Amazon AWS
Etapa 2. Mudar o Amazon Web Services para o modo de produção
Etapa 3. Instale o WP Mail SMTP em seu site WordPress
Etapa 1: Configure sua conta do Amazon AWS
Primeiro, você precisará se inscrever para obter uma conta gratuita visitando o site da Amazon Web Services. Embora a conta seja gratuita, você precisará inserir detalhes do cartão de crédito ao configurar a conta.

Será necessário inserir informações de contato e outros detalhes durante a configuração da sua conta do AWS.
Depois de criar uma conta do AWS, você precisará configurar um usuário. Isso lhe fornecerá as chaves de acesso de que você precisará mais tarde.
Para fazer isso, você precisa abrir a página Usuários do Amazon Web Services. Nessa página, você deve clicar no botão “Criar usuário”.

Em seguida, você precisa configurar um novo usuário. No campo User name (Nome do usuário), você pode adicionar qualquer nome que desejar, mas recomendamos que use o formato yourdomain_wpmailsmtp.
Isso será útil no futuro se você criar usuários adicionais para outros sites. Você saberá rapidamente para qual site cada usuário se destina e que o plug-in WP Mail SMTP o utiliza.

Quando terminar, clique no botão “Next” (Avançar) na parte inferior da tela.
Agora você verá a tela “Definir permissões”. Você precisa clicar na terceira opção, “Anexar políticas diretamente”.

Em seguida, você deve digitar “AmazonSESFullAccess” na barra de pesquisa para filtrar a lista. Apenas uma política deve ser listada e certifique-se de clicar na caixa de seleção à esquerda dessa política.
Não é necessário alterar nenhuma configuração na página “Add tags”, portanto, basta clicar no botão “Next” (Avançar) e você será levado à página Review and Create (Revisar e criar).
Uma vez lá, você poderá ver todos os detalhes que escolheu para esse usuário. Se tudo estiver correto, basta clicar no botão “Create user” (Criar usuário).

Agora você verá uma mensagem informando que o usuário foi criado com sucesso.
Você precisará deles posteriormente no tutorial, portanto, faça uma cópia em um local seguro ou simplesmente baixe o arquivo CSV. Como alternativa, mantenha esta janela do navegador aberta para que você possa voltar a ela mais tarde.

Etapa 2: Alterar o Amazon Web Services para o modo de produção
Por padrão, sua conta do Amazon SES será executada no modo Sandbox. Esse modo limitado só permitirá que você envie e-mails para endereços de e-mail verificados e foi projetado para impedir que spammers abusem do sistema.
Se quiser enviar e-mails para qualquer pessoa, você terá que fazer uma solicitação para passar do modo Sandbox para o modo Production. A primeira etapa é acessar a página de suporte da AWS para criar um novo caso.
Comece preenchendo os detalhes do caso. A Amazon usará suas respostas para garantir que você não esteja enviando e-mails de spam.
Você deve deixar o tipo de limite como “SES Service Limits” e selecionar “Transactional” como o tipo de correio. No campo URL do site, você deve digitar o endereço do seu site.

A próxima seção tem o título “Descreva, em detalhes, como você enviará apenas para destinatários que solicitaram especificamente o seu e-mail”. Aqui, você deve compartilhar alguns detalhes sobre seu processo de envio de e-mail.
Por exemplo, você pode dizer que está enviando notificações do site somente para o administrador do site ou enviando e-mails somente para aqueles que preencheram um formulário no seu site.

Em seguida, é solicitado que você “Descreva, em detalhes, o processo que você seguirá quando receber notificações de rejeição e reclamação”.
Por exemplo, você pode explicar que a configuração “Force From Email” no WP Mail SMTP enviará todas as notificações de rejeição para um endereço de e-mail especificado.
Quando perguntado se você cumprirá os termos de serviço da AWS, você deve responder “Sim”.
Em seguida, role a tela para baixo até a seção Requests (Solicitações). Comece selecionando a mesma região de quando você configurou sua conta do AWS. Essa deve ser a região mais próxima de onde o servidor de seu site está localizado.
No campo de cota, a resposta é selecionada automaticamente. Depois disso, em “New quota value” (Novo valor de cota), você deve digitar sua estimativa do número máximo de e-mails que espera enviar em um dia.

A última seção da página é “Descrição do caso de uso”. Aqui, você deve compartilhar detalhes sobre o tipo de site que possui e por que enviará e-mails.
Certifique-se de incluir os tipos de e-mails que serão enviados, como confirmações de envio de formulários, recibos de compras ou boletins informativos. Uma resposta mais detalhada aqui pode dar à sua solicitação uma chance maior de sucesso.

Depois de concluir o aplicativo, clique no botão “Submit” (Enviar). Você receberá dois e-mails da Amazon Web Services confirmando que um novo caso foi criado.
Você deve receber uma decisão da Amazon em um dia útil. Mas, enquanto isso, você pode continuar com este tutorial.
Etapa 3. Instalar o WP Mail SMTP em seu site WordPress
OWP Mail SMTP é o melhor plug-in de SMTP para WordPress. Você precisará comprar um plano Pro ou superior para usar o Amazon SMTP. Isso também lhe dá acesso ao suporte premium e à configuração de luva branca por um de seus especialistas.
Se quiser que a equipe de suporte SMTP do WP Mail configure isso para você, siga o guia deles sobre como solicitar a configuração de luva branca para SMTP em vez de seguir as etapas abaixo.
Primeiro, você precisará instalar e ativar o WP Mail SMTP em seu site. Para obter mais detalhes, consulte nosso guia sobre como instalar um plug-in do WordPress.
Instalação do WP Mail SMTP
Após a ativação, o assistente de configuração do WP Mail SMTP será iniciado automaticamente. Você precisará clicar no botão “Let’s Get Started” (Vamos começar).

Em seguida, você verá uma lista dos serviços de e-mail compatíveis.
Aqui, você precisa selecionar o Amazon SES e, em seguida, clicar no botão “Save and Continue” (Salvar e continuar).

Você verá uma mensagem explicando que o Amazon SES é uma boa opção para usuários tecnicamente avançados. Você deve clicar no botão “I Understand, Continue” para ignorar a mensagem.
Depois disso, você será solicitado a definir as configurações do seu mailer. Você precisa preencher os campos Access Key ID (ID da chave de acesso), Secret Access Key (chave de acesso secreta) e Region (região) com as informações copiadas anteriormente quando você criou uma conta do Amazon AWS.

Agora, você precisa rolar para baixo até a seção SES Identities (Identidades SES). Você pode optar por verificar seu domínio ou endereço de e-mail.
Verificação de seu domínio
A vantagem da verificação por domínio é que ela verificará qualquer endereço de e-mail que use esse domínio. Verificar um endereço de e-mail é mais fácil, mas você terá que verificar cada endereço de e-mail que deseja usar separadamente.
Para verificar seu nome de domínio no Amazon SES, você precisa se certificar de que a opção “Verificar domínio” esteja selecionada. Depois disso, você deve digitar o nome de domínio que usou ao se inscrever no Amazon AWS.

Depois de inserir o nome do domínio, você precisa clicar no botão “Verify Domain” (Verificar domínio).
Você receberá um nome e um valor para adicionar a um novo registro TXT nas configurações de DNS do seu domínio.

Para obter instruções sobre como criar um registro TXT para as configurações de DNS do seu site, consulte nosso guia de DNS.
Depois de verificar seu domínio com êxito, você deve retornar às configurações de SMTP do WP Mail do seu site e atualizar a página. Todos os domínios verificados agora serão exibidos.
Agora você pode pular a seção “Verificando seu e-mail” abaixo e passar para “Configurando o nome do remetente e o e-mail”.
Verificação de seu e-mail
Se você planeja usar apenas um único endereço de e-mail com o WP Mail SMTP, a verificação do seu endereço de e-mail é uma boa opção.
Primeiro, você precisa clicar na opção “Verify Email Address” (Verificar endereço de e-mail) e, em seguida, digitar o endereço de e-mail que pretende usar no campo fornecido.

Depois de inserir o endereço de e-mail, você precisa clicar no botão “Verify Email” (Verificar e-mail). Você verá um aviso solicitando que verifique sua caixa de entrada de e-mail para receber um e-mail de confirmação.
Esse e-mail será enviado pela Amazon Web Services e incluirá um link de verificação. Você deve clicar nesse link dentro de 24 horas para verificar esse endereço de e-mail.

Depois de verificar seu e-mail com êxito, você pode retornar às configurações de SMTP do WP Mail do seu site e atualizar a página. Todos os endereços de e-mail verificados deverão ser exibidos.
Configuração do nome do remetente e do e-mail
Agora, role para baixo até a seção final da página, onde você pode inserir o nome “From” (De) e o endereço de e-mail.
Você precisa digitar um nome no campo From Name. Esse é o nome associado aos e-mails que você envia e será definido como o nome do seu site por padrão.
Você pode alterar esse nome para qualquer nome, como o nome da sua empresa ou nome pessoal. Você também pode marcar a opção “Force From Name” para aplicar essa configuração em todo o site.

Você pode inserir qualquer endereço de e-mail verificado no campo From Email. Para obter melhores resultados, recomendamos o uso de um endereço de e-mail comercial com o domínio do seu site, como example@yourwebsite.com.
Recomendamos que você marque a caixa “Force From Email”. Isso significa que você usará automaticamente o mesmo endereço de e-mail de saída em todo o seu site WordPress.
Essa opção poupará o trabalho de editar as configurações de e-mail em todo o site e reduzirá a probabilidade de que seus e-mails sejam enviados para spam.
Quando terminar de inserir as configurações, você poderá clicar no botão “Save and Continue” (Salvar e continuar).
Ativação dos recursos SMTP do WP Mail
Na próxima etapa, você será questionado sobre os recursos de e-mail que deseja ativar. Por padrão, algumas opções serão ativadas. Algumas delas incluem capacidade aprimorada de entrega de e-mail e rastreamento de erros de e-mail.

Se desejar, você também pode ativar os registros detalhados de e-mail. Depois de selecioná-lo, você deve clicar no botão “Save and Continue” (Salvar e continuar).
Agora, você deve ativar os recursos de registro de e-mail. Você deve optar por armazenar os e-mails e anexos enviados.

Ele também pergunta se você deseja ativar o rastreamento de e-mail e outros recursos. Depois de ativado, você pode clicar no botão “Save and Continue”.
Por fim, você deverá ver uma mensagem de sucesso. Basta clicar em “OK” para confirmar a mensagem e, em seguida, clicar no botão “Continue”.

O WP Mail SMTP agora verificará a configuração do seu servidor de e-mail. Se tudo funcionar como esperado, você verá uma tela com a mensagem “Congrats, you’ve successfully set up WP Mail SMTP!”.
Se houver algo errado, você verá uma mensagem que diz: “Opa, parece que as coisas não estão configuradas corretamente”. Você precisará clicar no botão “Start Troubleshooting” (Iniciar solução de problemas) para corrigir o erro.

Envio de um e-mail de teste
Depois de concluir a solução de problemas, talvez você queira enviar outro e-mail de teste para se certificar de que tudo está funcionando corretamente.
Você precisa navegar até WP Mail SMTP ” Tools e clicar na guia “Email Test” (Teste de e-mail). Por padrão, o e-mail de teste será enviado para o endereço de e-mail do administrador do seu site, mas você pode alterar isso.
Em seguida, clique em “Send Email” (Enviar e-mail).

Se tudo tiver sido configurado corretamente, você verá uma mensagem de “Sucesso!”.
Ele deve ter a seguinte aparência.

É isso aí!
Esperamos que este tutorial tenha ajudado você a aprender como enviar e-mails do WordPress usando o Amazon SES. Talvez você também queira saber como usar um servidor SMTP para enviar e-mails do WordPress ou nossa seleção de especialistas dos melhores plug-ins SMTP para WordPress.
Se você gostou deste artigo, inscreva-se em nosso canal do YouTube para receber tutoriais em vídeo sobre o WordPress. Você também pode nos encontrar no Twitter e no Facebook.





Syed Balkhi says
Hey WPBeginner readers,
Did you know you can win exciting prizes by commenting on WPBeginner?
Every month, our top blog commenters will win HUGE rewards, including premium WordPress plugin licenses and cash prizes.
You can get more details about the contest from here.
Start sharing your thoughts below to stand a chance to win!