Haben Sie Probleme beim Versenden von E-Mails über Ihre WordPress-Website?
Eine einfache Möglichkeit, die Zuverlässigkeit von WordPress-E-Mails zu verbessern, ist die Verwendung des Amazon Simple Email Service, der auch als Amazon SES bekannt ist.
In diesem Artikel zeigen wir Ihnen, wie Sie mit Amazon SES E-Mails von Ihrer WordPress-Website aus versenden können.
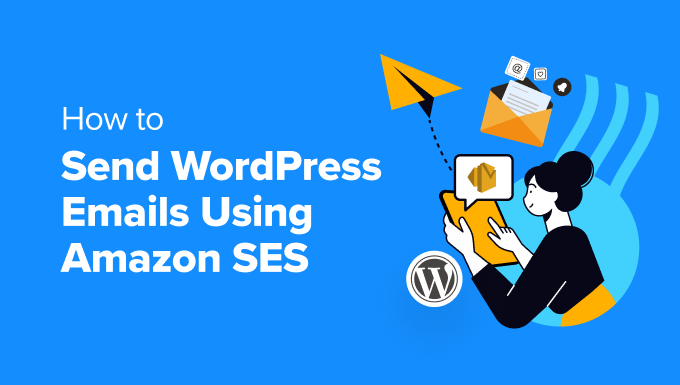
Warum und wann Sie Amazon SES für WordPress-E-Mails benötigen
Allzu oft hören wir, dass Benutzer Probleme beim Versenden von E-Mails von ihren WordPress-Websites haben. Das ist ein Problem, denn Sie sind auf E-Mails angewiesen, damit Ihre Website reibungslos funktioniert.
So verwendet Ihre Website beispielsweise E-Mails, um verlorene Passwörter zurückzusetzen oder Benachrichtigungen zu senden, wenn sich neue Benutzer registrieren oder jemand Ihr Kontaktformular ausfüllt.
Standardmäßig verwendet WordPress zum Versenden von E-Mails die PHP-Funktion E-Mail-Adresse. Allerdings funktioniert diese Funktion nicht immer wie erwartet. Das liegt oft daran, dass WordPress-Hosts sie blockieren, um Missbrauch und Spam zu verhindern.
Außerdem überprüfen die Spam-Filter der gängigen E-Mail-Anbieter eingehende E-Mails, um den Absender zu verifizieren. Standard-WordPress-E-Mails durchlaufen diese Prüfung nicht und schaffen es manchmal nicht einmal in den Spam-Ordner.
SMTP (Simple Mail Transfer Protocol) ist der Industriestandard für den Versand von E-Mails. Im Gegensatz zur PHP-Mailfunktion verwendet SMTP eine ordnungsgemäße Authentifizierung, was die Wahrscheinlichkeit erhöht, dass Ihre E-Mails erfolgreich zugestellt werden.
Amazon SES ist ein SMTP-Dienst, der für geschäftliche E-Mails entwickelt wurde. Er ist eine gute Lösung für das Versenden von WordPress-Benachrichtigungs-E-Mails an Sie und Ihr Team sowie für das Versenden von E-Mail-Newslettern an große Verteilerlisten.
Der Dienst ist im ersten Jahr kostenlos. Danach müssen Sie möglicherweise nach und nach bezahlen, abhängig von der Anzahl der von Ihnen gesendeten E-Mails und anderen Faktoren. Auf der Amazon SES-Preisseite können Sie sich einen Überblick über die Kosten verschaffen, die auf Sie zukommen.
Anmerkung der Redaktion: Wir glauben, dass Amazon SES für Anfänger etwas kompliziert ist. Deshalb empfehlen wir den Nutzern, stattdessen SMTP.com, SendLayer oder Brevo zu verwenden, da sie nahtlos mit dem WP Mail SMTP-Plugin zusammenarbeiten.
In diesem Tutorial zeigen wir Ihnen, wie Sie mit dem WP Mail SMTP-Plugin von Ihrer WordPress-Website aus E-Mails an den Amazon SES-Dienst senden können.
Fangen wir an! Hier ist ein kurzer Überblick über die Schritte, die wir in diesem Tutorial behandeln werden:
Schritt 1. Konfigurieren Sie Ihr Amazon AWS-Konto
Schritt 2. Amazon Web Services in den Produktionsmodus schalten
Schritt 3. Installieren Sie WP Mail SMTP auf Ihrer WordPress-Website
Schritt 1: Konfigurieren Sie Ihr Amazon AWS-Konto
Zunächst müssen Sie sich auf der Website von Amazon Web Services für ein kostenloses Konto anmelden. Das Konto ist zwar kostenlos, aber Sie müssen bei der Einrichtung des Kontos Kreditkartendaten eingeben.

Bei der Einrichtung Ihres AWS-Kontos müssen Sie Kontaktinformationen und andere Details eingeben.
Sobald Sie ein AWS-Konto erstellt haben, müssen Sie einen Benutzer einrichten. Dadurch erhalten Sie die Zugangsschlüssel, die Sie später benötigen.
Dazu müssen Sie die Seite Amazon Web Services Users öffnen. Auf dieser Seite müssen Sie auf die Schaltfläche „Benutzer erstellen“ klicken.

Als nächstes müssen Sie einen neuen Benutzer einrichten. In das Feld Benutzername können Sie einen beliebigen Namen eingeben, aber wir empfehlen Ihnen, das Format yourdomain_wpmailsmtp zu verwenden.
Dies wird in Zukunft hilfreich sein, wenn Sie weitere Benutzer für andere Websites anlegen. Sie wissen dann auf einen Blick, für welche Website der jeweilige Benutzer ist und dass das WP Mail SMTP-Plugin ihn verwendet.

Wenn Sie fertig sind, können Sie auf die Schaltfläche „Weiter“ am unteren Rand des Bildschirms klicken.
Sie sehen nun den Bildschirm „Berechtigungen festlegen“. Klicken Sie auf die dritte Option, „Richtlinien direkt anhängen“.

Geben Sie dann „AmazonSESFullAccess“ in die Suchleiste ein, um die Liste zu filtern. Es sollte nur eine Richtlinie aufgelistet sein. Klicken Sie auf das Kontrollkästchen links neben dieser Richtlinie.
Auf der Seite „Tags hinzufügen“ müssen wir keine Einstellungen ändern. Klicken Sie einfach auf die Schaltfläche „Weiter“, und Sie werden zur Seite „Überprüfen und Erstellen“ weitergeleitet.
Dort sehen Sie alle Details, die Sie für diesen Benutzer ausgewählt haben. Wenn alles korrekt aussieht, klicken Sie einfach auf die Schaltfläche „Benutzer erstellen“.

Sie sehen nun eine Meldung, dass Sie den Benutzer erfolgreich erstellt haben.
Sie werden diese später im Lernprogramm benötigen, daher sollten Sie eine Kopie davon an einem sicheren Ort aufbewahren oder einfach die CSV-Datei herunterladen. Alternativ können Sie auch dieses Browserfenster geöffnet lassen, um später darauf zurückzugreifen.

Schritt 2: Schalten Sie Amazon Web Services in den Produktionsmodus
Standardmäßig wird Ihr Amazon SES-Konto im Sandbox-Modus ausgeführt. In diesem eingeschränkten Modus können Sie nur E-Mails an verifizierte E-Mail-Adressen senden, um Spammer vom Missbrauch des Systems abzuhalten.
Wenn Sie E-Mails an andere Personen senden möchten, müssen Sie einen Antrag auf Wechsel vom Sandbox-Modus in den Produktionsmodus stellen. Der erste Schritt ist der Besuch der AWS-Support-Seite, um einen neuen Fall zu erstellen.
Beginnen Sie mit dem Ausfüllen der Falldetails. Amazon wird Ihre Antworten verwenden, um sicherzustellen, dass Sie keine Spam-E-Mails versenden.
Belassen Sie den Limittyp bei „SES Service Limits“ und wählen Sie „Transactional“ als Mailtyp. In das Feld Website-URL sollten Sie die Adresse Ihrer Website eingeben.

Der nächste Abschnitt ist mit „Beschreiben Sie ausführlich, wie Sie nur an Empfänger senden, die Ihre E-Mail ausdrücklich angefordert haben“ überschrieben. Hier sollten Sie einige Details zu Ihrem E-Mail-Versandverfahren angeben.
Sie könnten zum Beispiel sagen, dass Sie Website-Benachrichtigungen nur an den Website-Administrator senden oder E-Mails nur an diejenigen senden, die ein Formular auf Ihrer Website ausgefüllt haben.

Dann werden Sie gebeten, „detailliert zu beschreiben, wie Sie vorgehen, wenn Sie Bounce- und Beschwerde-Meldungen erhalten“.
Sie können zum Beispiel erklären, dass die Einstellung „Force From Email“ in WP Mail SMTP alle Bounce-Benachrichtigungen an eine bestimmte E-Mail-Adresse sendet.
Auf die Frage, ob Sie die AWS-Servicebedingungen einhalten werden, sollten Sie mit „Ja“ antworten.
Als Nächstes sollten Sie nach unten zum Abschnitt Anfragen scrollen. Wählen Sie zunächst die gleiche Region wie bei der Einrichtung Ihres AWS-Kontos. Dies sollte die Region sein, die dem Standort des Servers Ihrer Website am nächsten ist.
Für das Feld „Quote“ wird die Antwort automatisch ausgewählt. Danach sollten Sie unter „Neuer Quotenwert“ Ihre Schätzung der maximalen Anzahl von E-Mails eingeben, die Sie voraussichtlich pro Tag versenden werden.

Der letzte Abschnitt auf der Seite ist „Beschreibung des Anwendungsfalls“. Hier sollten Sie Einzelheiten über die Art Ihrer Website und den Grund für den Versand von E-Mails angeben.
Achten Sie darauf, dass Sie die Arten von E-Mails angeben, die verschickt werden sollen, z. B. Bestätigungen von Formularen, Kaufbestätigungen oder Newsletter. Eine detailliertere Antwort kann die Erfolgschancen Ihrer Bewerbung erhöhen.

Sobald Sie den Antrag ausgefüllt haben, klicken Sie auf die Schaltfläche „Absenden“. Sie erhalten zwei E-Mails von Amazon Web Services, die bestätigen, dass ein neuer Fall erstellt wurde.
Sie sollten innerhalb eines Werktages eine Entscheidung von Amazon erhalten. Aber in der Zwischenzeit können Sie mit diesem Tutorial fortfahren.
Schritt 3. Installieren Sie WP Mail SMTP auf Ihrer WordPress-Website
WP Mail SMTP ist das beste SMTP-Plugin für WordPress. Sie müssen einen Pro-Plan oder höher kaufen, um Amazon SMTP zu verwenden. Dies gibt Ihnen auch Zugang zu Premium-Support und White Glove-Setup durch einen ihrer Experten.
Wenn Sie das WP Mail SMTP-Supportteam mit der Einrichtung beauftragen möchten, können Sie deren Anleitung zur Beantragung einer White-Glove-Einrichtung für SMTP befolgen, anstatt die folgenden Schritte auszuführen.
Zunächst müssen Sie WP Mail SMTP auf Ihrer Website installieren und aktivieren. Weitere Details finden Sie in unserer Anleitung zur Installation eines WordPress-Plugins.
Installation von WP Mail SMTP
Bei der Aktivierung wird der WP Mail SMTP-Einrichtungsassistent automatisch gestartet. Sie müssen auf die Schaltfläche „Los geht’s“ klicken.

Als Nächstes wird Ihnen eine Liste der unterstützten E-Mail-Dienste angezeigt.
Hier müssen Sie Amazon SES auswählen und dann auf die Schaltfläche „Speichern und weiter“ klicken.

Sie erhalten eine Meldung, in der erklärt wird, dass Amazon SES eine gute Wahl für technisch fortgeschrittene Benutzer ist. Sie sollten auf die Schaltfläche „Ich verstehe, weiter“ klicken, um die Meldung zu verwerfen.
Danach werden Sie aufgefordert, Ihre Mailer-Einstellungen zu konfigurieren. Sie müssen die Felder „Access Key ID“, „Secret Access Key“ und „Region“ mit den Informationen ausfüllen, die Sie zuvor bei der Erstellung eines Amazon AWS-Kontos kopiert haben.

Nun müssen Sie zum Abschnitt SES-Identitäten hinunterblättern. Sie können wählen, ob Sie Ihre Domain oder Ihre E-Mail-Adresse verifizieren möchten.
Überprüfen Ihrer Domain
Der Vorteil der Überprüfung nach Domäne ist, dass alle E-Mail-Adressen, die diese Domäne verwenden, überprüft werden. Die Verifizierung einer E-Mail-Adresse ist einfacher, aber dann müssen Sie jede E-Mail-Adresse, die Sie verwenden möchten, einzeln verifizieren.
Um Ihren Domainnamen auf Amazon SES zu überprüfen, müssen Sie sicherstellen, dass die Option „Domain überprüfen“ ausgewählt ist. Danach sollten Sie den Domainnamen eingeben, den Sie bei der Anmeldung für Amazon AWS verwendet haben.

Sobald Sie den Domänennamen eingegeben haben, müssen Sie auf die Schaltfläche „Domäne überprüfen“ klicken.
Sie erhalten einen Namen und einen Wert, den Sie zu einem neuen TXT-Eintrag in den DNS-Einstellungen Ihrer Domäne hinzufügen müssen.

Eine Anleitung zum Erstellen eines TXT-Eintrags in den DNS-Einstellungen Ihrer Website finden Sie in unserem DNS-Leitfaden.
Nachdem Sie Ihre Domain erfolgreich verifiziert haben, sollten Sie zu den WP Mail SMTP-Einstellungen Ihrer Website zurückkehren und dann die Seite aktualisieren. Alle verifizierten Domains werden nun angezeigt.
Sie können nun den Abschnitt „Überprüfen Ihrer E-Mail“ überspringen und mit „Einrichten des Absendernamens und der E-Mail“ fortfahren.
Überprüfen Ihrer E-Mail
Wenn Sie nur eine einzige E-Mail-Adresse mit WP Mail SMTP verwenden möchten, ist die Verifizierung Ihrer E-Mail-Adresse eine gute Wahl.
Zunächst müssen Sie auf die Option „E-Mail-Adresse überprüfen“ klicken und dann die E-Mail-Adresse, die Sie verwenden möchten, in das vorgesehene Feld eingeben.

Sobald Sie die E-Mail-Adresse eingegeben haben, müssen Sie auf die Schaltfläche „E-Mail bestätigen“ klicken. Sie werden aufgefordert, in Ihrem E-Mail-Posteingang nach einer Bestätigungs-E-Mail zu suchen.
Diese E-Mail wird von Amazon Web Services gesendet und enthält einen Verifizierungslink. Sie müssen diesen Link innerhalb von 24 Stunden anklicken, um diese E-Mail-Adresse zu verifizieren.

Nachdem Sie Ihre E-Mail erfolgreich überprüft haben, können Sie zu den WP Mail SMTP-Einstellungen Ihrer Website zurückkehren und die Seite aktualisieren. Alle verifizierten E-Mail-Adressen sollten angezeigt werden.
Einrichten des Absendernamens und der E-Mail
Nun sollten Sie zum letzten Abschnitt der Seite scrollen, wo Sie den „Von“-Namen und die E-Mail-Adresse eingeben können.
Sie müssen einen Namen in das Feld Absendername eingeben. Dies ist der Name, der mit den von Ihnen gesendeten E-Mails verknüpft wird und standardmäßig auf den Namen Ihrer Website eingestellt ist.
Sie können diesen Namen beliebig ändern, z. B. in den Namen Ihres Unternehmens oder Ihren persönlichen Namen. Sie können auch die Option „Von Name erzwingen“ aktivieren, um diese Einstellung für die gesamte Website zu übernehmen.

Sie können eine beliebige verifizierte E-Mail-Adresse in das Feld „Von E-Mail“ eingeben. Die besten Ergebnisse erzielen Sie, wenn Sie eine geschäftliche E-Mail-Adresse mit der Domain Ihrer Website verwenden, z. B. example@yourwebsite.com.
Wir empfehlen Ihnen, das Kästchen „Force From Email“ zu aktivieren. Dies bedeutet, dass Sie automatisch dieselbe ausgehende E-Mail-Adresse auf Ihrer WordPress-Website verwenden.
Diese Option erspart Ihnen die Bearbeitung der E-Mail-Einstellungen auf Ihrer gesamten Website und verringert die Wahrscheinlichkeit, dass Ihre E-Mails als Spam versendet werden.
Wenn Sie mit der Eingabe der Einstellungen fertig sind, können Sie auf die Schaltfläche „Speichern und weiter“ klicken.
Aktivieren der WP Mail SMTP-Funktionen
Im nächsten Schritt werden Sie gefragt, welche E-Mail-Funktionen Sie aktivieren möchten. Standardmäßig sind ein paar Optionen aktiviert. Einige davon sind die verbesserte Zustellbarkeit von E-Mails und die E-Mail-Fehlerverfolgung.

Wenn Sie möchten, können Sie auch detaillierte E-Mail-Protokolle aktivieren. Sobald Sie dies ausgewählt haben, sollten Sie auf die Schaltfläche „Speichern und weiter“ klicken.
Jetzt sollten Sie die E-Mail-Protokollierungsfunktionen aktivieren. Sie sollten die gesendeten E-Mails und Anhänge speichern.

Sie werden auch gefragt, ob Sie die E-Mail-Verfolgung und andere Funktionen aktivieren möchten. Sobald Sie diese aktiviert haben, können Sie auf die Schaltfläche „Speichern und weiter“ klicken.
Zum Schluss sollten Sie eine Erfolgsmeldung sehen. Klicken Sie einfach auf „OK“, um die Meldung zu bestätigen, und klicken Sie dann auf die Schaltfläche „Weiter“.

WP Mail SMTP wird nun Ihre Mailer-Konfiguration überprüfen. Wenn alles wie erwartet funktioniert, dann sehen Sie einen Bildschirm mit der Meldung „Glückwunsch, Sie haben WP Mail SMTP erfolgreich eingerichtet!
Wenn etwas nicht stimmt, erscheint die Meldung „Ups, anscheinend ist etwas nicht richtig konfiguriert“. Sie müssen dann auf die Schaltfläche „Fehlerbehebung starten“ klicken, um den Fehler zu beheben.

Versenden einer Test-E-Mail
Sobald Sie die Fehlerbehebung abgeschlossen haben, können Sie eine weitere Test-E-Mail versenden, um sicherzustellen, dass alles korrekt funktioniert.
Navigieren Sie zu WP Mail SMTP “ Tools und klicken Sie auf die Registerkarte „E-Mail-Test“. Standardmäßig wird die Test-E-Mail an die Administrator-E-Mail-Adresse Ihrer Website gesendet, aber Sie können dies ändern.
Klicken Sie anschließend auf „E-Mail senden“.

Wenn alles korrekt eingerichtet wurde, sollten Sie die Meldung „Erfolg!
Sie sollte in etwa so aussehen.

Das war’s!
Wir hoffen, dass diese Anleitung Ihnen geholfen hat, zu lernen, wie man WordPress E-Mails mit Amazon SES versendet. Vielleicht möchten Sie auch erfahren, wie Sie einen SMTP Server verwenden, um WordPress E-Mails zu versenden oder unsere Expertenauswahl der besten WordPress SMTP Plugins.
Wenn Ihnen dieser Artikel gefallen hat, dann abonnieren Sie bitte unseren YouTube-Kanal für WordPress-Videotutorials. Sie können uns auch auf Twitter und Facebook finden.




Syed Balkhi says
Hey WPBeginner readers,
Did you know you can win exciting prizes by commenting on WPBeginner?
Every month, our top blog commenters will win HUGE rewards, including premium WordPress plugin licenses and cash prizes.
You can get more details about the contest from here.
Start sharing your thoughts below to stand a chance to win!