Na WPBeginner, ajudamos inúmeros usuários a aprimorar seus sites com galerias de fotos bem organizadas.
Os álbuns de fotos permitem que os visitantes encontrem rapidamente as imagens específicas nas quais estão interessados, melhorando a experiência do usuário e potencialmente aumentando as vendas se você vender fotografias ou exibir imagens de produtos.
Neste guia para iniciantes, mostraremos como criar uma galeria de fotos com álbuns no WordPress sem escrever uma única linha de código.
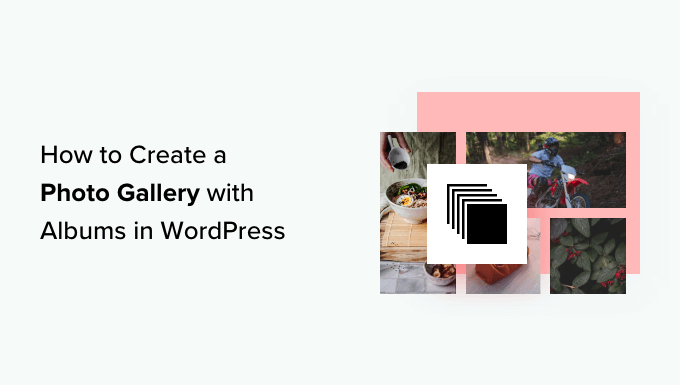
Tutorial em vídeo
Por que criar uma galeria de fotos com álbuns?
Enquanto as galerias de imagens permitem a exibição de várias fotos em uma única página, os álbuns permitem a exibição de várias galerias em uma única página, categorizadas por evento, tópico, local e assim por diante.
Isso é útil para fotógrafos, restaurantes, sites de viagens ou praticamente qualquer empresa que precise exibir diferentes categorias de fotos.
Os álbuns tornam muito fácil para seus visitantes encontrarem exatamente o que estão procurando. Em vez de rolar a tela infinitamente, eles podem simplesmente clicar no álbum relevante e encontrar todas as fotos desse evento ou tema. Esse tipo de navegação fácil de usar mantém as pessoas no seu site por mais tempo e proporciona uma experiência geral melhor.
Além disso, se você quiser compartilhar um conjunto específico de fotos com outras pessoas, a criação de um álbum facilitará esse processo. Em vez de compartilhar uma galeria inteira, você pode direcionar as pessoas para o álbum específico que contém as imagens relevantes.
Dito isso, abordaremos instruções passo a passo sobre como adicionar facilmente uma galeria de fotos com álbuns no WordPress.
Adição de galeria de fotos com álbuns no WordPress
Se quiser criar álbuns limpos e organizados no WordPress, você precisará de um plugin. Recomendamos o Envira Gallery, pois ele é o melhor plugin de galeria de imagens para WordPress do mercado.

Primeiro, você precisa instalar e ativar o plug-in Envira Gallery. Para obter mais detalhes sobre a instalação, consulte nosso guia sobre como instalar um plug-in do WordPress.
Após a ativação, você será solicitado a inserir sua chave de licença na página Envira Gallery “ Overview (Visão geral ).
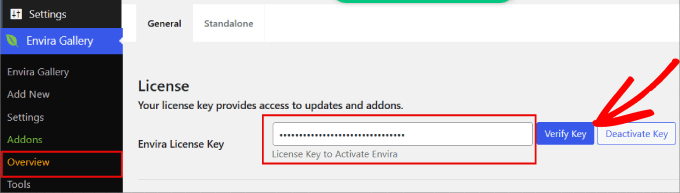
Quando terminar de ativar o plug-in, você precisará acessar Envira Gallery ” Addons.
Na guia Addons, você precisa instalar e ativar o “Albums Addon”.
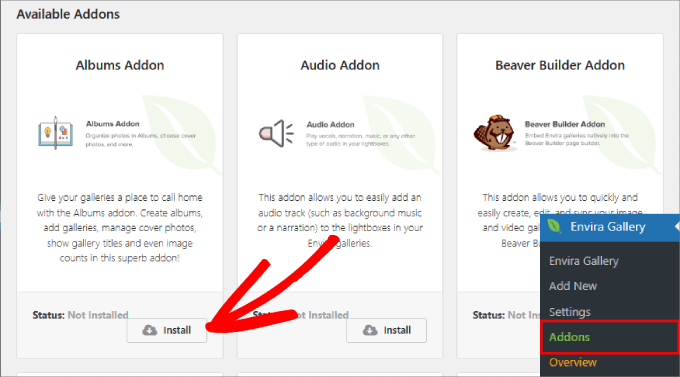
Além do Albums Addon, você também precisará ativar a opção Standalone. Caso contrário, ela não funcionará.
Vá para a página Envira Gallery ” Settings (Configurações ). A partir daí, clique na guia “Standalone” (Autônomo) e marque a caixa “Enable Standalone” (Ativar autônomo).
Certifique-se de clicar em “Save” (Salvar) na parte inferior.
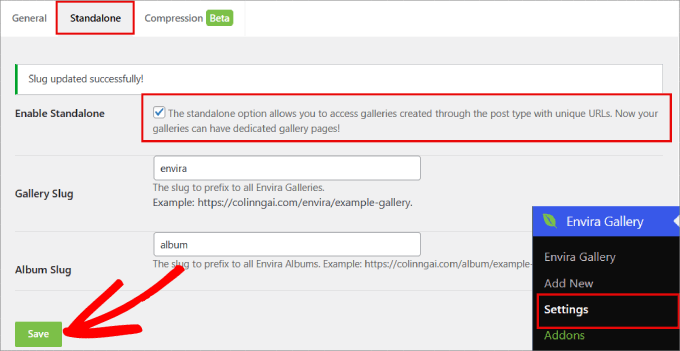
Observação: Antes de criar álbuns, você também precisará criar algumas galerias de imagens. Aqui está um guia passo a passo sobre como criar galerias de imagens responsivas no WordPress com a Envira.
Depois de criar suas galerias de imagens, você precisa acessar Envira Gallery ” Albums e clicar no botão “Add New” (Adicionar novo).
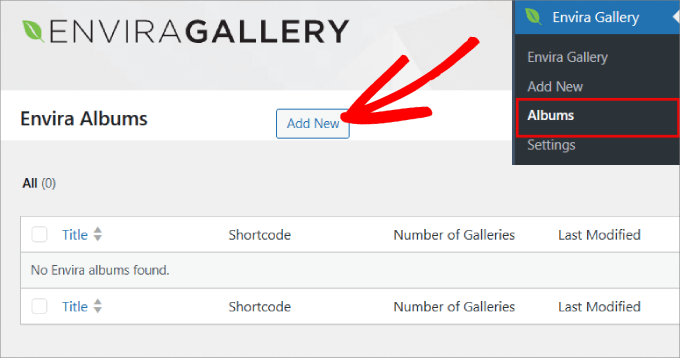
A criação de um álbum na Envira é semelhante à criação de uma galeria. A única diferença é que, em vez de carregar imagens, você arrastará e soltará suas galerias.
Comece dando um título ao seu álbum. Em seguida, você precisa arrastar suas galerias para a caixa pontilhada.
Depois de adicionar suas galerias, você verá um ícone de lápis para cada galeria.
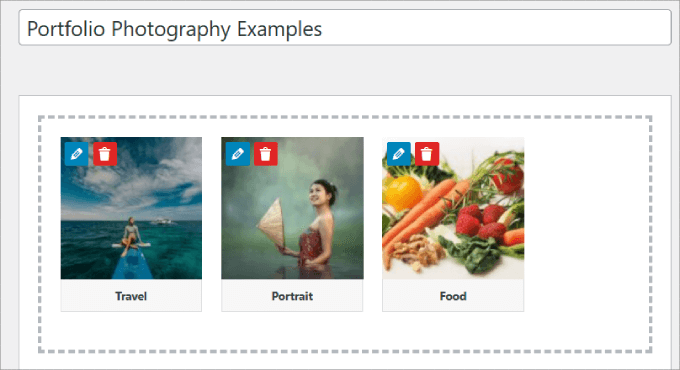
Você pode clicar nesse ícone para alterar o título da galeria, a legenda, o texto alternativo e a imagem da capa.
Depois de fazer suas alterações, basta clicar no botão “Save Metadata” (Salvar metadados).
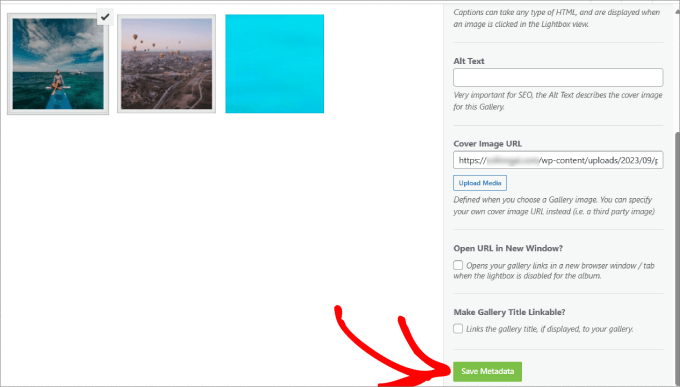
Você também pode escolher como seus álbuns serão exibidos clicando na guia “Configuration” (Configuração) nas configurações do álbum Envira.
Por exemplo, ele mostrará diferentes exibições em forma de grade, e você pode escolher o layout que mais lhe agrada.
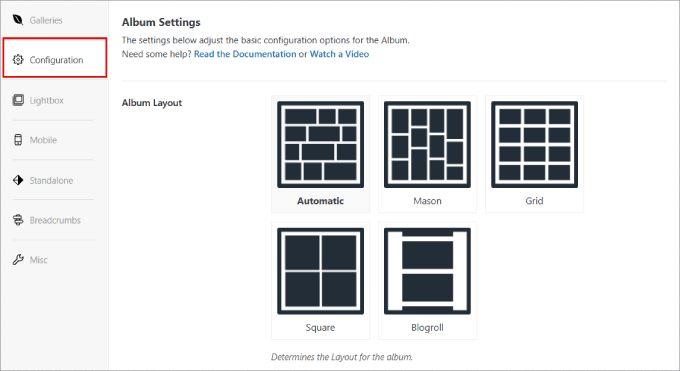
Se quiser que seus álbuns sejam abertos diretamente em uma lightbox, clique na guia “Lightbox”. Em seguida, basta marcar a caixa que diz “Enable Lightbox?” (Ativar Lightbox?).
Quando a lightbox estiver ativada, você poderá alterar o tamanho da imagem, adicionar efeitos de transição e ativar outras configurações.
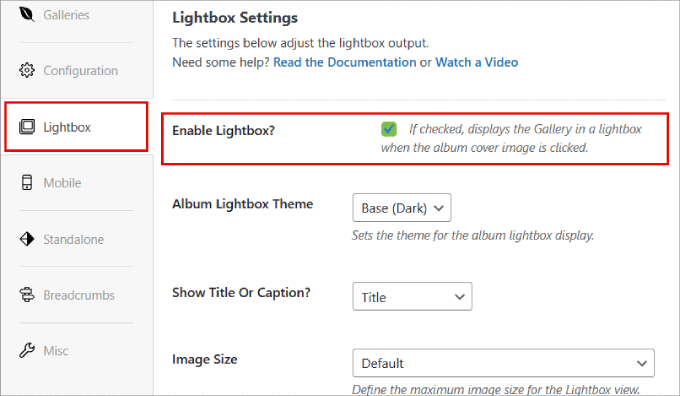
Os álbuns também são responsivos a dispositivos móveis, portanto, eles se ajustam automaticamente à tela do celular.
Quando terminar de configurar o álbum, basta clicar no botão “Publish” (Publicar) para armazenar as configurações do álbum.
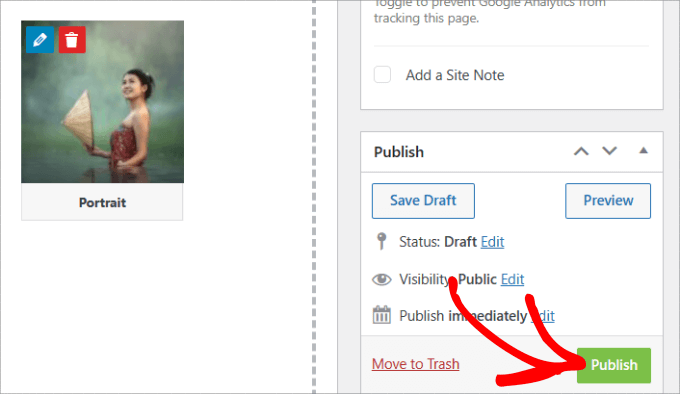
Abaixo disso, você deve ver a seção “Envira Album Code” (Código do álbum Envira).
Vá em frente e copie o código de acesso para que você possa incorporar o álbum em qualquer lugar do seu site WordPress.
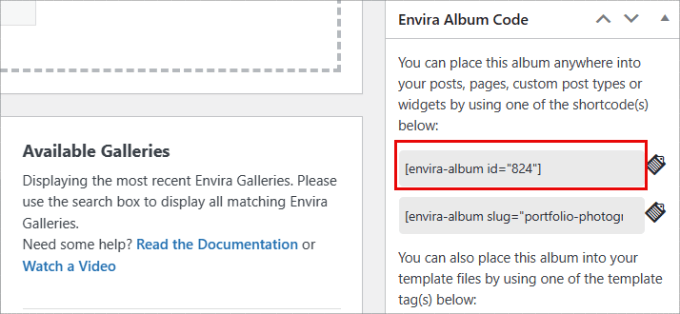
Seu álbum está pronto e você pode adicioná-lo a um post ou página.
Basta criar uma nova postagem ou editar uma já existente. Em seguida, clique no ícone “+” e selecione o bloco Shortcode.
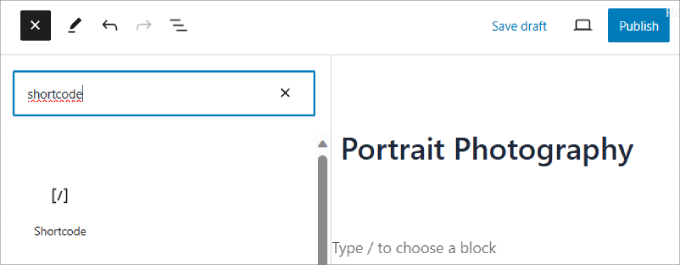
Agora, cole o código no bloco Shortcode para incorporar o álbum em sua página ou postagem.
Para obter mais detalhes, consulte nosso guia sobre como usar códigos de acesso no WordPress.
Por fim, clique no botão “Publicar” ou “Atualizar” na parte superior.
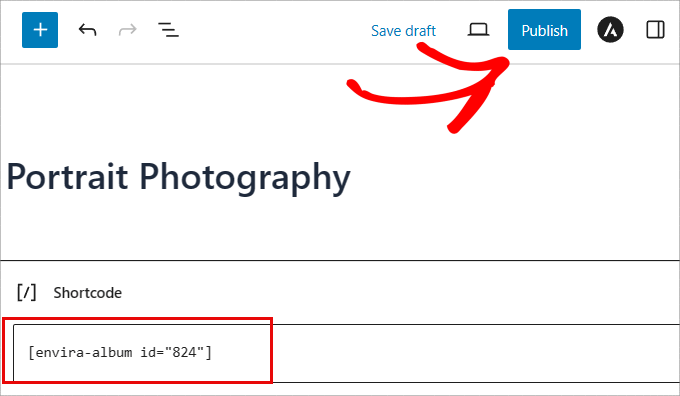
Você pode visitar seu site para ver seu álbum em ação.
Dependendo de como você configurou suas definições de galeria e álbum, o álbum deverá ter a seguinte aparência.
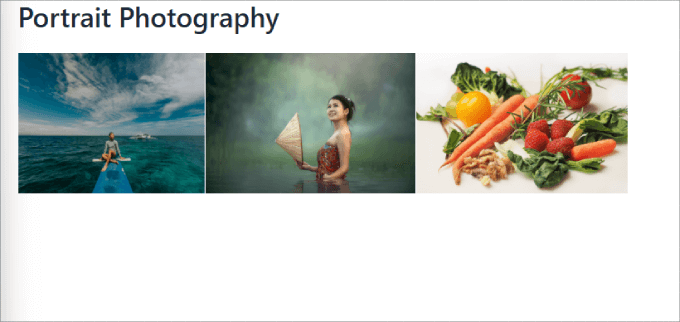
Se você clicar em cada foto, uma caixa de luz será exibida e você poderá clicar nas setas para navegar em cada galeria.
Isso é tudo. Agora você sabe como adicionar uma galeria de fotos com álbuns no WordPress.

Bônus: Como adicionar um controle deslizante responsivo no WordPress
Embora os álbuns de fotos sejam ótimos para organizar galerias, às vezes você pode querer exibir imagens em um formato de controle deslizante.
Uma apresentação de slides permitirá que você mostre imagens ou vídeos em diferentes slides. Os usuários podem usar as setas para navegar entre os slides ou você pode configurá-lo para reprodução automática para que eles se movam entre os slides automaticamente.
Essa é uma ótima maneira de destacar seus vídeos mais recentes do YouTube, avaliações de clientes, produtos populares do WooCommerce e muito mais.
Para isso, basta fazer o download do plugin Soliloquy. O Soliloquy é o melhor plugin de controle deslizante do WordPress que permite criar facilmente slides usando imagens da sua biblioteca de mídia.
Depois de ativado, basta adicionar um novo controle deslizante. Em seguida, o Soliloquy permitirá que você carregue suas imagens e vídeos, além de dar a cada item de mídia um título, uma captura e um texto alternativo.
Quando o controle deslizante for carregado, ele deverá ter a seguinte aparência.
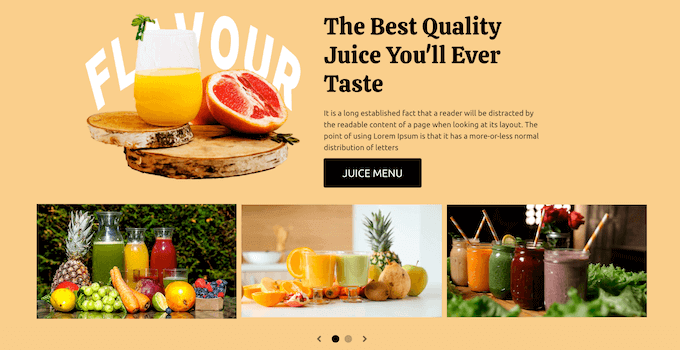
Para obter um tutorial detalhado, confira nosso guia passo a passo sobre como adicionar um controle deslizante responsivo no WordPress.
Esperamos que este artigo tenha ajudado você a aprender como criar uma galeria de fotos com álbuns no WordPress. Talvez você também queira conferir nosso guia sobre como mudar da NextGEN para a Envira Gallery no WordPress ou ver nossas escolhas de especialistas para os melhores plug-ins de compactação de imagens do WordPress.
Se você gostou deste artigo, inscreva-se em nosso canal do YouTube para receber tutoriais em vídeo sobre o WordPress. Você também pode nos encontrar no Twitter e no Facebook.





Syed Balkhi says
Hey WPBeginner readers,
Did you know you can win exciting prizes by commenting on WPBeginner?
Every month, our top blog commenters will win HUGE rewards, including premium WordPress plugin licenses and cash prizes.
You can get more details about the contest from here.
Start sharing your thoughts below to stand a chance to win!
Darcy says
Loved your video. It’s exactly what I was looking for. The problem I ran into was that the addons look like you have to pay for them now. They looked free in the video. Is there a good plugin that you know of for multiple albums on a page? Any help would be appreciated. Thanks
WPBeginner Support says
Apologies, we were using the paid version of this plugin for this tutorial, unless I hear otherwise we don’t have a recommended alternative at the moment.
Administrador
Anneke says
Hi there,
The video is very comprehensive, thank you. I want to download the stand alone albums add on but the only way I can do it is by paying for it. Is there a free way to display our pictures as albums? We are travellers on a budget!
Many thanks,
Tane and Anneke
mats says
Hallo,
thanks for that tut!
Is it possible that a user can upload his own photos and see only his own photos on his gallery site? Do i need specific albums for each user?
thanks