Volete collegare il vostro sito WordPress con ActiveCampaign?
ActiveCampaign è un popolare servizio di email marketing che vi permette di inviare email di marketing dal vostro sito web WordPress. Vi aiuta a catturare lead e a incrementare le conversioni.
In questo articolo vi mostreremo come collegare facilmente il vostro sito WordPress con ActiveCampaign utilizzando diversi metodi.
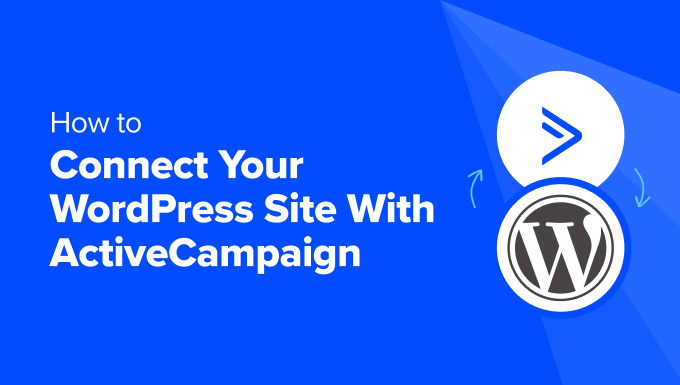
Perché collegare il vostro sito WordPress con ActiveCampaign?
ActiveCampaign è un noto strumento di email marketing e automazione che consente di creare facilmente flussi di lavoro automatizzati, moduli, landing page, CRM e liste di email.
Collegando questo strumento al vostro sito WordPress, potete raccogliere gli indirizzi e-mail dei clienti, creare e attivare sequenze di e-mail automatiche, inviare newsletter e monitorare i dati dei visitatori direttamente dalla vostra dashboard.
Inoltre, potete gestire la vostra campagna di email marketing da un’unica piattaforma. Questo può portare a un aumento delle conversioni e delle vendite per la vostra azienda.
Detto questo, vediamo come collegare facilmente il vostro sito WordPress con ActiveCampaign. Ecco una rapida panoramica degli argomenti che tratteremo in questa guida:
- Getting Started With ActiveCampaign
- Connect ActiveCampaign to WordPress Using WPForms
- Connect ActiveCampaign to WordPress Using OptinMonster
- Connect ActiveCampaign to WordPress Using Formidable Forms
- Connect ActiveCampaign to WordPress Using MemberPress
- Connect ActiveCampaign to WordPress Using Free Plugin
- Bonus: Use an ActiveCampaign Alternative
Come iniziare con ActiveCampaign
Per iniziare, è necessario visitare il sito web di ActiveCampaign.
Una volta arrivati, è sufficiente digitare il proprio indirizzo e-mail e fare clic sul pulsante “Inizia”. Si aprirà una nuova schermata in cui dovrete fornire alcuni dettagli sulla vostra attività per creare un account.
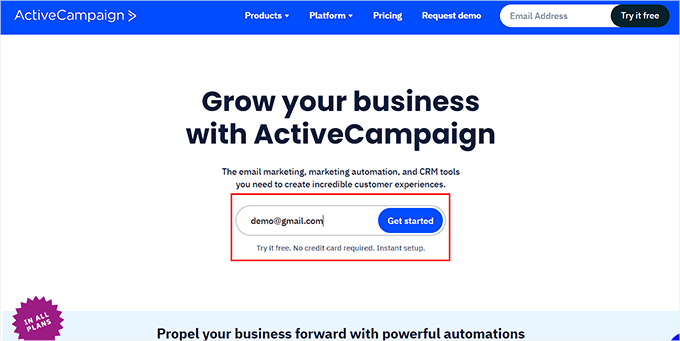
Una volta fatto ciò, si accede alla dashboard di ActiveCampaign, dove è necessario passare alla scheda “Impostazioni” dalla colonna di sinistra.
Si aprirà un nuovo pannello a sinistra, dove si dovrà scegliere l’opzione “Sviluppatore” per aprire alcune nuove impostazioni. Da qui, è sufficiente copiare i valori dell’URL e della chiave nella sezione “Accesso API” e incollarli in un editor di testo.
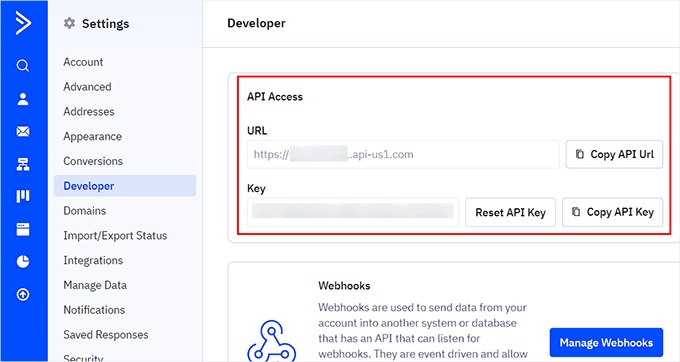
Questi dati vi serviranno in seguito per collegare ActiveCampaign a WordPress.
In questa guida per principianti, vi mostreremo diversi metodi in modo che possiate scegliere quello più adatto alle vostre esigenze. I primi tre metodi possono essere utilizzati anche per collegare ActiveCampaign a WooCommerce.
Metodo 1: Collegare ActiveCampaign a WordPress usando WPForms
WPForms è il miglior costruttore di moduli per WordPress sul mercato. Permette di creare facilmente qualsiasi tipo di modulo, compresi quelli per l’iscrizione alla newsletter, utilizzando un semplice strumento drag-and-drop.
Se si collegano i moduli creati con questo plugin ad ActiveCampaign, tutte le informazioni sui clienti saranno automaticamente memorizzate nell’elenco scelto nella dashboard di ActiveCampaign.
Per prima cosa, è necessario installare e attivare WPForms. Per maggiori dettagli, consultate la nostra guida passo passo su come installare un plugin di WordPress.
Nota: WPForms ha un piano gratuito. Tuttavia, è necessario il piano Elite per accedere all’addon ActiveCampaign.
Dopo l’attivazione, visitate la pagina WPForms ” Impostazioni dalla dashboard di WordPress per inserire la vostra chiave di licenza. Potete trovare queste informazioni nel vostro account sul sito web di WPForms.

Dopodiché, andate alla pagina WPForms ” Addons dalla barra laterale dell’amministrazione di WordPress e individuate l’addon ActiveCampaign.
Una volta fatto ciò, è sufficiente fare clic sul pulsante “Installa addon” per scaricarlo e attivarlo sul proprio sito web. Ora è possibile creare facilmente moduli e collegarli al proprio account ActiveCampaign.
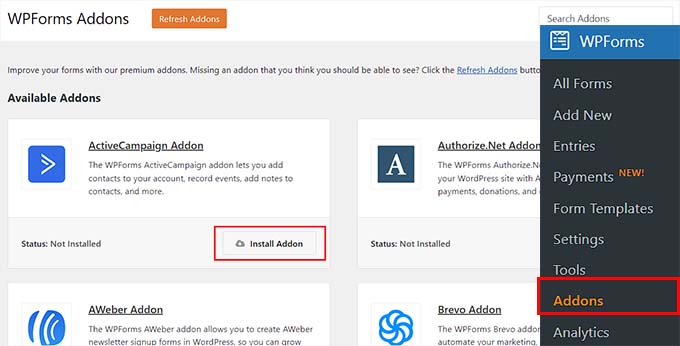
Per farlo, visitate la pagina WPForms ” Aggiungi nuovo dalla dashboard di WordPress e fate clic sul pulsante “Usa modello” sotto uno dei modelli predefiniti.
Per questa esercitazione, creeremo un semplice modulo di contatto.

In questo modo si avvia il costruttore drag-and-drop di WPForms, dove si noteranno i campi del modulo nella colonna di sinistra e l’anteprima del modulo sulla destra.
Da qui, è possibile spostare o modificare i campi esistenti semplicemente facendo clic su di essi. Per istruzioni dettagliate, consultate il nostro tutorial su come creare un modulo di contatto in WordPress.
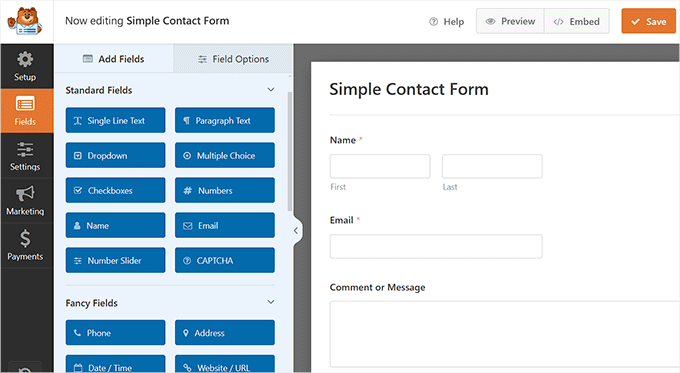
Una volta creato un modulo, passare alla scheda Marketing ” ActiveCampaign dal lato sinistro dello schermo.
Qui è necessario fare clic sul pulsante “Aggiungi nuovo account”.
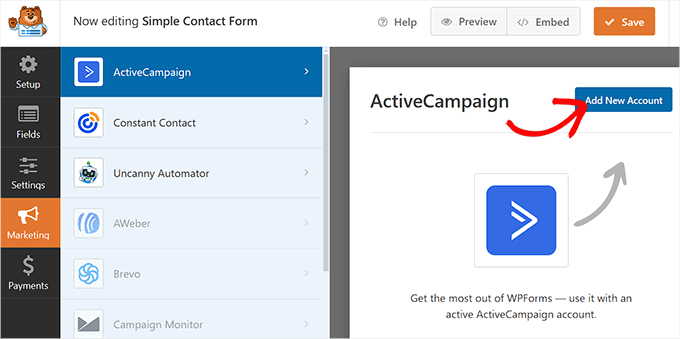
Si aprirà una nuova richiesta, in cui dovrete fornire il nome del vostro account ActiveCampaign, la chiave API e l’URL per collegarlo a WordPress.
Incollare i dati copiati in precedenza e fare clic sul pulsante “Aggiungi”.
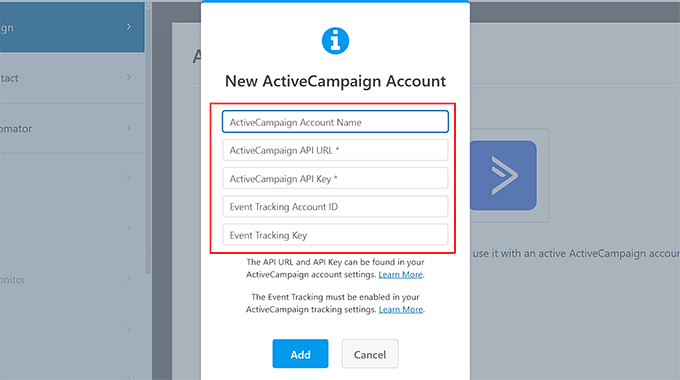
A questo punto vi verrà chiesto di aggiungere un nome alla connessione. Questo nome può essere qualsiasi cosa, perché viene usato solo per identificare la connessione internamente.
È sufficiente digitare un nome e fare clic sul pulsante “OK”.
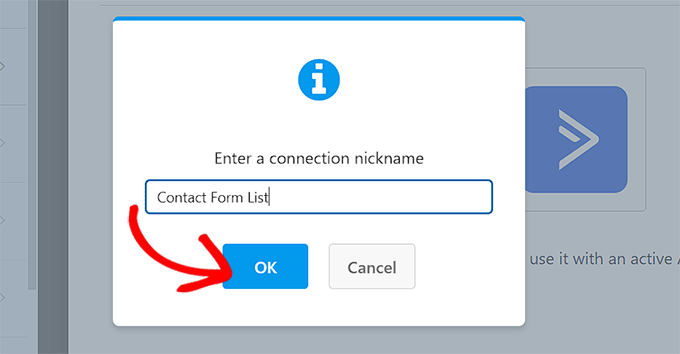
Una volta fatto ciò, si apriranno alcune nuove impostazioni nel costruttore di moduli. Qui si può iniziare selezionando il proprio account ActiveCampaign dal menu a tendina “Seleziona account”.
Successivamente, si deve scegliere l’azione che si vuole far compiere ad ActiveCampaign quando un utente invia il modulo. Ad esempio, se volete che ogni utente che compila il modulo diventi un abbonato, potete selezionare questa opzione.
Quindi, scegliere l’elenco ActiveCampaign in cui saranno memorizzati i dati e lo stato di abbonato predefinito per ogni utente.
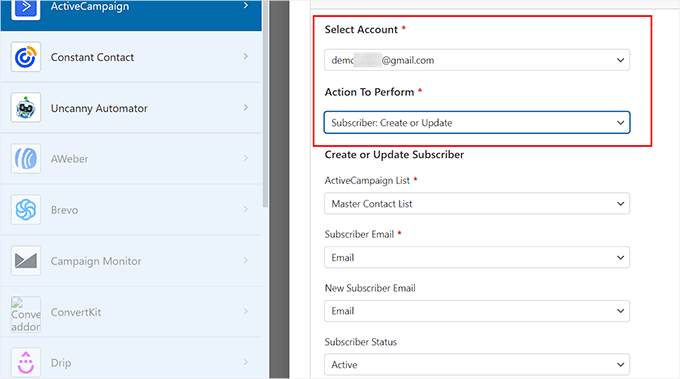
Quindi, fare clic sul pulsante “Salva” in alto per memorizzare le impostazioni.
Ora è necessario aprire la pagina o il post in cui si desidera aggiungere il modulo dalla barra laterale dell’amministrazione di WordPress. Qui, fate clic sul pulsante “Aggiungi blocco” (+) per aprire il menu dei blocchi e aggiungere il blocco WPForms.
Una volta fatto ciò, selezionare il modulo di contatto creato dal menu a discesa all’interno del blocco stesso.

Successivamente, fare clic sul pulsante “Aggiorna” o “Pubblica” in alto per memorizzare le impostazioni.
Infine, basta visitare il proprio sito web WordPress per visualizzare il modulo di contatto collegato al proprio account ActiveCampaign.
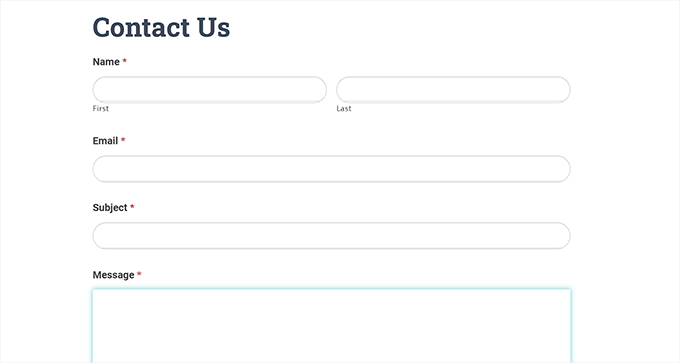
Metodo 2: Collegare ActiveCampaign a WordPress utilizzando OptinMonster
Anche i moduli statici di iscrizione alla newsletter sono ottimi per costruire la vostra lista di e-mail. Tuttavia, alcuni visitatori chiuderanno un occhio sui moduli che si trovano nella barra laterale del vostro blog o nell’area del piè di pagina, con conseguenti tassi di conversione più bassi.
È qui che entra in gioco OptinMonster. È il miglior strumento di lead generation e di ottimizzazione delle conversioni sul mercato che vi permette di convertire i visitatori del sito web in abbonati e clienti paganti.
Include bellissimi popup, barre di intestazione e piè di pagina adesive, popup a schermo intero, moduli a scorrimento, timer per il conto alla rovescia e altro ancora. Inoltre, è dotato di un’integrazione ActiveCampaign integrata.
Per prima cosa, dovrete iscrivervi a un account OptinMonster.
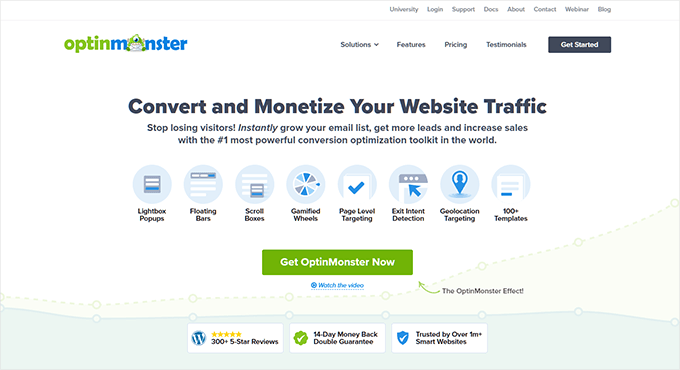
Successivamente, è necessario installare e attivare il plugin gratuito OptinMonster. Per maggiori dettagli, consultate la nostra guida per principianti su come installare un plugin di WordPress.
Questo plugin funge da connettore tra il vostro sito web WordPress e il vostro account OptinMonster.
Dopo l’attivazione, si aprirà una procedura di configurazione guidata nel pannello di amministrazione di WordPress. Qui, è sufficiente fare clic sul pulsante “Connetti il tuo account esistente”.

Si aprirà una nuova finestra sullo schermo.
A questo punto, fate clic sul pulsante “Connetti a WordPress” per andare avanti.

Una volta collegato il software a WordPress, visitate la pagina OptinMonster ” Modelli dalla dashboard di amministrazione.
Qui è possibile fare clic sul pulsante “Usa modello” sotto qualsiasi modello di vostra scelta per popup, barre fluttuanti, slide-in e altro ancora.
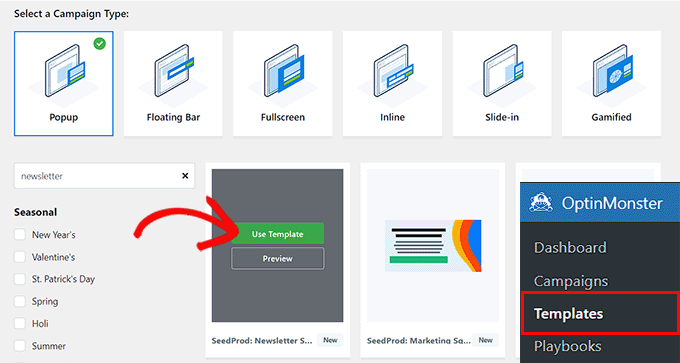
A questo punto, sullo schermo si aprirà un prompt che chiederà di digitare un nome per la campagna che si sta creando.
È sufficiente aggiungere un nome e fare clic sul pulsante “Inizia a costruire”.
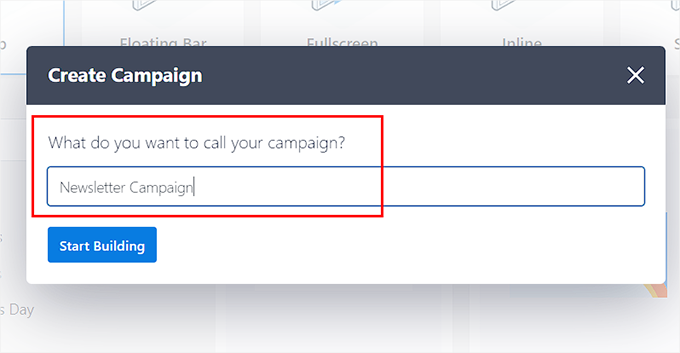
A questo punto, il costruttore drag-and-drop di OptinMonster verrà lanciato sullo schermo, dove noterete un’anteprima popup sulla destra con elementi di blocco nella colonna di sinistra.
Qui è possibile fare clic su qualsiasi elemento per modificarlo o aggiungere nuovi blocchi dalla barra laterale. Per ulteriori informazioni, potete consultare il nostro tutorial su come creare una newsletter via e-mail nel modo giusto.
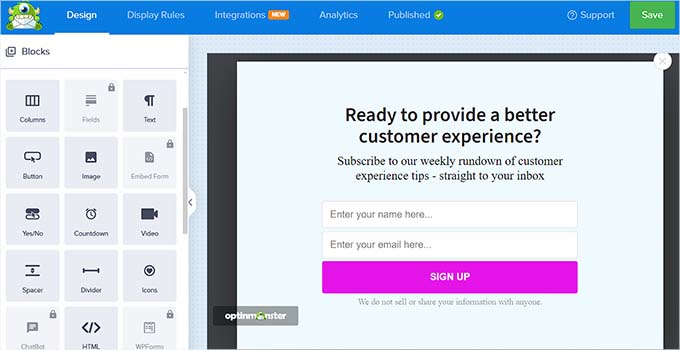
Una volta progettato il popup secondo i propri gusti, è sufficiente passare alla scheda “Integrazioni” dall’alto.
Qui, fare clic sul pulsante “Aggiungi una nuova integrazione” nella colonna di sinistra.
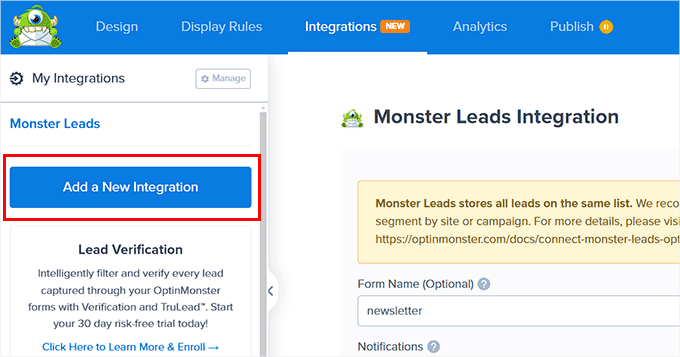
Si aprirà un elenco di tutti gli strumenti disponibili per l’integrazione con OptinMonster.
Da qui, dovete cliccare sul link “Connetti” nella sezione ActiveCampaign.
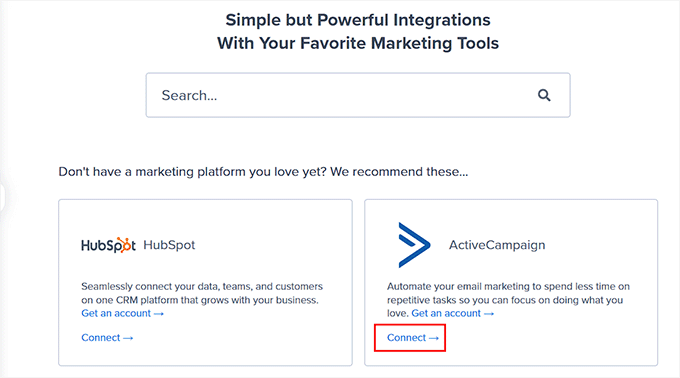
In questo modo si apriranno alcune nuove impostazioni sullo schermo, dove dovrete aggiungere il nome dell’account ActiveCampaign, la chiave API e l’URL.
Una volta fatto ciò, fare clic sul pulsante “Connetti ad ActiveCampaign”.
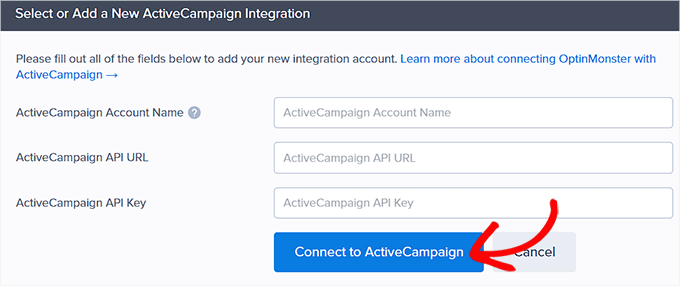
Una volta collegato lo strumento, è sufficiente scegliere la lista ActiveCampaign dal menu a discesa “Liste di fornitori”.
Questo sarà l’elenco in cui verranno memorizzati tutti i dati dei clienti raccolti con il popup di OptinMonster nella vostra dashboard.
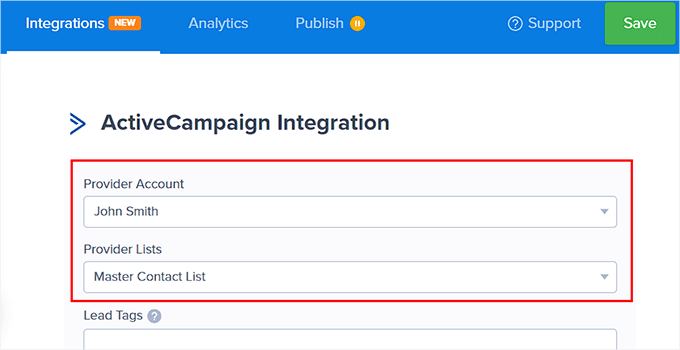
Successivamente, passare alla scheda “Pubblica” dall’alto e modificare lo stato del popup in “Pubblica”.
Infine, fare clic sul pulsante “Salva” per memorizzare le impostazioni.
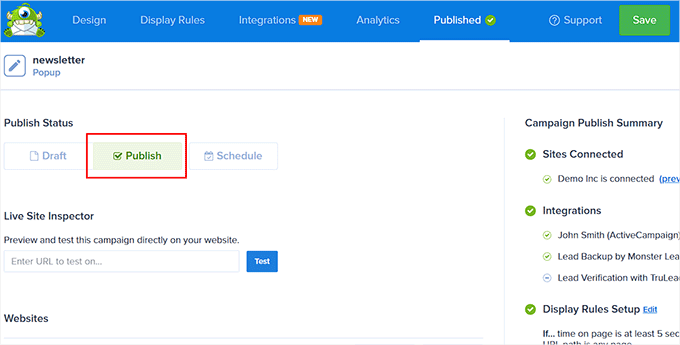
Ora visitate il vostro blog o sito web WordPress per vedere il popup della newsletter di OptinMonster in azione.
Ecco come appariva sul nostro sito web dimostrativo.
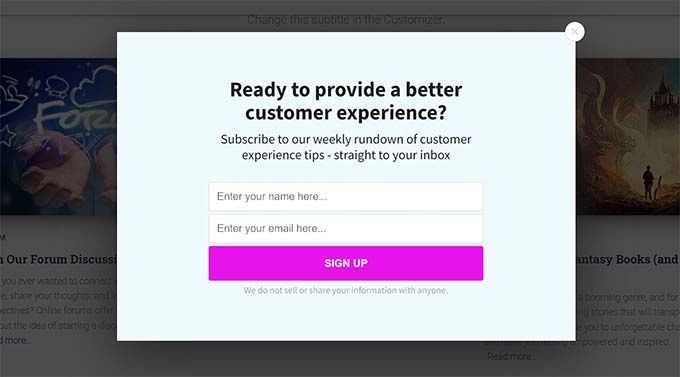
Metodo 3: Collegare ActiveCampaign a WordPress usando Formidable Forms
Formidable Forms è il più avanzato costruttore di moduli per WordPress che consente di creare moduli complessi senza scrivere una sola riga di codice.
Ad esempio, è possibile utilizzare Formidable Forms per creare moduli di elenchi, moduli di annunci, calcolatori e altro ancora. È inoltre dotato dell’addon ActiveCampaign, che consente di collegare facilmente i moduli al proprio account ActiveCampaign.
Per prima cosa, è necessario installare e attivare il plugin Formidable Forms . Per maggiori informazioni, consultate il nostro tutorial su come installare un plugin di WordPress.
Nota: per sbloccare l’addon ActiveCampaign è necessario disporre del piano Formidable Forms Elite. Inoltre, è necessario installare prima il plugin gratuito perché funge da plugin di base.
Dopo l’attivazione, visitare la pagina Formidable ” Impostazioni globali dalla dashboard di WordPress e fare clic sul link “Aggiungi una licenza manualmente”.
Si aprirà un nuovo campo in cui inserire la chiave di licenza del plugin. È possibile ottenere queste informazioni dal proprio account sul sito web di Formidable Forms.
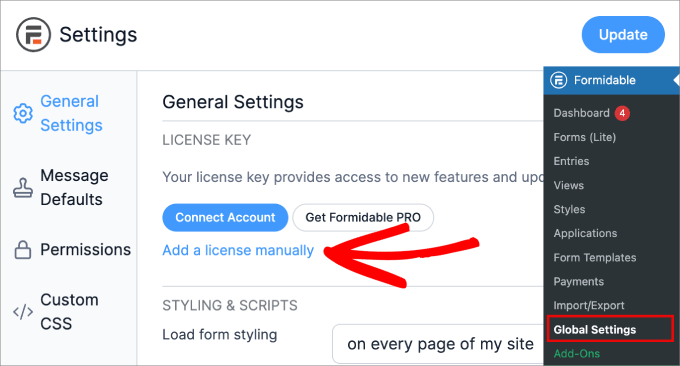
Successivamente, andare alla pagina Formidable ” Addons dalla barra laterale dell’amministratore di WordPress
Qui, trovare il componente aggiuntivo “ActiveCampaign” e fare clic sul pulsante “Installa” sotto di esso.
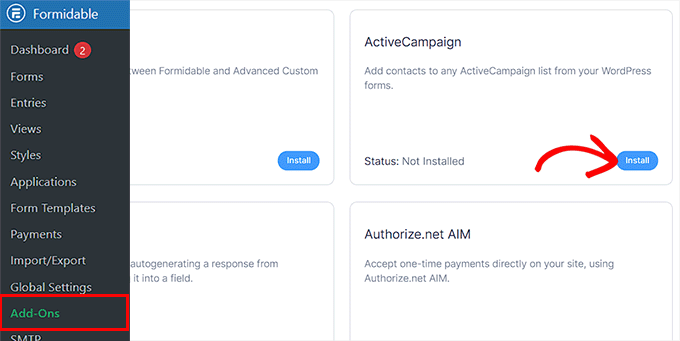
Una volta fatto ciò, visitate di nuovo la pagina Formidable ” Impostazioni globali e passate alla scheda “ActiveCampaign”.
È necessario aggiungere l’URL API e la chiave API del proprio account ActiveCampaign. Dopodiché, fare clic sul pulsante “Aggiorna”.
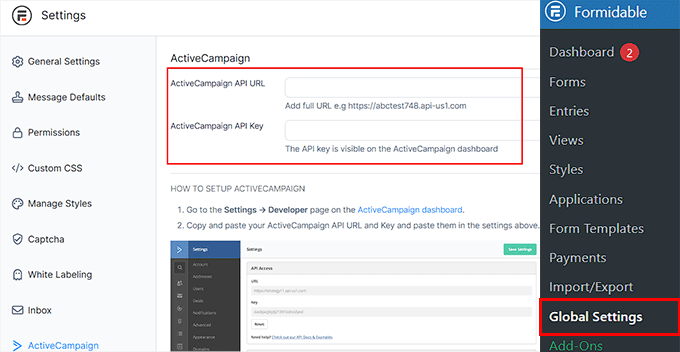
Ora siete pronti a creare un modulo che catturi le e-mail per la vostra lista ActiveCampaign. Per farlo, andate alla pagina Formidable ” Moduli dalla dashboard di WordPress.
Qui, fare clic sul pulsante “Crea nuovo modulo”.
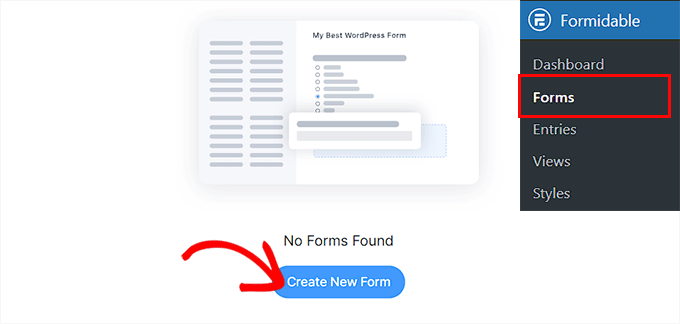
Si aprirà una nuova schermata in cui è possibile fare clic sul pulsante “Usa modello” sotto uno qualsiasi dei modelli predefiniti offerti da Formidable Forms.
Per questa esercitazione, creeremo un semplice modulo di contatto.
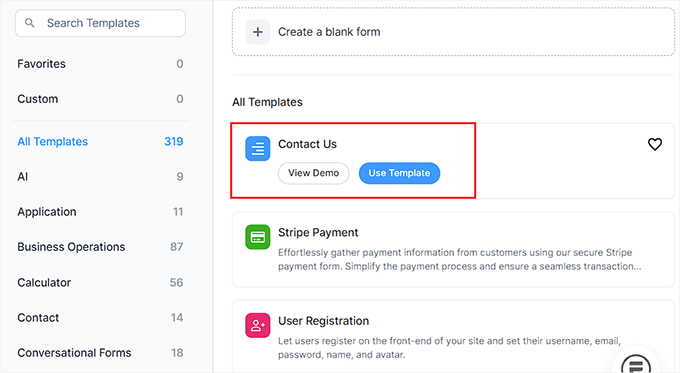
A questo punto il costruttore di moduli verrà lanciato sullo schermo, dove si vedrà un’anteprima del modulo sulla destra con i campi del modulo nella colonna di sinistra.
Qui è possibile modificare il modulo, aggiungere o rimuovere campi e riorganizzarli secondo le proprie esigenze.
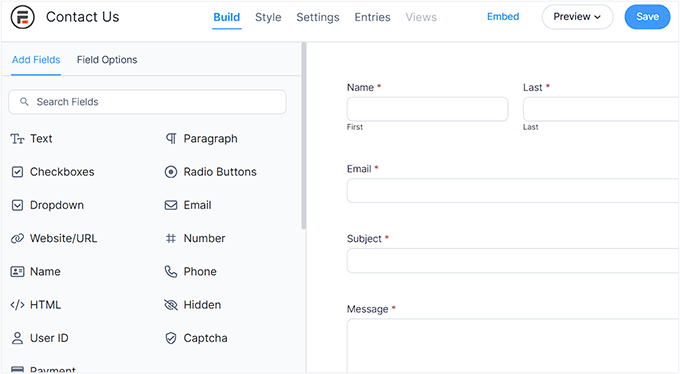
Una volta soddisfatti, passare alla scheda “Impostazioni” dall’alto e selezionare l’opzione “Azioni e notifiche” da sinistra.
Si aprirà un elenco di azioni del modulo sullo schermo, dove si dovrà scegliere ActiveCampaign.
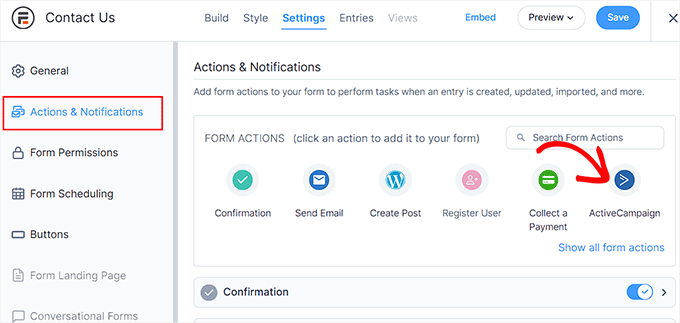
A questo punto si apriranno alcune nuove impostazioni.
Da qui, selezionare la lista ActiveCampaign dal menu a discesa “Lista”. Qui verranno memorizzati i dati degli utenti raccolti dai moduli in ActiveCampaign.
Infine, fare clic sul pulsante “Salva” in alto per memorizzare le impostazioni.
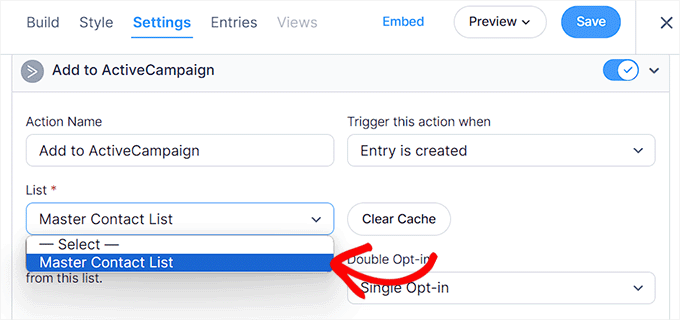
Quindi, visitare la pagina o il post di WordPress in cui si desidera aggiungere il modulo e fare clic sul pulsante “Aggiungi blocco” (+).
Si aprirà il menu dei blocchi, dove si dovrà aggiungere il blocco Formidable Forms. Quindi, selezionare il modulo appena creato dal menu a discesa all’interno del blocco stesso.

Infine, fare clic sul pulsante “Aggiorna” o “Pubblica” per memorizzare le impostazioni.
Ora potete andare sul vostro sito WordPress per visualizzare il modulo collegato ad ActiveCampaign.
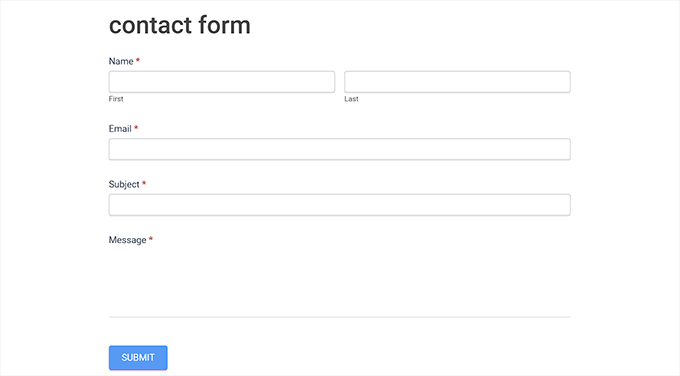
Metodo 4: Collegare ActiveCampaign a WordPress utilizzando MemberPress
MemberPress è il miglior plugin per l’iscrizione a WordPress. Permette di vendere facilmente abbonamenti, creare corsi online e costruire comunità online.
MemberPress è inoltre dotato di un addon ActiveCampaign che consente di inviare e-mail ai clienti e di segmentare i membri in gruppi e altro ancora.
Innanzitutto, è necessario installare e attivare il plugin MemberPress. Per maggiori dettagli, consultate la nostra guida su come installare un plugin di WordPress.
Nota: MemberPress ha un piano gratuito, ma è necessaria la versione pro per sbloccare l’addon ActiveCampaign.
Dopo l’attivazione, visitare la pagina MemberPress ” Impostazioni dalla dashboard di WordPress e aggiungere la chiave di licenza. Dopodiché, fare clic sul pulsante “Attiva la chiave di licenza”.
Potete ottenere queste informazioni dal vostro account sul sito web di MemberPress.

Successivamente, dovrete creare un programma di iscrizione con il plugin. Per maggiori dettagli, potete consultare la nostra guida per principianti su come creare un sito web associativo in WordPress.
Una volta fatto ciò, andate alla pagina MemberPress ” Addons dalla barra laterale dell’amministrazione di WordPress. Qui, noterete gli addon ActiveCampaign Lists e ActiveCampaign Tags.
Entrambi funzionano in modo simile, ma la versione Tags consente di segmentare i gruppi di membri e di creare imbuti e-mail più efficaci. Cliccate sul pulsante “Installa addon” sotto di esso.
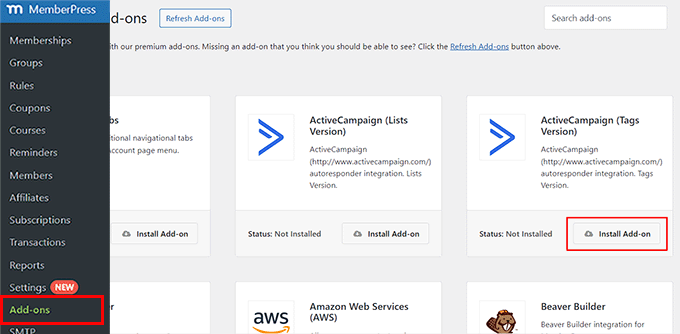
Dopo l’attivazione dell’addon, visitate la pagina MemberPress ” Impostazioni dalla dashboard di WordPress e passate alla scheda “Marketing”.
Una volta arrivati, selezionare l’opzione “Abilita ActiveCampaign”. Si apriranno nuove impostazioni nella pagina, dove si dovranno inserire l’ID dell’account ActiveCampaign e la chiave API.
Tenete presente che dovete scrivere tutti i numeri che fanno parte del vostro URL API come ID account. MemberPress tenterà quindi di connettersi al vostro account ActiveCampaign e potrete selezionare la vostra lista di e-mail nelle opzioni sottostanti.
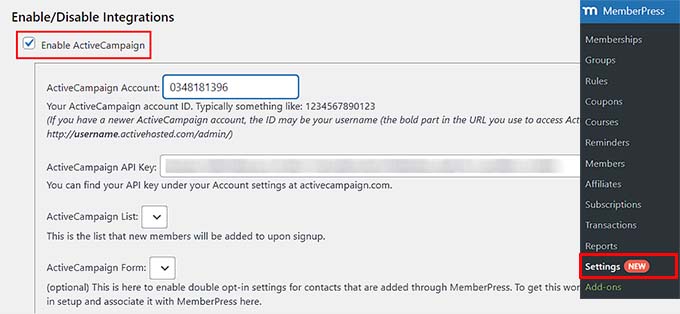
Infine, fare clic sul pulsante “Aggiorna opzioni” per memorizzare le impostazioni.
Gli utenti di MemberPress saranno ora iscritti alla vostra lista e-mail di ActiveCampaign.
Metodo 5: Collegare ActiveCampaign a WordPress con un plugin gratuito
Per questo metodo, utilizzeremo il plugin gratuito di ActiveCampaign. Questo metodo è più semplice, ma non offre la flessibilità degli altri metodi di questo elenco.
Per prima cosa, è necessario installare e attivare il plugin ActiveCampaign. Per maggiori dettagli, consultate la nostra guida passo passo su come installare un plugin di WordPress.
Dopo l’attivazione, andate alla pagina Impostazioni ” ActiveCampaign dalla barra laterale dell’amministrazione di WordPress e inserite semplicemente la vostra chiave API e l’URL nei campi.
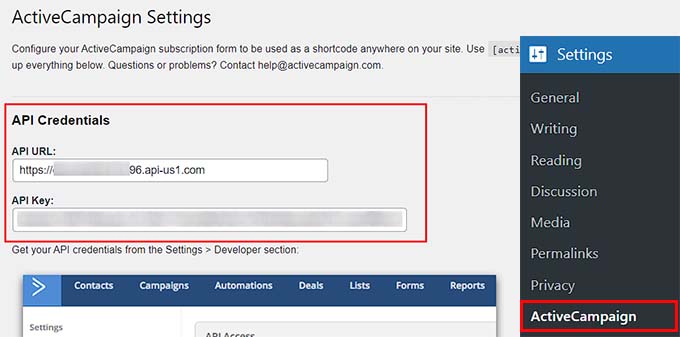
Quindi, fare clic sul pulsante “Connetti” per continuare.
Il plugin collegherà ora il vostro sito WordPress al vostro account ActiveCampaign. Una volta fatto ciò, dovete cliccare sul link “ActiveCampaign > Moduli”.
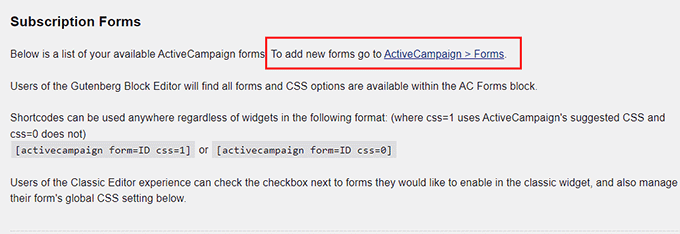
In questo modo si aprirà la dashboard di ActiveCampaign in una nuova scheda, dove dovrete fare clic sul pulsante “Crea nuovo modulo”.
A questo punto si aprirà un prompt che vi chiederà di aggiungere un nome e di scegliere uno stile e un’azione per il vostro modulo. Una volta fatto questo, si può fare clic sul pulsante ‘Crea’.
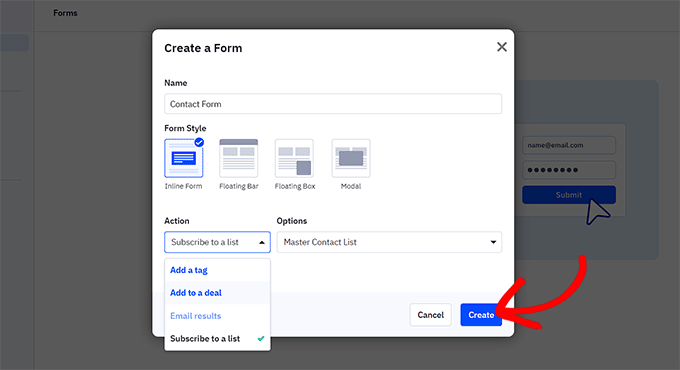
A questo punto verrà lanciato il costruttore di moduli di ActiveCampaign, dove si vedrà un’anteprima del modulo a sinistra e i campi del modulo a destra.
Procedere con la progettazione del modulo secondo i propri gusti. Una volta terminato, fare clic sul pulsante “Integra” in alto.
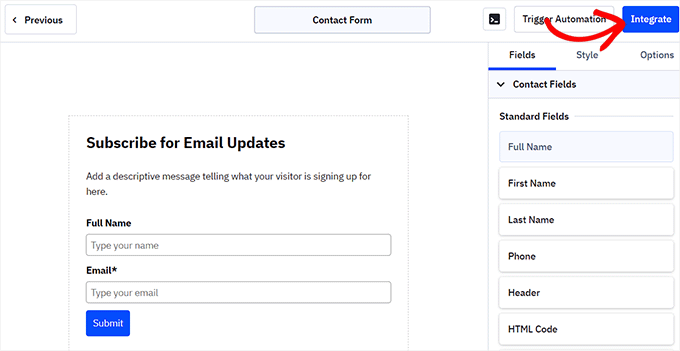
Si aprirà una nuova schermata in cui si dovrà fare clic sul pulsante “Salva ed esci”.
Dopodiché, tornate alla vostra dashboard di WordPress e fate clic sul pulsante “Aggiorna impostazioni” nella pagina “Impostazioni di ActiveCampaign”.
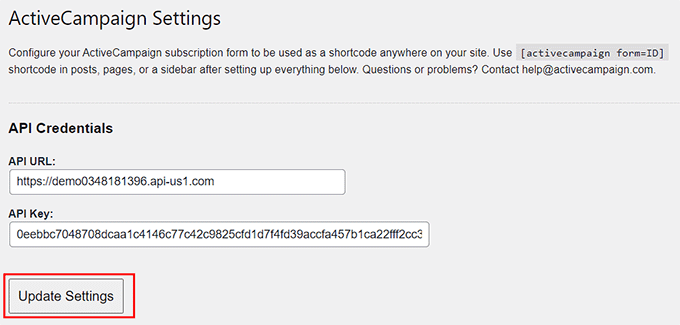
Quindi, aprire una pagina o un post in cui si desidera aggiungere il modulo e fare clic sul pulsante “Aggiungi blocco” (+).
Una volta aperto il menu a blocchi, è necessario aggiungere il blocco AC Forms alla pagina. Dopodiché, è sufficiente scegliere il modulo creato dal menu a discesa all’interno del blocco stesso.
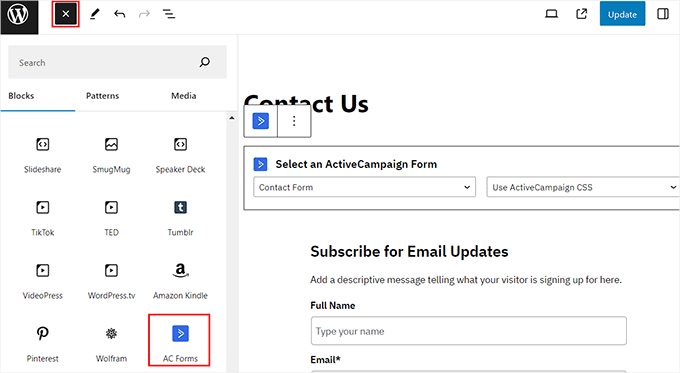
Infine, fare clic sul pulsante “Aggiorna” o “Pubblica” in alto per memorizzare le impostazioni.
Ora è possibile visualizzare il modulo ActiveCampaign in azione sul proprio sito WordPress.
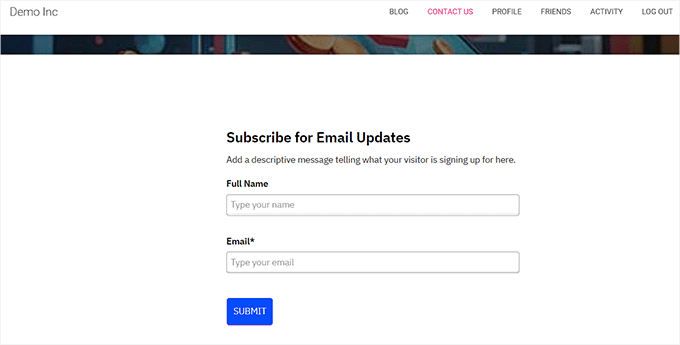
Bonus: utilizzare un’alternativa ad ActiveCampaign
ActiveCampaign è un ottimo strumento di email marketing e automazione. Tuttavia, potrebbe non essere adatto alle vostre esigenze perché può essere difficile da usare per i principianti e può essere costoso per le piccole imprese.
In questo caso, ci sono molte alternative ad ActiveCampaign per le quali potete optare.
Ad esempio, se state cercando un’alternativa per costruire una lista di e-mail, Constant Contact potrebbe fare al caso vostro. Si tratta di un potente servizio di marketing via e-mail e SMS dotato di funzionalità drag-and-drop, modelli predefiniti, marketing per eventi, moduli e strumenti per la creazione di liste.
Per maggiori dettagli, potete consultare il nostro tutorial su come utilizzare un modulo di contatto per far crescere la vostra lista e-mail in WordPress.
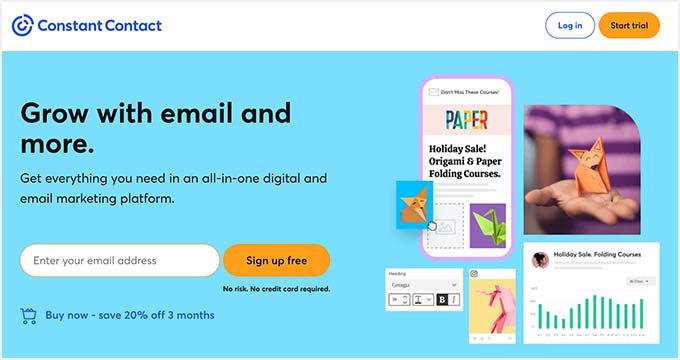
Se invece utilizzate ActiveCampaign per gestire i clienti del vostro negozio online, potreste iniziare a utilizzare FunnelKit Automations.
È il miglior servizio di marketing automation per negozi WooCommerce che vi aiuta a lanciare campagne di marketing via e-mail e SMS e a creare flussi di lavoro automatizzati e sequenze di drip.

In alternativa, se cercate una soluzione più economica, vi consigliamo MailerLite. È molto conveniente rispetto ad ActiveCampaign e dispone di tutte le funzioni necessarie per creare flussi di lavoro semplici.
Allo stesso modo, se volete concentrarvi solo sull’automazione dell’email marketing, Drip è l’opzione migliore. Per maggiori informazioni, potete anche consultare il nostro elenco delle migliori alternative di ActiveCampaign per il vostro sito WordPress.
Speriamo che questo articolo vi abbia aiutato a collegare il vostro sito WordPress con ActiveCampaign. Potreste anche consultare la nostra guida su come far crescere rapidamente la vostra lista di e-mail con consigli pratici e il nostro confronto tra esperti dei migliori servizi telefonici aziendali per le piccole imprese.
Se questo articolo vi è piaciuto, iscrivetevi al nostro canale YouTube per le esercitazioni video su WordPress. Potete trovarci anche su Twitter e Facebook.





Syed Balkhi says
Hey WPBeginner readers,
Did you know you can win exciting prizes by commenting on WPBeginner?
Every month, our top blog commenters will win HUGE rewards, including premium WordPress plugin licenses and cash prizes.
You can get more details about the contest from here.
Start sharing your thoughts below to stand a chance to win!