Volete collegare Google Sheets a WooCommerce?
Se utilizzate Google Sheets per registrare gli ordini del vostro negozio WooCommerce, potreste trovare noioso aggiornare i dati manualmente. La connessione tra le due piattaforme consente di rinnovare automaticamente i dati.
In questo articolo vi mostreremo come collegare facilmente Google Sheets a WooCommerce.

Perché collegare Google Sheets con WooCommerce in WordPress?
Google Sheets è un foglio di calcolo gratuito molto popolare di Google. Se lo utilizzate per registrare i dati del vostro negozio WooCommerce, il collegamento tra le due piattaforme vi consentirà di aggiornare automaticamente il foglio di calcolo.
Così, invece di aggiornare manualmente il foglio di calcolo ogni volta che c’è un nuovo ordine, WooCommerce invierà automaticamente questi dati a Google Sheets.
Inoltre, è possibile condividere questo foglio di calcolo con i membri del team che non hanno accesso alla dashboard di WordPress.
Ad esempio, è possibile inviare facilmente questi dati ai fornitori, ai reparti marketing, al personale del servizio clienti e ad altri membri del team.
Il bello di Google Sheets è che si possono facilmente filtrare i dati in base a fattori quali il totale dell’ordine , la posizione del cliente, i coupon utilizzati e altro ancora.
Inoltre, è possibile trasformare questi dati in grafici e diagrammi utilizzando i plugin di visualizzazione dei dati. Tutto ciò rende più facile l’analisi delle informazioni e l’utilizzo di questi dati per perfezionare la vostra attività e ottenere ancora più vendite.
Detto questo, vediamo come collegare Google Sheets a WooCommerce:
Video tutorial
Se preferite le istruzioni scritte, continuate a leggere.
Passo 1: Configurare il negozio WooCommerce e i fogli Google
Se state leggendo questo tutorial perché state ancora pensando di creare il vostro sito WooCommerce, questo è il vostro primo passo. Per istruzioni passo passo sulla creazione del vostro negozio, leggete la nostra guida su come avviare un negozio online.

Suggerimento: Per offrire un’ottima esperienza di acquisto ai vostri utenti, assicuratevi di utilizzare un hosting WooCommerce di alta qualità e un tema WooCommerce. In questo modo il vostro negozio sarà facile da usare e si caricherà velocemente.
Successivamente, è necessario creare un foglio di calcolo di Google Sheets in cui inviare i dati del negozio WooCommerce.
Andate sul sito web di Google Fogli e fate clic su “Vuoto” per creare un nuovo foglio di calcolo. Oppure, digitate semplicemente “https://sheets.new” nel vostro browser.

A questo punto, aggiungere le colonne per i diversi dati che si desidera raccogliere.
A titolo di esempio, abbiamo creato una colonna per il nome del cliente, l’indirizzo e-mail, il numero di telefono, i prodotti ordinati e il totale dell’ordine.

È possibile importare tutti i tipi di dati di WooCommerce, tra cui la posizione, i coupon utilizzati, lo stato dell’ordine, l’ora dell’ordine e molto altro ancora, in modo da poter creare tutte le colonne desiderate.
Passo 2: Installare e attivare il plugin Uncanny Automator per WordPress
Il modo più semplice per collegare Google Sheets a WooCommerce è utilizzare Uncanny Automator, il miglior plugin di automazione per WordPress sul mercato.

Un plugin di automazione funge essenzialmente da ponte tra diversi plugin di WordPress. In questo modo, quando un plugin esegue un’azione, tale azione ne innesca un’altra in un altro plugin.
Ad esempio, potete usare Uncanny Automator per aggiungere automaticamente le persone alla vostra lista di ActiveCampaign quando inviano uno dei vostri WPForm.
La prima cosa da fare è installare e attivare il plugin Uncanny Automator. Per maggiori dettagli, consultate la nostra guida passo passo su come installare un plugin di WordPress.
Nota: è disponibile una versione gratuita del plugin, quindi potete provare Uncanny Automator e vedere se fa al caso vostro. Tuttavia, per questa guida utilizzeremo Uncanny Automator Pro, perché ha l’integrazione con Google Sheets di cui abbiamo bisogno.
Dopo l’attivazione, andare su Automator ” Impostazioni e inserire la chiave di licenza.

Potete trovare queste informazioni nel vostro account sul sito web di Uncanny Automator.
Successivamente, fare clic su “Attiva licenza”.
Passo 3: collegare Uncanny Automator a Google Sheets
Il prossimo compito è collegare Uncanny Automator al vostro account Google.
Per iniziare, fare clic sulla scheda “Integrazioni di app”. Quindi, selezionare “Foglio Google” e cliccare su “Accedi con Google”.
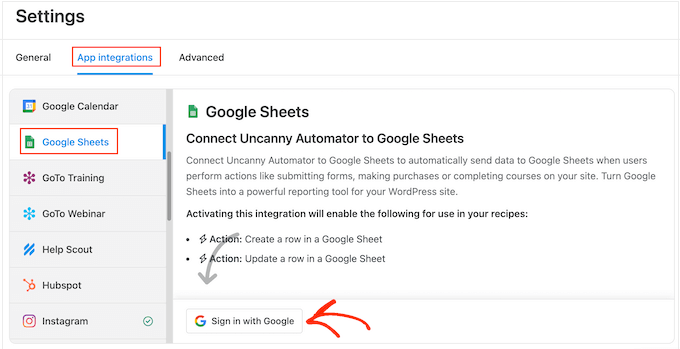
Uncanny Automator chiederà ora l’accesso al vostro account Google.
Basta cliccare sull’indirizzo e-mail che si desidera collegare a Uncanny Automator.
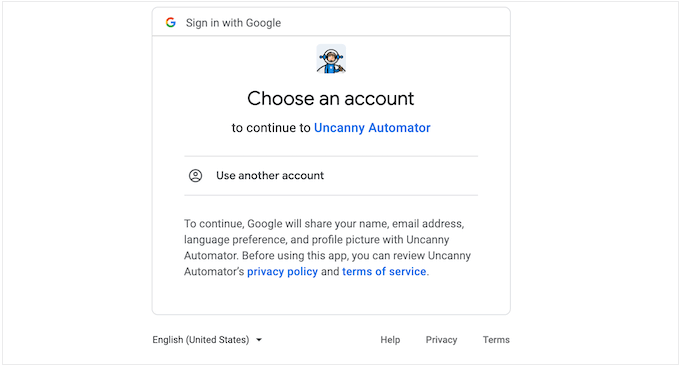
Nella schermata successiva, verranno visualizzate tutte le informazioni e i servizi a cui Uncanny Automator avrà accesso e le azioni che potrà eseguire.
Sebbene non siano selezionate per impostazione predefinita, è necessario concedere a Uncanny Automator le seguenti autorizzazioni: Vedere, modificare, creare ed eliminare tutti i file di Google Drive” e “Vedere, modificare, creare ed eliminare tutti i fogli di calcolo di Google Sheets”.
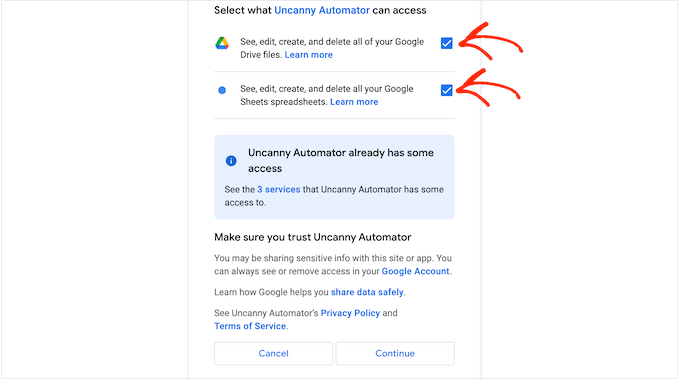
Quando si è soddisfatti di procedere, fare clic sul pulsante “Continua”.
Dopo qualche istante, dovrebbe apparire il messaggio “Il tuo account è stato connesso con successo”. Uncanny Automator può ora comunicare con il vostro account di Google Sheets.
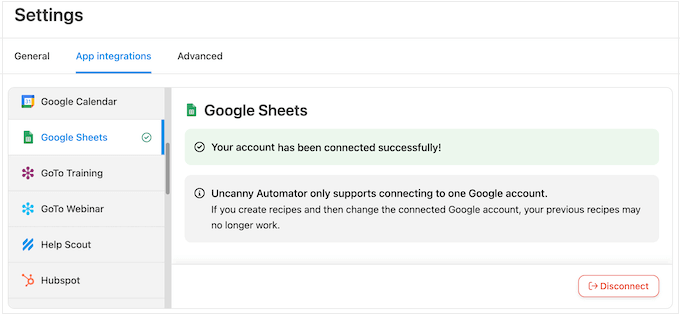
Passo 4: Collegare WooCommerce a Google Sheets con Uncanny Automator
Il passo successivo consiste nel collegare il vostro mercato o negozio online al foglio di calcolo creato in precedenza. Uncanny Automator utilizza “ricette” per creare flussi di lavoro automatizzati che collegano tra loro app e plugin.
Ogni ricetta è composta da due parti diverse: l’attivazione e l’azione. Il trigger è l’evento che avvia la ricetta, mentre l’azione è il task che viene eseguito quando l’azione viene attivata.
Per creare la prima ricetta, andare su Automator ” Aggiungi nuovo.
Verrà chiesto se si vuole creare una ricetta “Logged-in” o una ricetta “Everyone”. Le ricette “Logged-in” possono essere attivate solo dagli utenti registrati, mentre le ricette “Everyone” possono essere attivate da chiunque.
Per creare una ricetta da eseguire ogni volta che qualcuno effettua un ordine, selezionare “Tutti” e poi fare clic su “Conferma”.

Quindi, date un nome alla ricetta digitandolo nel campo “Titolo”. Questo è solo un riferimento, quindi potete usare qualsiasi cosa vogliate.
Uncanny Automator mostrerà ora tutte le integrazioni già installate sul vostro sito WordPress. Potete andare avanti e selezionare “WooCommerce”.
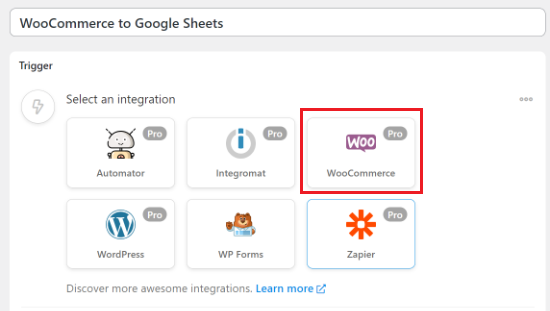
Successivamente, è necessario scegliere l’innesco.
Per questa ricetta, selezionare “Un ospite completa, paga e arriva a una pagina di ringraziamento per un ordine con un prodotto”.
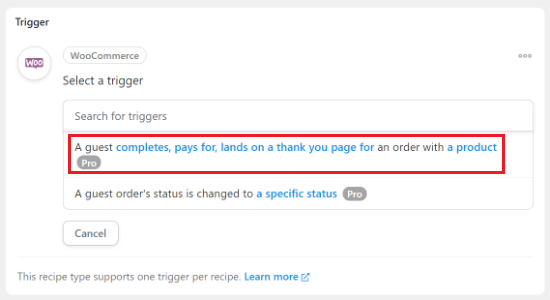
Successivamente, è necessario scegliere la condizione di attivazione.
Per attivare l’automazione quando il cliente completa un acquisto, selezionare “Completa” dal menu a discesa. Quindi, fare clic su “Salva”.
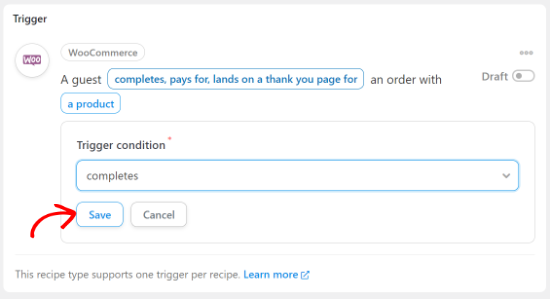
Successivamente, è necessario scegliere se il flusso di lavoro di Uncanny Automator deve essere eseguito quando un cliente acquista un prodotto particolare o qualsiasi prodotto. Per registrare le informazioni su ogni singolo ordine, selezionare “Qualsiasi prodotto”.
Dopodiché, è sufficiente fare clic su “Salva”.
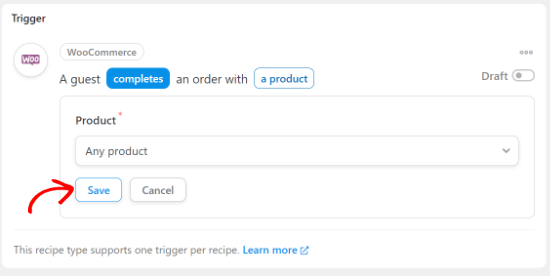
Ora si può passare alla sezione “Azioni”.
Qui, fare clic su “Aggiungi azione”.
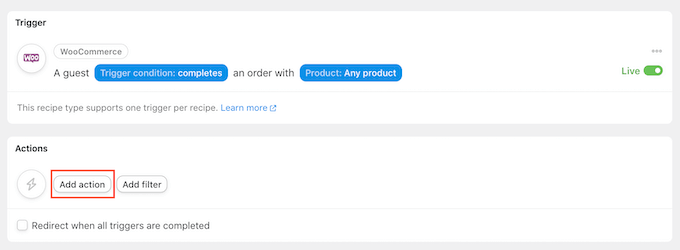
Uncanny Automator mostra ora un elenco di tutte le integrazioni disponibili sul vostro blog o sito web WordPress.
Basta cliccare su “Fogli Google”.
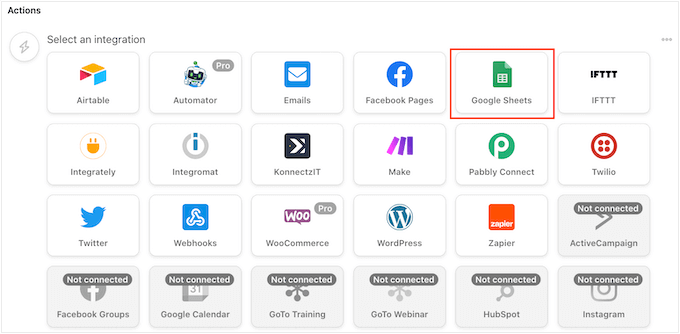
Nel menu a tendina che appare, selezionate “Crea una riga in un foglio Google”.
Una volta fatto ciò, aprire il menu a tendina “Foglio di calcolo” e selezionare il foglio di calcolo di Google Sheet creato in precedenza.
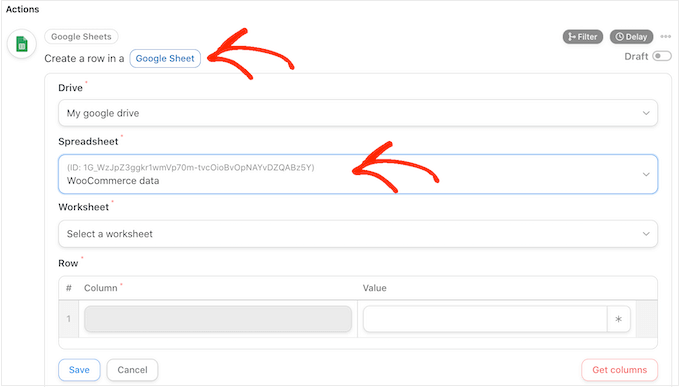
Quindi, aprire “Foglio di lavoro” e scegliere il foglio di lavoro in cui registrare le informazioni. Per impostazione predefinita, questo è il “Foglio 1”.
Una volta fatto ciò, fare clic su “Ottieni colonne”.
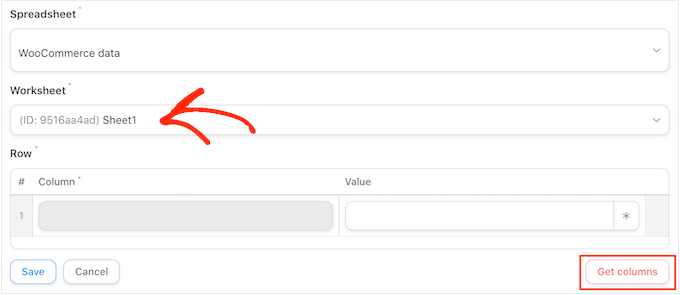
Uncanny Automator mostrerà ora tutte le colonne del foglio di calcolo. Il prossimo compito è quello di mappare ogni colonna a un tipo di dati WooCommerce.
Per iniziare, fare clic su “*” accanto al primo campo.
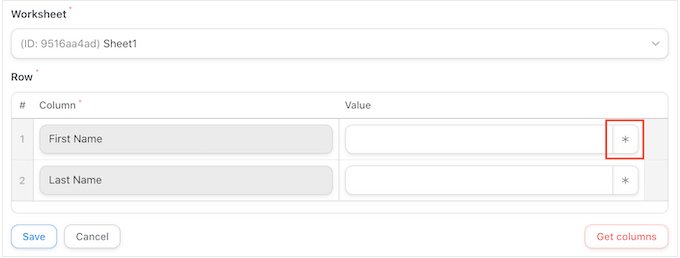
Nel menu a discesa, fare clic sulla condizione sotto “Trigger” per visualizzare tutte le informazioni che Uncanny Automator può registrare.
È sufficiente fare clic su una qualsiasi di queste opzioni per mapparla sul campo.
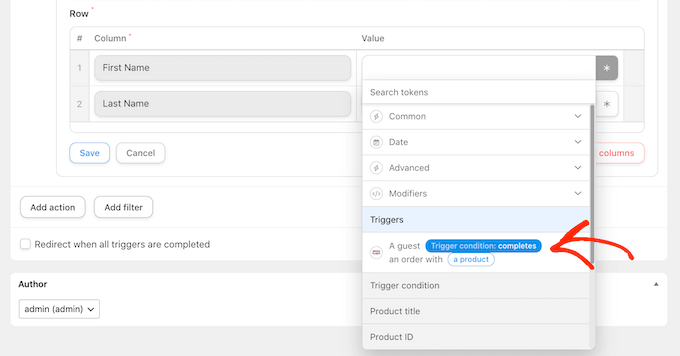
Ad esempio, nell’immagine seguente, stiamo mappando il Nome di fatturazione su una colonna chiamata “Nome”.
Stiamo anche mappando il cognome di fatturazione su una colonna chiamata “Cognome”.
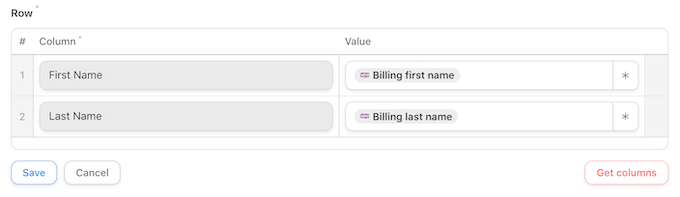
È sufficiente ripetere questi passaggi per mappare i dati giusti in ogni colonna del foglio di calcolo. Quando si è soddisfatti di come è stata impostata la ricetta, fare clic su “Salva”.
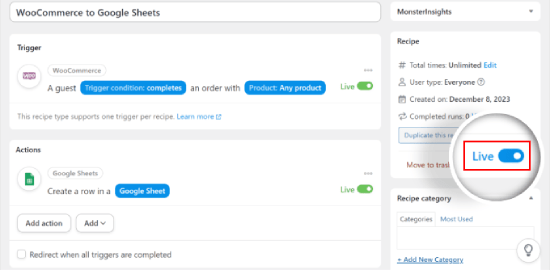
Dopodiché, si può procedere alla pubblicazione della ricetta. Nel riquadro “Ricetta”, fare clic sull’interruttore “Bozza” in modo da visualizzare “In diretta”.
La nuova ricetta è ora attiva e registrerà automaticamente ogni nuovo ordine WooCommerce nel foglio di calcolo di Google Sheet.
A questo punto, è bene testare l’automazione per verificare che la ricetta si attivi ed esegua l’azione giusta.
Suggerimento bonus: Collegare i moduli di WordPress a Google Sheets
Oltre a collegare i fogli di Google a WooCommerce, è anche una buona idea integrarli con i moduli di WordPress.
Se ogni giorno ricevete tonnellate di dati dai vostri moduli, avrete bisogno di una piattaforma facile da usare come Google Sheets per gestirli tutti.
Abbiamo una guida completa su come collegare i moduli di WordPress a Google Sheets. Nell’articolo, utilizziamo Uncanny Automator e WPForms, il più semplice costruttore di moduli per WordPress.
Con oltre 1200 modelli di moduli già pronti, WPForms semplifica la creazione di vari tipi di moduli per qualsiasi azienda. Gli esempi vanno dalle richieste di preventivo e dai moduli di contatto alle prenotazioni di appuntamenti e ai sondaggi.
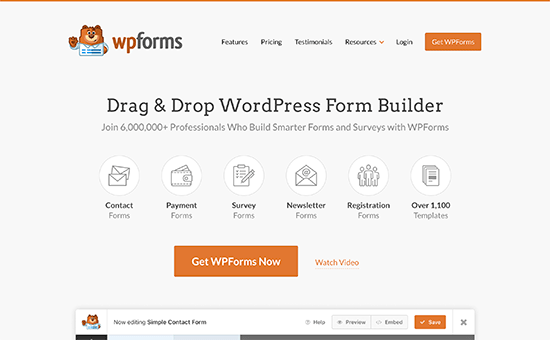
Speriamo che questo articolo vi abbia aiutato a capire come collegare Google Sheets a WooCommerce. Potreste anche voler vedere le nostre scelte degli esperti per i migliori plugin di WooCommerce e imparare come creare un popup di WooCommerce per aumentare le vendite.
Se questo articolo vi è piaciuto, iscrivetevi al nostro canale YouTube per le esercitazioni video su WordPress. Potete trovarci anche su Twitter e Facebook.





Syed Balkhi says
Hey WPBeginner readers,
Did you know you can win exciting prizes by commenting on WPBeginner?
Every month, our top blog commenters will win HUGE rewards, including premium WordPress plugin licenses and cash prizes.
You can get more details about the contest from here.
Start sharing your thoughts below to stand a chance to win!
Jonathan says
With this plugin it’s possible to updates the store products?
WPBeginner Support says
You would still want to make those changes through WooCommerce as the Google sheet would only be for keeping track of sales and not making changes to WooCommerce.
Admin