Volete attivare la modalità di manutenzione per WooCommerce senza influenzare altre parti del vostro sito WordPress?
Quando il vostro sito o pagina WooCommerce viene messo in modalità di manutenzione, i vostri utenti vedranno che è attualmente in costruzione. È un modo molto più semplice per avvisare gli acquirenti di ciò che sta accadendo, piuttosto che mostrare una pagina di errore.
In questa guida vi mostreremo come attivare la modalità di manutenzione per WooCommerce.
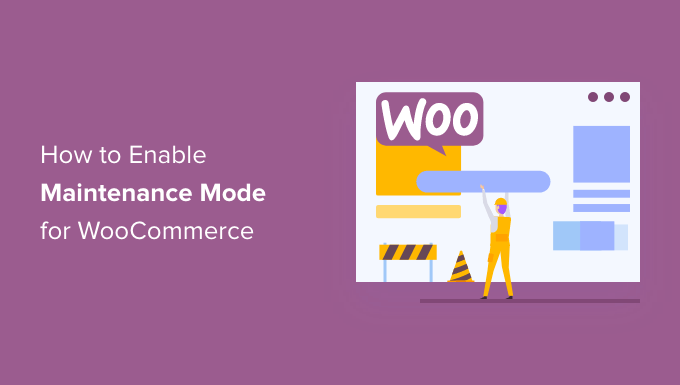
Perché e quando è necessario attivare la modalità di manutenzione di WooCommerce
Ci sono buoni motivi per utilizzare la modalità di manutenzione per il vostro negozio WooCommerce. Innanzitutto, quando si apportano grandi modifiche al negozio, l’attivazione della modalità di manutenzione di WordPress evita che gli utenti visitino il sito e vedano un pasticcio.
Inoltre, se il vostro negozio online ha dei problemi, soprattutto con i pagamenti WooCommerce, l’attivazione della modalità di manutenzione impedisce ai clienti di avere problemi. A sua volta, è possibile risolvere queste attività di manutenzione fino a quando non si potrà rendere nuovamente operativo il negozio.
Se state aggiungendo un nuovo negozio online al vostro sito web esistente e volete che sia una sorpresa finché non sarà pronto, la modalità di manutenzione è perfetta. Potete mostrare una bella pagina di modalità di manutenzione per entusiasmare gli utenti mentre lavorate alla pagina del vostro negozio WooCommerce.
Se state vivendo uno di questi scenari, questo articolo fa per voi. Vediamo come attivare la modalità di manutenzione in WooCommerce. Potete utilizzare questi collegamenti rapidi per navigare attraverso i passaggi:
Passo 1: installare un plugin per la pagina della modalità di manutenzione
Il modo più semplice per abilitare la modalità di manutenzione per WooCommerce è utilizzare SeedProd.
SeedProd è il miglior costruttore di pagine di destinazione per WordPress, utilizzato da oltre 1 milione di siti web. Permette di creare bellissime pagine coming soon, di migliorare la pagina 404 e di progettare landing page uniche con il drag and drop.

Esiste una versione gratuita di SeedProd che consente di creare una pagina in modalità di manutenzione. Tuttavia, noi utilizzeremo la versione premium, che consente di mettere il negozio WooCommerce in modalità di manutenzione mantenendo il resto del sito disponibile.
La prima cosa da fare è installare e attivare il plugin SeedProd. Per maggiori dettagli, consultate la nostra guida su come installare un plugin in WordPress.
Dopo aver attivato il plugin, SeedProd chiederà la chiave di licenza.

Queste informazioni si trovano nel proprio account sul sito web di SeedProd. Dopo aver inserito la licenza, fare clic sul pulsante “Verifica chiave”.
Una volta fatto questo, siete pronti a mettere il vostro negozio WooCommerce in modalità di manutenzione.
Fase 2: Creare la pagina della modalità di manutenzione
Dopo aver attivato SeedProd, andare su SeedProd ” Pagine. Qui si può scegliere se creare una pagina in modalità manutenzione o una pagina “coming soon”.
Sebbene alcuni utilizzino questi termini in modo intercambiabile, ci sono alcune importanti differenze da conoscere. Consultate la nostra spiegazione dettagliata nell’articolo ” Prossimamente” e “Modalità di manutenzione”.
Ma essenzialmente, se si crea una pagina “Coming Soon”, i motori di ricerca saranno comunque in grado di vedere e scansionare le pagine del negozio. In questo modo il vostro sito WooCommerce ha la possibilità di essere indicizzato dai motori di ricerca.
Se state costruendo un nuovo negozio, in genere vorrete creare una pagina “coming soon”.
Se invece il vostro negozio è fermo per manutenzione, dovreste creare una pagina “Modalità di manutenzione”. Questa modalità indica ai motori di ricerca che il vostro sito è temporaneamente inattivo, utilizzando il codice speciale 503 dell’intestazione.
Dopo aver ottenuto questo codice, i bot di ricerca ricontrolleranno il vostro sito WordPress in un secondo momento per vedere se è tornato online. In questo modo, è possibile nascondere la pagina del negozio agli acquirenti senza influire sul posizionamento nei motori di ricerca.
In questa guida creeremo una pagina in modalità di manutenzione, ma i passaggi saranno gli stessi indipendentemente dal fatto che si faccia clic sul pulsante “Imposta una pagina in modalità di manutenzione” o “Imposta una pagina Coming Soon”.
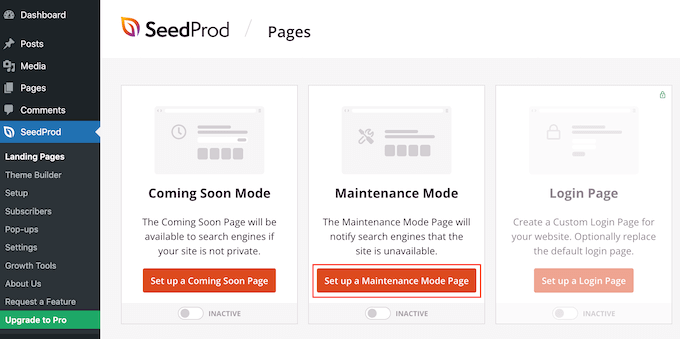
Il passo successivo è la creazione della pagina che gli acquirenti vedranno quando attivate la modalità di manutenzione per il vostro mercato o negozio online.
Potete scegliere un modello già pronto o iniziare con un disegno vuoto. Noi utilizziamo “Celebrate Coming Soon” in tutte le nostre immagini, ma potete utilizzare qualsiasi modello di vostro gradimento.
Per selezionare un kit di modelli SeedProd, è sufficiente passare il mouse sulla miniatura del progetto e fare clic sull’icona del “segno di spunta”.
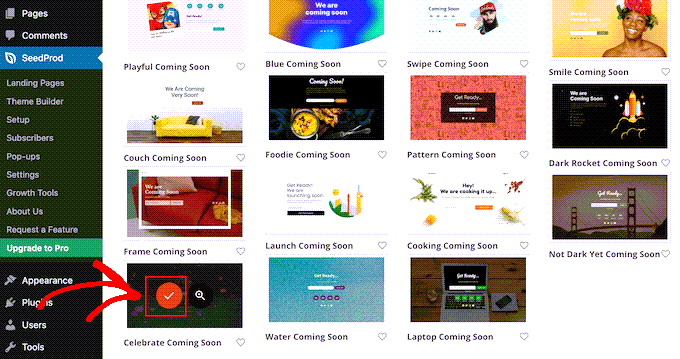
Dopo aver selezionato un modello, si accede al costruttore di pagine drag-and-drop, dove è possibile iniziare a personalizzare il design della modalità di manutenzione.
Sul lato sinistro dello schermo si trovano i blocchi e le sezioni che si possono aggiungere al progetto. Sul lato destro della pagina si trova l’anteprima dal vivo.
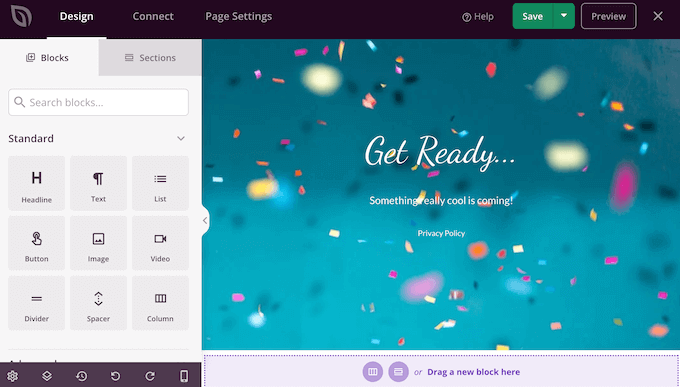
La maggior parte dei modelli dispone già di alcuni blocchi, che sono una parte fondamentale di tutti i design di SeedProd. Per iniziare, in genere si desidera personalizzare questi blocchi aggiungendo testo, immagini, collegamenti e altri contenuti.
Per modificare il testo di un blocco Titolo o Testo, è sufficiente fare clic per selezionare il blocco nel layout. In questo modo vengono visualizzate tutte le impostazioni per quel particolare blocco.
A questo punto è possibile digitare il testo nel piccolo editor di testo.
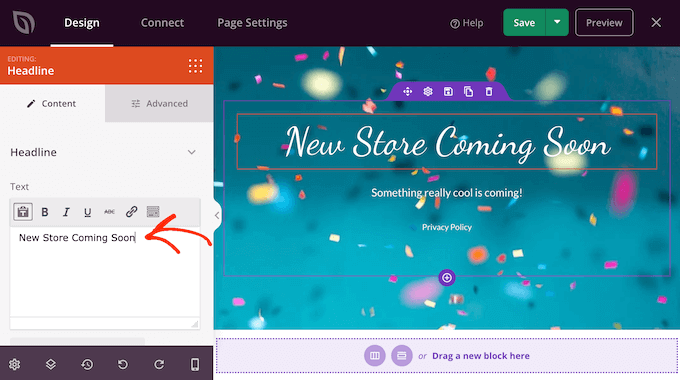
È inoltre possibile utilizzare queste impostazioni per creare uno stile del testo, ad esempio aggiungendo la formattazione in grassetto e corsivo, modificando l’allineamento del testo, cambiando la dimensione del carattere e altro ancora.
È possibile aggiungere altri blocchi alla pagina di manutenzione trascinandoli dal menu di sinistra e rilasciandoli sul progetto.
Ad esempio, se si desidera aggiungere un logo personalizzato, è sufficiente trascinare un blocco Immagine nel layout.
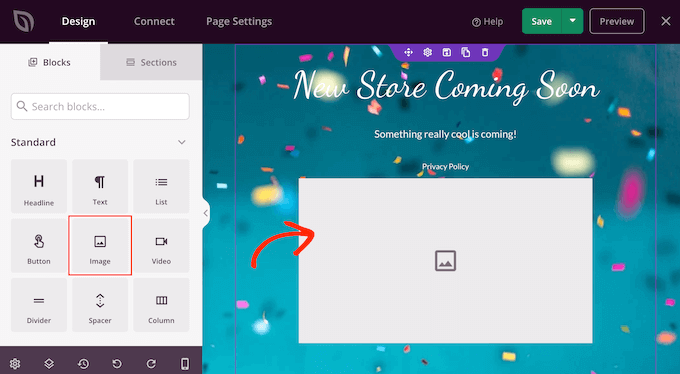
Quindi, basta fare clic per selezionare il blocco nel layout e il menu di sinistra mostrerà tutte le impostazioni per quel blocco.
Per aggiungere un logo, fare clic su “Usa la tua immagine”.
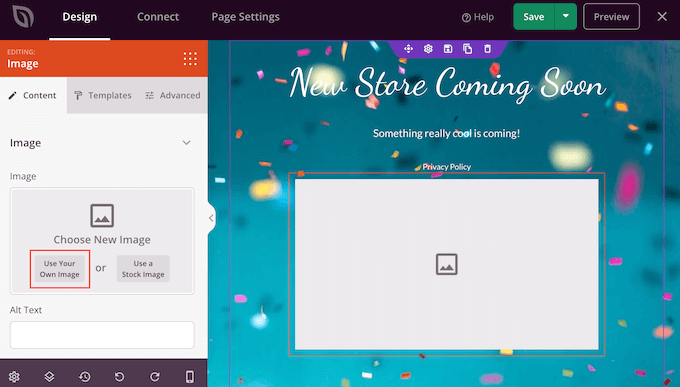
È possibile scegliere un’immagine dalla libreria multimediale di WordPress o caricare un nuovo file dal computer.
Dopo aver aggiunto un’immagine, è possibile modificarne le dimensioni, aggiungere un testo alt all’immagine, incorporare un link e altro ancora utilizzando le impostazioni nel menu di sinistra.
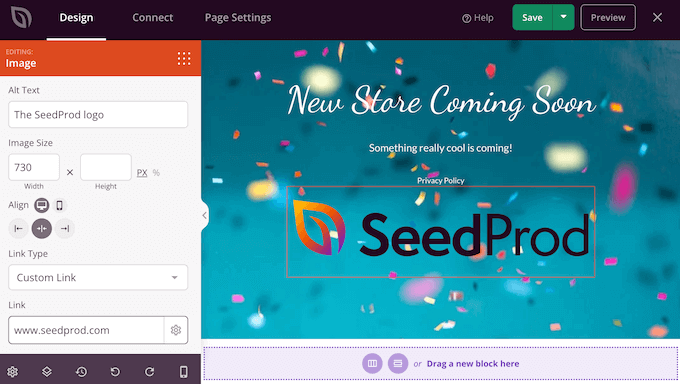
Se si utilizza il plugin WPForms, è possibile aggiungere rapidamente e facilmente un modulo di contatto alla pagina di manutenzione. In questo modo gli acquirenti avranno un modo per contattarvi anche quando il vostro sito WooCommerce è fermo per manutenzione.
Dopo aver creato un modulo di contatto in WordPress, è possibile trascinare il blocco Modulo di contatto sul layout di SeedProd.

Quindi, è sufficiente fare clic per selezionare il blocco Modulo di contatto.
Nel menu a sinistra, aprire il menu a discesa e scegliere il modulo creato in precedenza.
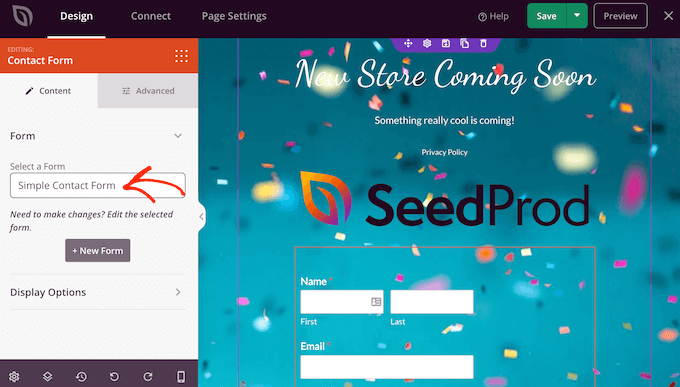
Potreste anche utilizzare WPForms per creare un modulo di iscrizione via e-mail, in modo da notificare agli iscritti l’apertura del vostro negozio. Per istruzioni passo passo, consultate la nostra guida su come creare una lista e-mail in WordPress.
Per rimuovere un blocco dal disegno, è sufficiente fare clic su di esso. È quindi possibile selezionare l’icona del cestino.
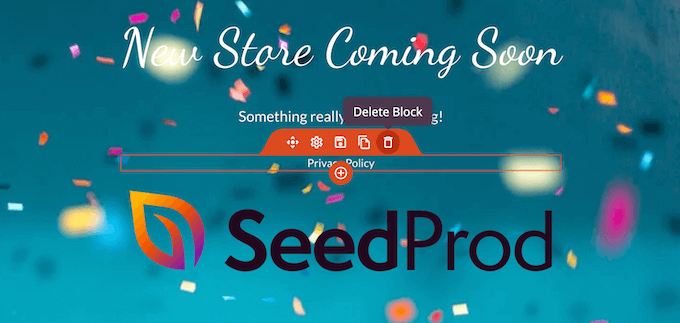
È inoltre possibile spostare i blocchi all’interno della pagina utilizzando il drag and drop.
È sufficiente continuare ad aggiungere blocchi al layout e personalizzarli utilizzando le impostazioni nel menu di sinistra.
Ad esempio, se si utilizza RafflePress, si può creare un buono omaggio WooCommerce e promuoverlo sulla pagina della modalità di manutenzione.
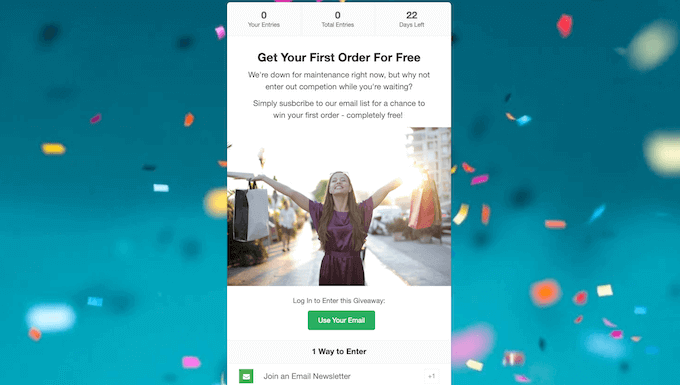
Per maggiori informazioni, consultate la nostra guida su come gestire un concorso in WordPress.
Quando siete soddisfatti dell’aspetto della pagina di manutenzione, fate clic su “Salva”.
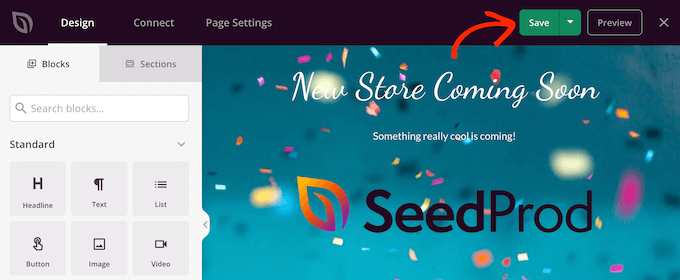
Passo 3: Configurazione delle impostazioni della modalità di manutenzione
Ora che avete creato una pagina personalizzata in modalità “coming soon” o “maintenance mode”, procedete ad attivarla sul vostro sito di e-commerce.
In questo caso, vogliamo mettere il negozio in modalità di manutenzione, ma non l’intero sito. Per farlo, fare clic sulla scheda “Impostazioni pagina” nell’editor di SeedProd.
Quindi, selezionare la scheda “Controllo accesso”.
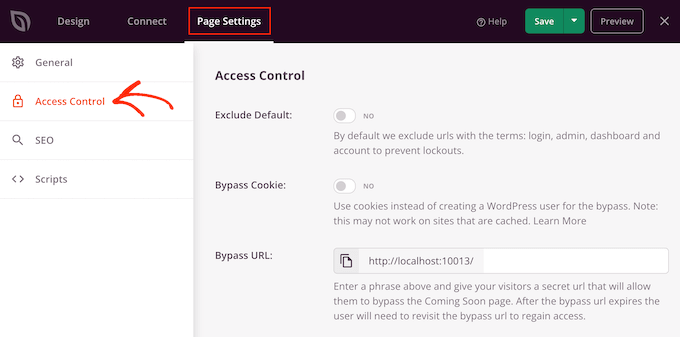
È possibile utilizzare queste impostazioni per specificare dove viene visualizzata la pagina coming soon o di manutenzione sul vostro sito web WordPress e chi la vede. Ad esempio, potreste mostrare questa pagina alle persone che hanno un particolare ruolo utente o indirizzo IP.
Poiché vogliamo mettere il nostro sito WooCommerce in modalità di manutenzione, scorriamo fino alla sezione “Includi/Escludi URL”.
Quindi, fare clic sul pulsante “Includi URL”.
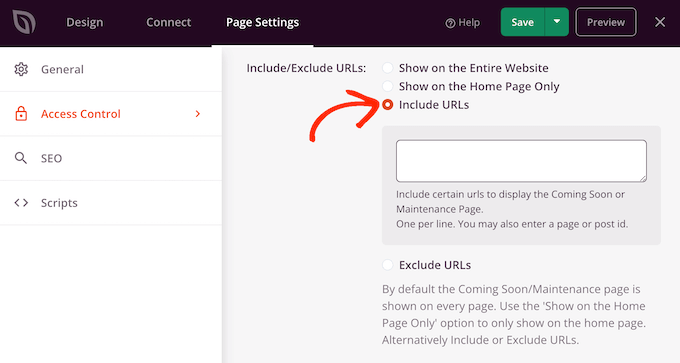
Ora è necessario inserire gli URL del negozio WooCommerce. Questo può variare a seconda di come è impostato il vostro negozio e se volete che venga visualizzato solo su alcune pagine, come nella pagina del carrello di WooCommerce personalizzata o in una pagina di checkout personalizzata.
Se volete mettere in manutenzione l’intero negozio WooCommerce, potete aggiungere tutte le pagine che WooCommerce crea automaticamente:
https://example.com/shop
https://example.com/cart
https://example.com/checkout
https://example.com/my-account
È necessario aggiungere anche gli URL dei prodotti. Assicuratevi di includere l’asterisco!
L’asterisco è un carattere jolly che indica a SeedProd di includere tutti gli URL che corrispondono allo schema precedente.
Ciò significa che gli acquirenti vedranno la pagina di manutenzione quando cercheranno di accedere a qualsiasi prodotto, categoria o tag di prodotto.
https://example.com/product/*
https://example.com/product-category/*
https://example.com/product-tag/*
Dopo aver aggiunto tutti questi URL, fare clic sul pulsante “Salva” per memorizzare le modifiche.
Passo 4: Mettere il negozio WooCommerce in modalità di manutenzione
Ora è possibile mettere in manutenzione il negozio WooCommerce in qualsiasi momento. Nella dashboard di WordPress, basta andare su SeedProd ” Pagine di destinazione.
Quindi, fare clic sul cursore “Inattivo” sotto la voce “Modalità coming soon” o “Modalità di manutenzione” in modo che diventi “Attivo”.

Ora è sufficiente visitare il vostro negozio WooCommerce in una scheda del browser in incognito per vedere il vostro design personalizzato anziché il vostro negozio online.
Quando si è pronti a rendere pubblico il negozio, è sufficiente tornare a SeedProd ” Pagine di destinazione.
Poi fate clic sul cursore “Attivo” in modo che mostri “Inattivo”. A questo punto, chiunque visiti il vostro sito vedrà il vostro negozio WooCommerce e potrà acquistare prodotti e servizi come di consueto.
Suggerimento bonus: Creare una pagina di destinazione della lista d’attesa virale per il vostro negozio WooCommerce
Oltre a mettere il vostro negozio online in modalità di manutenzione, un’altra cosa che potete fare con SeedProd è creare una landing page virale per le liste d’attesa.
Con questa landing page potete comunicare al vostro pubblico che sta per arrivare qualcosa di interessante. Potete anche aggiungere un modulo che li inviti a iscriversi alla vostra lista d’attesa e a essere i primi a sapere quando avrete reso pubblica la pagina.
Inoltre, è possibile utilizzare i dati della lista d’attesa per inviare newsletter via e-mail sulle prossime promozioni.
Se siete interessati a questo argomento, date un’occhiata al nostro articolo su come creare una landing page virale per le liste d’attesa in WordPress.
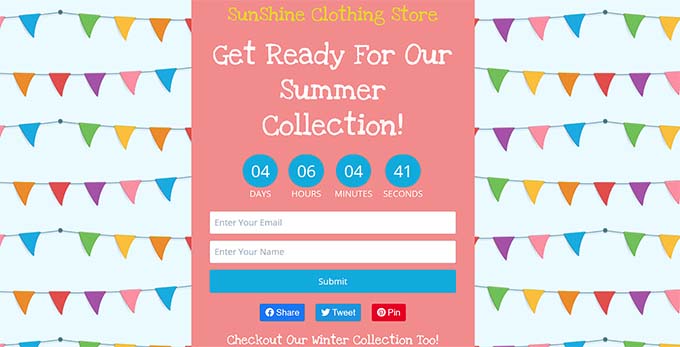
Speriamo che questo articolo vi abbia aiutato a capire come attivare la modalità di manutenzione per WooCommerce. Potreste anche dare un’occhiata al nostro elenco dei migliori plugin WooCommerce e alla nostra guida su come creare un popup WooCommerce per aumentare le vendite.
Se questo articolo vi è piaciuto, iscrivetevi al nostro canale YouTube per le esercitazioni video su WordPress. Potete trovarci anche su Twitter e Facebook.





Syed Balkhi says
Hey WPBeginner readers,
Did you know you can win exciting prizes by commenting on WPBeginner?
Every month, our top blog commenters will win HUGE rewards, including premium WordPress plugin licenses and cash prizes.
You can get more details about the contest from here.
Start sharing your thoughts below to stand a chance to win!
Jiří Vaněk says
It’s great to have the option to separate WooCommerce from the rest of the website and put only the e-shop in maintenance mode without affecting other parts of the website. Thanks, I’ll try out your procedure.
Francesco says
Hi,
what about users with “Customer” role? will they still see the store?
WPBeginner Support says
They would not while your store was in maintenance mode.
Admin
Tom Backlack says
This doesnt helps if you have for example blog and shop, and you would like to disable only shop.
Disappointing
WPBeginner Support says
We would recommend reading our entire article, we cover how to only have the maintenance mode on certain pages of your site
Admin
Shaha Alam says
wow, it is helpfull post for us. thank you for shared with us.
WPBeginner Support says
You’re welcome, glad you liked our post
Admin