Siete alla ricerca di un modo per creare email di promemoria per gli abbonamenti a WooCommerce in WordPress?
I clienti che si abbonano ai vostri prodotti potrebbero non ricordare sempre la data di rinnovo. Questo può causare confusione e panico quando prelevate automaticamente il denaro dai loro conti.
In questo articolo vi mostreremo come migliorare l’esperienza degli abbonati creando un’e-mail di promemoria WooCommerce in WordPress.
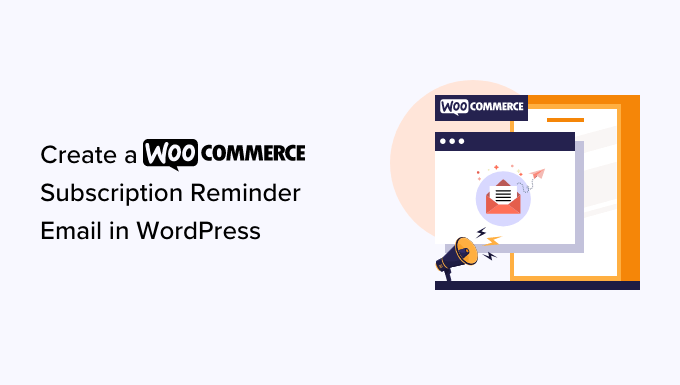
Perché creare un’e-mail di promemoria per l’iscrizione a WooCommerce in WordPress?
Gli abbonamenti sono un ottimo modo per ottenere entrate costanti e continuative per la vostra attività. Potreste vendere prodotti fisici come le scatole di abbonamento o prodotti digitali come iscrizioni online e corsi digitali.
Se si utilizza WooCommerce, è possibile vendere abbonamenti utilizzando l’estensione WooCommerce Subscriptions. Per istruzioni dettagliate, consultate la nostra guida su come aggiungere abbonamenti a WooCommerce.
Dopo aver impostato gli abbonamenti di WooCommerce, è una buona idea creare delle e-mail di promemoria per gli abbonamenti. Questi messaggi automatici informano i clienti che i loro abbonamenti stanno per essere rinnovati.
In questo modo, si può dare all’abbonato la possibilità di aggiornare i dettagli di pagamento e le informazioni di contatto o di apportare altre modifiche prima che l’abbonamento si rinnovi automaticamente. In questo modo si possono evitare grattacapi amministrativi, richieste di rimborso e reclami da parte dei clienti.
Inoltre, il cliente ha la possibilità di annullare l’abbonamento. Sebbene vogliate ottenere il maggior numero possibile di abbonati, le persone che si sentono ingannate nel rinnovare l’abbonamento potrebbero lamentarsi o lasciare recensioni negative.
Con queste premesse, vediamo come creare un’e-mail di promemoria per le sottoscrizioni in WordPress utilizzando l’estensione WooCommerce Subscriptions e FunnelKit.
Come creare un’e-mail di promemoria per l’iscrizione a WooCommerce in WordPress
Il modo migliore per creare un’e-mail di promemoria per l’iscrizione è utilizzare FunnelKit Automations. FunnelKit Automations è il miglior strumento di automazione del marketing per i siti web WooCommerce.
FunnelKit vi permette di impostare facilmente e-mail automatiche per il recupero dei carrelli abbandonati, il lead nurturing, l’educazione post-acquisto, i coupon per il prossimo ordine, i promemoria per gli abbonamenti e altro ancora.
Passo 1: Impostare le automazioni di FunnelKit
Per prima cosa, è necessario installare e attivare il plugin FunnelKit Automations Pro. Per maggiori dettagli, consultate la nostra guida su come installare un plugin di WordPress.
È necessario anche il plugin gratuito FunnelKit Automations, poiché il plugin premium lo utilizza come base per le sue funzioni più avanzate.
Dopo l’attivazione, è necessario andare su FunnelKit Automations ” Impostazioni e aggiungere la licenza al campo “FunnelKit Automations Pro”.
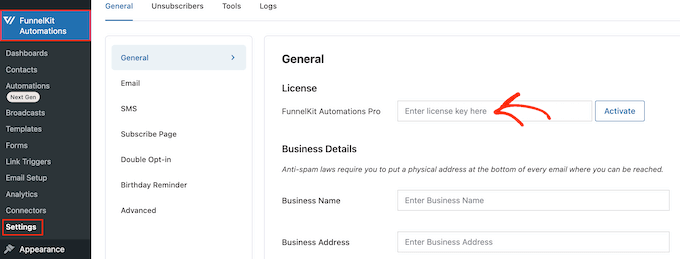
Queste informazioni si trovano nel vostro account sul sito web di FunnelKit. Dopo aver inserito la chiave, basta cliccare sul pulsante “Attiva”.
Ora siete pronti a creare tutti i tipi di automazioni per WooCommerce che aumentano le vendite.
Fase 2: Creare un’automazione di promemoria via e-mail di FunnelKit
Per creare un’e-mail di promemoria per l’iscrizione, andate su FunnelKit Automations ” Automazioni (Next-Gen) e fate clic sul pulsante “Aggiungi nuova automazione”.
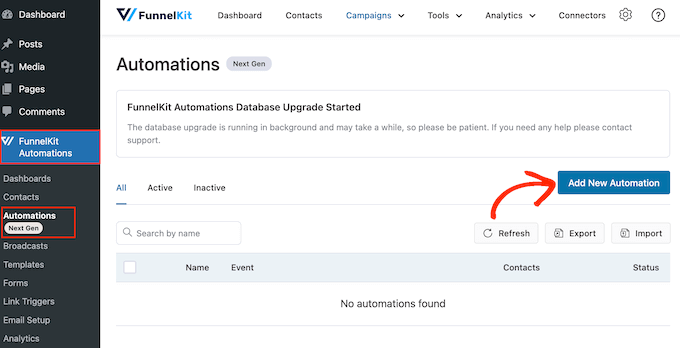
Qui vedrete tutte le campagne e-mail già pronte che potete utilizzare per recuperare le vendite di carrelli abbandonati su WooCommerce, vendere corsi online e altro ancora.
Per creare un promemoria di abbonamento WooCommerce, fare clic su “Inizia da zero”.
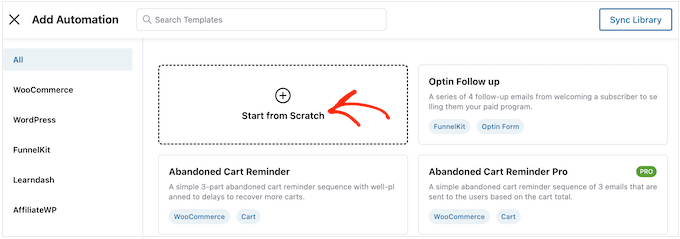
Ora è possibile digitare un nome per l’automazione. Questo è solo un riferimento, quindi si può usare qualsiasi cosa si voglia.
A questo punto, fare clic sul pulsante “Crea”.
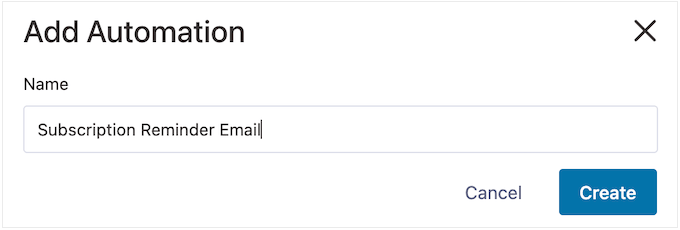
In questo modo si avvia il costruttore di automazione email di FunnelKit, facile da usare, pronto per creare il flusso di lavoro di WooCommerce.
Per iniziare, è necessario fare clic su “Seleziona trigger”.
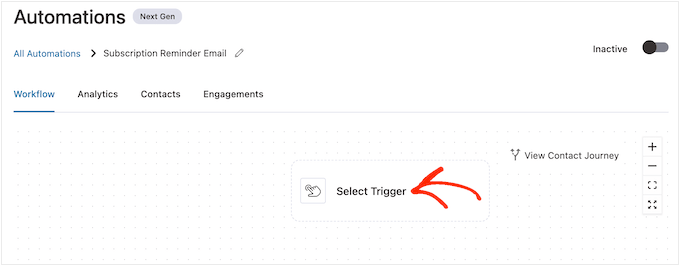
È ora possibile scegliere l’azione che attiverà il flusso di lavoro automatico in WordPress.
Per iniziare, fare clic sulla scheda “WooCommerce” e selezionare il seguente trigger: “Abbonamenti prima del rinnovo”.
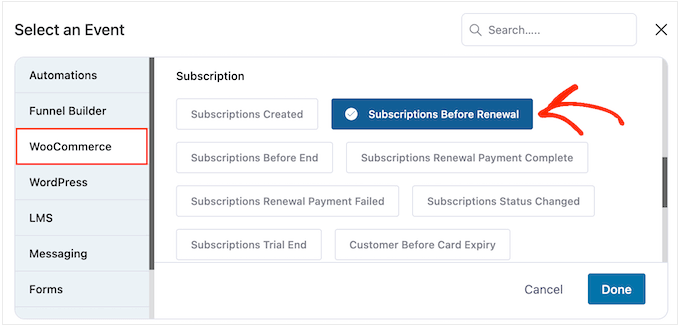
Quando siete pronti, fate clic su “Fatto”.
Questo aggiungerà un trigger di base all’editor di FunnelKit. Per procedere alla configurazione del trigger, cliccate su “Abbonamenti prima del rinnovo”.
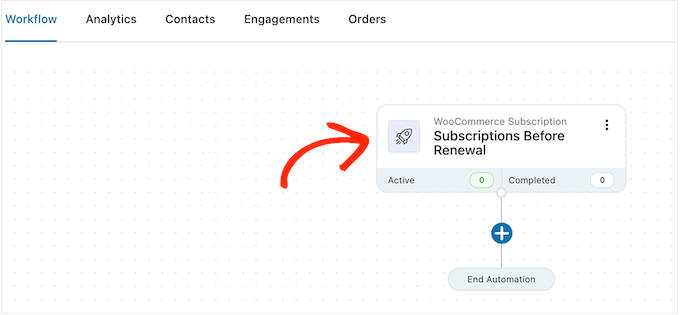
Ora è possibile decidere quando inviare il promemoria.
Tenete presente che potete anche creare e-mail di follow-up. Ad esempio, potreste inviare un’e-mail 5 giorni prima del rinnovo dell’abbonamento e una di follow-up il giorno prima.
Per impostare una data, è sufficiente digitare un numero nel campo seguente: “Giorni prima del rinnovo dell’abbonamento”.
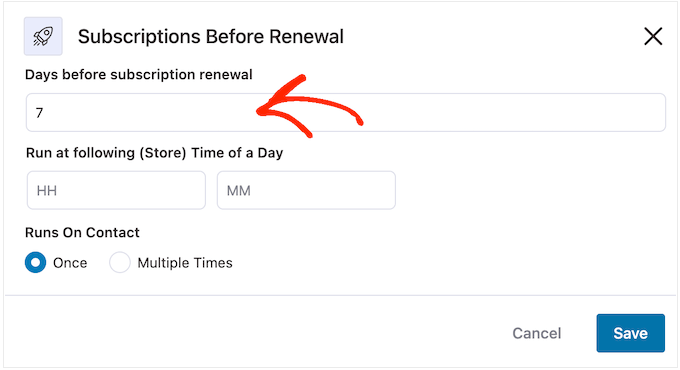
È anche possibile scegliere l’ora in cui l’e-mail verrà inviata. È una buona idea inviare le e-mail di promemoria quando è più probabile che l’abbonato sia online e apra i messaggi.
Detto questo, è utile conoscere il più possibile i vostri abbonati. Se non l’avete ancora fatto, vi consigliamo di installare Google Analytics in WordPress. Vi aiuterà a conoscere meglio i vostri clienti, compreso il loro fuso orario e l’ora in cui è più probabile che siano online.
Dopo aver impostato le e-mail di promemoria, è bene monitorare i tassi di apertura delle e-mail. Potete anche impostare dei test A/B split, inviando i messaggi in momenti diversi e vedendo quale ottiene i risultati migliori.
Monitorando e perfezionando continuamente tutte le vostre e-mail WooCommerce personalizzate, dovreste essere in grado di migliorare i tassi di apertura e di conversione.
Potete dire a FunnelKit di inviare le e-mail di promemoria a un’ora specifica digitandola nei campi che per impostazione predefinita mostrano ‘HH’ (ora) e ‘MM’ (minuto).
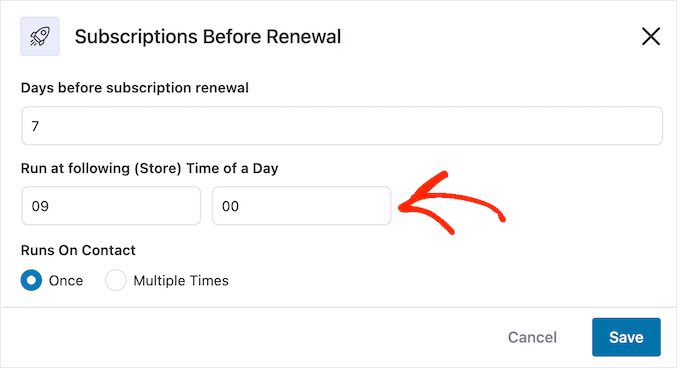
Successivamente, è possibile scegliere se inviare l’e-mail una o più volte.
Più avanti in questa guida, vi mostreremo come aggiungere e-mail di follow-up a questa campagna. Per questo motivo, in genere si desidera inviare l’e-mail una volta sola, selezionando il pulsante “Una volta”.
Quando si è soddisfatti dell’impostazione del trigger, è sufficiente fare clic sul pulsante “Salva”.
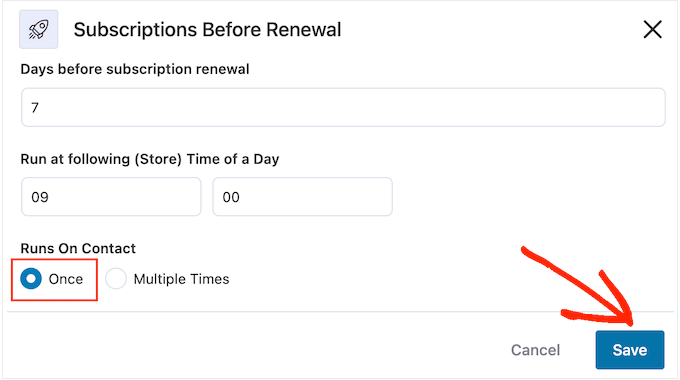
Passo 3: progettare l’e-mail di promemoria per l’iscrizione a WooCommerce
Ora è il momento di creare l’e-mail di WooCommerce che sarà inviata ai vostri abbonati, cliccando sul pulsante “+”.
È quindi possibile selezionare “Azione”.
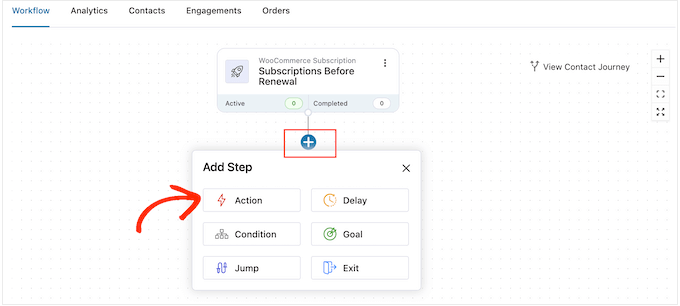
Nella finestra di dialogo visualizzata, scegliere “Invia e-mail”.
Quindi, fare clic su “Fatto”.
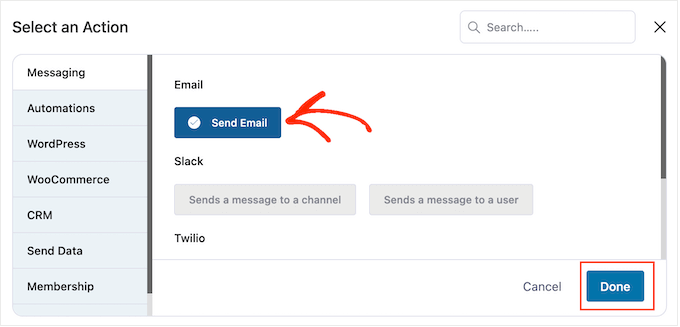
È ora possibile creare un’e-mail digitando un oggetto e un’anteprima.
È possibile utilizzare un mix di testo semplice e tag di unione. FunnelKit sostituisce i merge tag con valori reali ogni volta che invia un’e-mail di sollecito dell’iscrizione. In questo modo, i merge tag possono attirare l’attenzione dell’abbonato con contenuti personalizzati.
Ad esempio, si può usare un tag merge per aggiungere il nome dell’abbonato all’oggetto o la data di rinnovo automatico dell’abbonamento.
Per aggiungere un tag di unione, basta fare clic sull’icona “{{.}}” accanto al campo in cui si desidera utilizzare il tag.
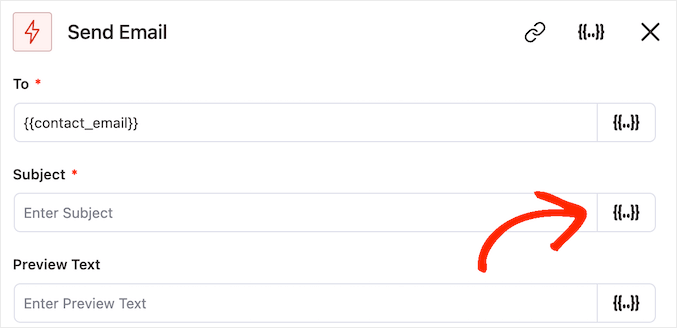
Si apre una finestra a comparsa in cui è possibile esaminare tutti i tag di unione disponibili.
Quando si trova un tag che si desidera utilizzare, si può vedere un’icona “Copia” o “Impostazioni”. Se si vede il simbolo ‘Copia’, è sufficiente fare clic su di esso per copiare il tag di unione.
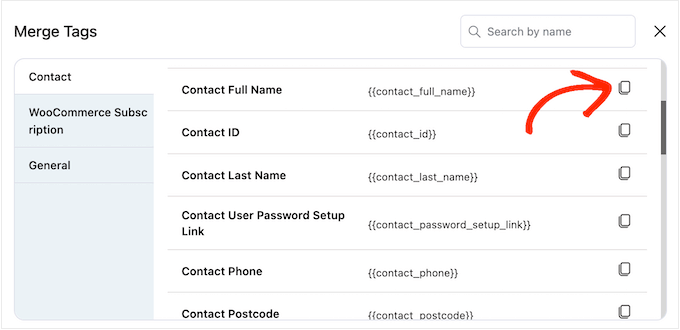
Fatto questo, si può procedere a incollare il tag merge nell’e-mail.
A questo punto, è possibile aggiungere del testo statico (semplice) digitandolo direttamente nel campo.
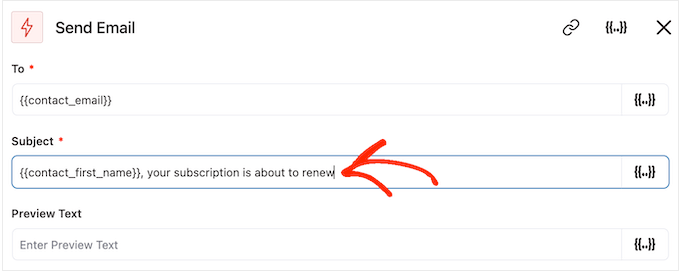
Quando si esaminano i tag di unione, è possibile che venga visualizzata l’icona “Impostazioni” invece dell’icona “Copia”.
Ad esempio, questa immagine mostra l’icona “Impostazioni” accanto al tag di fusione Nome contatto.
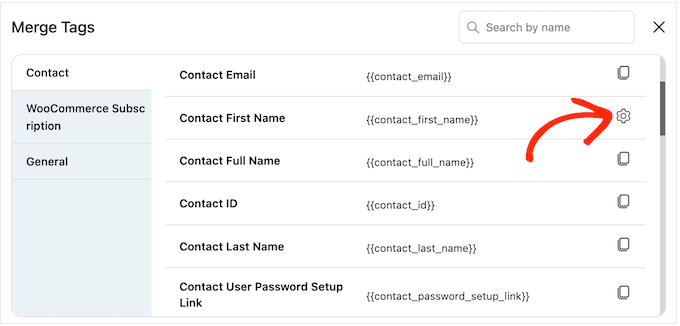
Questa icona consente di impostare un fallback, che FunnelKit utilizzerà se non ha accesso al valore reale.
Se si vede l’icona “Impostazioni”, fare clic su di essa e digitare un testo nel campo “Fallback”.
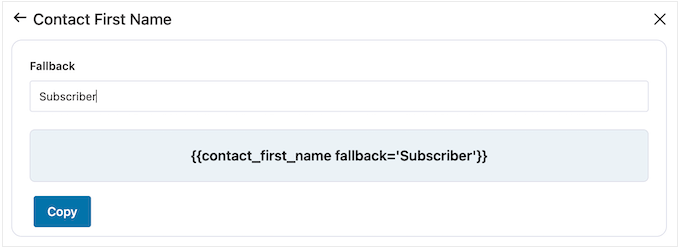
Dopo aver creato un fallback, fare clic su “Copia”.
A questo punto, è sufficiente incollare il tag merge nel campo in cui si desidera utilizzarlo. È anche possibile digitare un testo statico direttamente nel campo.
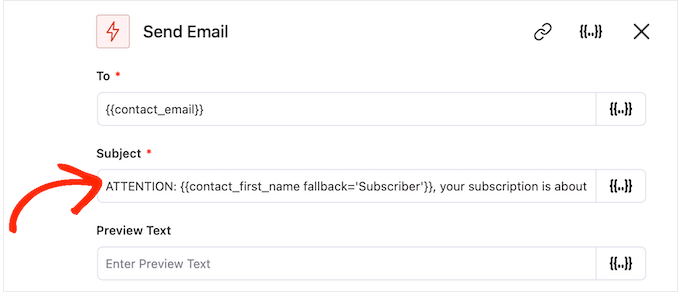
Quando si è soddisfatti di come sono impostati il soggetto e il testo di anteprima, è sufficiente scorrere verso il basso fino al piccolo editor di testo.
Qui è possibile creare il testo del corpo dell’e-mail digitandolo nell’editor. È anche possibile aggiungere tag dinamici selezionando “Unisci tag” e seguendo la stessa procedura descritta sopra.
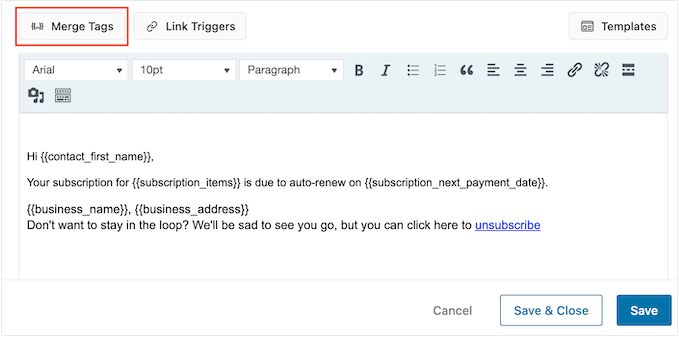
L’editor di testo ha tutte le opzioni standard di formattazione del testo, per cui è possibile aggiungere collegamenti, modificare le dimensioni del testo, cambiare il carattere e altro ancora.
Durante la creazione dell’e-mail, è possibile visualizzarne l’anteprima facendo clic sul pulsante “Mostra anteprima”.
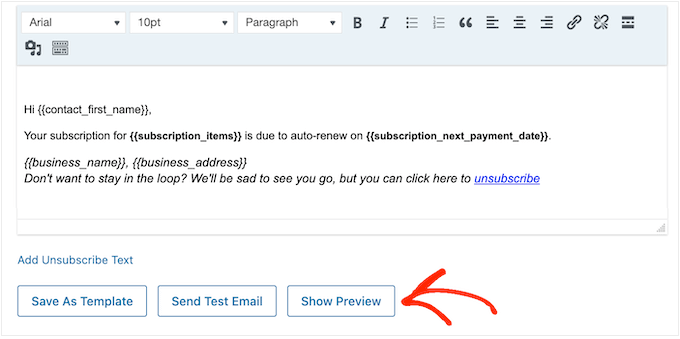
Quando si è soddisfatti dell’e-mail di promemoria dell’abbonamento, basta cliccare sul pulsante “Salva e chiudi”.
Fase 4: Creare e-mail di follow-up
A questo punto, si potrebbe aggiungere alla campagna una o più e-mail di follow-up.
Per iniziare, di solito si aggiunge un ritardo tra queste e-mail facendo clic sull’icona “+” e selezionando “Ritardo”.
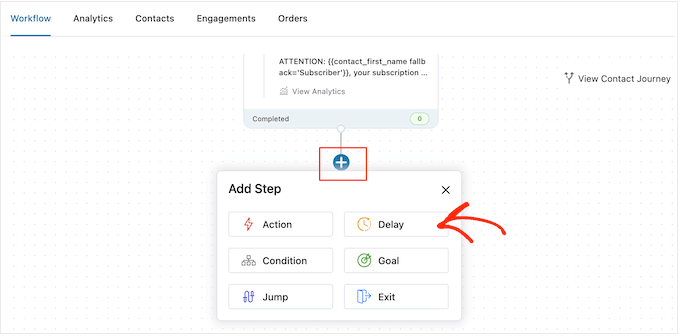
In questa schermata, aprire il menu a tendina che per impostazione predefinita mostra “Minuti” e scegliere un valore dall’elenco. Quando si creano e-mail di promemoria per il proprio negozio online, in genere si desidera selezionare “Giorni” o “Settimane”.
Digitare quindi il valore che si desidera utilizzare, ad esempio 1 settimana o 3 giorni.
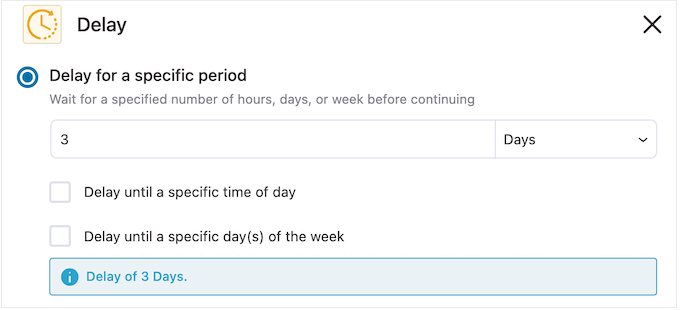
Fatto questo, si può impostare l’ora in cui FunnelKit invierà l’e-mail di follow-up. In genere, vorrete inviare l’e-mail di sollecito quando è più probabile che gli iscritti siano online o quando di solito ottenete i migliori tassi di apertura.
A tal fine, è sufficiente selezionare la seguente casella: ‘Ritarda fino a un’ora specifica del giorno’.
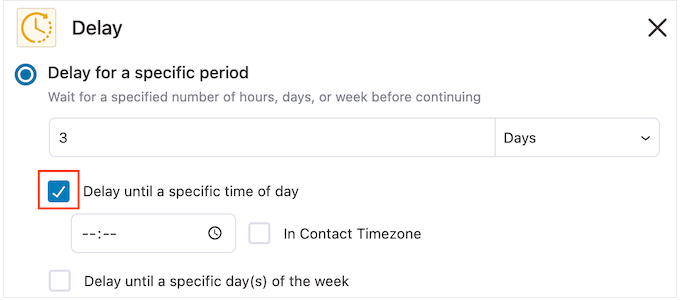
Ora è possibile impostare l’ora utilizzando le nuove impostazioni visualizzate.
Per impostazione predefinita, FunnelKit utilizzerà il fuso orario delle impostazioni di WordPress. Tuttavia, è possibile inviare l’e-mail in base al fuso orario dell’abbonato selezionando “In Contact Timezone”.
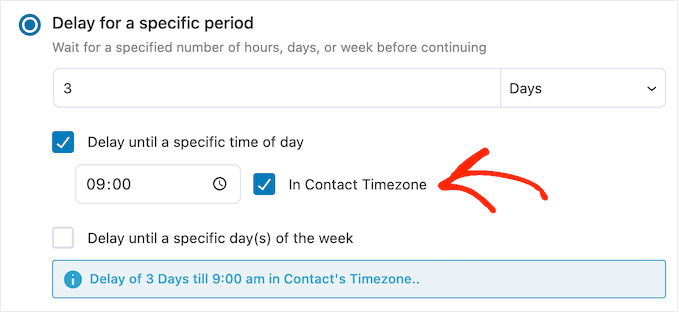
Quando si è soddisfatti dell’impostazione del ritardo, fare clic su “Salva”.
Fatto questo, è il momento di creare l’e-mail di follow-up. Cliccate sull’icona “+” e selezionate “Azione”.
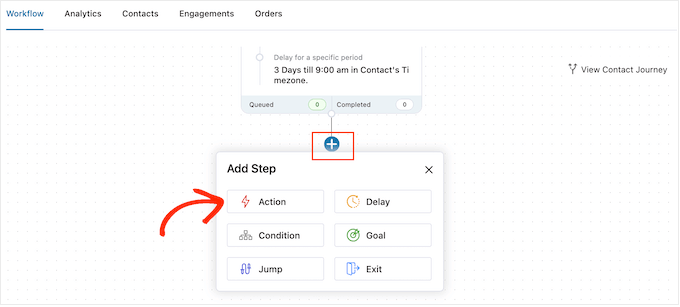
Nella finestra di dialogo visualizzata, selezionare “Invia e-mail”.
Dopodiché, è necessario fare clic su “Fine”.
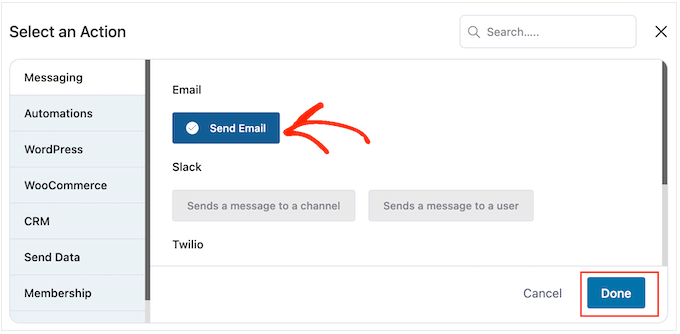
Si apre una finestra a comparsa in cui è possibile creare un oggetto e un’anteprima, nonché aggiungere il testo del corpo seguendo la stessa procedura descritta sopra.
Quando si è soddisfatti dell’e-mail di follow-up, basta fare clic sul pulsante “Salva e chiudi”.
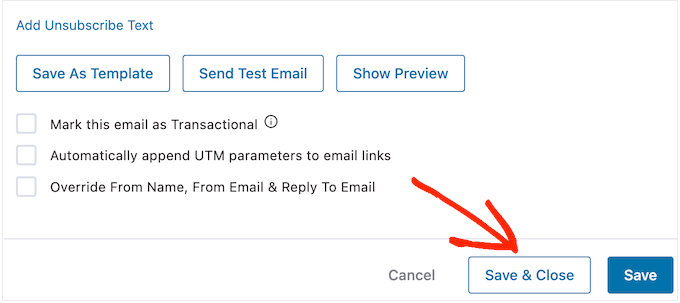
Ora è possibile aggiungere altri ritardi e email di follow-up ripetendo esattamente gli stessi passaggi.
Quando siete pronti a rendere attiva l’automazione sul vostro sito web WordPress, fate clic sul cursore “Inattivo” in modo che diventi “Attivo”.
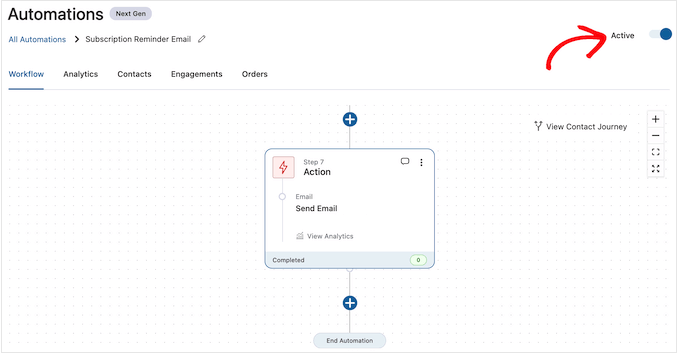
Ora FunnelKit invierà e-mail automatiche di promemoria per l’iscrizione al vostro negozio online.
Speriamo che questo articolo vi abbia aiutato a capire come creare email di promemoria per gli abbonamenti a WooCommerce. Potreste anche voler consultare la nostra guida su come creare un popup WooCommerce per aumentare le vendite o le nostre scelte degli esperti sui migliori plugin WooCommerce per il vostro negozio.
Se questo articolo vi è piaciuto, iscrivetevi al nostro canale YouTube per le esercitazioni video su WordPress. Potete trovarci anche su Twitter e Facebook.





Syed Balkhi says
Hey WPBeginner readers,
Did you know you can win exciting prizes by commenting on WPBeginner?
Every month, our top blog commenters will win HUGE rewards, including premium WordPress plugin licenses and cash prizes.
You can get more details about the contest from here.
Start sharing your thoughts below to stand a chance to win!
THANKGOD JONATHAN says
Great plugin and tutorial! It has helped me Boost my WooCommerce subscription renewals with these reminder emails.
Ralph says
I think it is really important to send reminders emails as auto renewal may be profitable for us, but really ruin trust and lose us a customer. In case of yearly payment I would send reminders 30, 15, 7, 3 and 1 day before. Better be a little spamy than have angry client. This guide will definitely help a lot of people keep their customers happy.
WPBeginner Support says
It is a delicate balance for how many emails to send and what works for you and your customers.
Admin