Volete aggiungere un calendario degli eventi al vostro sito web WordPress?
Un calendario è un ottimo modo per condividere eventi personali e virtuali con i vostri visitatori. Potete usare i calendari per promuovere i vostri eventi imminenti, ottenere un maggior numero di partecipanti e costruire la consapevolezza del marchio.
In questo articolo vi mostreremo come creare facilmente un semplice calendario di eventi in WordPress con Sugar Calendar.
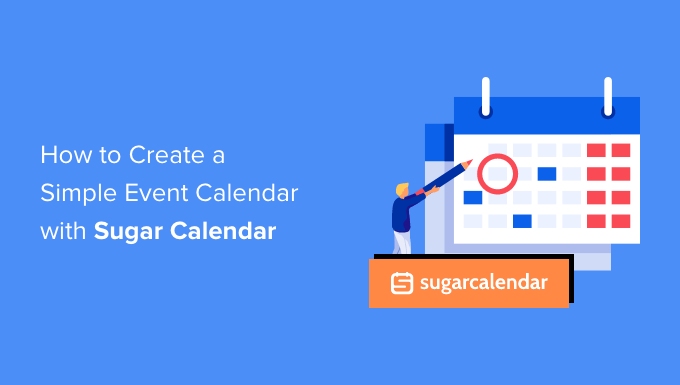
Perché creare un semplice calendario eventi per il vostro sito web WordPress?
Aggiungendo un calendario in WordPress, è possibile mostrare gli eventi imminenti ai visitatori.
In questo modo è facile per le persone venire a conoscenza dei vostri prossimi webinar, ritiri virtuali, sermoni online, chiamate di coaching e altro ancora. In questo modo, un calendario può promuovere i vostri eventi e incoraggiare più persone a parteciparvi.
Se avete un sito web per i soci o un forum, potete anche accettare gli eventi inviati dagli utenti. Questo è un ottimo modo per creare una comunità, attirare nuovi visitatori e mantenere il calendario aggiornato con gli ultimi eventi.
Risparmierete anche tempo, perché non dovrete cercare gli eventi in programma e aggiungerli al calendario.
Detto questo, vediamo come aggiungere un semplice calendario degli eventi al vostro sito.
Come creare un semplice calendario degli eventi in WordPress
Il modo più semplice per aggiungere un calendario di eventi a WordPress è utilizzare Sugar Calendar.
È il miglior plugin per calendari di WordPress e ha tutto ciò che serve per creare calendari multipli, impostare orari di inizio e fine per gli eventi, sincronizzarsi con Google Calendar e altro ancora.
La prima cosa da fare è installare e attivare il plugin Sugar Calendar. Per maggiori dettagli, consultate la nostra guida passo passo su come installare un plugin di WordPress.
Dopo l’attivazione, accedere alla pagina Calendario ” Impostazioni. Qui è possibile inserire la chiave di licenza nel campo “Chiave di licenza”.

Troverete questa chiave accedendo al vostro account Sugar Calendar. Si trova anche nell’e-mail che avete ricevuto quando avete acquistato Sugar Calendar.
Successivamente, fare clic sul pulsante “Verifica” per verificare che la chiave di licenza sia valida. Infine, è possibile fare clic su “Salva impostazioni” in fondo alla pagina per memorizzare le modifiche.

Creare un nuovo calendario
Una volta fatto questo, siete pronti a creare un calendario andando su Sugar Calendar ” Calendari dalla dashboard di amministrazione di WordPress.
Da qui, cliccate sul pulsante “Add-on Calendar”.

Si apre una nuova pagina in cui è possibile digitare un titolo nel campo “Nome”.
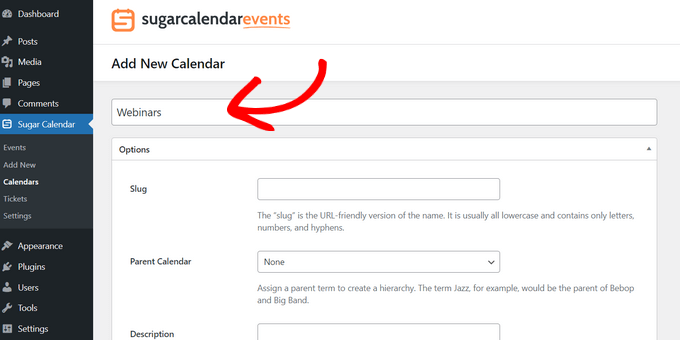
Sugar Calendar consente di creare più calendari.
I visitatori potranno passare da un calendario all’altro utilizzando un menu a tendina, come si può vedere nell’immagine seguente. Per questo motivo, un “nome” descrittivo aiuterà i visitatori a trovare il calendario giusto nel menu a tendina.
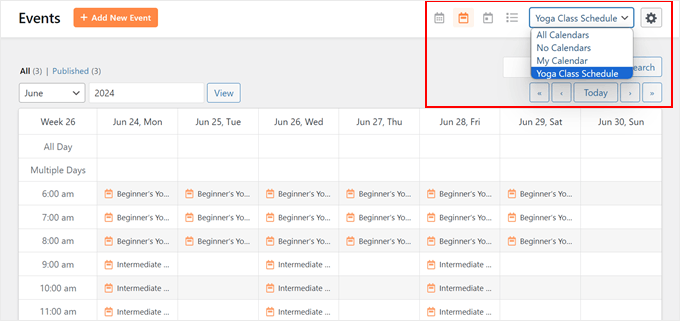
Analogamente alle pagine figlio, è possibile organizzare i calendari in relazioni genitore-figlio.
I figli appaiono sotto i genitori nella dashboard di WordPress, quindi questo può essere un modo utile per organizzare i calendari. Questo è particolarmente utile se si hanno molti calendari diversi.
Tutti i calendari sono calendari padre per impostazione predefinita. Per creare un calendario figlio, è necessario aprire il menu a tendina “Genitore” e scegliere il calendario che si desidera utilizzare come genitore.
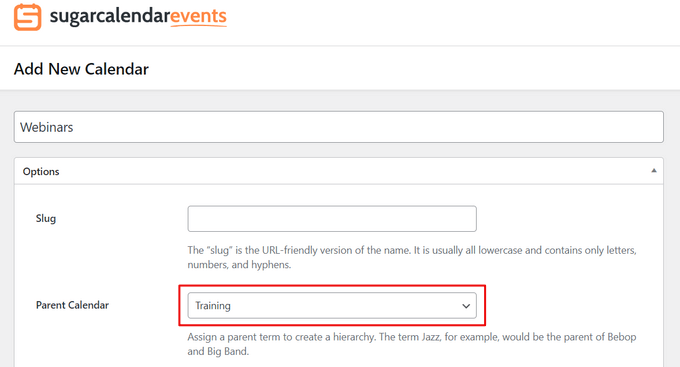
Successivamente, è possibile aggiungere una descrizione opzionale. A seconda del tema di WordPress, questa può apparire accanto al calendario sul sito web, ma non tutti i temi mostrano la descrizione del calendario. Se aggiungete una descrizione, controllate sempre che venga visualizzata sul vostro sito web WordPress.
Infine, si può aggiungere un colore che apparirà accanto al calendario nella dashboard di WordPress. Questo codice colore può aiutare a raggruppare i calendari correlati o a identificare facilmente un calendario particolare.
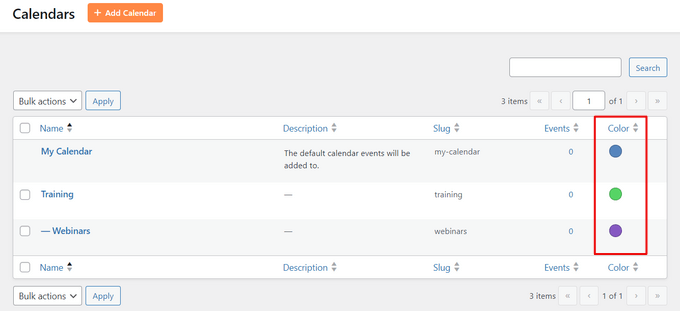
Per aggiungere un colore, è sufficiente fare clic sul pulsante ‘Seleziona colore’ ed effettuare la selezione utilizzando i controlli visualizzati.
Quando siete soddisfatti delle informazioni inserite, cliccate su “Aggiungi nuovo calendario” per creare il vostro primo calendario Sugar.
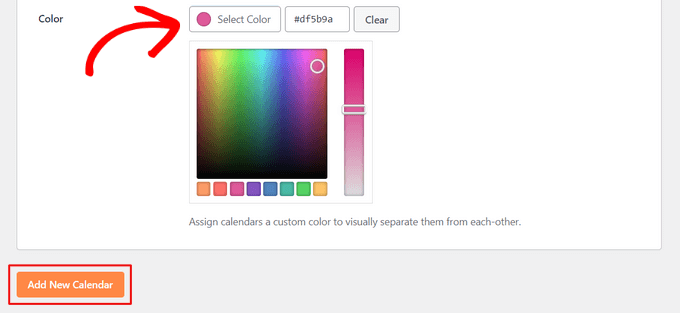
È possibile creare più calendari semplicemente ripetendo la stessa procedura descritta sopra.
Aggiunta di eventi in Sugar Calendar
Una volta creato almeno un calendario, si è pronti ad aggiungervi eventi.
Per iniziare, andate su Sugar Calendar “ Eventi e fate clic sul pulsante ‘Add-on New Event’.

A questo punto è possibile aggiungere tutte le informazioni sull’evento, come la data e l’ora, la durata e se è ricorrente o meno.
Per prima cosa, è necessario dare un nome all’evento.
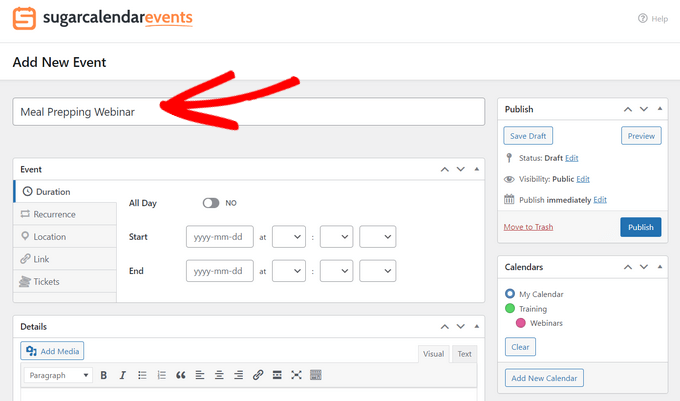
Quindi, aggiungere l’ora di inizio e la data di fine. Se l’evento dura tutto il giorno, è sufficiente selezionare la casella “Tutto il giorno”.
Un’altra opzione è quella di impostare un’ora di inizio e di fine, come si può vedere nell’immagine seguente.
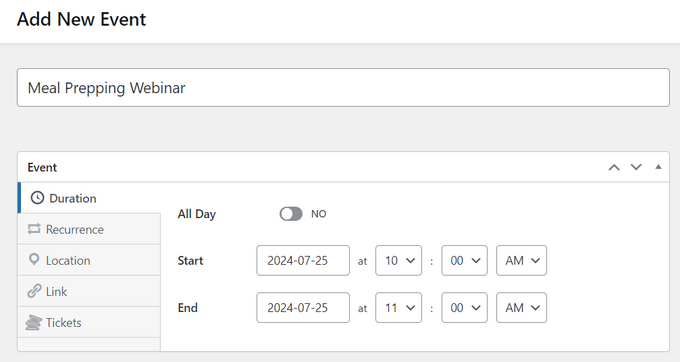
Per impostazione predefinita, Sugar Calendar crea tutti gli eventi come eventi unici. Tuttavia, alcuni eventi sono ricorrenti. Ad esempio, potreste organizzare un webinar ogni lunedì mattina o un incontro mensile per tutti i volontari della vostra organizzazione non profit.
Per creare un evento ricorrente, è sufficiente selezionare la scheda “Ricorrenza” e scegliere un’opzione dal menu a tendina “Ripeti”, ad esempio Giornaliero, Settimanale o Mensile.
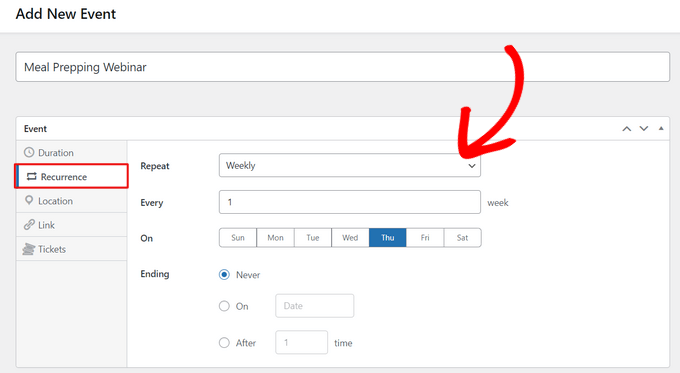
È inoltre possibile impostare una data facoltativa di “fine”, ovvero il momento in cui l’evento cessa di essere ricorrente. Ad esempio, si potrebbe pensare di organizzare webinar solo fino alla fine dell’anno.
Se state organizzando un evento di persona, potete anche selezionare la scheda “Luogo” e digitare il luogo in cui si svolgerà l’evento.
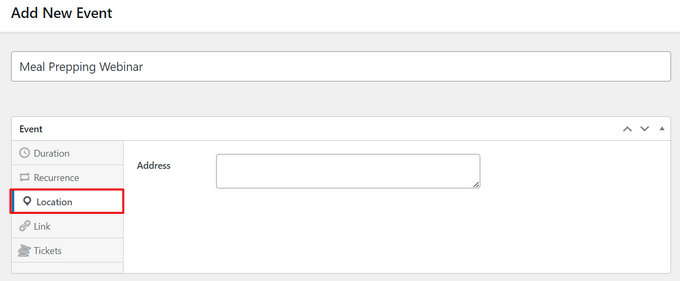
Quindi, inserite alcune informazioni sull’evento nella casella “Dettagli”.
Funziona esattamente come l’editor di contenuti di WordPress, quindi è possibile aggiungere immagini, video e formattazione.
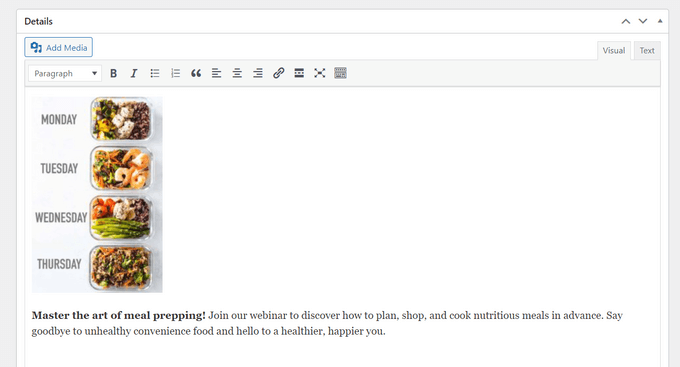
È inoltre possibile aggiungere un’immagine in evidenza, che apparirà sulla pagina dell’evento. Questo può rendere la pagina più accattivante e può essere utilizzato anche nei risultati di ricerca e sui social media.
Per aggiungere un’immagine in primo piano, basta cliccare su “Imposta immagine in primo piano” e scegliere un’immagine dalla libreria multimediale o caricare un nuovo file.
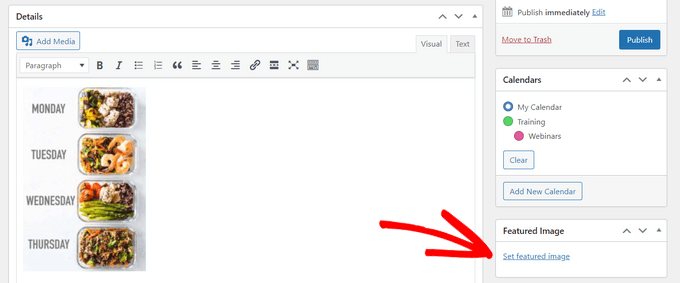
Nella sezione “Calendari”, individuare il calendario in cui si desidera aggiungere l’evento.
È quindi possibile fare clic per selezionare il relativo pulsante di opzione.
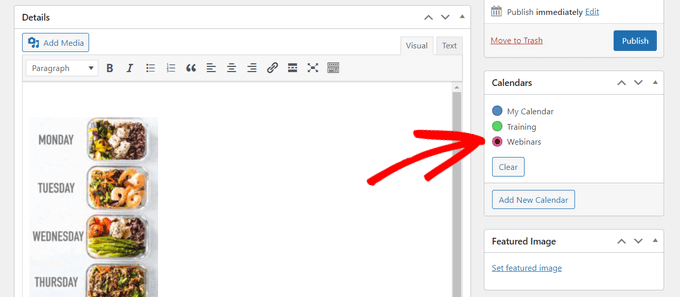
In questa sezione è possibile creare un nuovo calendario semplicemente facendo clic sul pulsante “Aggiungi nuovo calendario”.
Questo aggiunge nuove impostazioni in cui è possibile dare un nome al nuovo calendario e assegnarlo a un calendario Sugar padre.
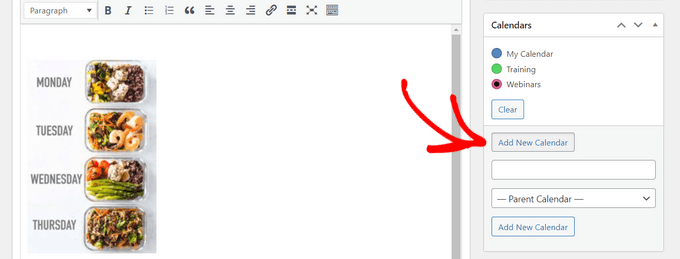
Una volta inserite tutte le informazioni, basta fare clic sul pulsante “Pubblica”.
È possibile ripetere questa procedura per aggiungere altri eventi al calendario.
Aggiungere il calendario degli eventi al vostro sito WordPress
È possibile aggiungere un calendario a qualsiasi pubblicazione o pagina utilizzando i blocchi WordPress Sugar Calendar. Se avete creato più calendari, i visitatori possono passare da uno all’altro utilizzando un menu a discesa.
Tuttavia, è possibile scegliere quali calendari visualizzare in WordPress, in modo da avere un certo controllo sugli eventi visualizzati dai visitatori.
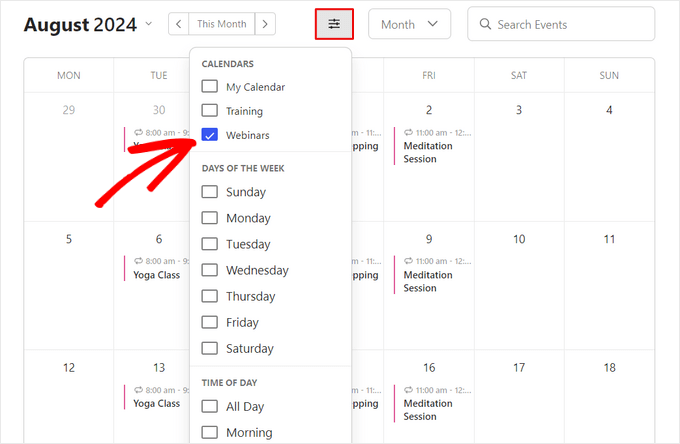
A titolo di esempio, aggiungeremo il calendario a una nuova pagina di WordPress, ma i passaggi saranno simili indipendentemente dal luogo in cui si aggiunge il calendario.
Per iniziare, aprire la pagina in cui si desidera inserire il calendario. Si può quindi fare clic sull’icona ‘+’ per creare un nuovo blocco e digitare ‘Sugar Calendar’. Esistono due blocchi Sugar Calendar: Calendario eventi e Elenco eventi.
Fare clic sul blocco “Calendario eventi” per add-on alla pagina.

Nell’editor di WordPress apparirà ora un’anteprima del calendario.
Per selezionare i calendari da visualizzare, fare clic sul menu a discesa sotto l’opzione “Calendari” nelle impostazioni del blocco. Quindi, selezionare il calendario facendo clic su di esso.
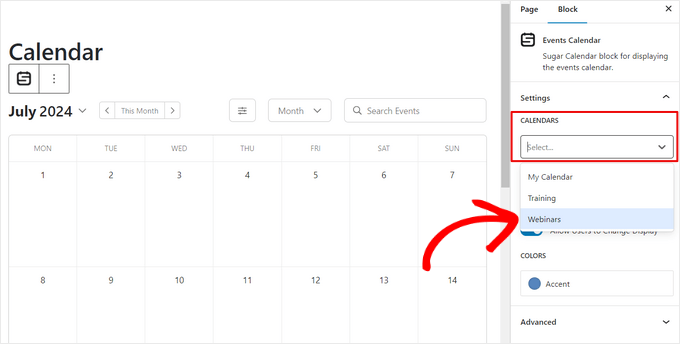
Se si desidera visualizzare più di un calendario, è sufficiente ripetere la procedura e selezionare i calendari aggiuntivi.
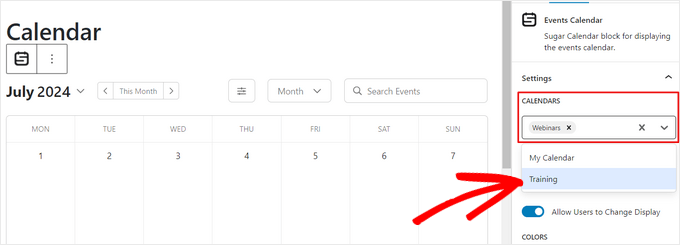
Ora è possibile pubblicare o aggiornare la pagina per rendere il calendario attivo sul proprio sito web.
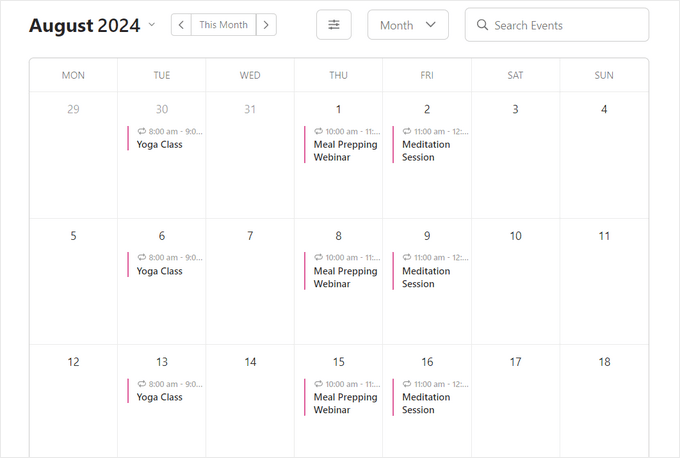
Per visualizzare ulteriori informazioni su un evento del calendario, è sufficiente fare clic su di esso.
Si aprirà la pagina dell’evento, che mostrerà l’ora, la data e tutti gli altri dettagli.
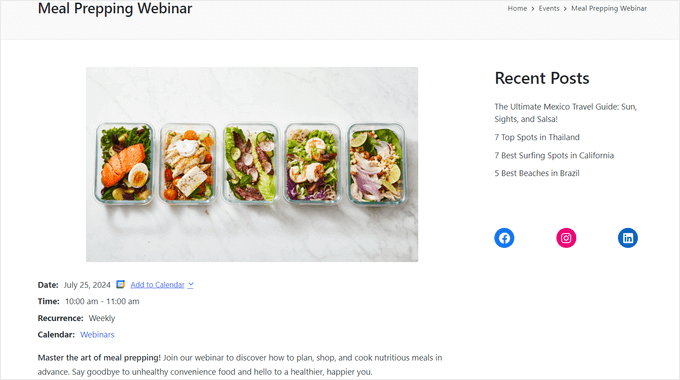
Sugar Calendar ha anche un widget che potete aggiungere a qualsiasi area predisposta per widget del vostro tema WordPress. È un modo semplice per aggiungere un calendario a ogni pagina del vostro sito web o blog WordPress.
Per aggiungere un widget in WordPress, basta andare su Aspetto “ Widget. Qui, fate clic sul pulsante blu “+”.
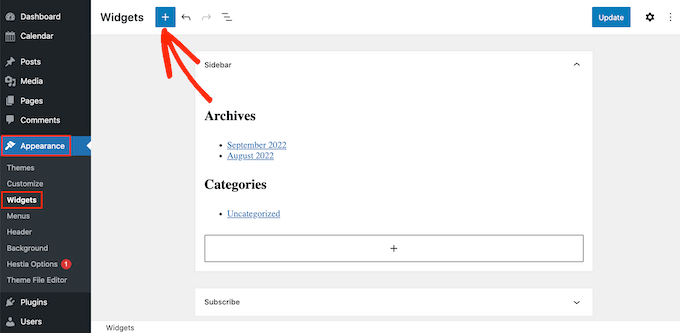
È quindi possibile digitare “Sugar Calendar”.
Esistono diversi widget di Sugar Calendar, quindi assicuratevi di selezionare il widget ‘Calendario eventi’.
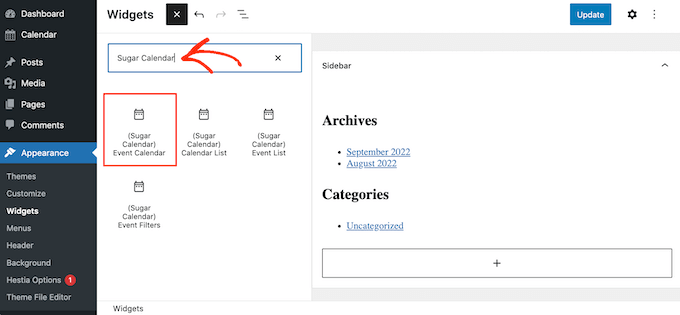
A questo punto, è sufficiente trascinare e rilasciare il widget nell’area in cui si desidera visualizzare il calendario.
A questo punto, è possibile aggiungere un titolo opzionale e modificare le dimensioni del calendario.
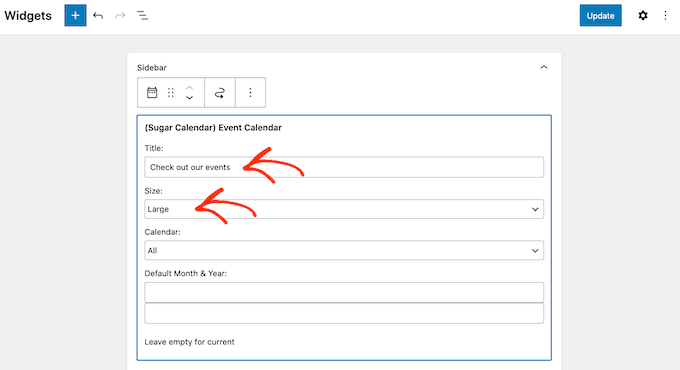
Per impostazione predefinita, il plugin mostra gli eventi di tutti i calendari di Sugar. Per modificarlo, aprire il menu a tendina ‘Calendario’ e scegliere il calendario che si desidera mostrare al primo caricamento della pagina.
Per impostazione predefinita, Sugar Calendar mostra il mese corrente, ma si potrebbe preferire mostrare un mese diverso. Per cambiare, è sufficiente digitare una nuova data nel campo “Mese e anno predefiniti”.
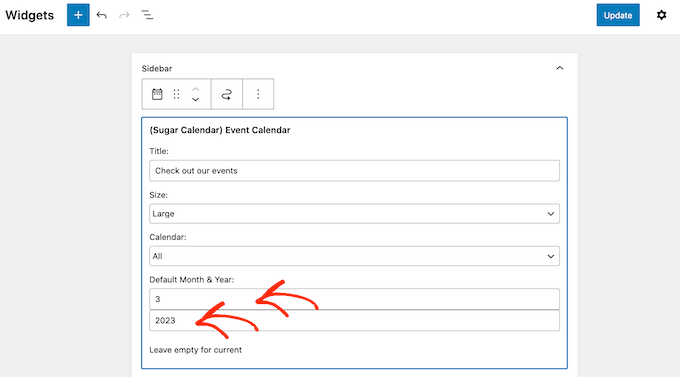
Una volta terminato, non dimenticate di fare clic sul pulsante “Aggiorna”. Il vostro widget Sugar Calendar apparirà ora sul vostro sito.
Bonus: creare un calendario eventi di Facebook in WordPress
Pubblicate i vostri eventi anche su Facebook?
Se utilizzate il calendario degli eventi integrato in Facebook, un’altra opzione è quella di incorporare questo contenuto nel vostro sito WordPress, in modo che più persone possano vederlo. Queste persone potrebbero anche visitare la vostra pagina Facebook e segnalarsi come interessate all’evento o iniziare a seguirvi sui social media.
Custom Facebook Feed Pro è il miglior plugin per il feed dei social media sul mercato. Consente di visualizzare facilmente la timeline, gli album, i video e gli eventi di Facebook sul vostro sito web WordPress.
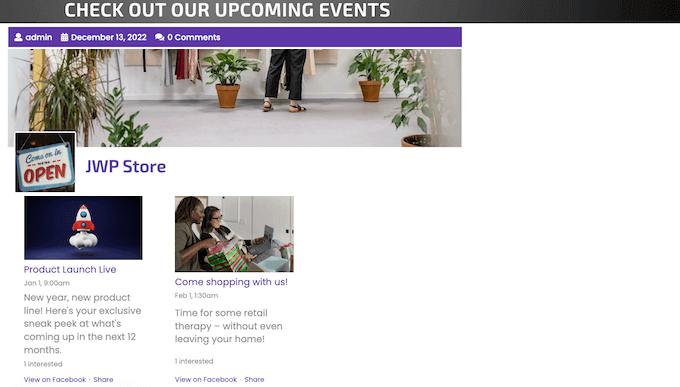
Potete anche visualizzare gli eventi in un popup lightbox, in modo che i visitatori possano scorrere l’intero programma. Inoltre, Facebook Feed Pro recupera automaticamente gli eventi più recenti, senza bisogno di aggiungerli manualmente al sito.
Dopo aver creato il feed di un evento, è possibile perfezionarne l’aspetto utilizzando l’editor intuitivo di Smash Balloon. In questo modo, potrete creare un feed per i social media che si adatti perfettamente al vostro tema WordPress.
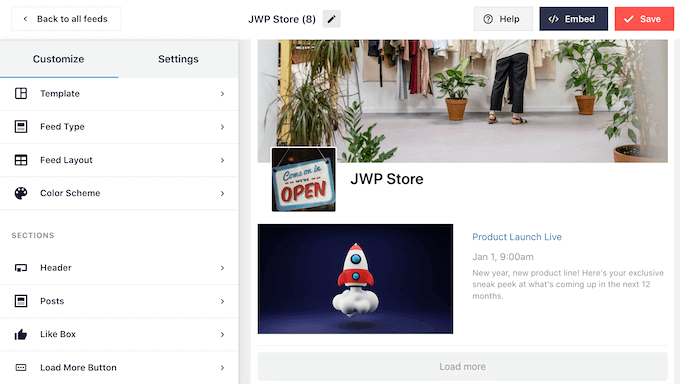
Per istruzioni dettagliate passo dopo passo, consultate la nostra guida su come aggiungere un calendario eventi di Facebook in WordPress.
Speriamo che questo articolo vi abbia aiutato a imparare come creare un semplice calendario degli eventi con Sugar Calendar. Potreste anche voler consultare la nostra selezione dei migliori servizi di email marketing e la nostra guida su come aggiungere notifiche web push al vostro sito WordPress.
Se questo articolo vi è piaciuto, iscrivetevi al nostro canale YouTube per le esercitazioni video su WordPress. Potete trovarci anche su Twitter e Facebook.




Syed Balkhi says
Hey WPBeginner readers,
Did you know you can win exciting prizes by commenting on WPBeginner?
Every month, our top blog commenters will win HUGE rewards, including premium WordPress plugin licenses and cash prizes.
You can get more details about the contest from here.
Start sharing your thoughts below to stand a chance to win!
Glenton says
Is Sugar Calendar abandoned? The plugin has not been updated in over three years.
WPBeginner Support says
The plugin is not abandoned the developers are working to update the plugin.
Admin
Ahmed Omar says
Thank you for the detailed post
as you mentioned above, it is one of the best plugins for calendar.
and it is obvious from the available options in the detailed explanation.
But unfortunately there is no FREE plan on their site.