Récemment, l’une de nos utilisatrices/utilisateurs nous a demandé s’il était possible de créer un manuel de formation en ligne sous WordPress. Chez WPBeginner, nous avons des années d’expérience dans l’aide aux utilisateurs/utilisatrices Premiers pas avec WordPress et dans la création de manuels de formation.
Les manuels de formation sont utiles pour l’intégration des nouveaux employés, pour partager des informations et des instructions sur les produits, pour apprendre aux clients comment utiliser vos produits et services, et bien d’autres choses encore. Avec les bons outils, vous pouvez facilement ajouter des manuels de formation à votre site.
Dans cet article, nous allons vous afficher comment créer un manuel de formation en ligne sur WordPress.
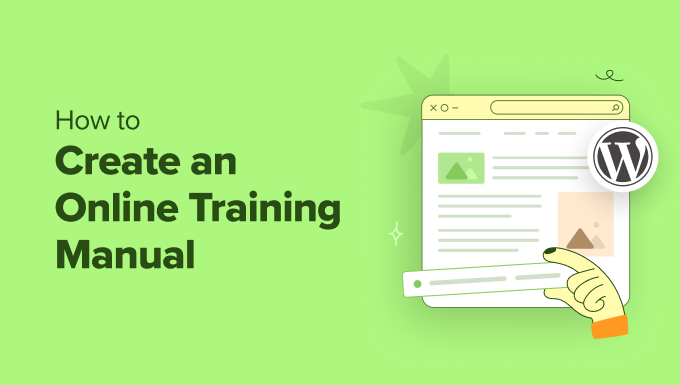
Pourquoi créer un manuel de formation en ligne avec WordPress ?
Bien que certaines personnes puissent penser que les manuels de formation appartiennent au passé, ils sont toujours très importants pour terminer une tâche correctement.
L’objectif d’un manuel de formation en ligne est de définir un ensemble d’instructions et de lignes directrices pour l’exécution d’une tâche, d’un travail ou d’un processus. Que vous ayez une équipe à distance ou une entreprise en personne, les manuels de formation peuvent aider à éduquer vos employés et vos clients/clientes.
Par exemple, vous pouvez utiliser des manuels de formation pour l’intégration des nouveaux employés. Cette documentation permet aux nouveaux membres du personnel de se familiariser avec votre entreprise, d’apprendre à effectuer certaines tâches et de comprendre différents processus.
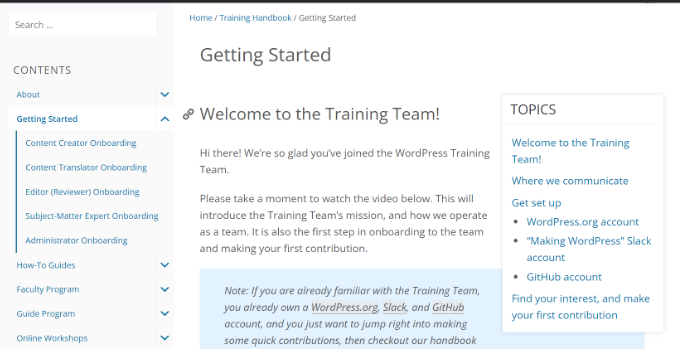
Vous pouvez également créer un manuel de formation en ligne pour un projet ou une tâche spécifique. Le manuel documentera toutes les étapes et aidera les gens à accomplir la tâche correctement.
Les manuels de formation en ligne peuvent également être utiles aux clients/clientes. Vous pouvez enseigner aux utilisateurs/utilisatrices comment configurer et utiliser correctement vos produits dans votre documentation en ligne.
Cela dit, voyons comment créer un manuel de formation en ligne sous WordPress.
Réglages d’un plugin WordPress de manuel de formation en ligne
La meilleure façon de créer un manuel de formation en ligne sur WordPress est d’utiliser la suite d’extensions HeroThemes. HeroThemes dispose du meilleur plugin et thème de base de connaissances WordPress qui vous permet d’ajouter des manuels de formation sans modifier le code.
Les extensions HeroThemes sont très faciles à utiliser et offrent de nombreuses fonctionnalités qui vous permettent de proposer un support client/cliente exceptionnel. Par exemple, vous pouvez ajouter une base de connaissances détaillée à votre site, gérer les tickets de support et les e-mails, et ajouter des FAQ pour améliorer le temps de réponse.
Tout d’abord, vous devrez vous rendre sur le site de HeroThemes et créer un compte. Vous aurez besoin au moins de l’extension Heroic Knowledge Base pour créer un manuel de formation en ligne.
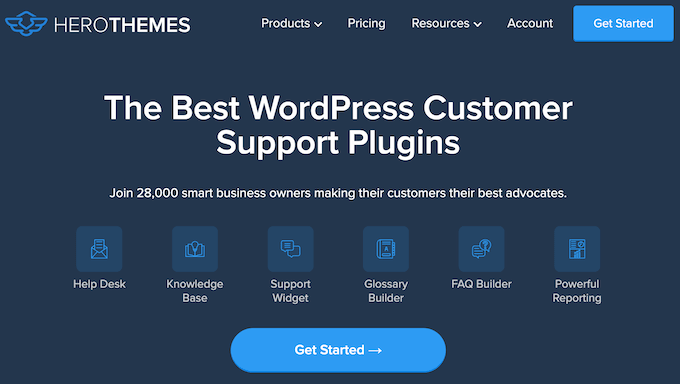
Une fois que vous avez créé un compte, l’étape suivante consiste à télécharger le plugin WordPress Heroic Knowledge Base. Vous le trouverez dans le tableau de bord de votre compte sous Téléchargements.
Ensuite, vous devrez installer l’extension sur votre site. Si vous avez besoin d’aide, veuillez consulter notre guide sur l’installation d’une extension WordPress.
Lors de l’activation, vous verrez apparaître l’écran de bienvenue. Saisissez votre clé de licence et cliquez sur le bouton « Activer ».
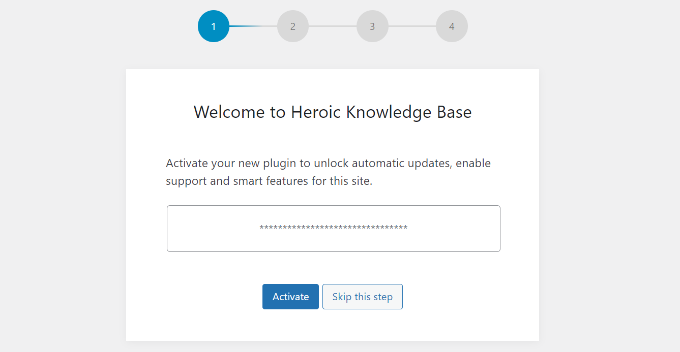
Ensuite, vous devrez suivre l’assistant de configuration à l’écran pour configurer l’extension.
Par exemple, il vous demandera d’installer des exemples de contenu, de catégories et d’identifiés. Nous vous recommandons d’Aller à/au cette étape, car l’extension remplira automatiquement la section de la base de connaissances.
Ensuite, vous pouvez également installer des extensions facultatives telles que Heroic Blocks, Heroic Glossary et Heroic Table of Contents. Pour ce tutoriel, nous allons installer les extensions supplémentaires afin de pouvoir créer une documentation avancée.
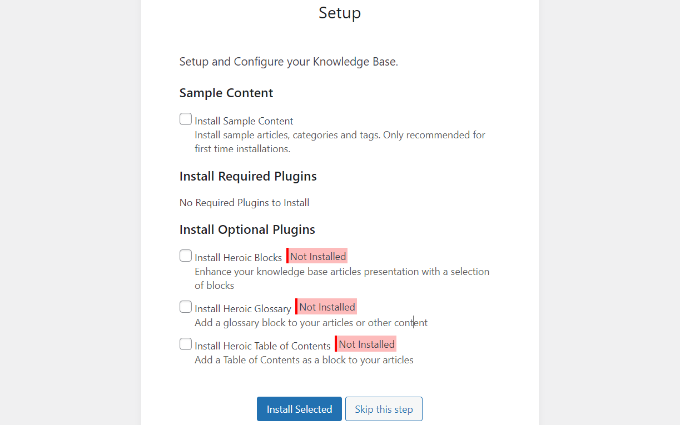
Ensuite, vous verrez que le processus d’installation est terminé.
L’extension affichera également des instructions de base pour votre section de base de connaissances.
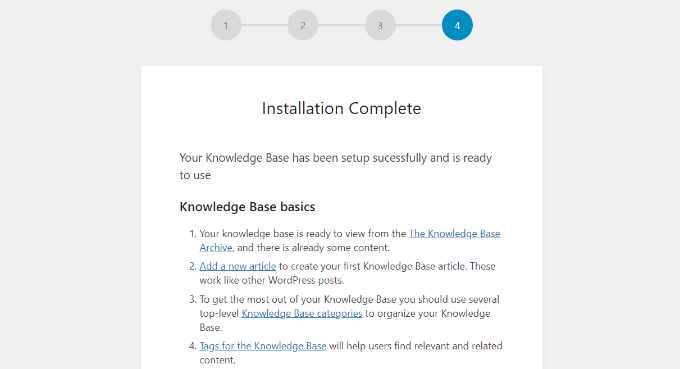
Après cela, vous pouvez aller dans Heroic KB » Réglages depuis le panneau d’administration de WordPress.
Dans les réglages « Accueil et généralités », vous pouvez choisir la page d’accueil de la base de connaissances, modifier le texte de l’en-tête, choisir le nombre de colonnes de catégories à afficher, activer les fils ariane, etc.
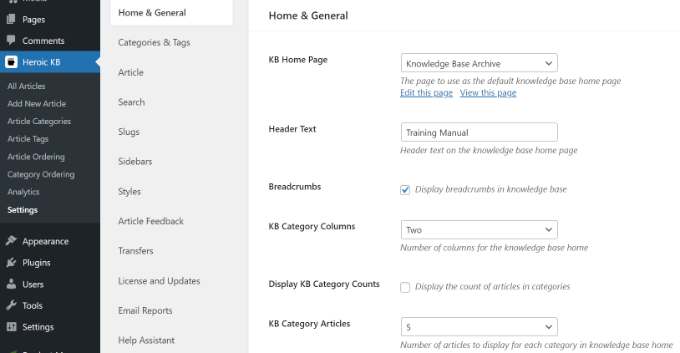
Si vous passez à l’onglet « Catégories et identifications », vous trouverez d’autres réglages.
Par exemple, il existe des options permettant de trier les catégories par date, par titre, par nombre de commentaires, etc. D’autres options permettent de trier par ordre de priorité, par nombre d’articles et d’afficher des extraits d’articles.
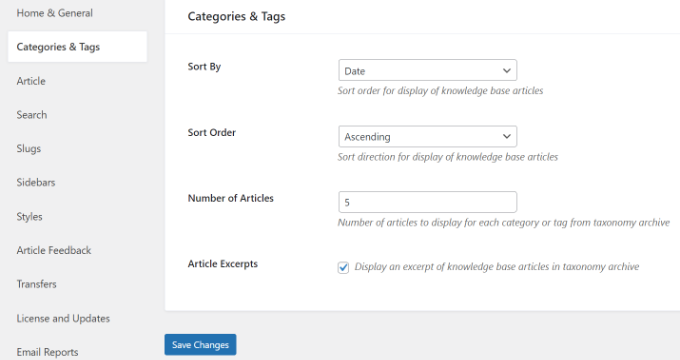
Ensuite, vous pouvez accéder à l’onglet « Colonnes latérales ».
Consultez cette page pour connaître les facultés de modification de la position de la colonne latérale dans le manuel de formation. Il y a également une option pour rendre la colonne latérale de l’article épinglée.
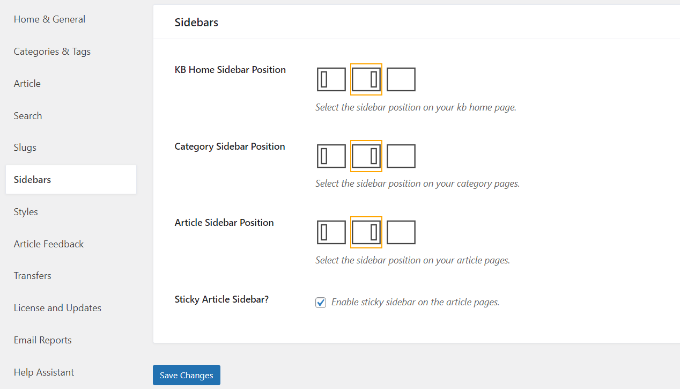
Dernier point, vous pouvez vous diriger vers l’onglet « Style » dans le menu de gauche.
L’extension vous permet de modifier la largeur de votre manuel de formation, de changer les couleurs des liens, le style des rubriques, et plus encore.
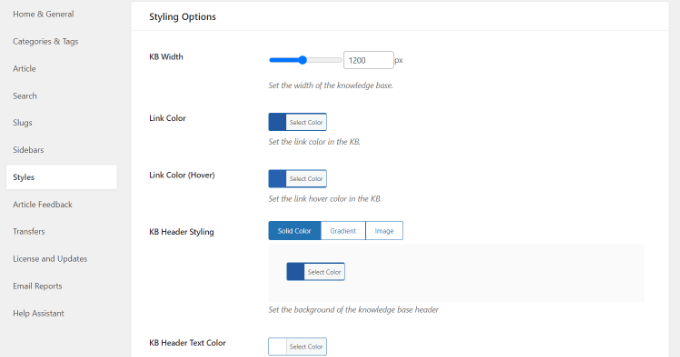
Lorsque vous avez terminé, n’oubliez pas d’enregistrer vos modifications.
Il y a également plus de réglages offerts par l’extension que vous pouvez explorer et modifier.
L’étape suivante consiste à ajouter du contenu et à créer un manuel de formation en ligne.
Création de catégories pour votre manuel de formation en ligne
Pour commencer, vous devrez créer des catégories pour votre manuel de formation en ligne. Cela vous permettra d’organiser votre documentation.
Il suffit de se rendre dans la rubrique » Catégories d’articles » du Tableau de bord WordPress.
Ici, vous pouvez organiser le contenu du manuel de formation en créant différentes catégories ou en modifiant les catégories existantes.
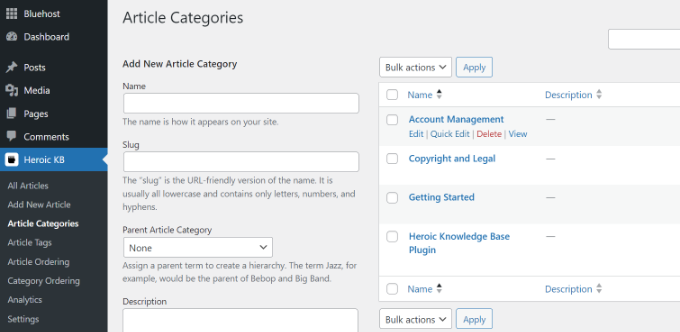
Par exemple, si vous souhaitez créer une nouvelle catégorie, il vous suffit de saisir un nom, de choisir un slug, de choisir une catégorie parente s’il s’agit d’une sous-catégorie et d’ajouter la nouvelle catégorie d’article.
Pour ce tutoriel, nous avons ajouté 5 nouvelles catégories au manuel de formation.
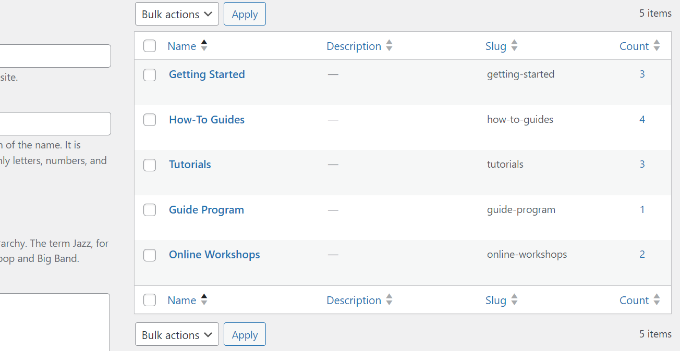
Ensuite, vous pouvez vous rendre dans Heroic KB » Category Ordering depuis le Tableau de bord WordPress.
Il suffit d’utiliser l’interface « glisser-déposer » pour modifier l’ordre des catégories de votre manuel de formation en ligne.
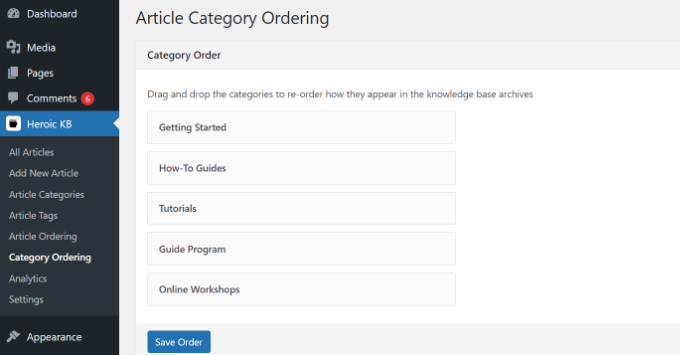
Lorsque vous avez terminé, cliquez sur le bouton « Enregistrer la commande » en bas de page.
Ajouté du contenu à votre manuel de formation en ligne
Une fois que vos catégories sont prêtes, vous pouvez ajouter de nouveaux articles pour chaque section.
Note : par défaut, HeroThemes ajoutera du contenu à la section de la base de connaissances de votre site WordPress si vous avez installé des exemples de contenu pendant le processus de configuration.
Vous pouvez voir ces articles en allant sur Tableau de bord WordPress » Tous les articles « .
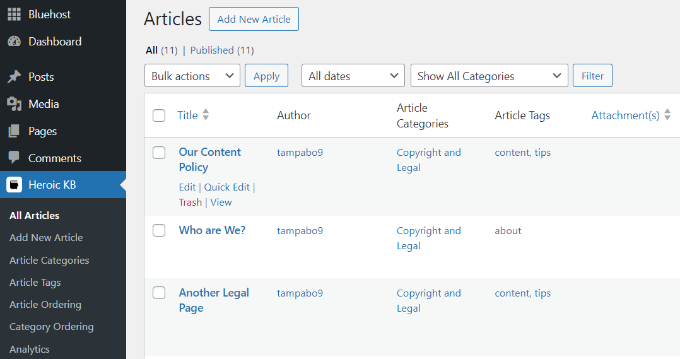
Ensuite, vous pouvez modifier ou supprimer ces pages et ajouter les vôtres pour créer un manuel de formation.
Pour ajouter un nouveau contenu à votre manuel de formation en ligne, il vous suffit de cliquer sur le bouton « Ajouter un nouvel article » en haut de la page.
Vous accéderez ainsi à l’éditeur de contenu de WordPress, où vous pourrez ajouter un nouveau texte et le personnaliser.
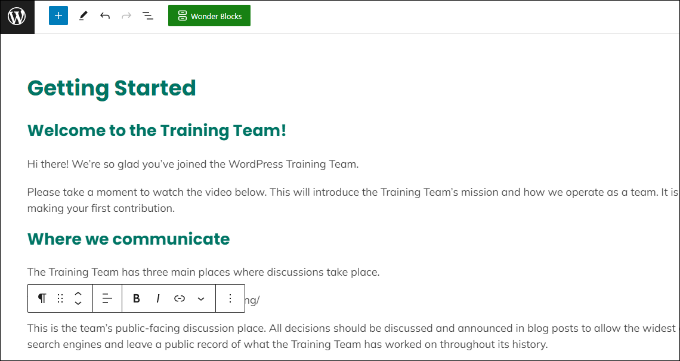
HeroThemes propose un bloc de table des matières. Vous pouvez l’utiliser dans vos articles de manuel de formation pour aider les utilisateurs/utilisatrices à naviguer facilement dans la publication.
Il vous suffit de cliquer sur le bouton « + » pour ajouter le bloc Table des matières héroïque. Ensuite, vous pouvez modifier chaque titre de la table des matières et masquer différents titres.
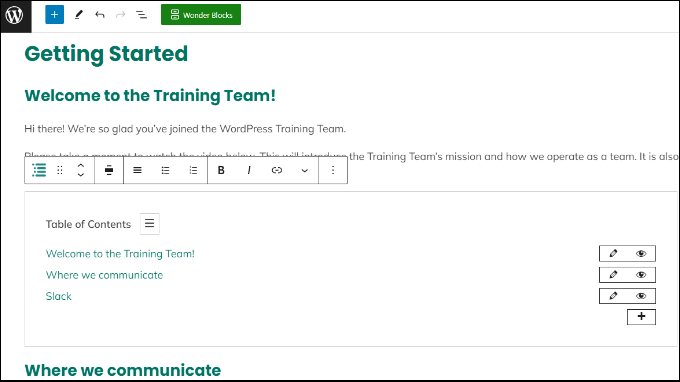
En outre, HeroThemes propose également des Heroic Blocks qui permettent d’ajouter du contenu interactif à vos articles de manuels de formation en ligne.
Par exemple, vous pouvez ajouter le bloc Message héroïque pour afficher une notification importante, un avertissement ou des informations complémentaires.
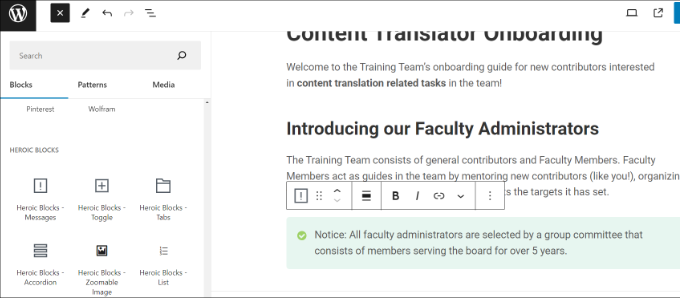
Vous pouvez également inclure un bloc accordéon/toggle. Cela aide à regrouper les contenus similaires. Les utilisateurs/utilisatrices peuvent cliquer pour déplier la section et voir des informations supplémentaires.
Parmi les autres blocs proposés par HeroThemes, citons les onglets, les listes, les images zoomables, etc. N’hésitez pas à prendre votre temps pour expérimenter les différents blocs et créer votre manuel de formation en ligne.
Vous pouvez également sélectionner la catégorie de votre nouvel article dans le manuel de formation en ligne.
Il vous suffit de vous rendre dans la section Catégories d’articles à partir du menu Réglages des articles sur la droite et de choisir une catégorie.
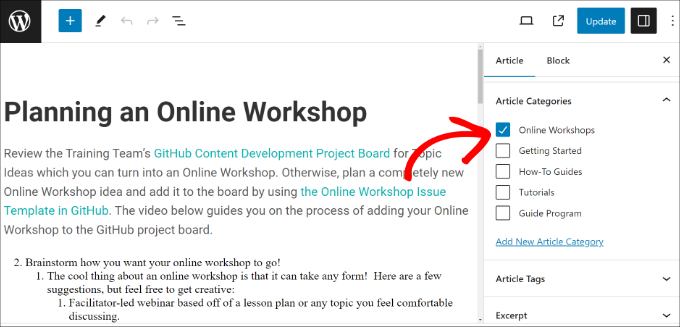
Une fois le contenu ajouté, il vous suffit de publier ou de mettre à jour votre page.
Ensuite, vous pouvez aller à Heroic KB » Article Ordering à partir du panneau d’administration de WordPress. Ici, vous pouvez choisir une option dans le menu déroulant » Catégorie « , puis modifier l’ordre de chaque article dans la catégorie respective.
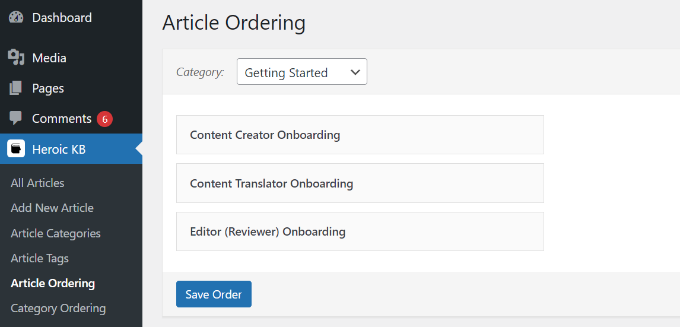
Lorsque vous avez terminé, cliquez sur le bouton « Enregistrer la commande ».
Maintenant, vous pouvez visiter votre site WordPress pour voir le manuel de formation en ligne en action.
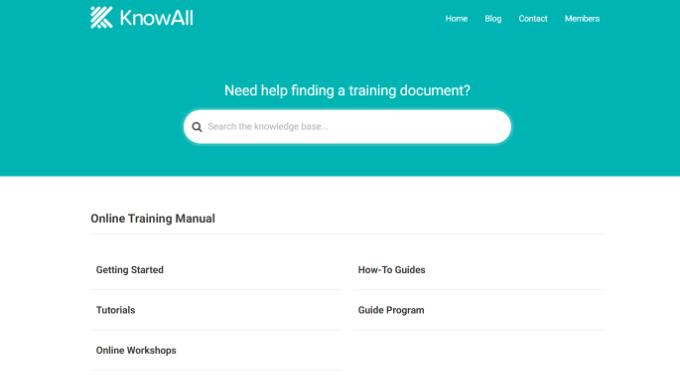
Par exemple, nous avons plusieurs catégories dans le manuel de formation, comme Premiers pas et Tutoriels.
En cliquant sur l’une de ces catégories, vous afficherez le contenu du manuel de formation.
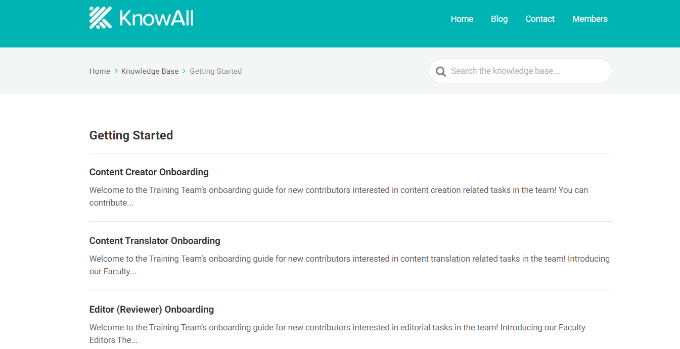
Vous voudrez également vous assurer que votre manuel de formation fait partie de votre menu WordPress afin que les lecteurs puissent le trouver facilement. Pour plus de détails, vous pouvez consulter notre guide sur l’ajout d’un menu de navigation sur WordPress.
Restreindre l’accès au manuel de formation en ligne
HeroThemes propose également une option permettant de restreindre l’ accès à votre manuel de formation en ligne.
Par exemple, disons que vous avez un manuel d’accueil des employés qui contient des informations sensibles sur l’entreprise. Vous pouvez en limiter l’accès en permettant uniquement aux utilisateurs/utilisatrices connectés de le voir.
Pour commencer, allez simplement sur Heroic KB » Réglages depuis le tableau de bord WordPress. Sous l’onglet » Accueil et généralités « , défilez vers le bas jusqu’à la section » Restreindre l’accès « .
A partir de là, vous pouvez cliquer sur le menu déroulant et sélectionner l’option « Connecté ».
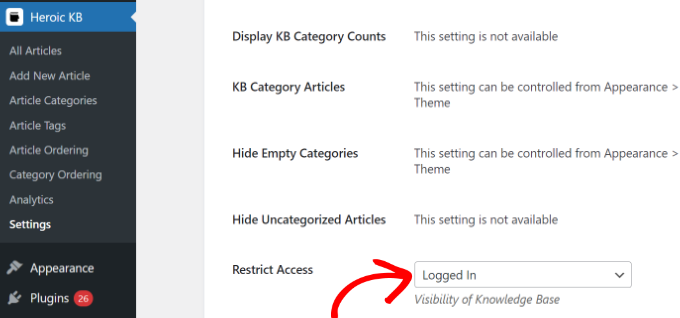
En outre, HeroThemes vous permet également de restreindre l’accès à certaines catégories du manuel de formation.
Il suffit d’aller dans Heroic KB » Catégories d’articles depuis le panneau d’administration de WordPress. Ensuite, modifiez n’importe quelle catégorie que vous souhaitez restreindre.
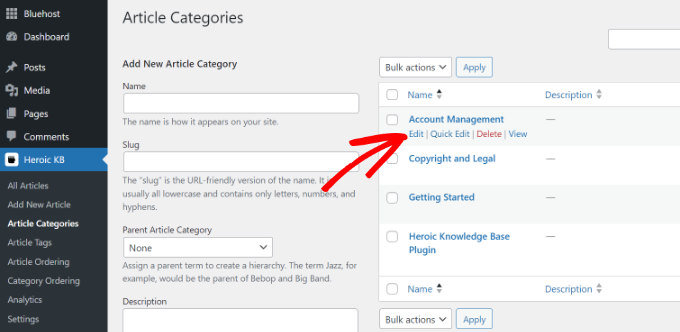
Ensuite, vous devez défiler jusqu’à la section « Accès à la catégorie ».
Cliquez ensuite sur le menu déroulant et sélectionnez l’option « Connecté ».
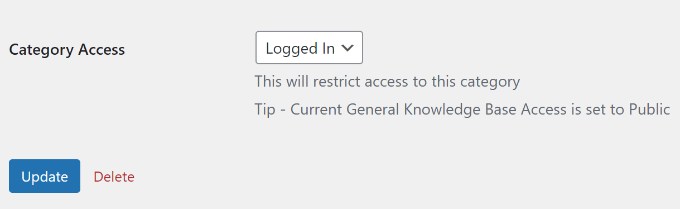
Une fois que vous avez terminé, cliquez sur le bouton « Mettre à jour ».
Désormais, seuls les utilisateurs/utilisatrices connectés peuvent voir cette catégorie spécifique dans le manuel de formation en ligne.
Nous espérons que cet article vous a aidé à apprendre comment créer un manuel de formation en ligne sur WordPress. Vous pouvez également consulter notre guide ultime sur la sécurité WordPress et les meilleures extensions WordPress LMS.
Si vous avez aimé cet article, veuillez alors vous abonner à notre chaîne YouTube pour obtenir des tutoriels vidéo sur WordPress. Vous pouvez également nous trouver sur Twitter et Facebook.





Syed Balkhi says
Hey WPBeginner readers,
Did you know you can win exciting prizes by commenting on WPBeginner?
Every month, our top blog commenters will win HUGE rewards, including premium WordPress plugin licenses and cash prizes.
You can get more details about the contest from here.
Start sharing your thoughts below to stand a chance to win!