Voulez-vous modifier l’ordre des catégories dans WordPress ?
Par défaut, WordPress affiche vos catégories aux internautes par ordre alphabétique. Pour aider les gens à trouver du contenu intéressant ou important, vous pouvez utiliser un ordre de catégorie personnalisé à la place.
Dans cet article, nous allons vous afficher comment modifier facilement l’ordre des catégories dans WordPress.
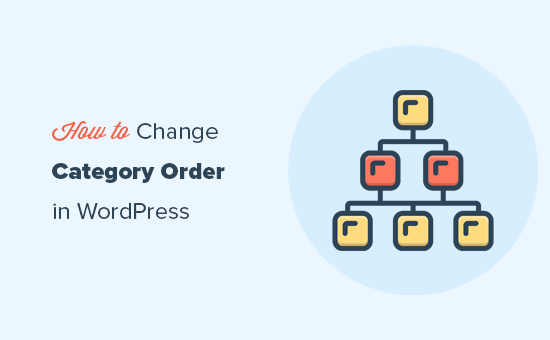
Pourquoi modifier l’ordre des catégories dans WordPress ?
Il peut arriver que vous souhaitiez afficher toutes les catégories de votre site WordPress. Vous pouvez le faire en ajoutant le bloc Liste des catégories à n’importe quelle page, publication ou zone prête à recevoir des widgets.
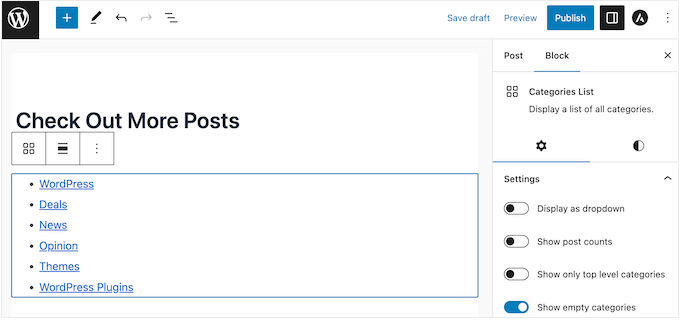
De cette manière, vous pouvez aider les internautes à rechercher par catégorie dans WordPress et à trouver le contenu qui les intéresse.
L’ordre des catégories par défaut de WordPress pour les publications de blog est l’ordre alphabétique. Cependant, il se peut que cela ne soit pas le mieux adapté à votre site.
Par exemple, si vous gérez une boutique WooCommerce, alors vous voudrez peut-être trier l’ordre des catégories de produits afin d’afficher en premier vos catégories de produits les plus vendus.
Dans cette optique, voyons comment vous pouvez facilement modifier l’ordre des catégories par défaut dans votre site WordPress.
Comment modifier l’ordre des catégories d’articles de blog dans WordPress
La meilleure façon de créer un ordre personnalisé des catégories est de trier par catégorie. Cette extension gratuite vous permet de réorganiser vos catégories en utilisant le glisser-déposer.
La première chose à faire est d’installer et d’activer le plugin Category Order. Pour plus de détails, consultez notre guide étape par étape sur l’installation d’une extension WordPress.
Une fois activée, il vous suffit de vous rendre dans la rubrique » Publications » Taxonomie Commander dans le tableau de bord WordPress pour obtenir une liste de toutes les catégories de votre blog WordPress.
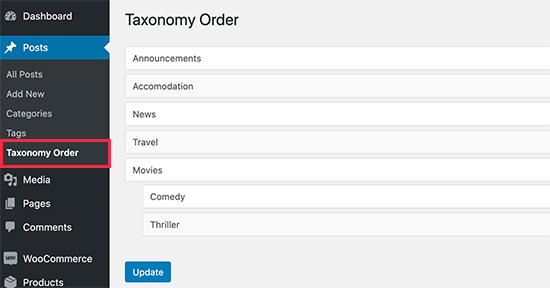
Vous pouvez désormais réorganiser les catégories de WordPress par glisser-déposer.
Si vous utilisez des catégories enfant, celles-ci apparaîtront en retrait sous la catégorie parent. Lorsque vous déplacez la catégorie parent, les catégories enfants se déplacent également.
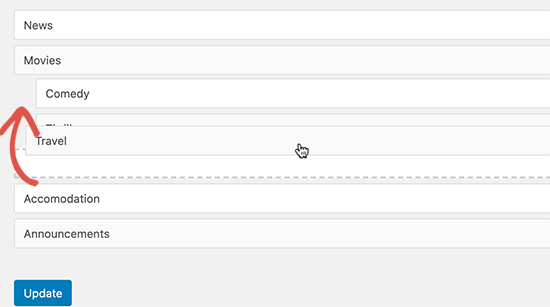
Lorsque vous êtes satisfait de l’ordre des catégories, cliquez sur le bouton « Mettre à jour ».
Vous pouvez maintenant ajouter le bloc Liste des catégories à n’importe quelle zone prête à recevoir des widgets. Pour des instructions étape par étape, veuillez consulter notre guide sur l ‘ajout et l’utilisation de widgets dans WordPress.
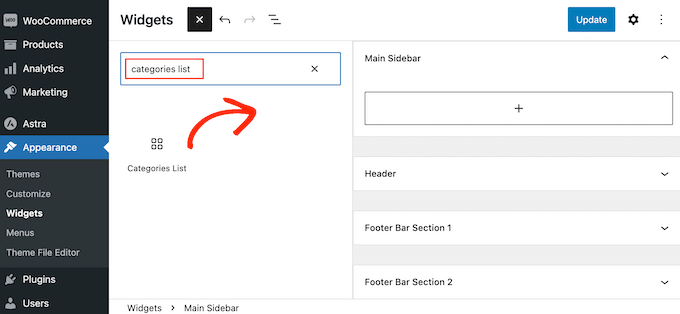
Vous pouvez également ajouter le widget Liste des catégories à n’importe quelle page ou publication.
Ensuite, il vous suffit de visiter votre site WordPress pour voir toutes vos catégories classées dans un ordre personnalisé.
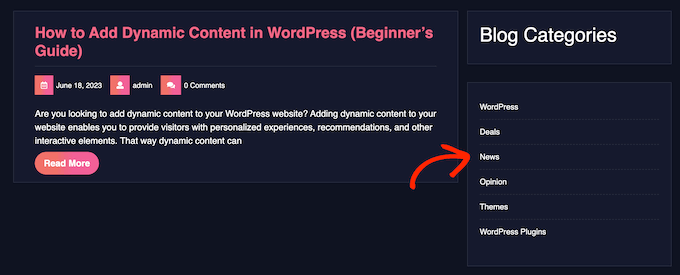
Comment modifier l’ordre des catégories de produits pour WooCommerce ?
Si vous avez un stock en ligne, vous pouvez ajouter une liste de vos catégories de produits à n’importe quelle page, publication ou zone prête à accueillir un widget à l’aide du bloc Liste des catégories de produits.
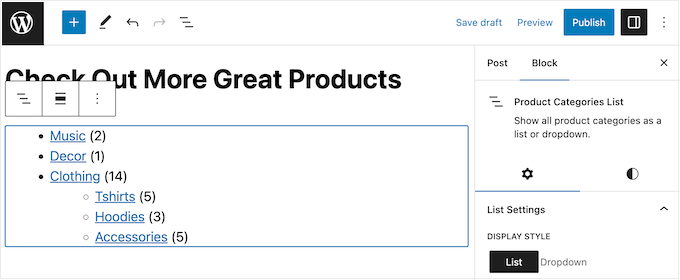
Cela peut aider les acheteurs à trouver les articles qu’ils veulent acheter, surtout si vous utilisez le bloc aux côtés d’une recherche intelligente de produits WooCommerce.
Heureusement, le plugin Category Order fonctionne avec le type de publication personnalisé product. Vous pouvez l’utiliser pour modifier l’ordre des catégories dans la liste.
Par exemple, vous pouvez afficher vos catégories de produits les plus populaires en premier ou donner la priorité à votre catégorie « Soldes » afin que les acheteurs ne manquent aucune offre.
Pour réorganiser les catégories de produits, il suffit de se rendre dans Produits » Taxonomie Commander.
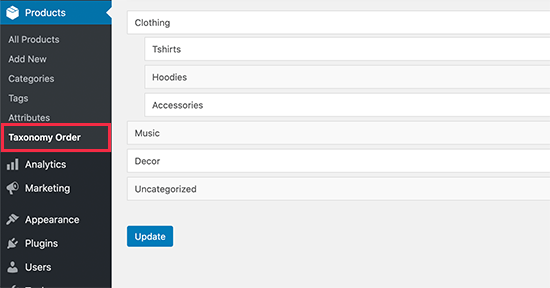
Vous pouvez maintenant réorganiser toutes les catégories et sous-catégories de produits WooCommerce sur votre place de marché ou magasin en ligne en utilisant le glisser-déposer. Lorsque vous êtes satisfait des modifications, cliquez sur » Mettre à jour » pour les rendre directes.
Vous pouvez maintenant ajouter le bloc Liste des catégories de produits à n’importe quelle page, publication ou zone prête à recevoir des widgets.
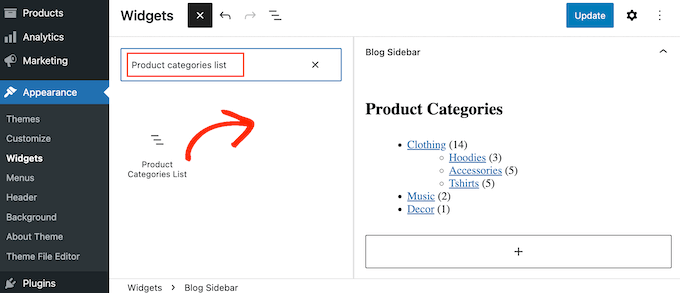
Si vous utilisez un thème WordPress compatible avec les blocs, vous pouvez même ajouter le bloc Liste des catégories de produits aux zones que vous pouvez modifier à l’aide de l’éditeur WordPress Full Site Editor.
Par exemple, vous pouvez ajouter le bloc à votre modèle de page 404 (comme dans la capture d’écran ci-dessous), à votre page d’archives, à vos résultats de recherche ou à toute autre page. Cela peut vous permettre d’obtenir encore plus de clics et de ventes.
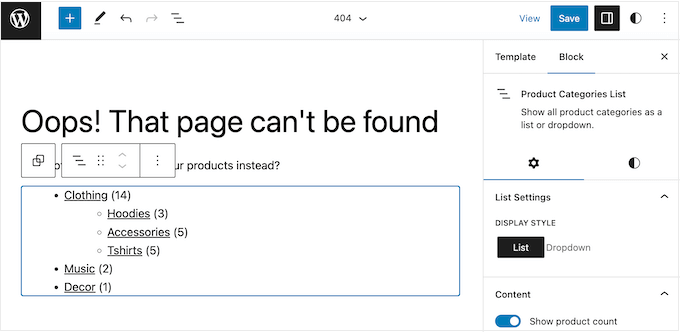
Après avoir ajouté ce bloc, il vous suffit de visiter votre boutique en ligne pour voir les pages de catégories de produits listées dans votre liste personnalisée afin de les commander.
Pour en savoir plus sur les catégories WordPress, il suffit de consulter les guides ci-dessous :
- Catégorie la plus recherchée Hacks et extensions pour WordPress
- Catégories vs Identifications – Meilleures pratiques SEO pour trier votre contenu
- Comment ajouter des catégories et des identifiés pour les pages WordPress
- Comment ajouter des identifiés, des attributs et des catégories de produits à WooCommerce ?
- Comment ajouter des catégories et des identifiés à la médiathèque de WordPress
- Comment convertir les catégories WordPress en taxonomies personnalisées ?
Nous espérons que cet article vous a aidé à apprendre comment modifier l’ordre des catégories sur WordPress. Vous pouvez également consulter notre guide sur la façon de gagner de l’argent en ligne en bloguant avec WordPress ou nos choix d’experts pour les meilleures extensions et outils SEO.
Si vous avez aimé cet article, veuillez alors vous abonner à notre chaîne YouTube pour obtenir des tutoriels vidéo sur WordPress. Vous pouvez également nous trouver sur Twitter et Facebook.





Syed Balkhi says
Hey WPBeginner readers,
Did you know you can win exciting prizes by commenting on WPBeginner?
Every month, our top blog commenters will win HUGE rewards, including premium WordPress plugin licenses and cash prizes.
You can get more details about the contest from here.
Start sharing your thoughts below to stand a chance to win!
Catrhy Miller says
I used the plugin and updated to the order I wanted. But when I go to add the Categories List in the Widgets area, it does not show the updated version. I don’t know what I am doing wrong.
WPBeginner Support says
The first thing that comes to mind would be to ensure you’ve cleared any caching on your site.
Administrateur