Voulez-vous afficher le nombre de commentaires le plus précis sur WordPress ?
Votre site WordPress peut avoir des commentaires en attente de modération, des spams, des rétroliens et des pings. Il est donc difficile d’afficher le nombre exact de commentaires sur votre site.
Dans cet article, nous allons vous afficher comment afficher facilement le nombre de commentaires le plus précis possible sur votre site WordPress.
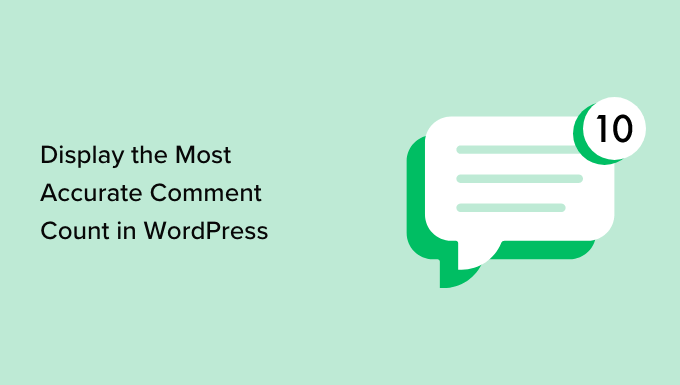
Pourquoi afficher un nombre précis de commentaires dans WordPress ?
Les commentaires permettent aux lecteurs de dialoguer avec vous et avec les autres internautes. Cela peut aider à créer un sens de la communauté et garder les gens à revenir sur votre site. Cela étant dit, vous voudrez faire tout ce que vous pouvez pour obtenir plus de commentaires sur vos publications WordPress.
Vous pouvez permettre aux utilisateurs/utilisatrices de s’abonner aux commentaires, terminer chaque publication par une question pour tenter de susciter la discussion, etc. Une autre option consiste à afficher le nombre exact de commentaires.
Un nombre élevé de commentaires encourage les visiteurs à participer à la conversation. Il s’agit également d’une forme de preuve sociale, car les lecteurs peuvent visiter vos articles juste pour voir pourquoi tant de gens commentent.
Il n’y a aucun moyen par défaut d’afficher un nombre exact de commentaires dans WordPress, surtout si votre site reçoit beaucoup de rétroliens et de pings. Les commentaires indésirables peuvent également rendre difficile l’affichage d’un nombre exact de commentaires.
Ceci étant dit, voyons comment vous pouvez afficher un nombre précis de commentaires sur votre site WordPress à l’aide d’extensions gratuites. Utilisez simplement les liens rapides ci-dessous pour passer directement à la méthode que vous souhaitez utiliser :
Méthode 1 : Utilisation de statistiques de blog simples (rapide et facile)
Le moyen le plus simple d’afficher un nombre précis de commentaires est d’utiliser Simple Blog Stats. Cette extension affiche le nombre total de commentaires approuvés et de commentaires en modération. Cependant, il n’inclut pas les pings et les rétroliens dans son décompte.
De nombreux sites web inactivent les rétroliens et les pingbacks pour bloquer les commentaires indésirables dans WordPress, il se peut donc que cela ne soit pas un gros problème pour votre site. Cependant, si vous souhaitez inclure les rétroliens et les pings dans votre nombre de commentaires, nous vous recommandons d’utiliser plutôt la méthode 2.
Pour Premiers, vous devez installer et activer l’extension Simple Blog Stats. Pour plus de détails, consultez notre guide étape par étape sur l ‘installation d’une extension WordPress.
Une fois activé, vous pouvez voir tous les codes courts de l’extension en allant sur la page Réglages » Simple Blog Stats.
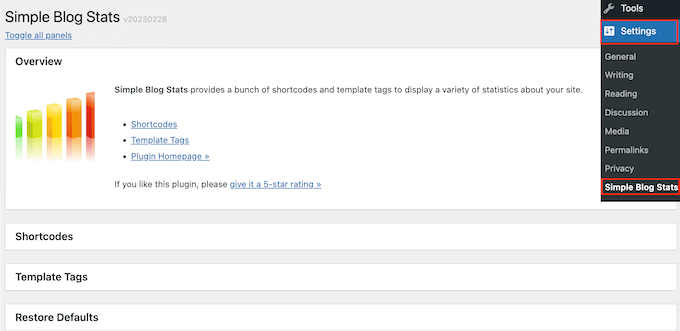
Ici, il suffit de cliquer pour déplier la section » Codes courts « .
Pour afficher le nombre total de commentaires approuvés sur votre blog WordPress, utilisez simplement le code court suivant : [sbs_approved]
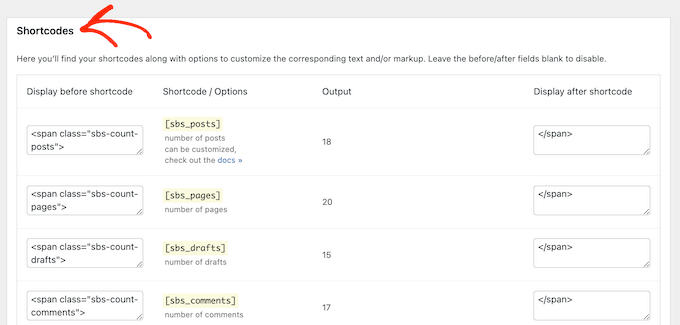
Si vous souhaitez afficher le nombre total de commentaires approuvés plus les commentaires qui sont encore dans la file d’attente de modération des commentaires de WordPress, vous pouvez utiliser [sbs_comments] à la place.
En savoir plus sur la manière de placer le code court, Veuillez consulter notre guide sur l’ajout d’un module court dans WordPress.
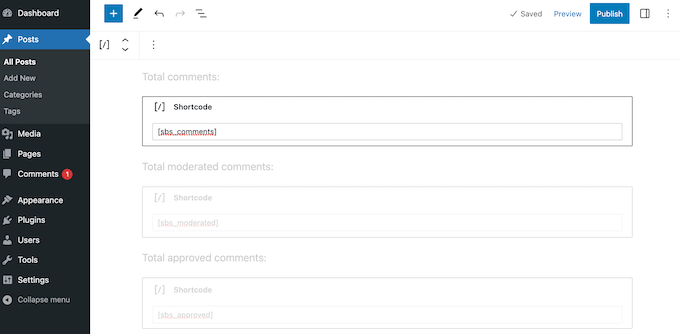
Après avoir ajouté le code court, vous pouvez visiter votre site WordPress pour voir le nombre total de commentaires en direct.
Méthode 2 : Utiliser un code court personnalisé (inclut les pings, les rétroliens et les commentaires non approuvés)
Si vous souhaitez inclure les pingbacks et les trackbacks dans le nombre total de commentaires, vous devrez ajouter un code personnalisé à votre site.
Souvent, les tutoriels vous demandent d’ajouter des extraits de code personnalisés dans le fichier functions.php de votre thème. Cependant, nous ne recommandons pas cette méthode car une petite erreur dans votre code pourrait provoquer un certain nombre d’erreurs WordPress courantes. Ou, pire encore, casser complètement votre site.
C’est pourquoi nous vous recommandons d’utiliser WPCode. C’est le moyen le plus simple et le plus sûr d’ajouter du code personnalisé dans WordPress sans modifier aucun fichier du thème WordPress.
La première chose à faire est d’installer et d’activer l’extension gratuite WPCode sur votre site. Pour plus de détails, consultez notre guide étape par étape sur l’installation d’une extension WordPress.
Une fois activé, vous devez vous rendre dans la rubrique Extraits de code « Ajouter un extrait.
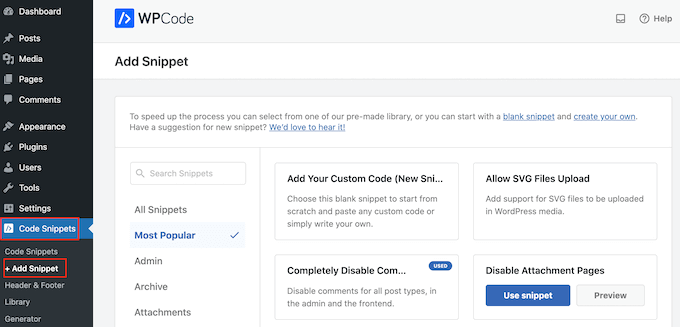
Consultez cette page pour voir tous les extraits prêts à l’emploi de WPCode que vous pouvez ajouter à votre site.
Nous allons créer un code court personnalisé qui vous permet d’ajouter un nombre précis de commentaires à n’importe quelle page, publication ou zone prête à recevoir un widget. Pour Premiers, survolez votre souris sur » Ajouter votre code personnalisé « , puis cliquez sur » Utiliser l’extrait « .
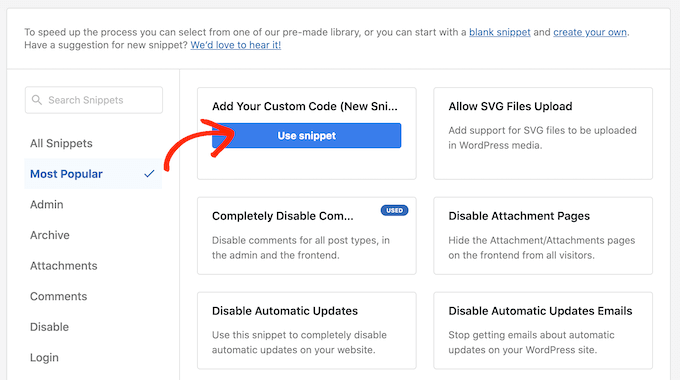
Pour commencer, vous devez saisir un titre pour l’extrait de code personnalisé. Cela peut être n’importe quoi qui vous aide à identifier l’extrait dans votre Tableau de bord WordPress.
Ensuite, ouvrez le menu déroulant « Code Type » et choisissez « PHP Snippet ».
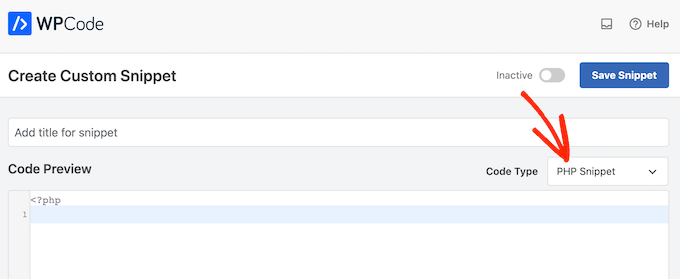
Une fois cela fait, il suffit de coller l’extrait de code suivant dans l’éditeur/éditrices de code :
function wpbeginner_comment_count() {
function comment_count( $count ) {
if ( ! is_admin() ) {
$comments_by_type = &separate_comments(get_comments('status=approve'));
return count($comments_by_type['comment']);
} else {
return $count;
}
}
add_filter('get_comments_number', 'comment_count', 0);
$actual_comment_count = get_comments_number();
return $actual_comment_count;
}
add_shortcode('actual_comment_count', 'wpbeginner_comment_count');
Ce code crée un shortcode WordPress nommé [actual_comment_count] qui affiche le nombre total de commentaires approuvés sur l’ensemble de votre site web. Il le fait en vérifiant si la page n’est pas dans la zone d’administration.
Si ce n’est pas le cas, il compte tous les commentaires approuvés. S’il se trouve dans la zone d’administration, il utilise le nombre de commentaires par défaut. Le décompte est ensuite affiché partout où vous utilisez le shortcode [actual_comment_count] sur votre site.
Sous la boîte de code, vous verrez des options d’insertion.
Pour créer un code court que vous pouvez utiliser sur n’importe quelle page, publication ou zone prête à recevoir des widgets, vous devez ouvrir le menu déroulant » Emplacement « , puis cliquer sur » Exécuter partout « .
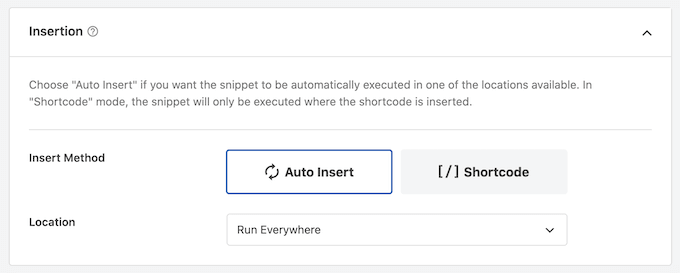
Ensuite, défilez vers le haut de l’écran et cliquez sur « Inactif » pour qu’il se modifie en « Actif ».
Il vous suffit ensuite de cliquer sur « Enregistrer l’extrait » pour que l’extrait apparaisse sur votre site.
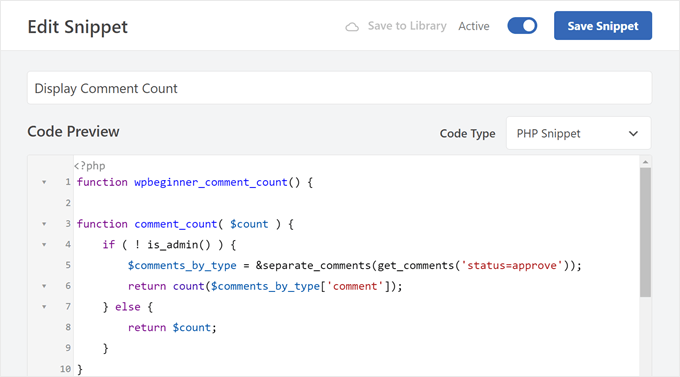
Vous disposez désormais d’un code court que vous pouvez utiliser pour afficher le nombre total de commentaires, y compris les rétroliens, les pings et les commentaires non approuvés.
Il suffit d’ajouter le shortcode [actual_comment_count] à l’endroit où vous souhaitez afficher le nombre de commentaires. En savoir plus sur la façon de placer le code court, Veuillez consulter notre guide sur l’ajout d’un module court dans WordPress.
Afficher le nombre de commentaires pour une publication WordPress spécifique
Vous souhaitez afficher le nombre de commentaires pour une publication unique ou une page ?
Vous pouvez simplement ajouter l’extrait de code PHP suivant à WPCode en suivant la même procédure que celle décrite ci-dessus :
function wpbeginner_post_comment_count() {
function comment_count( $count ) {
if ( ! is_admin() ) {
global $post;
$comments_by_type = &separate_comments(get_comments('status=approve&post_id='. $post->ID ));
return count($comments_by_type['comment']);
} else {
return $count;
}
}
add_filter('get_comments_number', 'comment_count', 0);
$actual_comment_count = get_comments_number();
return $actual_comment_count;
}
add_shortcode('post_comment_count', 'wpbeginner_post_comment_count');
Cela crée un code court [post_comment_count] que vous pouvez ajouter à n’importe quelle page ou article.
Astuce bonus : Utiliser Thrive Comments pour booster l’engagement de vos commentaires
Voulez-vous obtenir plus de commentaires sur votre site web WordPress ?
Un taux élevé d’engagement dans les commentaires est le signe que les lecteurs apprécient le contenu de votre blog et souhaitent s’engager dans votre communauté. Cela dit, les blogueurs débutants peuvent avoir du mal à inciter les visiteurs à laisser des commentaires sur leurs articles de blog.
Si vous avez besoin d’aide, nous vous recommandons d’utiliser Thrive Comments. C’est le meilleur plugin de commentaires WordPress pour améliorer l’expérience de commentaire de votre blog.

Avec Thrive Comments, vous pouvez permettre aux utilisateurs d’aimer ou de ne pas aimer les commentaires dans les articles de blog et de noter les commentaires à la hausse ou à la baisse. Ces fonctionnalités peuvent rendre votre expérience de commentaire beaucoup plus excitante.
De plus, vous pouvez ajouter une action post-commentaire pour rediriger les utilisateurs vers un article pertinent ou un formulaire d’opt-in pour les inciter à s’engager davantage sur votre site web.
Pour plus d’informations, vous pouvez consulter notre avis sur Thrive Themes Suite.
Nous espérons que cet article vous a aidé à apprendre comment afficher facilement le nombre de commentaires le plus précis sur WordPress. Vous pouvez également lire notre guide sur la façon d’augmenter le trafic de votre blog ou voir nos choix d’experts pour les meilleures extensions de formulaire de contact pour WordPress.
Si vous avez aimé cet article, veuillez alors vous abonner à notre chaîne YouTube pour obtenir des tutoriels vidéo sur WordPress. Vous pouvez également nous trouver sur Twitter et Facebook.





Syed Balkhi says
Hey WPBeginner readers,
Did you know you can win exciting prizes by commenting on WPBeginner?
Every month, our top blog commenters will win HUGE rewards, including premium WordPress plugin licenses and cash prizes.
You can get more details about the contest from here.
Start sharing your thoughts below to stand a chance to win!
WPBeginner Support says
Glad you liked our recommendations, for your concern on plugins we would recommend taking a look at our post below that goes over why using plugins is not an issue
https://www.wpbeginner.com/opinion/how-many-wordpress-plugins-should-you-install-on-your-site/
Administrateur
mohadese esmaeeli says
Hello, good day! I think having a comment counter is a very good idea to achieve a more effective categorization of user opinions. In my opinion, the second method is more practical and better since it does not require installing any plugins. I really liked the idea.
Chris says
Hi,
on my website it only works in Gutenberg block « shortcode » not in « paragraph ». Am I doing something wrong?
insitedesignlab says
You guys always have the best tutorials. I searched Google for this because my site was prominently displaying inflated comment counts and found exactly what I was looking for!
Thanks again!
imranansari says
This code is helpful.
I have paste this code in function.php and call this function in my template
<?php echo comment_count(); ?>
Thanks.
Ezuca says
I have been searching the web for this solution. Plugins are available but I’m not into it. I tried your code and it works! Thanks a lot.
Tricyclic Antidepressants says
Very interesting article and very good blog. Very much interested to know)
I will add this blog to RSS Reader
Wordpress Developer says
I was looking similar a wordpress plugin. This code very useful for me. Thank you.