Möchten Sie die genaue Anzahl der Kommentare in WordPress anzeigen?
Ihre WordPress-Website kann Kommentare enthalten, die noch moderiert werden müssen, Spam, Trackbacks und Pings. Dies macht es schwierig, die genaue Anzahl der Kommentare auf Ihrer Website anzuzeigen.
In diesem Artikel zeigen wir Ihnen, wie Sie ganz einfach die genaue Anzahl der Kommentare auf Ihrer WordPress-Website anzeigen können.
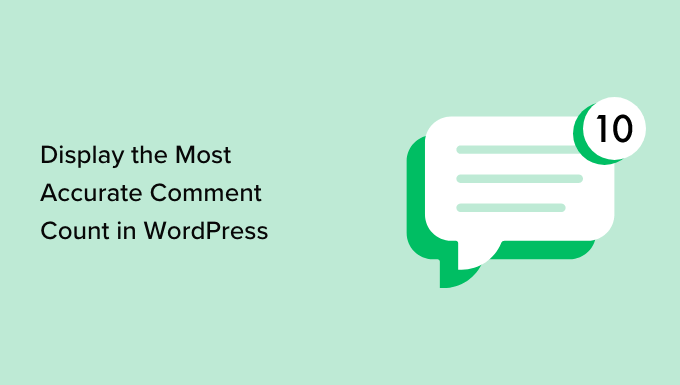
Warum eine genaue Kommentaranzahl in WordPress anzeigen?
Kommentare ermöglichen es den Lesern, sich mit Ihnen und anderen Besuchern auszutauschen. Dies kann dazu beitragen, ein Gefühl der Gemeinschaft zu schaffen und die Leute dazu zu bringen, auf Ihre Website zurückzukehren. Daher sollten Sie alles tun, um mehr Kommentare zu Ihren WordPress-Beiträgen zu erhalten.
Sie können den Nutzern erlauben, Kommentare zu abonnieren, jeden Beitrag mit einer Frage abzuschließen, um eine Diskussion anzuregen, und vieles mehr. Eine weitere Option ist die Anzeige einer genauen Anzahl von Kommentaren.
Eine hohe Anzahl von Kommentaren weckt den Wunsch der Besucher, sich an der Unterhaltung zu beteiligen. Es ist auch eine Art sozialer Beweis, da die Leser Ihre Beiträge vielleicht nur besuchen, um zu sehen, warum so viele Leute kommentieren.
Es gibt keine Standardmethode, um eine genaue Anzahl von Kommentaren in WordPress anzuzeigen, insbesondere wenn Ihre Website viele Trackbacks und Pings erhält. Auch Kommentarspam kann es schwierig machen, eine genaue Anzahl von Kommentaren anzuzeigen.
Sehen wir uns also an, wie Sie auf Ihrer WordPress-Website mithilfe kostenloser Plugins eine genaue Anzahl von Kommentaren anzeigen können. Verwenden Sie einfach die unten stehenden Links, um direkt zur gewünschten Methode zu springen:
Methode 1: Einfache Blog-Statistiken verwenden (schnell und einfach)
Der einfachste Weg, eine genaue Anzahl von Kommentaren anzuzeigen, ist die Verwendung von Simple Blog Stats. Dieses Plugin zeigt die Gesamtzahl der genehmigten Kommentare und der Kommentare in Moderation an. Allerdings werden Pings und Trackbacks nicht mitgezählt.
Viele Websites deaktivieren Trackbacks und Pingbacks, um Spam-Kommentare in WordPress zu blockieren, so dass dies für Ihre Website möglicherweise kein großes Problem darstellt. Wenn Sie jedoch Trackbacks und Pingbacks in die Anzahl der Kommentare einbeziehen möchten, empfehlen wir stattdessen Methode 2.
Um loszulegen, müssen Sie das Simple Blog Stats-Plugin installieren und aktivieren. Weitere Details finden Sie in unserer Schritt-für-Schritt-Anleitung für die Installation eines WordPress-Plugins.
Nach der Aktivierung können Sie alle Shortcodes des Plugins sehen, indem Sie auf die Seite Einstellungen “ Einfache Blog-Statistiken gehen.
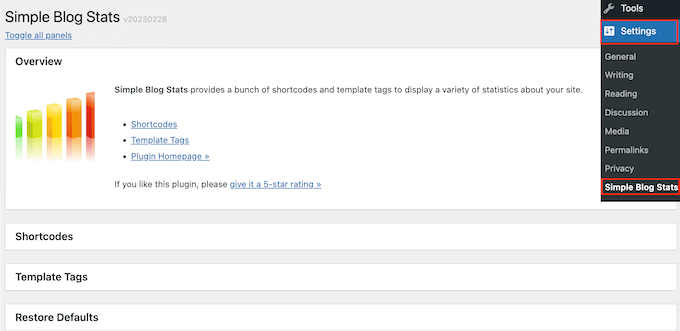
Klicken Sie hier einfach, um den Abschnitt „Shortcodes“ zu erweitern.
Um die Gesamtzahl aller genehmigten Kommentare in Ihrem WordPress-Blog anzuzeigen, verwenden Sie einfach den folgenden Shortcode: [sbs_approved]
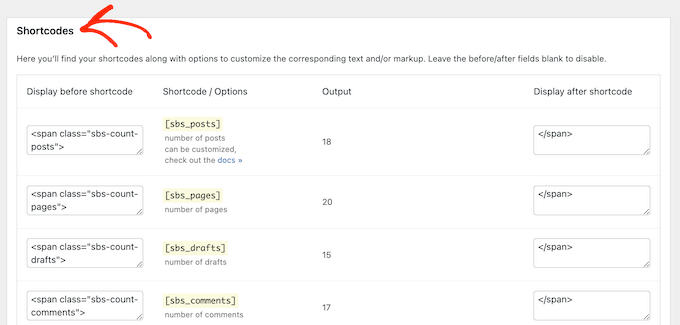
Wenn Sie die Gesamtzahl der genehmigten Kommentare und der Kommentare, die sich noch in der WordPress-Warteschlange befinden, anzeigen möchten, können Sie stattdessen [sbs_comments] verwenden.
Weitere Informationen über die Platzierung des Shortcodes finden Sie in unserer Anleitung zum Hinzufügen eines Shortcodes in WordPress.
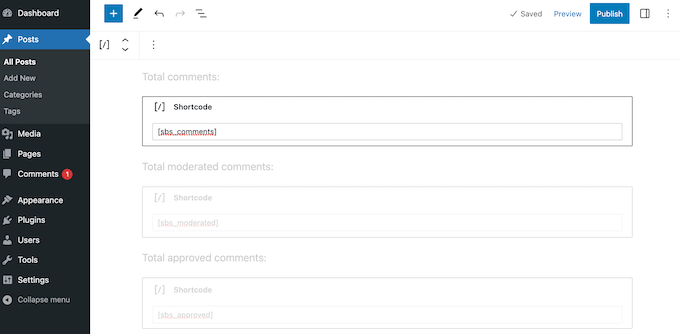
Nachdem Sie den Shortcode hinzugefügt haben, können Sie Ihre WordPress-Website besuchen, um die Gesamtzahl der Kommentare live zu sehen.
Methode 2: Verwendung eines benutzerdefinierten Shortcodes (einschließlich Pings, Trackbacks und nicht genehmigter Kommentare)
Wenn Sie Pingbacks und Trackbacks in die Gesamtzahl der Kommentare einbeziehen möchten, müssen Sie Ihrer Website einen eigenen Code hinzufügen.
In Anleitungen werden Sie oft aufgefordert, benutzerdefinierte Codeschnipsel in die Datei functions.php Ihres Themes einzufügen. Wir raten jedoch von dieser Methode ab, da ein kleiner Fehler in Ihrem Code eine Reihe von WordPress-Fehlern verursachen kann. Oder schlimmer noch, Ihre Website komplett zerstören.
Deshalb empfehlen wir die Verwendung von WPCode. Es ist der einfachste und sicherste Weg, benutzerdefinierten Code in WordPress hinzuzufügen, ohne die WordPress-Theme-Dateien zu bearbeiten.
Als Erstes müssen Sie das kostenlose WPCode-Plugin auf Ihrer Website installieren und aktivieren. Weitere Einzelheiten finden Sie in unserer Schritt-für-Schritt-Anleitung für die Installation eines WordPress-Plugins.
Nach der Aktivierung müssen Sie zu Code-Snippets „ Snippet hinzufügen gehen.
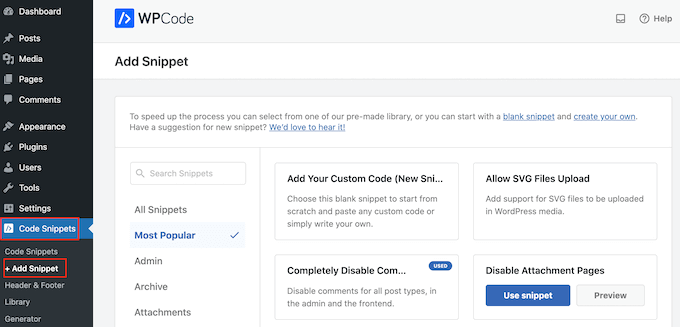
Hier sehen Sie alle vorgefertigten WPCode-Snippets, die Sie zu Ihrer Website hinzufügen können.
Wir werden einen benutzerdefinierten Shortcode erstellen, mit dem Sie eine genaue Anzahl von Kommentaren zu jeder Seite, jedem Beitrag oder jedem Widget-bereiten Bereich hinzufügen können. Um zu beginnen, fahren Sie mit der Maus über „Benutzerdefinierten Code hinzufügen“ und klicken Sie dann auf „Snippet verwenden“.
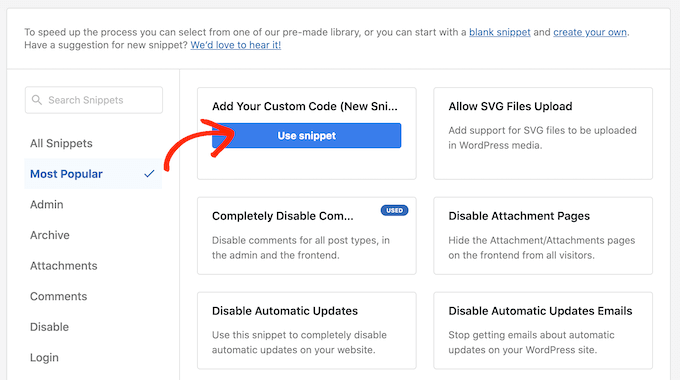
Zu Beginn müssen Sie einen Titel für das benutzerdefinierte Code-Snippet eingeben. Dies kann alles sein, was Ihnen hilft, das Snippet in Ihrem WordPress-Dashboard zu identifizieren.
Danach öffnen Sie einfach das Dropdown-Menü „Codetyp“ und wählen „PHP Snippet“.
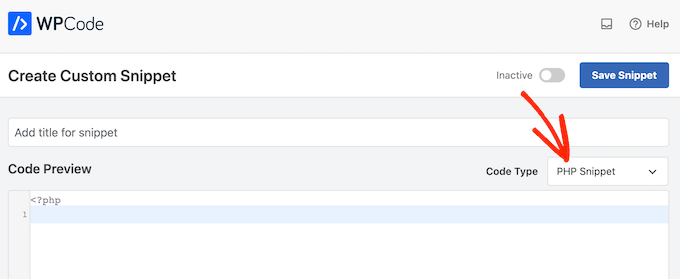
Fügen Sie dann einfach den folgenden Codeausschnitt in den Code-Editor ein:
function wpbeginner_comment_count() {
function comment_count( $count ) {
if ( ! is_admin() ) {
$comments_by_type = &separate_comments(get_comments('status=approve'));
return count($comments_by_type['comment']);
} else {
return $count;
}
}
add_filter('get_comments_number', 'comment_count', 0);
$actual_comment_count = get_comments_number();
return $actual_comment_count;
}
add_shortcode('actual_comment_count', 'wpbeginner_comment_count');
Unterhalb des Codefeldes sehen Sie Einfügeoptionen.
Um einen Shortcode zu erstellen, den Sie auf jeder Seite, in jedem Beitrag oder in einem Widget-bereiten Bereich verwenden können, müssen Sie das Dropdown-Menü „Standort“ öffnen und dann auf „Überall ausführen“ klicken.
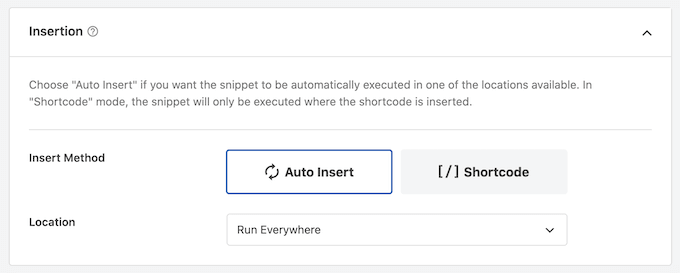
Scrollen Sie dann zum oberen Rand des Bildschirms und klicken Sie auf „Inaktiv“, damit es sich in „Aktiv“ ändert.
Klicken Sie dann einfach auf „Snippet speichern“, um das Snippet auf Ihrer Website zu aktivieren.
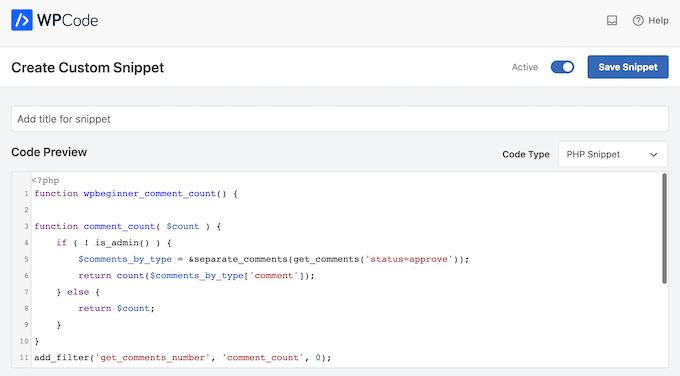
Sie haben jetzt einen Shortcode, mit dem Sie die Gesamtzahl der Kommentare anzeigen können, einschließlich Trackbacks, Pings und nicht genehmigter Kommentare.
Fügen Sie einfach den Shortcode [actual_comment_count] an der Stelle ein, an der Sie die Anzahl der Kommentare anzeigen möchten. Weitere Informationen zur Platzierung des Shortcodes finden Sie in unserer Anleitung zum Hinzufügen eines Shortcodes in WordPress.
Anzeigen der Anzahl der Kommentare für einen bestimmten WordPress-Beitrag
Möchten Sie die Anzahl der Kommentare für einen einzelnen Beitrag oder eine Seite anzeigen?
Sie können einfach den folgenden PHP-Codeausschnitt zu WPCode hinzufügen, indem Sie den oben beschriebenen Prozess befolgen:
function wpbeginner_post_comment_count() {
function comment_count( $count ) {
if ( ! is_admin() ) {
global $post;
$comments_by_type = &separate_comments(get_comments('status=approve&post_id='. $post->ID ));
return count($comments_by_type['comment']);
} else {
return $count;
}
}
add_filter('get_comments_number', 'comment_count', 0);
$actual_comment_count = get_comments_number();
return $actual_comment_count;
}
add_shortcode('post_comment_count', 'wpbeginner_post_comment_count');
Dadurch wird ein [post_comment_count] Shortcode erstellt, den Sie zu jeder Seite oder jedem Beitrag hinzufügen können.
Wir hoffen, dass dieser Artikel Ihnen geholfen hat, zu lernen, wie Sie ganz einfach die genaue Anzahl der Kommentare in WordPress anzeigen können. Vielleicht möchten Sie auch unseren Leitfaden zur Steigerung der Besucherzahlen in Ihrem Blog lesen oder unsere Expertenauswahl der besten Kontaktformular-Plugins für WordPress sehen.
Wenn Ihnen dieser Artikel gefallen hat, dann abonnieren Sie bitte unseren YouTube-Kanal für WordPress-Videotutorials. Sie können uns auch auf Twitter und Facebook finden.





Syed Balkhi says
Hey WPBeginner readers,
Did you know you can win exciting prizes by commenting on WPBeginner?
Every month, our top blog commenters will win HUGE rewards, including premium WordPress plugin licenses and cash prizes.
You can get more details about the contest from here.
Start sharing your thoughts below to stand a chance to win!
WPBeginner Support says
Glad you liked our recommendations, for your concern on plugins we would recommend taking a look at our post below that goes over why using plugins is not an issue
https://www.wpbeginner.com/opinion/how-many-wordpress-plugins-should-you-install-on-your-site/
Admin
mohadese esmaeeli says
Hello, good day! I think having a comment counter is a very good idea to achieve a more effective categorization of user opinions. In my opinion, the second method is more practical and better since it does not require installing any plugins. I really liked the idea.
Chris says
Hi,
on my website it only works in Gutenberg block „shortcode“ not in „paragraph“. Am I doing something wrong?
insitedesignlab says
You guys always have the best tutorials. I searched Google for this because my site was prominently displaying inflated comment counts and found exactly what I was looking for!
Thanks again!
imranansari says
This code is helpful.
I have paste this code in function.php and call this function in my template
<?php echo comment_count(); ?>
Thanks.
Ezuca says
I have been searching the web for this solution. Plugins are available but I’m not into it. I tried your code and it works! Thanks a lot.
Tricyclic Antidepressants says
Very interesting article and very good blog. Very much interested to know)
I will add this blog to RSS Reader
Wordpress Developer says
I was looking similar a wordpress plugin. This code very useful for me. Thank you.