Voulez-vous arrêter les inscriptions indésirables sur votre site d’adhésion WordPress ?
Les inscriptions indésirables sont une nuisance courante pour les propriétaires de sites qui gèrent des sites d’adhésion ou qui permettent aux utilisateurs/utilisatrices de s’inscrire et de devenir membres de leur site.
Dans cet article, nous allons vous afficher comment arrêter les inscriptions d’utilisateurs/utilisatrices indésirables sur votre site d’adhésion WordPress.
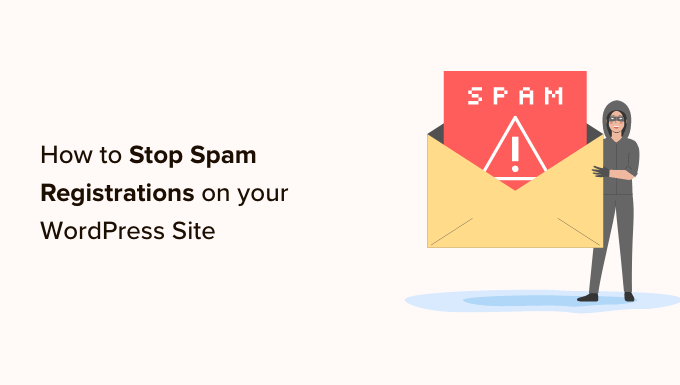
Pourquoi les spammeurs s’inscrivent-ils d’abord sur votre site ?
Malheureusement, les spammeurs cherchent des points d’accès faciles pour s’introduire dans votre site. Ils s’emploient souvent à créer des comptes indésirables sur des sites moins sécurisés à l’aide de robots spammeurs et d’autres automatismes.
Cela permet aux spammeurs de collecter votre adresse e-mail et d’essayer de diffuser leurs liens d’hameçonnage, conçus pour distribuer des logiciels malveillants à d’autres membres.
Et s’il y a une vulnérabilité dans une extension de votre site, il pourrait être plus facile pour les spammeurs de l’exploiter s’ils peuvent se connecter à votre tableau de bord.
Malheureusement, le processus d’Inscription par défaut de WordPress ne fournit pas beaucoup de mécanismes anti-spam, c’est pourquoi vous aurez besoin d’outils tiers dans la plupart des cas.
La bonne nouvelle, c’est que si vous utilisez un Constructeur de formulaires pour l’Inscription des utilisateurs de votre site, vous pouvez déployer les mêmes stratégies que pour les formulaires de contact indésirables.
Ceci étant dit, nous allons vous donner quelques moyens d’arrêter ces robots indésirables en vous assurant que toutes les entrées proviennent de personnes réelles. Vous pouvez cliquer sur l’un des liens ci-dessous pour passer à la méthode que vous souhaitez utiliser.
- Method 1: Turn on Email Activation for User Registration
- Method 2: Adding a reCAPTCHA Field to Your User Registration Form
- Method 3: Use Custom CAPTCHA to Prevent User Registration Form Spam
- Method 4: Enable the WPForms Anti-Spam Token
- Method 5: Connect Your Form to Akismet
- Method 6: Block Specific Email Addresses on Your User Registration Forms
- Method 7: Restrict User Registration by Country and Keywords
- Method 8: Use Dedicated Anti-Spam Plugins
- Method 9: Stop Spam Registrations Using Sucuri
Méthode 1 : Activer l’e-mail d’activation pour l’inscription des utilisateurs/utilisatrices
L’un des moyens les plus simples et les plus efficaces de traiter les inscriptions indésirables consiste à utiliser un Constructeur de formulaires doté d’une fonctionnalité d’activation par e-mail.
L’activation par e-mail est une fonctionnalité qui envoie automatiquement un lien de vérification pour chaque nouveau compte créé sur votre site WordPress. Les utilisateurs/utilisatrices réels doivent cliquer sur le lien de confirmation par e-mail pour terminer l’inscription.
WPForms est la meilleure extension de constructeur de formulaires sur le marché, avec une variété de fonctionnalités de défense contre les indésirables. Il est livré avec un module d’inscription des utilisateurs qui vous permet de créer des formulaires d’inscription personnalisés.
Cependant, pour accéder à l’addon d’inscription des utilisateurs et à la fonctionnalité d’activation par e-mail, vous aurez besoin d’une licence Pro pour accéder à l’addon d’inscription des utilisateurs. Les utilisateurs/utilisatrices WPBeginner peuvent utiliser ce Code promo WPForms pour bénéficier d’une réduction de 50% sur leur achat.
La première chose à faire est d’installer et d’activer l’extension WPForms. Pour plus de détails, consultez notre guide étape par étape sur l’installation d’une extension WordPress.
Lors de l’activation, vous devez vous rendre sur la page » Réglages » de WPForms pour vérifier votre clé de licence. Vous pouvez obtenir cette clé à partir de votre compte sur le site de WPForms.
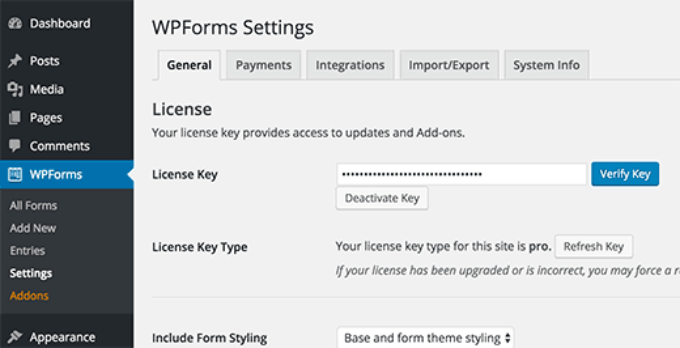
Après vérification, vous devez visiter la page WPForms » Addons. Défilez vers le bas pour trouver ‘User Inscription Addon’.
Vous devez cliquer sur le bouton Installer le module.
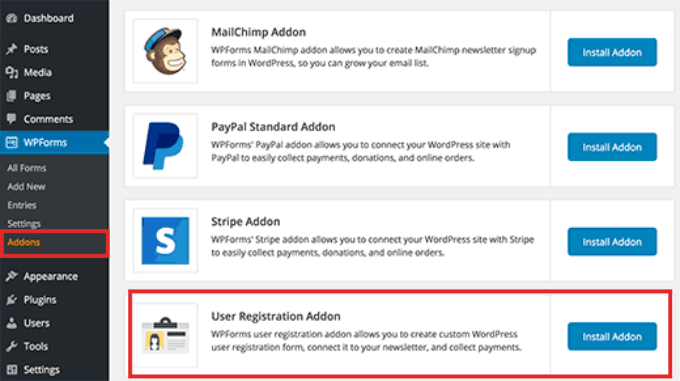
Ensuite, vous devez créer un formulaire d’Inscription pour les utilisateurs/utilisatrices. Allez dans la page WPForms » Ajouter une nouvelle page.
Donnez un titre à ce formulaire, puis trouvez le modèle de formulaire d’inscription des utilisateurs/utilisatrices. Cliquez sur « Utiliser le Modèle ».
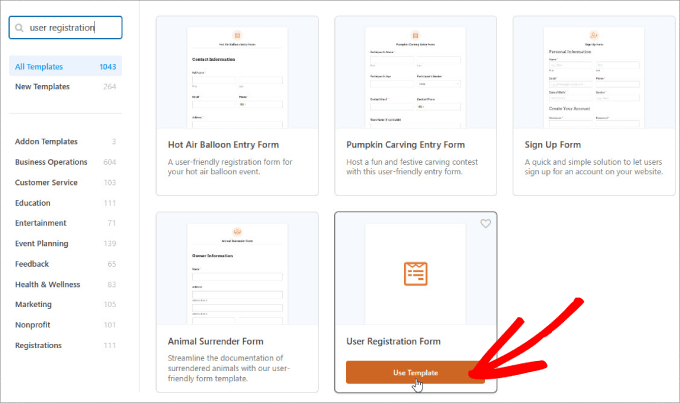
Ceci lancera le Constructeur de formulaires avec un modèle de formulaire d’Inscription pour les utilisateurs/utilisatrices. Vous pouvez modifier les champs en cliquant dessus.
Vous pouvez également faire glisser les champs pour les réorganiser.
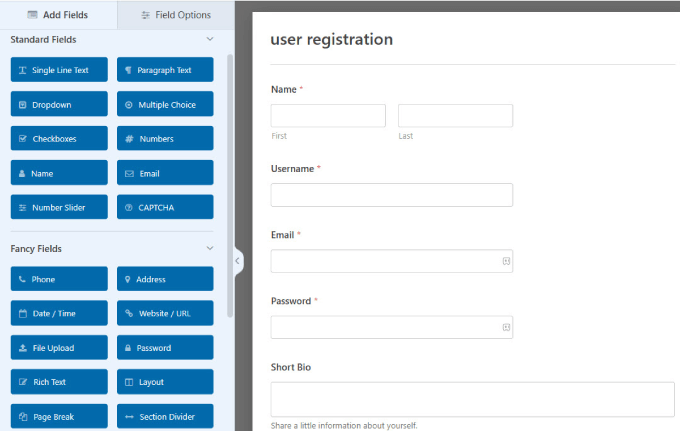
Ensuite, vous devez cliquer sur le panneau « Réglages ». C’est ici que vous pouvez définir les notifications de formulaires, les confirmations et les paramètres d’inscription des utilisateurs.
Cliquez sur l’onglet « Inscription de l’utilisateur » pour continuer.
Sur cette page, vous pouvez faire correspondre les champs du formulaire aux champs d’inscription de vos utilisateurs/utilisatrices WordPress.
Défilez vers le bas et cochez la case située à côté de l’option « Activer l’utilisateur/utilisatrices ». Un menu déroulant apparaît alors, dans lequel vous pouvez sélectionner la méthode d’activation de l’utilisateur.
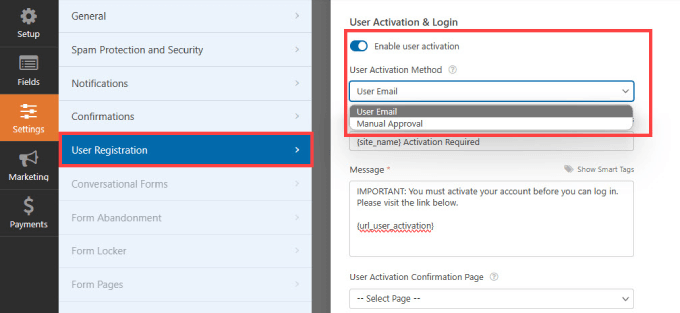
WPForms utilise deux moyens créatifs pour empêcher les inscriptions indésirables sur un site WordPress. Vous pouvez choisir d’envoyer un e-mail de vérification à chaque utilisateur/utilisatrice afin qu’il/elle confirme son Inscription.
Vous pouvez également demander l’approbation de l’administrateur pour chaque inscription sur votre site WordPress.
Choisissez l’option qui vous convient le mieux et cliquez sur le bouton « Enregistrer » pour stocker les réglages de votre formulaire.
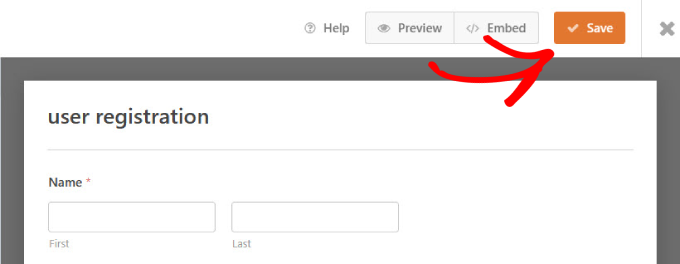
Vous pouvez maintenant ajouter ce formulaire à n’importe quelle page de votre site WordPress et utiliser cette page comme page d’inscription des comptes.
Il suffit de cliquer sur le bouton « Contenu embarqué » en haut de la page.
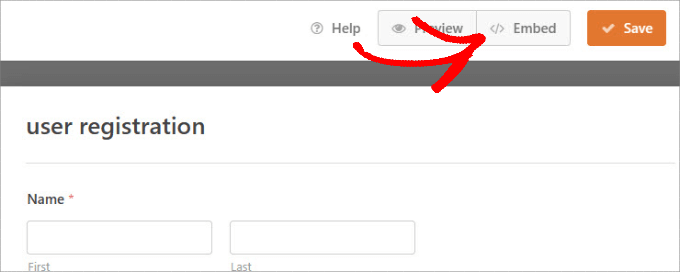
Cliquez ensuite sur l’option « Sélectionner une page existante ».
Ici, vous pourrez choisir la page dans laquelle vous souhaitez intégrer le formulaire d’Inscription WordPress.
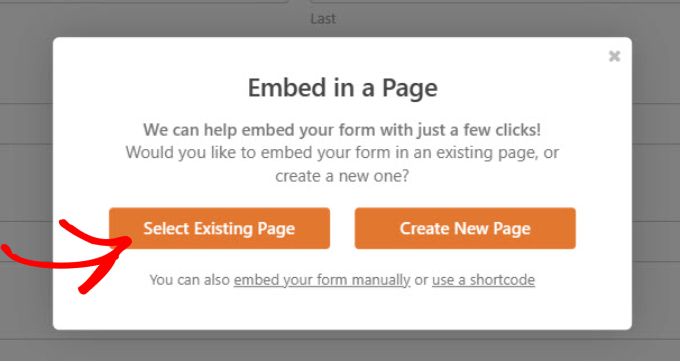
Sélectionnez la page dans le menu déroulant.
Cliquez ensuite sur le bouton « Let’s Go !
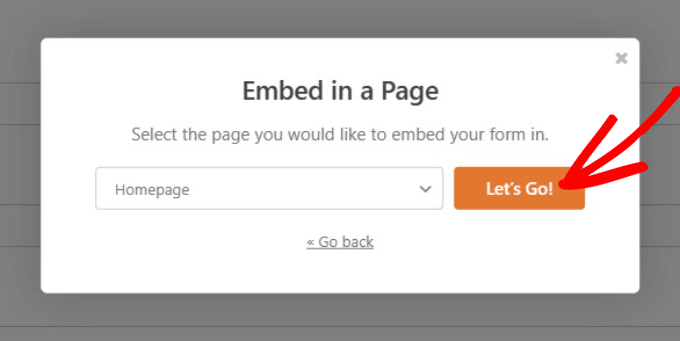
Vous accédez à l’éditeur de pages de WordPress. Vous pouvez modifier la page si nécessaire.
Lorsque vous êtes prêt à publier la page avec le formulaire d’Inscription utilisateur embarqué, cliquez sur « Publier ».
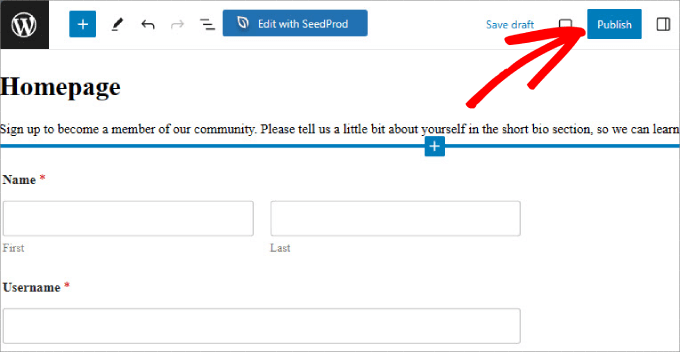
Visitez votre site pour voir votre formulaire d’Inscription indésirable.
En fonction de vos réglages d’activation des utilisateurs, l’extension nécessitera que les utilisateurs vérifient leur adresse e-mail ou qu’un admin approuve manuellement chaque inscription d’utilisateur sur votre site.
Note : Si vous avez des difficultés à envoyer vos e-mails WordPress à vos utilisateurs/utilisatrices, n’hésitez pas à consulter WP Mail SMTP pour vous assurer qu’ils arrivent bien dans les boîtes de réception de vos utilisateurs/utilisatrices.
Méthode 2 : Ajout d’un champ reCAPTCHA à votre formulaire d’inscription des utilisateurs/utilisatrices
Un moyen simple d’empêcher les spambots de passer est d’utiliser reCAPTCHA. Il s’agit d’un service gratuit de Google qui aide à protéger les sites contre les indésirables en faisant la distinction entre les robots et les utilisateurs/utilisatrices.
Il s’agit d’une version plus avancée de la méthode CAPTCHA.
Pour ajouter reCAPTCHA v3 à vos formulaires, allez dans WPForms » Réglages dans votre tableau de bord WordPress. Cliquez ensuite sur l’onglet ‘CAPTCHA’.

Ensuite, vous devez sélectionner « reCAPTCHA » et vous assurer que l’option « Case à cocher reCAPTCHA v2 » est activée.
Cela obligera les utilisateurs/utilisatrices nouveaux à cocher une case prouvant qu’ils sont humains.
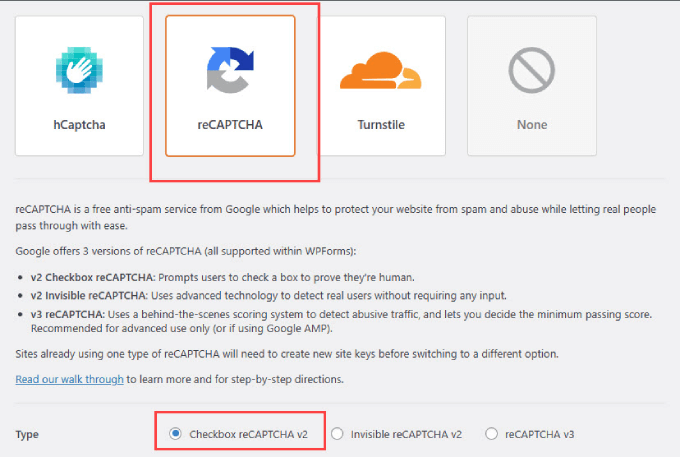
WPForms vous demandera une clé de site et une clé secrète. Vous pouvez obtenir ces informations en vous rendant sur la page de configuration de Google reCAPTCHA.
Lorsque vous êtes sur la page Google reCAPTCHA, allez dans « v3 Admin Console ».
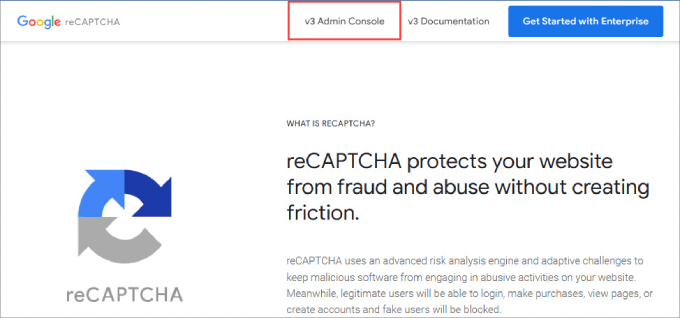
En haut de la page, vous devriez voir une option permettant de créer un nouveau reCAPTCHA pour votre site.
Cliquez sur le bouton « + » de votre site correspondant.
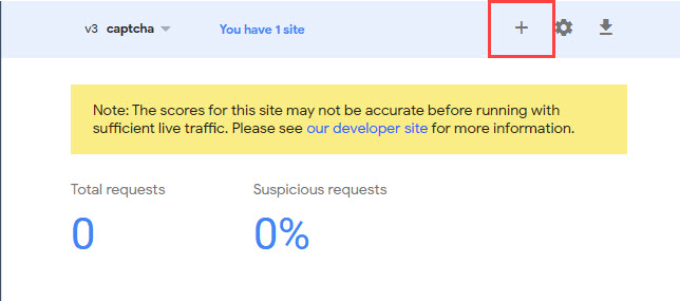
Vous accéderez à un écran où vous pourrez inscrire votre site WordPress. Tapez un nom sous « Libellé », qui est utilisé comme référence interne et ne sera pas visible par d’autres personnes.
Choisissez ensuite l’option « Challenge v2 » et la case à cocher « Je ne suis pas un robot ».
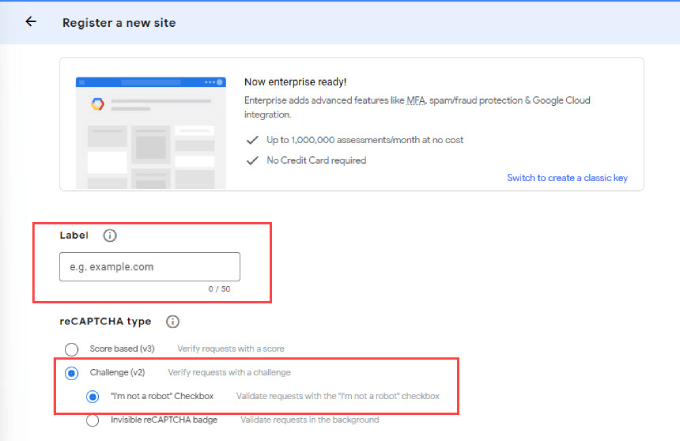
De là, tapez le nom de domaine de votre site dans le champ « Domaine ».
Enfin, cliquez sur le bouton « Envoyer ».
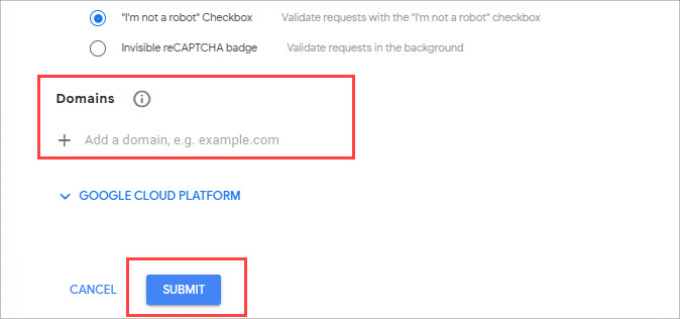
Vous verrez maintenant une page avec la clé du site et la clé secrète de votre site.
Il suffit de copier ces informations.
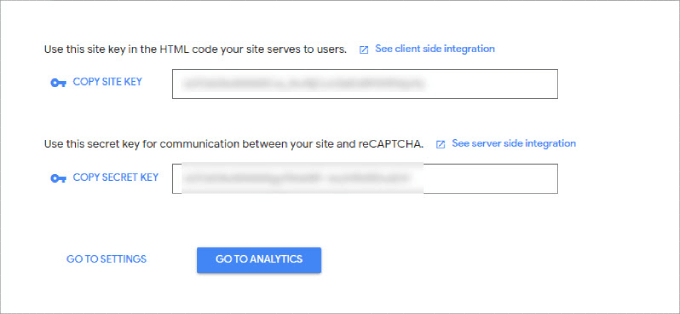
Titre de la page des Réglages de WPForms et collez les informations dans les champs « Clé du site » et « Clé secrète ».
Une fois cela fait, cliquez sur le bouton « Enregistrer les Réglages ».
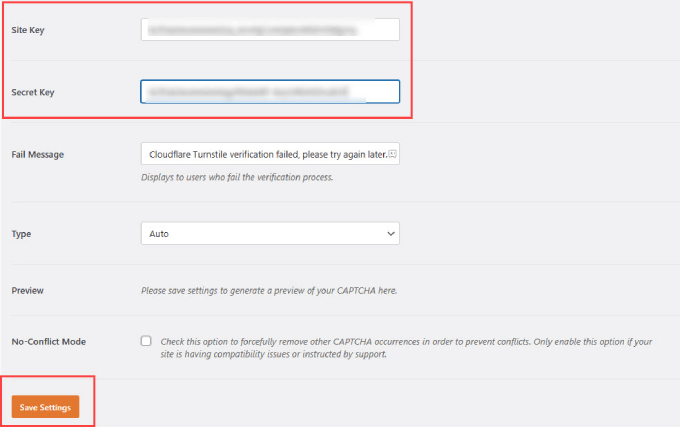
A partir de là, allez dans WPForms » All Forms dans votre zone d’administration WordPress.
Choisissez le formulaire d’Inscription de l’utilisateur auquel vous souhaitez ajouter le reCAPTCHA et sélectionnez « Modifier ».
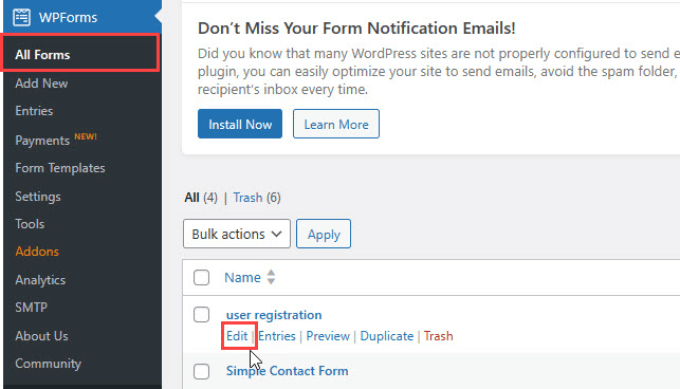
La fenêtre du Constructeur de formulaires s’ouvre alors.
Sélectionnez ensuite le bouton « reCAPTCHA » dans le panneau latéral gauche.
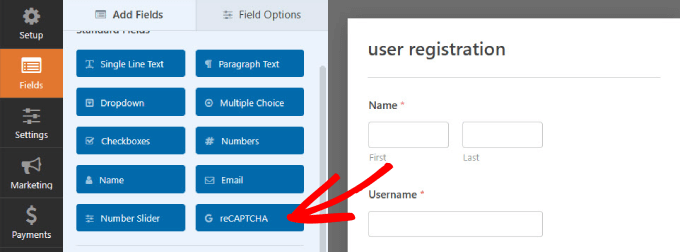
Vous devriez voir apparaître un message vous indiquant que votre Google case à cocher v2 reCAPTCHA a été activé.
Cliquez sur « OK ».
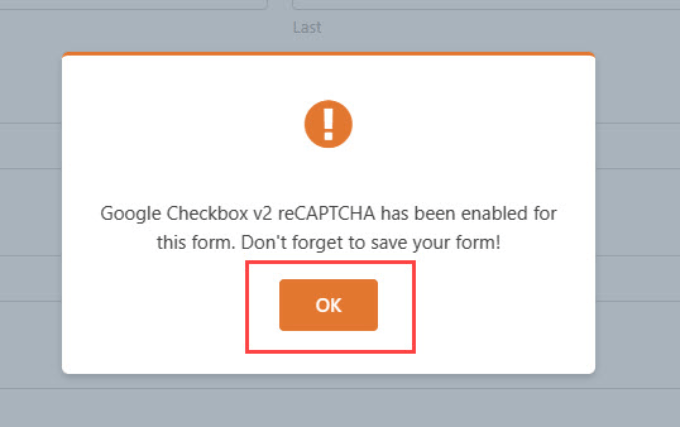
Pour confirmer sa présence, vous verrez la vérification « reCAPTCHA Enabled » dans le coin supérieur droit de votre formulaire.
Lorsque vous avez terminé, n’oubliez pas d’enregistrer vos modifications en cliquant sur le bouton « Enregistrer ».
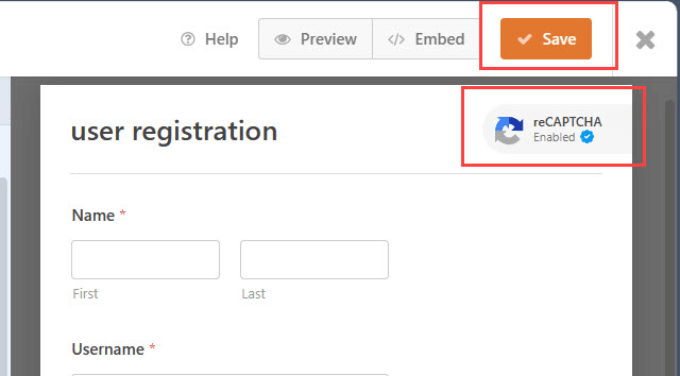
Méthode 3 : Outil CAPTCHA personnalisé pour empêcher le spam du formulaire d’inscription des utilisateurs
Il peut arriver que vous souhaitiez utiliser un CAPTCHA personnalisé au lieu de reCAPTCHA. En effet, certains utilisateurs/utilisatrices ont des préoccupations en matière de confidentialité, car cela implique une interaction avec les serveurs de Google.
WPForms Pro est livré avec un module CAPTCHA personnalisé vous permettant de créer un CAPTCHA basé sur des questions, typiquement sous la forme d’une équation mathématique, pour bloquer les spams des formulaires d’inscription des utilisateurs.
Tout ce que vous avez à faire est d’aller à WPForms » Modules dans votre zone d’administration WordPress. Ensuite, trouvez le Custom CAPTCHA Addon, et cliquez sur le bouton » Installer le module « .
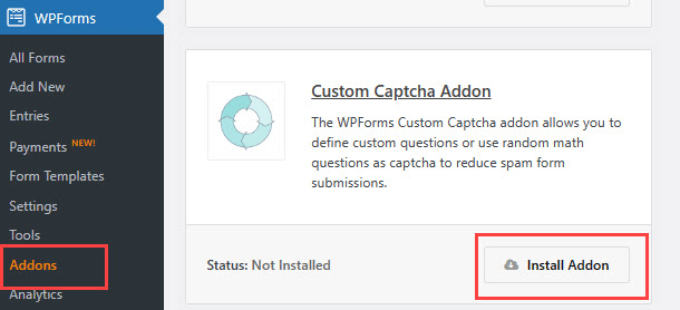
Après l’avoir installé, allez dans WPForms » All Forms.
Trouvez le formulaire d’Inscription de l’utilisateur auquel vous souhaitez ajouter le CAPTCHA personnalisé et cliquez sur « Modifier ».
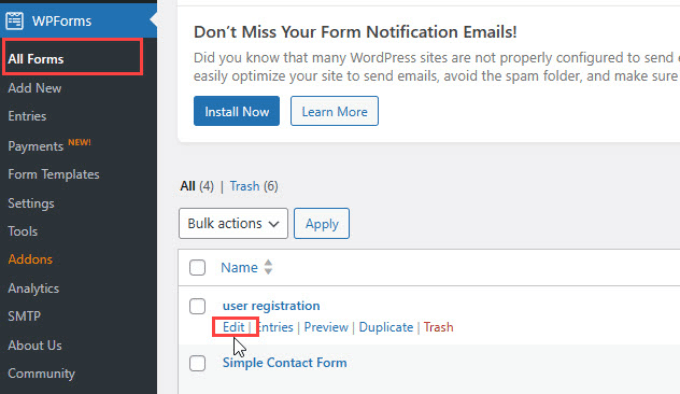
Dans le menu du panneau latéral gauche, trouvez le bouton « CAPTCHA » sous « Champs fantaisie » et faites-le glisser sur votre formulaire.
Par défaut, le champ affiche une question mathématique aléatoire.
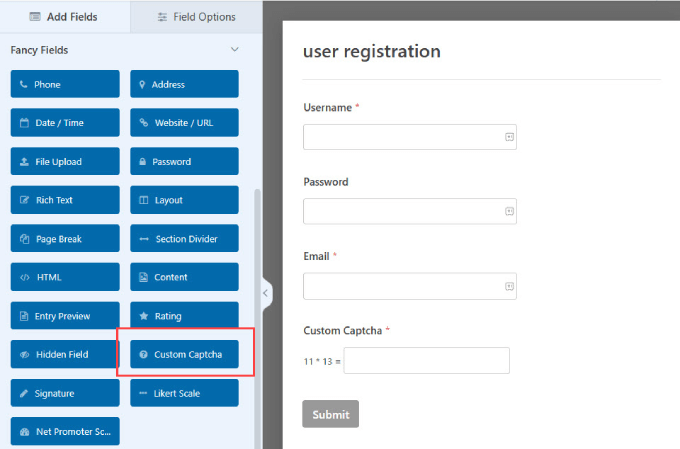
Vous pouvez également personnaliser les questions posées aux clients/clientes pour inciter les utilisateurs/utilisatrices à saisir les bonnes réponses.
Par exemple, dans les demandes d’emploi ou d’adhésion, vous pouvez parfois inclure un mot-clé que vous souhaitez que les utilisateurs/utilisatrices mentionnent dans le formulaire. Cela affiche qu’ils ont lu la demande et qu’ils n’envoient pas les formulaires à l’aveuglette en faisant du copier-coller.
Cliquez sur le champ « CAPTCHA personnalisé » dans votre Constructeur de formulaires pour effectuer des modifications. Dans le menu de gauche, allez dans l’onglet « Général ». Sélectionnez Question et réponse dans le menu déroulant « Type ». Ajoutez ensuite les questions que vous souhaitez.
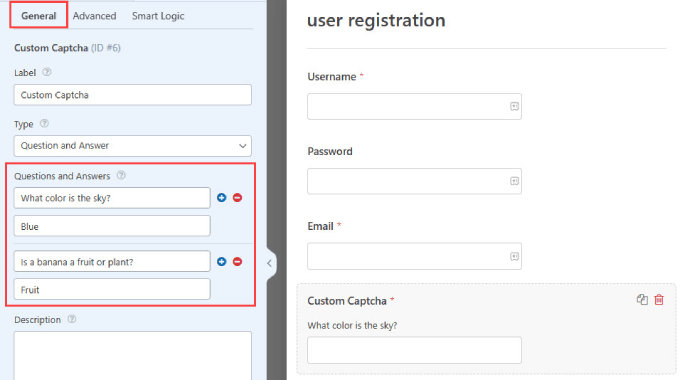
Si vous optez pour le format « Question et Réponse », assurez-vous d’inclure quelques questions différentes. De cette façon, WPForms peut faire tourner ces questions de manière aléatoire, ce qui rend les prédictions des spambots plus difficiles.
Si vous choisissez l’option ‘Math’, alors WPForms générera automatiquement des questions mathématiques aléatoires pour rendre l’exercice moins prévisible.
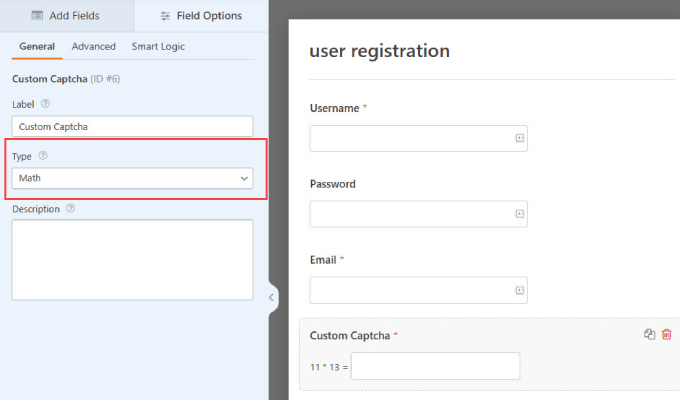
Une fois que vous avez terminé, enregistrez vos modifications en haut de la page.
Vous disposez désormais d’un bouton CAPTCHA personnalisé qui peut facilement empêcher la création de nouveaux comptes d’utilisateurs/utilisatrices indésirables.
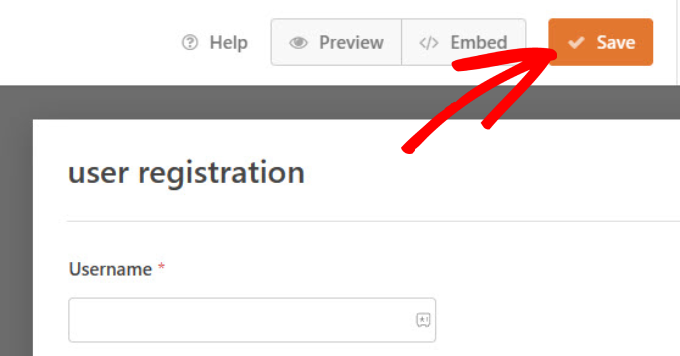
Méthode 4 : Activer le jeton anti-spam de WPForms
L’utilisation de WPForms présente de nombreux avantages en termes de sécurité. Version, WPForms a une fonctionnalité anti-spam intégrée qui vérifie un jeton pour chaque entrée.
Les robots indésirables ne peuvent pas détecter ce jeton et ne peuvent donc pas envoyer le formulaire. Le jeton étant Embarqué dans le HTML, il n’affecte pas l’expérience des utilisateurs/utilisatrices.
Cette fonctionnalité est automatiquement activée pour chaque nouveau formulaire. Si vous souhaitez vérifier par vous-même, rendez-vous dans le panneau « Réglages ». Cliquez ensuite sur l’onglet « Protection contre les indésirables et sécurité ». Vous devriez voir que l’option « Activer la protection anti-spam » est permutée.
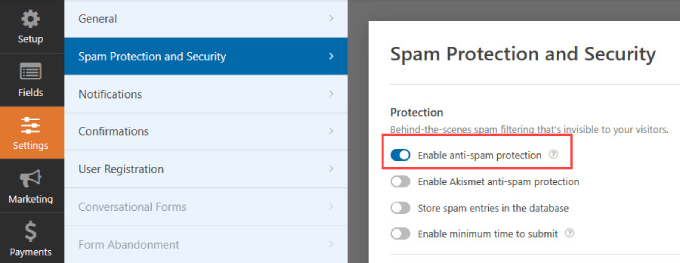
Méthode 5 : Connectez votre formulaire à Akismet
Akismet est une extension de filtrage des spams très répandue, conçue pour lutter contre les spams liés aux commentaires et aux entrées de formulaires sur les sites web. Il évalue les entrées à la recherche de signes de spam, notamment de mots-clés indésirables et de liens vers des sites suspects.
Si vous utilisez déjà l’extension Akismet, vous pouvez la connecter à WPForms. Cela garantit que vos formulaires d’inscription des utilisateurs obtiennent la même protection contre les indésirables que vous avez également dans les commentaires de votre blog.
Accédez aux formulaires pour lesquels vous souhaitez filtrer les indésirables et allez dans Réglages » Protection antispam et sécurité.
De là, vous pouvez permuter l’option « Activer la protection anti-spam Akismet ».
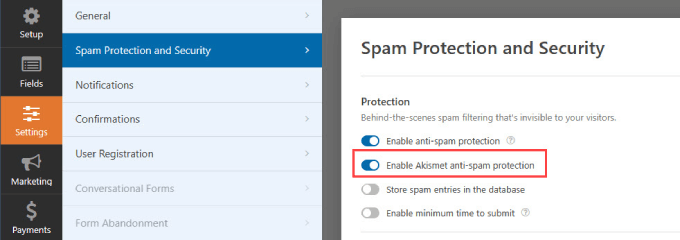
Note : Si vous n’avez pas connecté votre site WordPress à votre compte Akismet, vous ne pourrez pas voir cette intégration dans le Constructeur de formulaires WPForms.
Méthode 6 : Bloquer des adresses e-mail spécifiques sur vos formulaires d’inscription des utilisateurs/utilisatrices
Tous les inscrits indésirables ne sont pas des robots. Vous pouvez également recevoir des entrées indésirables de la part d’êtres humains. Les agents commerciaux et les escrocs sont souvent à l’affût sur les sites pour tenter de vendre leurs produits.
Les CAPTCHA ne fonctionnent pas contre les humains, c’est pourquoi vous devez analyser les types de spams les plus courants que vous recevez et choisir la méthode appropriée.
L’une des façons de traiter les solliciteurs est de créer une « liste de refus » d’adresses e-mail afin que les internautes possédant cette adresse e-mail ne puissent pas créer un nouveau compte sur votre site WordPress.
Avec WPForms, vous pouvez créer une liste d’autorisation et une liste de refus pour chaque formulaire.
Lorsque vous êtes dans le Constructeur de formulaires, naviguez jusqu’au panneau « Champs ».
Il vous suffit ensuite de sélectionner le bloc « E-mail » dans votre formulaire d’Inscription. Sous l’onglet « Avancé », vous verrez une « Liste d’autorisation / Liste de refus ».
Dans le menu déroulant, vous pouvez choisir « Denylist ».
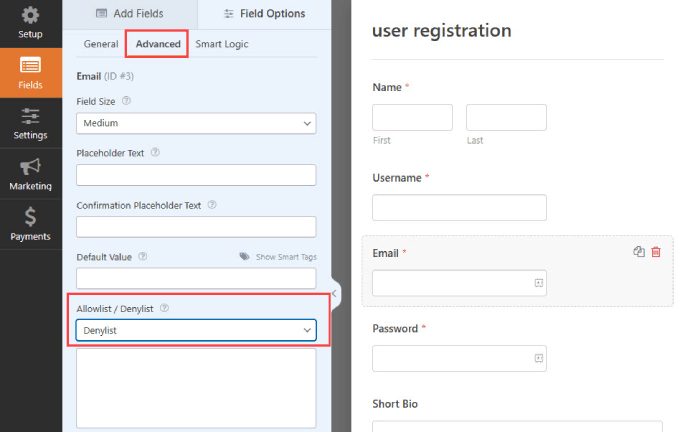
Dans le champ ci-dessous, vous pouvez saisir toutes les adresses e-mail que vous souhaitez empêcher d’inscrire un compte sur votre formulaire.
L’avantage de cette fonctionnalité est que vous pouvez simplement saisir une adresse e-mail terminée ou utiliser un astérisque pour créer une correspondance partielle. Il vous suffit ensuite de séparer les adresses e-mail par une virgule.
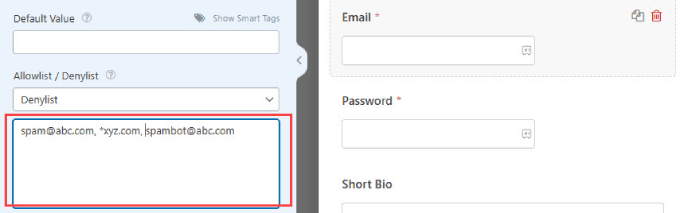
Méthode 7 : Restreindre l’inscription des utilisateurs/utilisatrices par pays et par mot-clé
Si vous notifiez que vos formulaires sont ciblés à partir d’un pays spécifique ou contiennent souvent des mots-clés spécifiques, WPForms offre divers filtres pour bloquer ces entrées.
Le filtre pays permet d’accepter ou de refuser les entrées provenant de pays spécifiques. Pour activer et ajouter des pays à refuser, vous pouvez vous rendre dans les « Réglages ».
Il vous suffit ensuite de cliquer sur l’onglet « Protection contre les indésirables et sécurité » et de vous assurer que l’option « Activer le filtre pays » est activée.
Sélectionnez « Refuser » dans le menu déroulant et ajoutez tous les pays dont vous souhaitez refuser l’inscription des utilisateurs/utilisatrices.
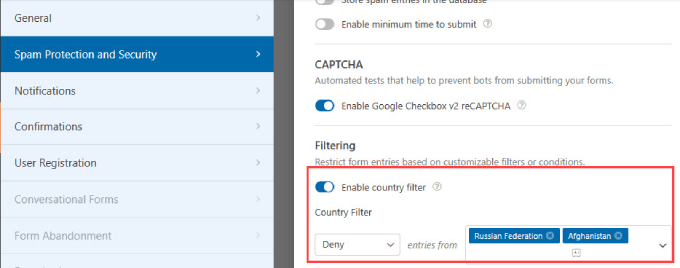
Cela dit, le filtrage par pays n’est pas forcément la meilleure option pour les magasins en ligne. Par exemple, si vous possédez un magasin WooCommerce, tous les clients des pays bloqués ne pourront pas accéder à leurs comptes.
Méthode 8 : Utiliser des extensions anti-spam dédiées
Si vous n’utilisez pas WPForms pour créer de nouveaux comptes, vous pouvez avoir besoin d’extensions anti-spam dédiées. Dans ce cas, il existe d’autres options sur WordPress qui peuvent ajouter des calques supplémentaires de protection contre les indésirables pour vos formulaires d’inscription des comptes.
L’extension Stop Spammers Security est un outil fiable qui vous donne beaucoup de contrôle sur la façon dont vous souhaitez filtrer les spambots.
La première chose à faire est d’installer et d’activer l’extension. Pour plus de détails, consultez notre guide étape par étape sur l’installation d’une extension WordPress.
Une fois activé, allez dans Stop Spammers » Options de protection. Stop Spammer Security est une puissante extension WordPress qui surveille de manière active votre site pour détecter toute activité indésirable suspecte.
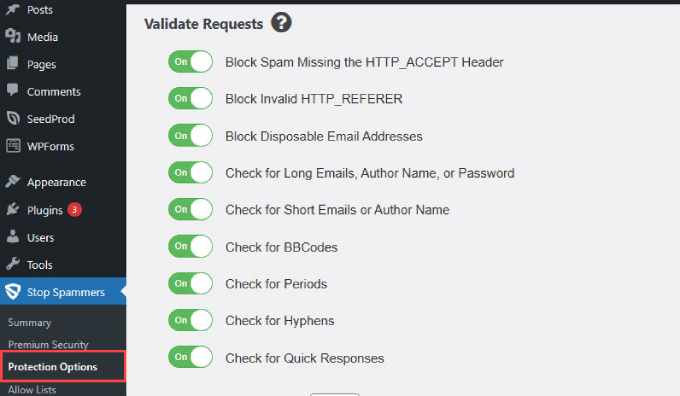
Les réglages par défaut de cette page fonctionnent pour la plupart des sites. Vous pouvez toutefois en décocher quelques-uns si vous estimez que de nombreux utilisateurs/utilisatrices légitimes ne parviennent pas à se connecter.
Vous pouvez même bloquer les utilisateurs/utilisatrices de certains pays si vous le souhaitez. Une fois que vous avez terminé, cliquez sur le bouton « Enregistrer les modifications » pour stocker vos réglages.
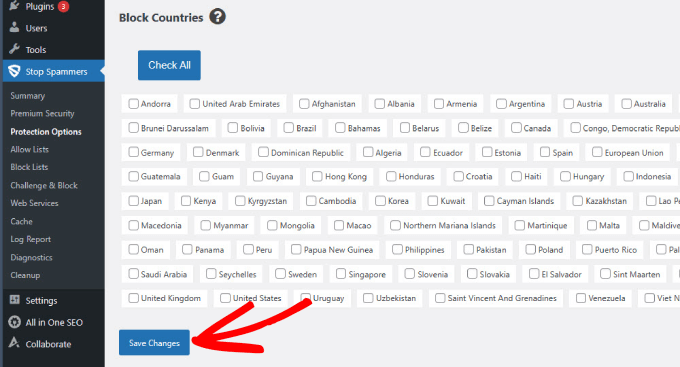
L’extension utilise un certain nombre de techniques de prévention des indésirables. Il utilise les demandes HTTP Referrer et en-tête pour vérifier qu’un compte accède réellement à votre site.
Il vérifie également l’API d’Akismet pour les activités indésirables connues. L’extension tient également à jour une liste de mauvais hébergeurs connus pour tolérer les activités indésirables et les bloque.
Sous Stop Spammer » Block Lists, vous pouvez bloquer des adresses IP, des e-mails et des mots indésirables.
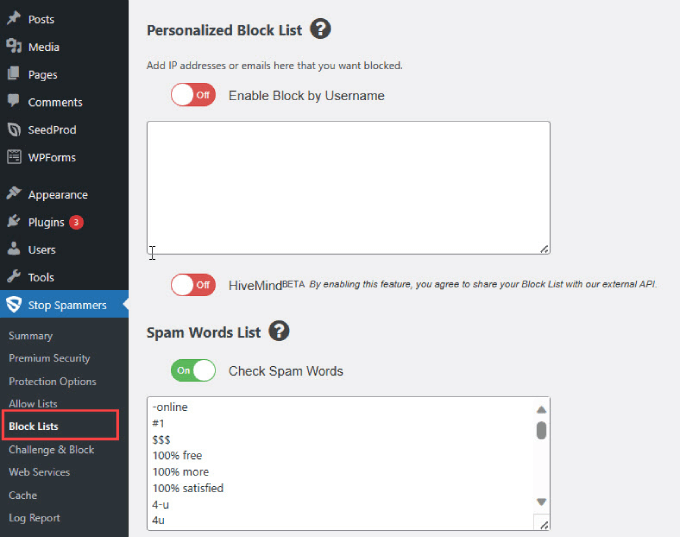
L’avantage de cette extension est que les réglages par défaut activent déjà la plupart des défenses contre les indésirables.
Cela signifie qu’il n’y a pas grand-chose à faire, si ce n’est d’installer l’extension et de la tester pour voir si elle fonctionne.
Méthode 9 : Arrêter les inscriptions indésirables à l’aide de Sucuri
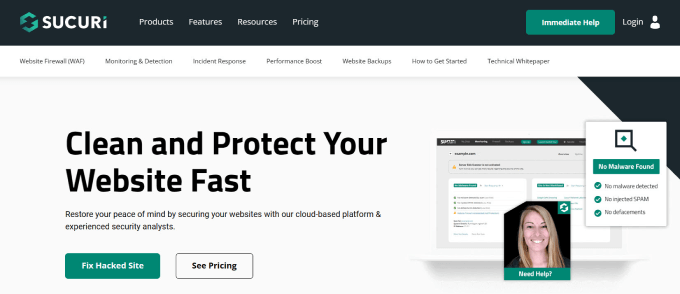
Chez WPBeginner, nous utilisons Sucuri pour protéger notre site contre les spammeurs et autres menaces de sécurité.
Sucuri est un service de surveillance de la sécurité des sites. Il empêche les pirates, les demandes malveillantes et les spammeurs d’accéder à votre site ou d’y injecter un code malveillant.
Pour plus de détails, découvrez comment Sucuri nous a aidés à bloquer 450 000 attaques WordPress en 3 mois.
Alternative : MalCare est une autre extension de sécurité puissante dotée d’une fonctionnalité de protection contre les robots.
Nous espérons que cet article vous a aidé à arrêter les inscriptions indésirables sur votre site d’adhésion WordPress. Vous pouvez également lire le guide ultime de sécurité WordPress ou consulter les meilleures extensions de sécurité WordPress pour protéger votre site.
Si vous avez aimé cet article, veuillez alors vous abonner à notre chaîne YouTube pour obtenir des tutoriels vidéo sur WordPress. Vous pouvez également nous trouver sur Twitter et Facebook.





Syed Balkhi says
Hey WPBeginner readers,
Did you know you can win exciting prizes by commenting on WPBeginner?
Every month, our top blog commenters will win HUGE rewards, including premium WordPress plugin licenses and cash prizes.
You can get more details about the contest from here.
Start sharing your thoughts below to stand a chance to win!
Ahmed Omar says
A crucial guide on putting a halt to spam registrations on WordPress membership sites!
Your insights into CAPTCHA implementation and user registration settings are golden. A technical suggestion: combining these strategies with Anti-Spam Plugin can provide an extra layer of defense.
Thanks for addressing this headache-inducing issue
Travis says
If I activate the Stop Spammers Plugin does it make sense to also have the Akismet plugin active or is this redundant?
WPBeginner Support says
Unless we hear otherwise, you can use this plugin and Akismet at the same time and they do work together
Administrateur
Travis says
Sounds good to me. Thank you!
Aniekan Etop says
Please what should I do to gain access back to my blog’s admin area if ‘Stop Spammers plugin’ logs me out
WPBeginner Support says
If the plugin is preventing you from logging in then you can disable the plugin by following our guide here: https://www.wpbeginner.com/plugins/how-to-deactivate-all-plugins-when-not-able-to-access-wp-admin/
Administrateur
smaqsood says
are you sure wpforms pro version is needed?. i see user registration and spam protection is included in basic version of wpforms… please confirm from your side before i buy basic version. i don’t want to spend $200 for pro version to stop spam.
WPBeginner Support says
Hi Smaqsood,
Basic plan includes spam protection but does not include user registration addon.
Administrateur
Matt says
What about recaptcha by Google? I thought they would have this down but the headache continues!
Thanks for the advice. Your site has become by go-to.
Matt
matin gholami says
hi there, are U sure SUCURI protects my website???
I always had 2 spam registration per day, but after installing sucuri I have 5 spam registration every day
is there any better way to stop spam registration?? TNX
Arize says
Try stop spammers plugin.
Dan Awontis says
Great post, as always. Theory and practice together, easy to read, to understand and to implement. But without promoting any company, I’d suggest.
moumita says
I hope this process will help me to get away with spam registrations.
Ishtiak says
Can this plugin prevent visitors from registering with sensitive usernames like ‘Admin’, ‘admin’, ‘administrator’ etc?
Blake says
So, I think I have a bunch of spam subscribers–like 400 out of 400 subscribers to my blog–but what I can’t figure out is WHY I have them.
What does a spam subscriber get? They’re not leaving comments. So what would be the purpose of subscribing to a random WordPress blog?
WPBeginner Support says
See our tutorial on how to reset passwords for all users in WordPress. This will send out an email to all users that their password has been reset. Since most spam registrations are generated by spam bots, those users may not verify and recreate new passwords.
Administrateur
Blake says
Thank you. I have done this.
I still don’t understand WHY they do it, though. What do they get out of creating user logins for my site? They’re not leaving comments, after all.
Blake says
And now, having done this, I don’t know what I got out of it.
So what if they all have new passwords? Is there a way I can tell whether they’re real? Should I just deleted everyone?
Chiara says
Hey Blake,
I’m in the same situation and I was looking for answers. I’m glad that at least I’m not the only one with this problem. The option I found was to disable registration for users. But since I’m looking to sell an online course I’ll need to find alternative ways to let user register. And by the way, I was wondering exactly the same thing: WHY do they register? If anyone has an answer he will make 2 people happy
Caren Pretorius says
I’ve learned the hard way. They gather information, especially emails. A light went on for me and I have more control over the register spam problem now. I’ve added a field under users on dashboard and made it a requirement. The bots can’t get past the register page without filling out this field.
ReidGuy says
I had this thought as well, I was planning on giving it a go, but first thought I would give Google a try to see if there were any plugins that could help. This is probably the best way to stop the spam bots.
Md Abul Bashar says
Can you help me please? how can i block specific word when visitor want to register in my site, then go to my site register page, then normally register, but i want to some word block, example: if i block « Admin » word. when visitor want to register in my site and he/she try registration username « Admin » then show error « Admin username is not allow for register in this site ».
so please help me.
Rashed khan says
Hello Admin and everyone,
I have already your article and comment.Wow, I got the lot of thinks from there. This article and every comment is very helpful.However, I want to add something, and recently I just released the membership plugin in the wordpress repository who is called “rs-members”. Before developing I just studied existence all membership wordpress plugin.I got many problems from the those.As a result; I just tried to include many useful features.Without programming skill any guys can easily maintain this plugin. I hoped this plugin will be helpful fill up your all demand. Guys you can visit my “rs-members” from wordpress repository.
Thank you gentleman for patiently reading.
Shanna says
This was a great find as I’m putting together a membership site. Thank you! However, as I was about to install it and was reviewing the FAQs I read at the bottom that he no longer has time to maintain the plugin in. See the thread here on wordpress.org… http://wordpress.org/support/topic/ending-this-plugin
I’m going to install it anyway, hopefully his hard work and dedication can be carried on by equally dedicated plugin programmers in the wp space.
Biggani says
Configuration of Stop Spammer Registrations plugin is very hard to understand.
Theo says
Great blog post. This is just what I desperately needed. I’ve been receiving a barrage of sign ups from spammers for some months now. Hopefully this will bring that to a minimal.
Duane Reeve says
I’ve installed the WangGuard Plugin to help with Spam User Registrations. It’s the only such plugin I know that also helps clean out your database of ‘Sploggers’ (Spam Users), as well as blocking new Spam User Registrations.
WangGuard is FREE for personal use, but does require an API key. It is available on the WP Repository, or from Wanguard Website, where you need to sign-up for your API key anyway. There are too many features to mention here, but it may be a consideration for others looking to resolve Spam User issues.
Steve Lamb says
Just installed this plugin on our membership site. Hopefully, it helps cut back some of the SPAM registrations we’ve been receiving. We’re receiving on average around 100 SPAM registrations per day using fake Gmail addresses.
RethaGroenewald says
What about spammers that have already registered. Will this plugin pick them up as well?
Editorial Staff says
No it will not pick those.
Administrateur
RethaGroenewald says
I have installed this plugin. Any ideas how do I get rid of spam user before this plugin was installed?
Steve says
Any advice on how to get rid of existing spam sign ups would be helpful? I don’t really want to delete all users and ask them to signup again. Thanks for the post though.
Editorial Staff says
No real easy way.
One option would be to send an email blast to every user. If user does not open the email, then send it to them again. Then after the second try (everyone who never opened this email) gets deleted. You can write a SQL query to delete only the accounts that have specific email addresses tied to it.
Rakesh Luthra says
The only « realistic » way of removing the existing SPAM user accounts is by using User Spam Remover plugin whereby you can remove all user accounts that have not been used within last X days
Albert Albs says
This is good plugin. But Expecting feature from « Growmap Anti Spambot Plugin ». Like: « Confirm you are not a spammer ». Is it possible in this plugin?