Souhaitez-vous écrire des articles plus longs sur votre blog ? Il est parfois difficile de le faire sans motivation visuelle. Nous avons trouvé une solution qui peut vous aider. Dans cet article, nous allons vous afficher comment modifier la couleur d’arrière-plan de l’éditeur dans WordPress en fonction du nombre de mots.
Si vous aimez respecter une certaine exigence de mots, alors vous allez adorer cela. Même si WordPress affiche le nombre de mots en bas de l’éditeur, il est à peine perceptible.
Une auteure/autrice d’extension a trouvé une solution encourageante. Il vous permet de définir vos objectifs de nombre de mots et de modifier automatiquement la couleur d’arrière-plan de l’éditeur WordPress lorsque vous atteignez certaines étapes.
Tutoriel vidéo
Si vous n’aimez pas la vidéo ou si vous avez besoin de plus d’instructions, alors continuez à lire.
Il s’agit d’une excellente solution pour les blogs WordPress à auteurs/autrices multiples, les auteurs/autrices individuels et les étudiants qui utilisent WordPress pour leurs travaux d’écriture.
Voyons comment vous pouvez définir la couleur d’arrière-plan de votre éditeur pour qu’elle se modifie en fonction du nombre de mots.
La première chose à faire est d’installer et d’activer l’extension Editor Color on Word Count. Une fois activé, il vous suffit de modifier une publication, et vous remarquerez que l’extension est en action.
Note : Les couleurs d’arrière-plan fonctionnent uniquement avec l’éditeur visuel, donc si vous utilisez l’éditeur de texte, vous devrez passer à Visual.
Il y a différentes couleurs pour différentes limites de mots. La couleur d’arrière-plan de l’éditeur se modifiera au fur et à mesure que vous écrirez du contenu. Vous pouvez modifier les objectifs et les couleurs prédéfinis pour le nombre de mots en visitant Réglages » Couleurs de l’éditeur.
L’extension est livrée avec un ensemble de couleurs par défaut pour cinq objectifs de nombre de mots. Vous pouvez modifier la limite du nombre de mots ou changer sa couleur en cliquant sur l’icône de la roue chromatique. Vous pouvez également supprimer un réglage de couleur en cliquant sur le bouton de fermeture situé à côté.
Si vous souhaitez ajouter des repères d’objectifs supplémentaires, il vous suffit de cliquer sur le bouton Ajouter une couleur. Vous devez ensuite définir un nombre de mots et une couleur. Une fois que vous avez terminé, cliquez sur le bouton Enregistrer les modifications pour stocker vos Réglages.
Nous espérons que cet article vous a aidé à modifier la couleur d’arrière-plan de l’éditeur en fonction du nombre de mots. Vous pouvez également consulter ce guide sur la façon d’ajouter des styles personnalisés à l’éditeur visuel de WordPress.
Si vous avez aimé cet article, veuillez vous abonner à notre chaîne YouTube pour obtenir des tutoriels vidéo sur WordPress. Vous pouvez également nous trouver sur Twitter et Google+.

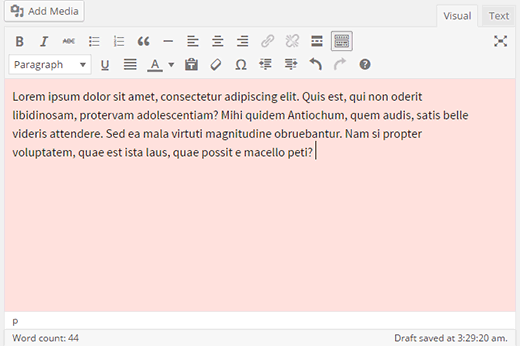
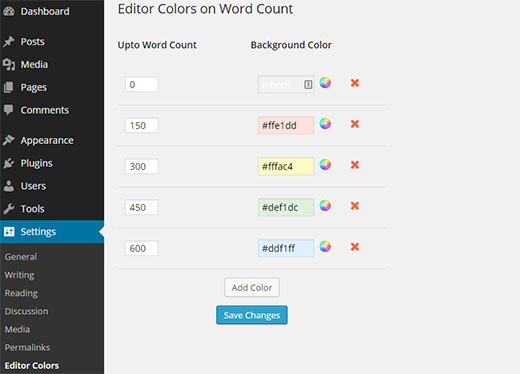




Syed Balkhi says
Hey WPBeginner readers,
Did you know you can win exciting prizes by commenting on WPBeginner?
Every month, our top blog commenters will win HUGE rewards, including premium WordPress plugin licenses and cash prizes.
You can get more details about the contest from here.
Start sharing your thoughts below to stand a chance to win!
WPBeginner Staff says
Editor Color on Word Count
Monica Olsen says
What is the name of the plugin?
Dok Simon says
Great plugin, this is the first time am hearing of this … Thanks for sharing