Vous cherchez un moyen d’ajouter des titres au menu de WordPress sans ajouter de lien ?
Par défaut, le menu WordPress Prérequis chaque élément de menu doit être lié à une page ou à un lien personnalisé. Cependant, lors de la création d’un menu déroulant, vous pouvez souhaiter ajouter un titre pour les sous-menus sans le lier à une page spécifique.
Dans cet article, nous allons vous afficher comment ajouter des titres au menu de WordPress sans créer de liens vers une page.
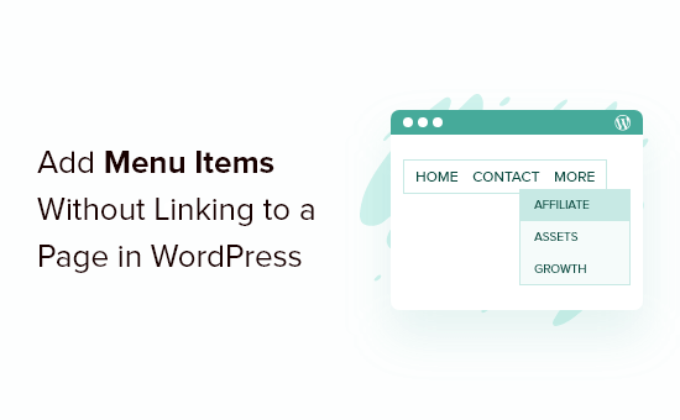
Pourquoi ajouter des titres de menu sans lien vers une page ?
WordPress offre de multiples options pour personnaliser votre site afin que vous puissiez atteindre votre public cible et offrir une expérience utilisateur exceptionnelle.
Pour offrir une expérience utilisateur fluide, votre site WordPress doit disposer d’un menu de navigation bien structuré. Il permet aux utilisateurs/utilisatrices de trouver facilement le contenu et les différentes pages de votre site.
Lorsque vous ajoutez des titres de menu, WordPress Prérequis chaque menu d’avoir un lien vers une page ou un lien personnalisé par défaut. Cependant, dans certaines situations, vous pouvez vouloir afficher un titre de menu mais ne pas créer de lien vers une page.
Par exemple, vous pouvez avoir une liste déroulante de catégories dont le titre doit être « catégories » pour le menu, mais il n’est pas nécessaire d’ajouter un Link. Lorsque les utilisateurs/utilisatrices cliqueront sur les catégories, un sous-menu s’ouvrira simplement dans le menu déroulant.
Ceci étant dit, voyons comment vous pouvez ajouter un titre au menu de WordPress sans créer de lien vers une page.
Ajout d’un titre de menu WordPress sans lien vers une page
La première chose à faire est d’ajouter un nouvel élément de menu à votre menu. Vous pouvez le faire en allant dans Apparence » Menus depuis votre panneau d’administration WordPress.
Ensuite, vous voulez ajouter un lien personnalisé. Les options « Liens personnalisés » se trouvent dans la section « Ajouter des éléments de menu ».
Si vous ne voyez pas les liens personnalisés, cliquez simplement sur le bouton « Options d’écran » dans le coin supérieur droit de l’écran. Ensuite, cochez la case « Liens personnalisés ».
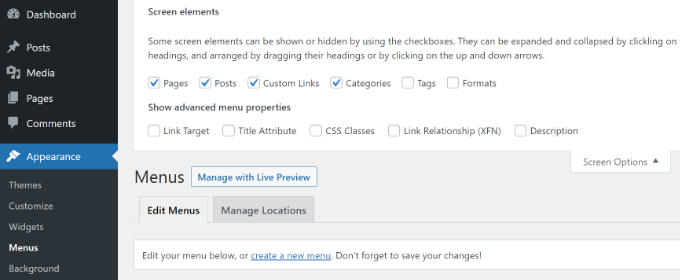
Ensuite, vous devrez saisir un libellé ou un titre pour votre élément de menu.
Dans le champ URL, saisissez le symbole du hashtag (#) et cliquez sur le bouton « Ajouter au menu ».
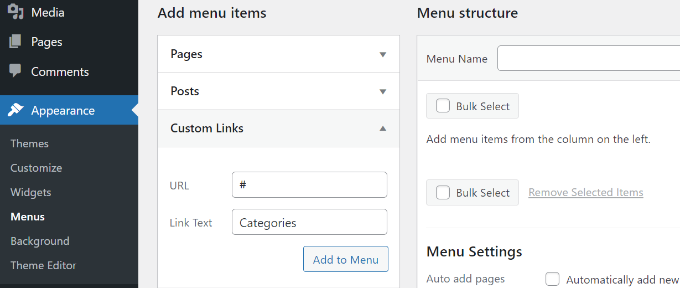
Votre élément de menu sera désormais ajouté au menu WordPress.
Ensuite, vous devrez cliquer sur la flèche déroulante située à côté de ce lien personnalisé pour modifier l’élément du menu. Retirez le signe hashtag du champ URL et cliquez sur le bouton « Enregistrer le menu ».
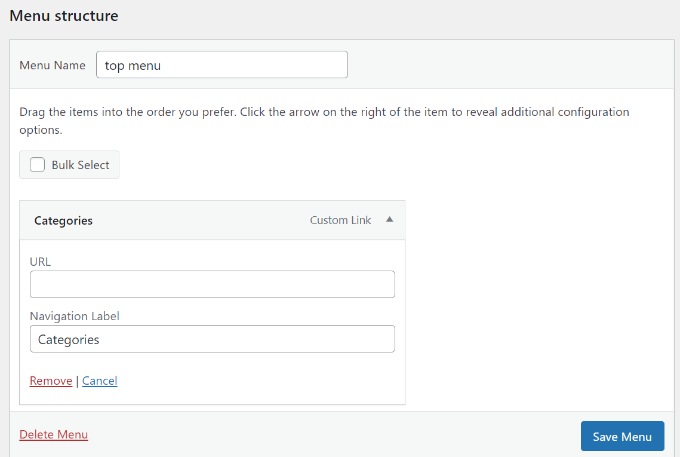
Vous pouvez ajouter des sous-menus à cet élément de menu et les lier à n’importe quelle page ou saisir un lien personnalisé si vous le souhaitez.
Maintenant, si vous allez sur votre blog WordPress, vous verrez un élément de menu sans lien.
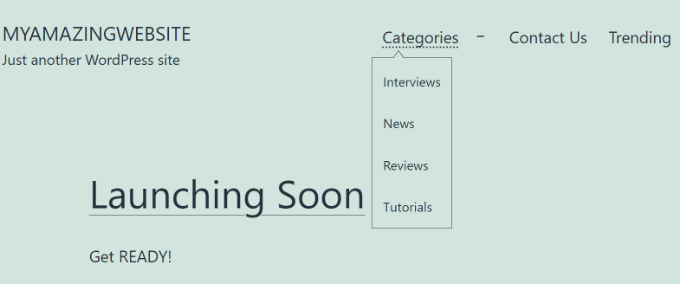
Nous espérons que cet article vous a aidé à apprendre comment ajouter des titres au menu WordPress sans créer de liens vers une page. Vous pouvez également consulter notre guide sur la façon d’inscrire un nom de domaine et nos choix d’experts pour le meilleur logiciel de chatbot IA pour votre site.
Si vous avez aimé cet article, veuillez alors vous abonner à notre chaîne YouTube pour obtenir des tutoriels vidéo sur WordPress. Vous pouvez également nous trouver sur Twitter et Facebook.




Syed Balkhi says
Hey WPBeginner readers,
Did you know you can win exciting prizes by commenting on WPBeginner?
Every month, our top blog commenters will win HUGE rewards, including premium WordPress plugin licenses and cash prizes.
You can get more details about the contest from here.
Start sharing your thoughts below to stand a chance to win!
Marit says
Thank you! This was exactly the information I needed!
Ken says
Just what I needed.
I was scratching my head wondering how I would be able to do this.
Then I came across this article, thank you very much.
Jon says
This worked great, thanks!
Petur Kirke says
One small thing missing in this article.
How to get rid of the hand (cursor: pointer), or is it only me, who have this problem ?
Scot says
I’ve used this type of custom link in the top level of my primary menu, and it works great on the desktop. But on mobile devices, when I tap the custom link, it doesn’t open the sub menus below it, so none of those pages are available. Is there a way to fix that?
adnan says
this was helpful thanks
Hamba Allah says
thank you soo much :*
Luis Casanova says
Thank you!
Just what I needed!
Steve says
I added a title to my web site menu as you suggested using the # method but needed to remove it. I did so on Dashboard but it still shows on my site main menu and when opened it says « blank page » and that it is unsecure. How do it remove it.
WPBeginner Support says
If you are using a caching plugin then please delete cached files. Also visit Menus screen to make sure that you have deleted the menu item. Don’t forget to click on the save menu item after removing or adding an item to the menu. Hope this helps.
Administrateur
Pam Hill says
I have an existing menu that I need to remove page links from. How do I do that? I have 3 titles in the header that link to its own page. I do not want it to link to any page.
Danielle says
OMG this was a life saver and I’d wish I found this about 6 mos ago….I’ve been trying to figure this out for the longest time. THANK YOU SO MUCH!!
Brendan Dunne says
I used this method to solve my problem and it works great thanks.
However, the created menu header is not a page so when I go to map the sub pages, how do I structure them?
Marek says
Hello,
I created a custom menu item in which I want to function as a label only, so I deleted the URL from that item, but it still shows a different color on mouse-over as if it was a link. How do I disable that hover effect from that item?
You can see it here: and the item is the ‘Written About Braunstein’s:’ in the menu below the logo.
Thanks
Susan Taunton says
This is in response to Marek’s August 9th question about how to remove the hover effect from a non-linked menu title:
Marek,
You can use the browser development tool to identify that title’s menu-item-number and then use css to define the link, visited, hover, focus, active colors to all be the same and so remove the hover effect.
Example:
#menu-item-2036 a,
#menu-item-2036 a:link,
#menu-item-2036 a:visited,
#menu-item-2036 a:hover,
#menu-item-2036 a:focus,
#menu-item-2036 a:active {
color:#C1A45B;
}
Susan
Huzni Saud says
great work mate
Penelope Whiteley says
I didn’t understand this … are there any more images that maybe show the finished product?
Norbert says
Thanks, it is brilliant and works!!!!
WILLIAM says
Thank you, it works like a charm.
Rui says
Using Appearance>Menus,create a Custom Links item with the URL as
javascript: void(0);
This is the a great way of solving that problem
Peter says
This has bugged my for a while but never did anything about it. Googled and bingo, sorted. So simple thank you.
Annelisse Miller says
Worked Perfect! So easy to follow! Thank you!
teri matelson says
can you make a custom link, added to the primary navigation, open in a new window?
Matthias says
Thanks – really helpful!
Rajit says
Hi, How do I modify the styling of custom links? I want to separate two sets of menu items with separate non-clickable headings.
Thanks
Graham says
Cheers for that. We were really stuck. Knew it could be done, but didn’t know how…until now. Yer a star
Rosie says
Thank you!! This is exactly what I needed to do and it has worked a treat.
Rosie
Sanjay Nair says
So simple! Just what I needed. Thank you.
Hayley says
Thank you! Exactly what I needed!
Carol M. Smith says
Thanks … but I do not want the words « Menu Item » to be in the menu … Can I change the name « Menu Items » ?
Leanne says
exactly what I needed to know! thank you!!
Bob Varaleau says
I was using categories to do this but this is much better. There is one problem that you might be able to help me with.
If a viewer was to click on the custom link the custom menu link will remain high lighted until you click on a sub item or some where else on the page. It is a minor thing but if it could be rectified it would make this fix for the menu even better. Is it possible to make this custom link menu button non-clickable using CSS??
Menno van der Krift says
Cheers! Works like a charm.
Mike says
Oddly this doesn’t work on the iPad. Before the submenu can appear, it asks if you want to save the image? Works perfectly well when the drop down button has a normal page link, i.e, the menu item is drawn from ‘Pages’.
George says
This is great – it works. However, the title of my drop-down menu has changed colour – from white to blue. Can anyone explain how I can correct this in wordpress?
jhodgski says
Thanks for this, but wouldn’t it result in invalid HTML as I see you end up with an anchor/link element which has no href attribute. It would also be semantically incorrect to use and anchor/link element if the item isn’t actually a link. Is there a better way?
viktoriana says
This didn’t work in my case :/ Have « converted » a menu which was a ul list of links into a registered wp_nav_menu and now the categories which where listed as wp_list_categories do NOT appear under the custom link as they used to. Somehow wp_list_categories has to be added still into the wp_nav_menu , and it’s not at all that simple as this post suggests. :/
viktoriana says
except this is not working followed exactly what you’ve written, added two categories us subpages, but submenu is not showing.
followed exactly what you’ve written, added two categories us subpages, but submenu is not showing.
there must be some wp_list_categories thingy messing up my wp_nav_menu …
bb says
I love wpbeginner! Thanks for this tweak, cheers
Rob Lowndes says
Just what I am looking for. But when I place some pages as sub items under the new blank menu item it looks great until I save the menu and then those pages autmatically revert to the main menu! In other words WP 3.7.1 is not allowing me to save any sub menus to the new item. Can someone help me?
Wayne Gerald says
I did this on my extensive training website. However, I ran out of custom links, meaning I reached WordPress’s custom link limit. Going past this limit, the navigation menu no longer saves. So how do bypass this custom link limit? Is there a plugin? If so, I can’t find it.
Any help would be much, much appreciated.
Joe Dean says
You’ve probably solved this by now but, for anyone else reading this:
https://www.wpbeginner.com/wp-tutorials/how-to-fix-the-custom-menu-items-limit-in-wordpress/
kuldip says
Thanx dude it’s helpful for me
Muhlis says
this is what i looking for to edit category dropdown menu in my website resellerhunter.com, thanks for helping.
grrprep says
I want to do something reverse. I want to add pages but not let them appear in menus. I have around 20 pages and do not want 20 sub links in my menu. help is appreciated.
CHRIS says
Go to the menus and uncheck the « Automatically add new top-level pages » Now if you want any page to appear at menu you will have to add by yourself.
Janet says
Thank you! I’ve always wondered how to do this.:)
Jake Tyler says
That’s some nice tut, really, thanks so much.
Chris says
Is there any way when we left the mouse on that menu item who hasent got any link, not to change the mouse cursor? Practicaly the browser not to understand as a link?
Thanks.
Mike Ott says
You could just target the element in CSS with:
cursor:crosshair;
Buck says
Nice tut, i never know this is possible.
Beth Pittman says
Thank you for this post! Is it just me but does anyone else have trouble getting the drop down arrows on the menu screen to open up? When I click on the arrow, it simply moves the menu item down on the menu. I have to repeatedly do this until, finally, it will open. Any tips?
Lorne says
How would accomplish (change) the same thing on a web site WP v3 with already existing Menus?
Thanks
SmittenbyBritain says
Thanks for the tip. I was trying to figure out how to do that. I just linked things back to home if I didn’t have a url. This works great!
bob says
what if you have already established a large menu bar? can you go back and change the first menu bar title to not connect to a page?
Editorial Staff says
Yes, you can always adjust the menus. This technique is particularly helpful if you want to add dropdown items in your long menu bar.
Administrateur