PayPal Commerce facilita a las empresas en Internet la aceptación de pagos, y muchos de nuestros usuarios nos han preguntado cómo conectarlo a WordPress.
PayPal Commerce permite a los clientes pagar con tarjeta de crédito sin salir de su sitio web.
Otra ventaja es que sus clientes no necesitan una cuenta PayPal para realizar el pago.
En este artículo, le mostraremos cómo conectar fácilmente WordPress a PayPal Commerce y empezar a aceptar tarjetas de crédito en su sitio web.
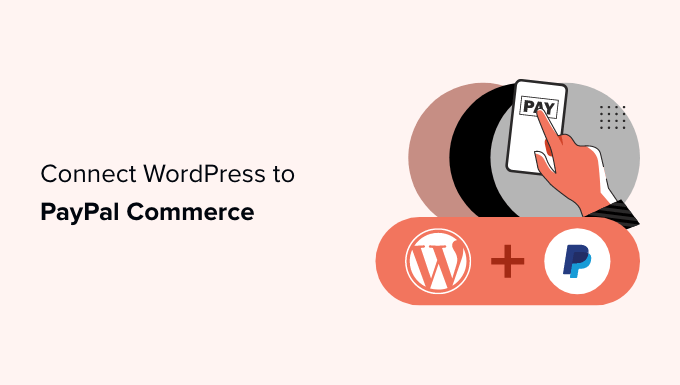
¿Por qué utilizar PayPal Commerce en WordPress?
PayPal Commerce ofrece una solución de finalizar compra / pago más sencilla para que las empresas y tiendas en línea la utilicen en sus sitios web de WordPress.
A diferencia de un formulario de pago estándar de PayPal, sus clientes pueden pagar utilizando sus cuentas PayPal o introduciendo un número de tarjeta de crédito. No necesitan tener una cuenta PayPal para completar el pago.
Puede elegir qué redes de tarjetas de crédito desea aceptar y mostrar su logotipo al finalizar compra / pago. PayPal Commerce es compatible con Visa, Mastercard, American Express, Maestro y Discover.
PayPal Commerce también le permite aceptar pagos únicos y periódicos para suscripciones y donaciones en Internet.
Ofrece una experiencia de pago más limpia, y los usuarios pueden pagar sin salir de su sitio web.
Dicho esto, vamos a ver cómo conectar WordPress a PayPal Commerce fácilmente. Le mostraremos varios métodos. Puedes elegir el que mejor se adapte a las necesidades de tu negocio:
Método 1: Añadir PayPal Commerce a cualquier sitio web de WordPress
Este método es más sencillo y recomendable para todos los usuarios que no utilicen una plataforma de comercio electrónico en su sitio web.
Para este método, vamos a utilizar WPForms. Es el mejor maquetador de formularios de WordPress del mercado y te permite crear formularios para tu sitio web fácilmente.
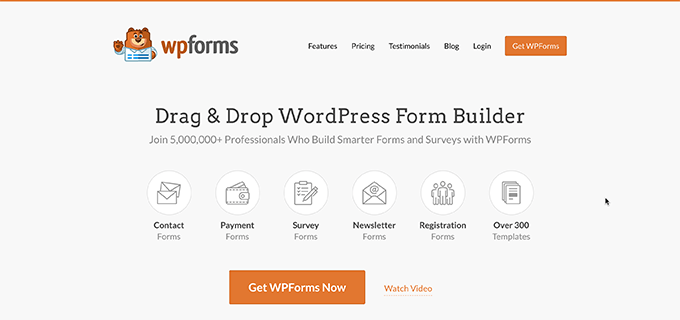
Con WPForms, puede crear un formulario de pago en línea y empezar a aceptar pagos sin necesidad de utilizar un plugin de carrito de la compra en toda regla.
Primero, necesita instalar y activar el plugin WPForms. Para más detalles, consulte nuestra guía paso a paso sobre cómo instalar un plugin de WordPress.
Nota: Necesitará al menos el plan “Pro” para desbloquear la característica PayPal Commerce.
Una vez activado, debe visitar la página WPForms ” Ajustes para introducir la clave de licencia de su plugin. Puede encontrar esta información en su cuenta en el sitio web de WPForms.

A continuación, debe visitar la página WPForms ” Extensiones.
Desde aquí, localice la casilla para ‘PayPal Commerce Addon’ y simplemente haga clic en el botón ‘Install Addon’.

WPForms instalará y activará la extensión PayPal Commerce.
Después, debe visitar la página WPForms ” Ajustes y cambiar a la pestaña Pagos.

Desde aquí, elija la divisa y haga clic en el botón “Conectar con PayPal Commerce” para continuar.
Aparecerá una ventana emergente en la que se le pedirá que acceda a su cuenta PayPal. Después de eso, se le pedirá que permita a PayPal conectarse con su cuenta WPForms.
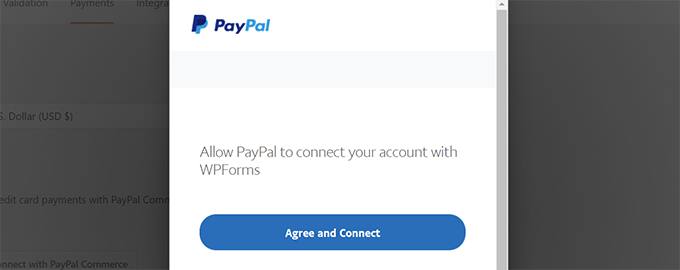
Haz clic en el botón “Aceptar y conectar” para continuar.
Dependiendo de su cuenta, PayPal Commerce le guiará a través del proceso de configuración. Simplemente siga las instrucciones en pantalla para finalizar la configuración.
Una vez que haya terminado, volverá a la pestaña Pagos de su sitio web y verá una marca de verificación verde en “Estado de la conexión” para PayPal Commerce, lo que indica que la conexión se ha realizado correctamente.
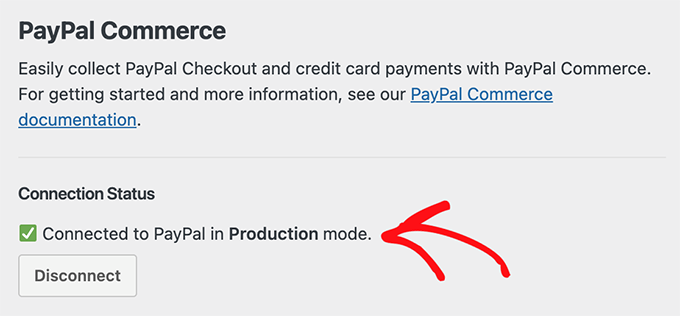
Ahora que ya puede aceptar pagos con PayPal Commerce, debe crear un formulario de pago para añadirlo a su sitio.
Dirígete a la página WPForms ” Añadir nuevo y añade un nombre para tu formulario. A continuación, puede elegir una plantilla o empezar con un formulario en blanco.
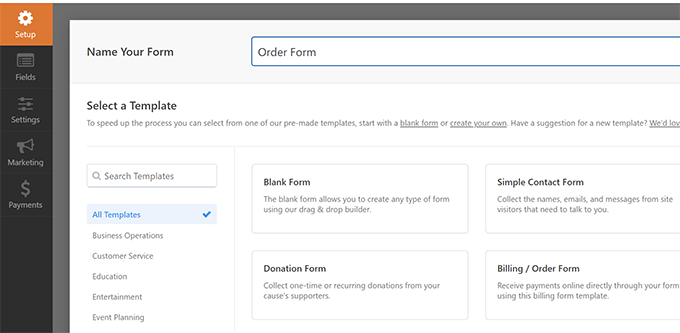
Esto lanzará la interfaz del maquetador de formularios WPForms.
Es un maquetador de arrastrar y soltar en el que basta con hacer clic en los campos para editarlos o añadir nuevos campos desde la columna de la izquierda.
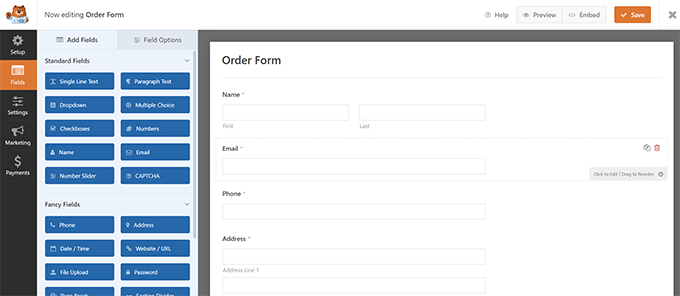
A continuación, añada el campo PayPal Commerce de la columna de la izquierda a su formulario.
Basta con arrastrar el elemento de la izquierda y soltarlo en la vista previa del formulario de la derecha.

Aparecerá un mensaje / ventana emergente recordándole que debe activar los pagos de PayPal Commerce para este formulario.
Haga clic en el botón “Aceptar” para cerrar la ventana emergente y, a continuación, pase a la sección “Pagos” del menú de la izquierda del maquetador de formularios.
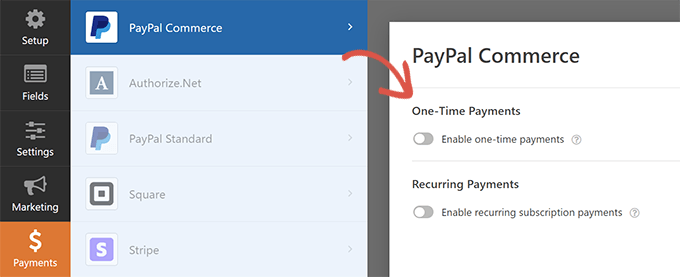
Una vez dentro de la sección ‘Pagos’, haga clic en ‘PayPal Commerce’ y active el tipo de pago (Pagos únicos o Pagos periódicos).
En función de su elección, verá más opciones en la pantalla.
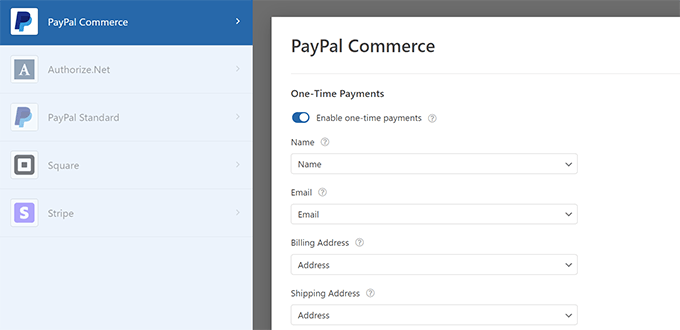
Por ejemplo, se le pedirá que haga coincidir los campos del formulario con los campos de pago. El campo “Nombre” de su formulario se asignará como campo de nombre para PayPal Commerce.
Del mismo modo, si elige la opción Pagos periódicos, se le pedirá que cree un plan y seleccione la frecuencia de pago y otras opciones.
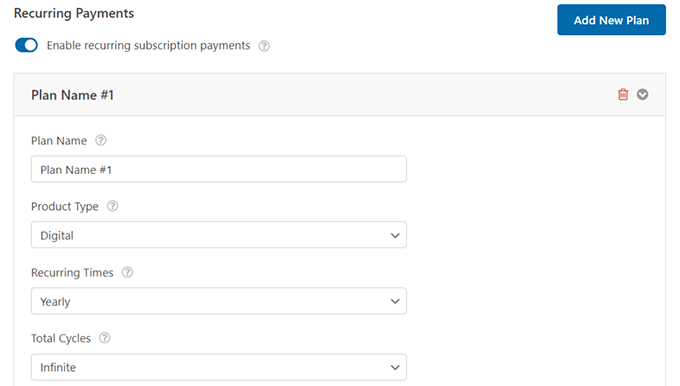
Una vez establecido el formulario, no olvide hacer clic en el botón “Guardar” para guardar los ajustes.
Ya puede añadir el formulario a su sitio web.
Simplemente edita la entrada o página donde quieres aceptar pagos. En el editor de bloques, añade el bloque WPForms.
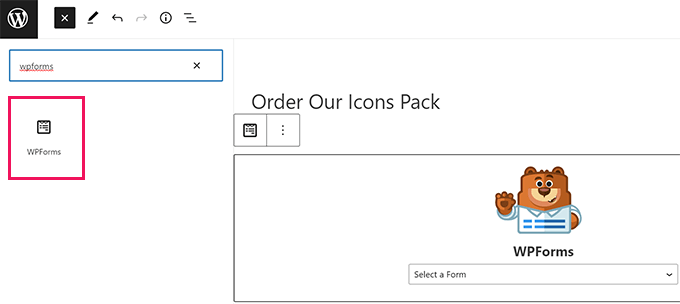
Elija el formulario que creó anteriormente en el menú desplegable de bloques, y WPForms cargará una vista previa del formulario para usted.
Ahora puede guardar su entrada o página y obtener una vista previa en una nueva ventana del navegador para ver su formulario de pago de PayPal Commerce en acción.
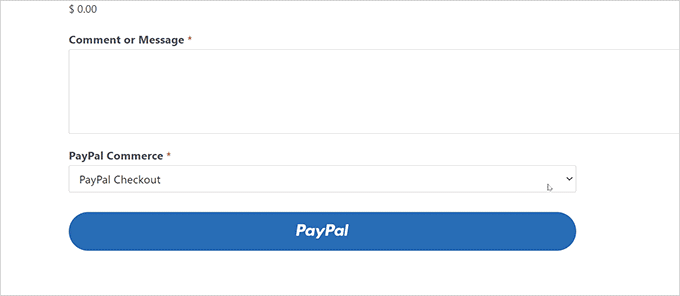
Método 2: Añadir PayPal Commerce en WordPress mediante Easy Digital Downloads
Para este método, utilizaremos Easy Digital Downloads. Recomendamos utilizar este método para vender productos digitales como libros electrónicos, software, música, gráficos, fotografías y mucho más.
Easy Digital Downloads es el mejor plugin de comercio electrónico de WordPress para vender descargas digitales. Es super fácil de usar y es compatible con muchos proveedores de pago, incluyendo PayPal Commerce.
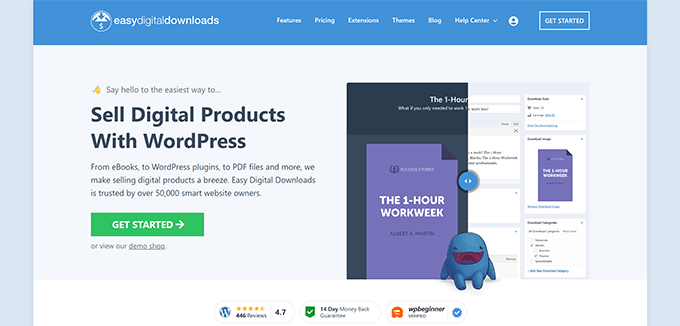
En primer lugar, debe instalar y activar el plugin Easy Digital Downloads. Para más detalles, consulte nuestra guía paso a paso sobre cómo instalar un plugin de WordPress.
A continuación, debe instalar y activar la extensión PayPal Commerce Pro para Easy Digital Downloads. Lo instalarás como cualquier otro plugin en WordPress.
Nota: Necesitará al menos el plan ‘Extended’ de Easy Digital Downloads para desbloquear esta extensión.
Una vez que haya activado ambos plugins, acceda a su área de administrador de WordPress, vaya a la página Descargas ” Ajustes y cambie a la pestaña Licencias.
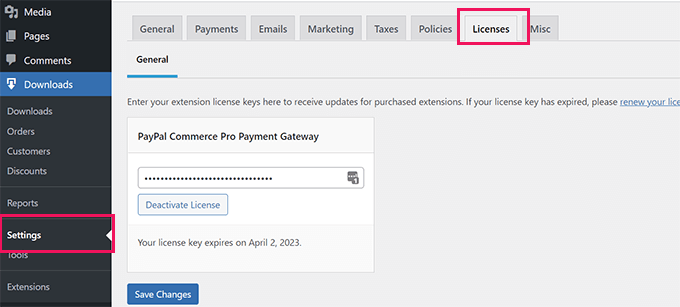
La información de su licencia se encuentra en su cuenta del sitio web de Easy Digital Downloads.
A continuación, debe establecer PayPal Commerce como su pasarela en Easy Digital Downloads. Para ello, vaya a la página Descargas ” Ajustes y cambie a la pestaña ‘Pagos’.
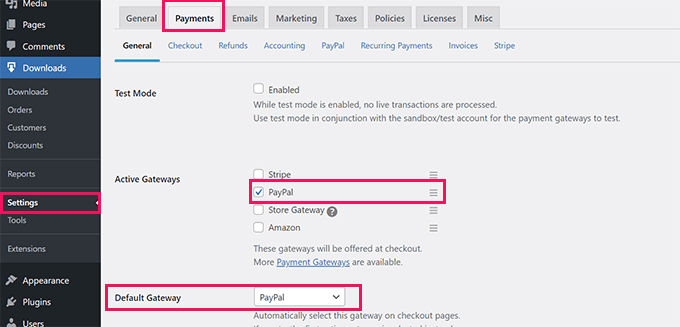
Desde aquí, tienes que marcar “PayPal” en la sección “Pasarelas activas”. Si lo desea, también puede elegirla como pasarela predeterminada.
No olvides hacer clic en el botón “Guardar cambios” para establecer los ajustes.
A continuación, haga clic en la pestaña “PayPal” dentro de “Pagos”.
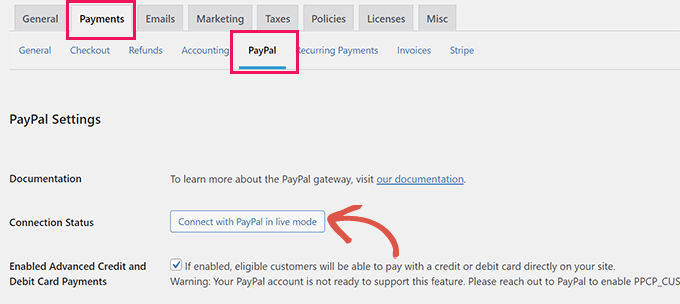
Se abrirá una ventana emergente en la que podrá acceder con su cuenta PayPal y seguir las instrucciones en pantalla para completar la conexión.
Una vez que haya terminado, se le redirigirá de nuevo a su sitio web, donde verá un mensaje de correcto.
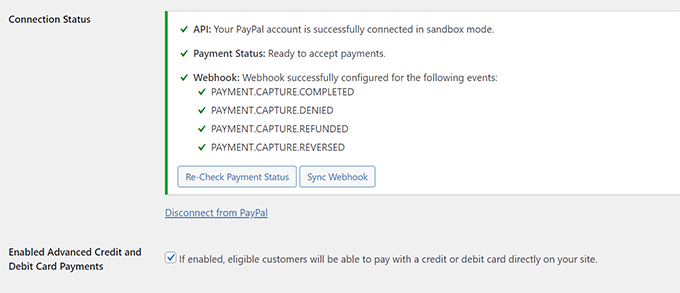
A continuación, debe marcar / comprobar la opción “Activado pagos avanzados con tarjeta de crédito y débito”.
No olvides hacer clic en el botón “Guardar cambios” para guardar las modificaciones.
Cuando venda cualquier producto con Easy Digital Downloads, sus clientes verán la opción de pago PayPal Commerce al finalizar la compra / pago.
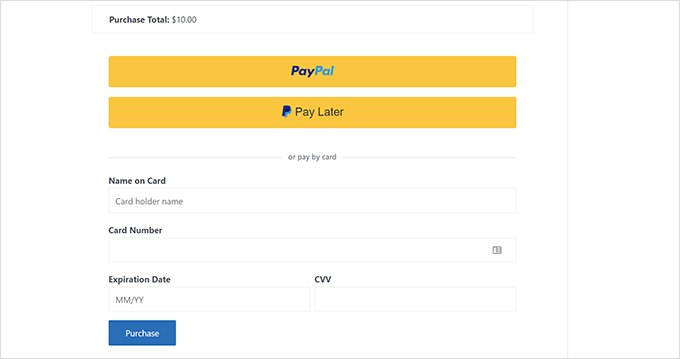
Para obtener más información, consulte nuestra guía completa sobre la venta de descargas digitales en WordPress.
Método 3: Añadir PayPal Commerce en WordPress utilizando MemberPress
Este método utilizará MemberPress, y está recomendado para usuarios que quieran vender membresías, contenidos de pago o cursos online en sus sitios web.
MemberPress es el mejor plugin de membresía para WordPress del mercado y te permite vender suscripciones y cursos online fácilmente.
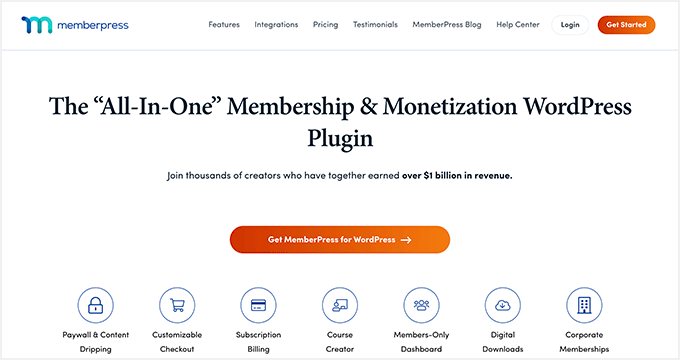
En primer lugar, debe instalar y activar el plugin MemberPress. Para más detalles, consulte nuestra guía paso a paso sobre cómo instalar un plugin de WordPress.
Tras la activación, debe visitar la página MemberPress ” Ajustes para introducir su clave de licencia. Puede encontrar esta información en su cuenta del sitio web de MemberPress.

A continuación, debe cambiar a la pestaña “Pagos” y hacer clic en el botón “(+) Añadir método de pago”.
MemberPress es compatible con Stripe y PayPal fuera de la caja. Es necesario seleccionar ‘PayPal’ para continuar.
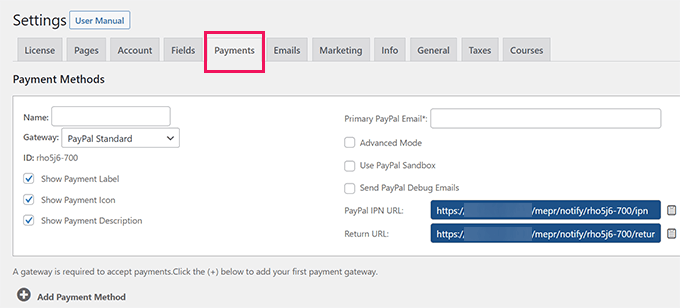
Añada su dirección de correo electrónico de PayPal y haga clic en el botón “Actualizar opciones” para guardar los ajustes.
MemberPress le mostrará ahora que su método PayPal está desactualizado. Debe hacer clic en el botón “Actualizar a la nueva plataforma PayPal Commerce” para continuar.
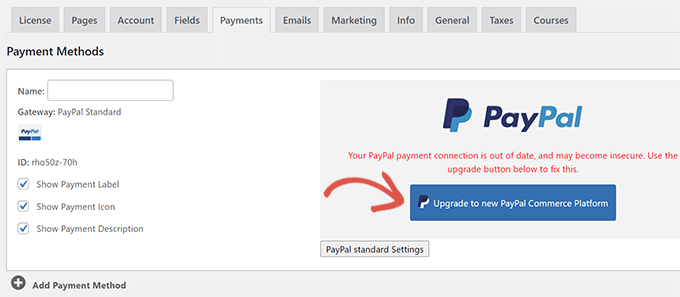
A continuación, se le pedirá que conecte su cuenta PayPal a MemberPress.
Haz clic en el botón “Conectar en directo” para continuar.
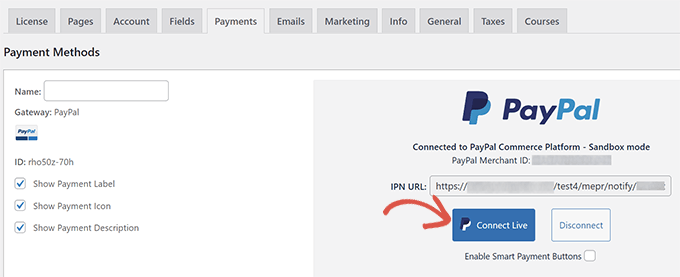
Aparecerá una ventana emergente en la que se le pedirá que acceda con su cuenta PayPal y dé permiso para conectar MemberPress con su cuenta PayPal.
Siga las instrucciones en pantalla para finalizar la configuración. Al finalizar, se le redirigirá de nuevo a su sitio web, donde podrá seguir estableciendo su sitio web de membresía.
Nota: Si esta es la primera vez que utiliza MemberPress, entonces es posible que desee ver nuestra guía sobre cómo construir un sitio de membresía para obtener instrucciones detalladas de configuración.
Una vez que haya añadido planes de suscripción o cursos en línea, sus clientes podrán ver PayPal Commerce como opción de pago.
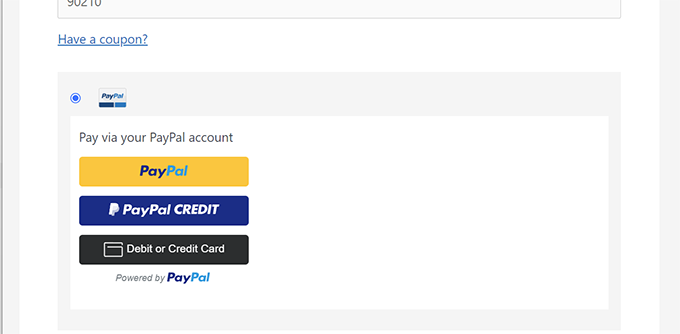
Bonificación: Alternativas a PayPal Commerce
Aunque PayPal ofrece una forma cómoda de aceptar pagos en su sitio web WordPress. Sin embargo, no es la única solución del mercado.
Por ejemplo, puede utilizar Stripe para aceptar pagos en línea.
Puede utilizar WP Simple Pay para conectar su sitio web WordPress a Stripe fácilmente. Te permite añadir botones de pago en cualquier parte de tu sitio sin necesidad de añadir una funcionalidad completa de carrito de la compra.

WP Simple Pay también le permite aceptar pagos periódicos y añadir campos personalizados a su formulario de pago.
Para más opciones, consulte nuestra lista de las mejores alternativas a PayPal para aceptar pagos en Internet.
Esperamos que este artículo le haya ayudado a conectar PayPal Commerce a su sitio web de WordPress. También puedes consultar nuestra guía sobre cómo ganar dinero en Internet con tu sitio web de WordPress o nuestra selección de los mejores plugins de PayPal para WordPress.
If you liked this article, then please subscribe to our YouTube Channel for WordPress video tutorials. You can also find us on Twitter and Facebook.




Syed Balkhi says
Hey WPBeginner readers,
Did you know you can win exciting prizes by commenting on WPBeginner?
Every month, our top blog commenters will win HUGE rewards, including premium WordPress plugin licenses and cash prizes.
You can get more details about the contest from here.
Start sharing your thoughts below to stand a chance to win!