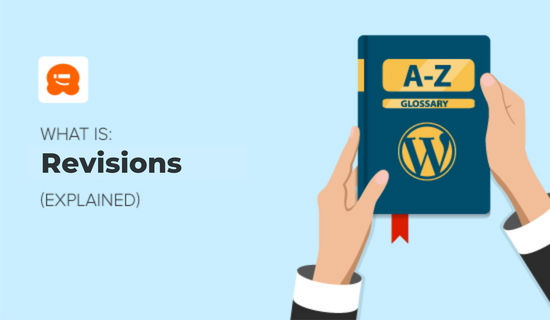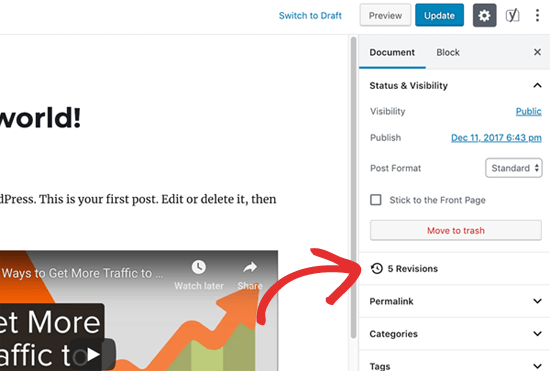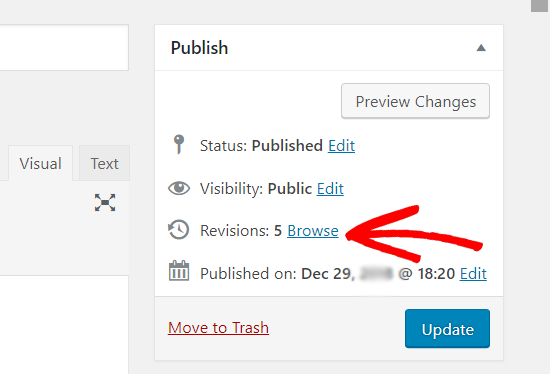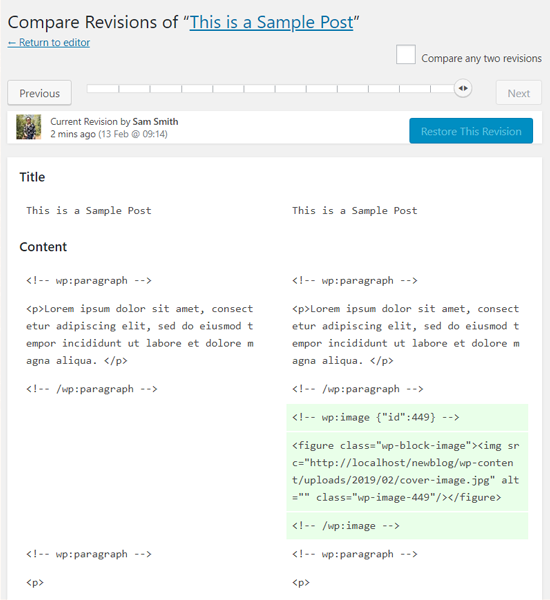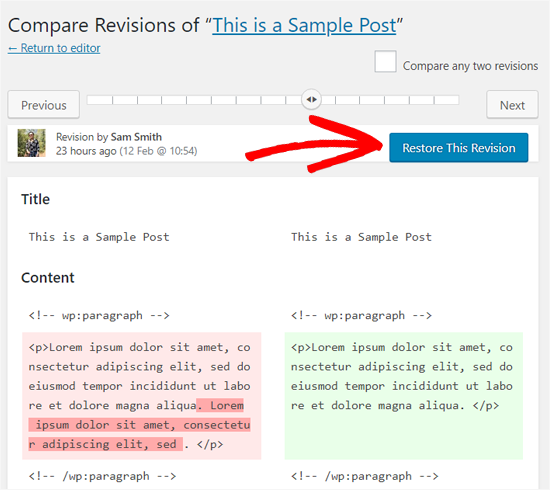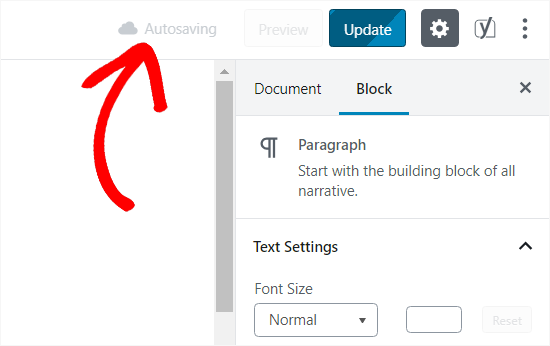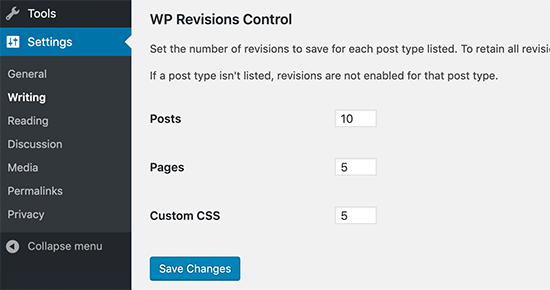En WordPress, “revisiones” es una característica que guarda varias versiones de tus entradas y páginas. La pantalla de revisiones le muestra cómo ha evolucionado una entrada con el tiempo y le permite deshacer cualquier cambio no deseado que se haya realizado.
Al escribir una entrada, puede que te arrepientas de haber borrado algo que escribiste antes. La pantalla de revisiones te permite volver atrás en el tiempo y deshacer los cambios.
La característica de revisiones también permite a los editores gestionar el trabajo de varios autores. Pueden ver quién trabajó en un artículo y los cambios que hizo cada autor.
Cómo ver las revisiones en WordPress
Cada vez que guarde, actualice o publique una entrada o página, WordPress creará una nueva revisión en lugar de simplemente sobrescribir la versión anterior.
Puede ver el número de revisiones que se han realizado en el panel “Documento” de la pantalla de edición de entradas o páginas.
Al hacer clic en “Revisiones” accederás a la pantalla de revisiones de entradas. Ten en cuenta que no verás ninguna revisión hasta que tengas al menos dos versiones diferentes de la entrada.
Si no has actualizado tu WordPress a Gutenberg y sigues usando el antiguo editor clásico, encontrarás las revisiones en la caja meta de publicación en el panel derecho de la pantalla de edición de entradas o páginas.
Para ver las revisiones, solo tienes que hacer clic en el enlace “Examinar”. Aparte de esto, las revisiones de entradas funcionan de forma similar tanto en el editor clásico como en Gutenberg.
La pantalla de revisiones de entradas le mostrará la última revisión de la entrada. Cualquier contenido que se haya añadido se resaltará en verde en la parte derecha de la pantalla, y el contenido borrado se resaltará en rojo en la parte izquierda de la pantalla.
En la parte superior de la pantalla, puede ver el usuario que realizó los cambios y la hora en que se realizaron.
Deslizando el botón de la barra de desplazamiento podrá acceder a revisiones anteriores de la entrada.
También puedes comparar dos revisiones diferentes seleccionando la casilla “Comparar dos revisiones cualesquiera” en la parte superior derecha de la pantalla. A continuación, utilice el carrusel / control deslizante para seleccionar la revisión específica que desea comparar.
Cómo restaurar una revisión en WordPress
Verá un botón llamado “Restaurar esta revisión” en la parte superior de la pantalla. Si pulsa este botón, la revisión seleccionada se convertirá en la versión actual.
Será redirigido de vuelta al editor de WordPress donde podrá ver la versión restaurada, y podrá guardarla como borrador.
Tenga en cuenta que restaurar una revisión anterior no borrará la última versión de su entrada. En su lugar, la versión restaurada se convertirá en una nueva revisión.
Si decide no restaurar la revisión, simplemente haga clic en el enlace “Volver al editor” situado cerca de la parte superior de la pantalla.
Para más información, marque / compruebe nuestra guía sobre cómo deshacer cambios en WordPress con revisiones de entradas.
¿Cuál es la diferencia entre revisiones y autoguardado?
Cada vez que guarde o actualice manualmente una entrada o página, se guardará una nueva revisión.
Además, WordPress guarda automáticamente una revisión temporal cada 60 segundos. Esta característica se denomina autoguardado.
La característica de autoguardado te ayuda a restaurar tu contenido si algo va mal antes de que puedas guardarlo. Por ejemplo, si tu navegador se bloquea mientras escribes, puedes restaurar tu último borrador desde el autoguardado.
Solo se almacena una versión del autoguardado, y también puedes acceder a ella en la página de revisión. Los autoguardados se distinguen fácilmente de otras revisiones porque están etiquetados como “Autoguardado” y tienen texto en rojo.
Limitar y borrar revisiones de entradas en WordPress
Por defecto, WordPress almacena una copia completa de cada revisión.
Puede ahorrar espacio en su base de datos de WordPress limitando el número de revisiones que WordPress guarda de cada entrada y página, y borrando las revisiones antiguas.
Puede obtener más información en nuestra guía sobre cómo simplificar las revisiones de entradas en WordPress.
Esperamos que este artículo te haya ayudado a aprender más acerca de las revisiones en WordPress. También puede consultar nuestra lista de lecturas adicionales a continuación para ver artículos relacionados con consejos, trucos e ideas útiles para WordPress.
Si te ha gustado esta guía, considera suscribirte a nuestro canal de YouTube para ver tutoriales en vídeo sobre WordPress. También puedes encontrarnos en Twitter y Facebook.