Möchten Sie von Gumroad zu WordPress wechseln?
Gumroad ist ein Online-Marktplatz, auf dem Nutzer digitale Güter verkaufen können. Von Spielen über Musik bis hin zu Kursen und Videos war Gumroad früher eine gute eCommerce-Plattform für Kreative.
Viele Nutzer wollen jedoch von Gumroad zu WordPress wechseln, da die Gebühren für jede Transaktion auf 10 % erhöht wurden.
In diesem Artikel zeigen wir Ihnen, wie Sie ganz einfach von Gumroad zu WordPress wechseln können, damit Sie Ihr Online-Geschäft ohne die Gumroad-Steuer ausbauen können.
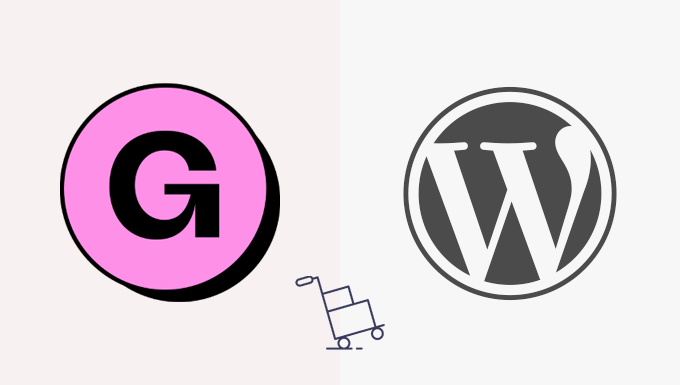
Warum müssen Sie von Gumroad zu WordPress wechseln?
Gumroad ist eine beliebte E-Commerce-Plattform, die es Nutzern ermöglicht, digitale Waren online zu verkaufen.
Allerdings berechnen sie jetzt eine Pauschalgebühr von 10 % auf jeden Verkauf. Diese 10 % beinhalten keine Kreditkartenbearbeitungs- oder PayPal-Gebühren.
Außerdem wird eine zusätzliche Gebühr von 10 % erhoben, wenn ein Produkt über die Funktion „Gumroad Discover“ oder das „Global Affiliates“-Programm verkauft wird. Das sind eine Menge Gebühren.
Andererseits ist WordPress kostenlos und erhebt keine Gebühren für die Artikel, die Sie verkaufen.
Im Gegensatz zu Gumroad können Sie mit WordPress alles online verkaufen, auch physische Versionen Ihrer digitalen Produkte. Außerdem können Sie jedes beliebige Zahlungsgateway verwenden, um Ihre Website frei zu bewerben.
Weitere Informationen finden Sie in unserer vollständigen WordPress-Bewertung mit Vor- und Nachteilen.
Wichtig: Wenn wir von WordPress sprechen, meinen wir WordPress.org, auch bekannt als selbstgehostetes WordPress, und nicht WordPress.com, das eine Hosting-Plattform ist. Weitere Einzelheiten finden Sie in unserem Artikel über den Unterschied zwischen WordPress.com und WordPress.org.
Das heißt, hier ist ein kurzer Überblick über die Dinge, die wir behandeln werden, um von Gumroad zu WordPress zu wechseln:
- What Do You Need to Switch from Gumroad to WordPress?
- Setting up Your WordPress Website
- Setting up Payment Gateway
- Importing Gumroad Products in WordPress
- Moving Subscription Products From Gumroad to WordPress
- Choose and Customize Your WordPress Theme
- Customize Easy Digital Download Emails
- Growing Your Business in WordPress
Sind Sie bereit? Dann fangen wir an.
Schritt 1. Was brauchen Sie, um von Gumroad zu WordPress zu wechseln?
Um von Gumroad auf WordPress umzusteigen, benötigen Sie folgende Dinge.
- Ein Domänenname – Dies ist die Adresse Ihrer Website im Internet (z. B. wpbeginner.com)
- Ein Webhosting-Konto – Hier werden alle Dateien Ihrer Website gespeichert. Alle Websites im Internet benötigen Hosting.
- Kostenloses Plugin für einfache digitale Downloads für WordPress
- 30 Minuten Ihrer Zeit.
Normalerweise beginnen die Preise für ein Webhosting-Konto bei 7,99 $ pro Monat.
Glücklicherweise haben die Leute bei SiteGround zugestimmt, WPBeginner-Benutzern einen großzügigen Rabatt auf eCommerce-bereites Hosting anzubieten.
Im Grunde können Sie für 2,99 $ pro Monat einsteigen.
Wenn Sie aus irgendeinem Grund SiteGround nicht verwenden möchten, können Sie WordPress auch bei anderen Hosting-Unternehmen wie Bluehost, Hostinger und WP Engine nach einem ziemlich ähnlichen Verfahren installieren.
Lassen Sie uns nun durchgehen, wie Sie Ihre Domain, Ihr Webhosting und Ihr SSL-Zertifikat erwerben.
Zunächst müssen Sie die SiteGround-Website besuchen und einen Plan auswählen, indem Sie auf die Schaltfläche Get Plan klicken.
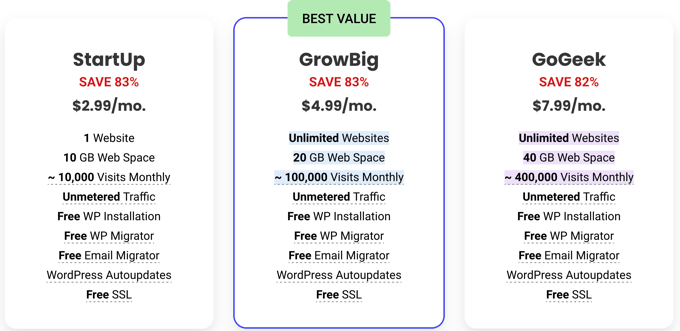
Danach werden Sie von SiteGround aufgefordert, einen Domainnamen für Ihre Website einzugeben.
Sie können einen Domänennamen suchen, oder wenn Sie bereits einen haben, können Sie diesen ebenfalls hinzufügen.
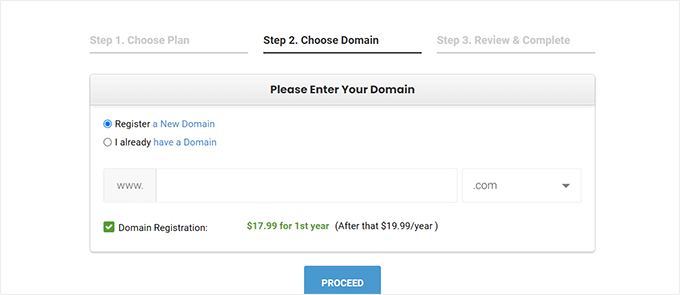
Wenn Sie noch keinen Namen im Kopf haben, können Sie unseren Leitfaden zur Auswahl des besten Domänennamens lesen.
Schließlich müssen Sie noch Ihre Kontoinformationen eingeben. Außerdem können Sie einige optionale Extras erwerben.
Sie können diese Extras zu einem späteren Zeitpunkt hinzufügen, wenn Sie sie brauchen. Wenn Sie unsicher sind, empfehlen wir, diesen Schritt zu überspringen.
Sie können nun die Einrichtung abschließen, indem Sie die Zahlung vornehmen.
Danach erhalten Sie eine E-Mail von SiteGround mit einem Link, über den Sie sich in das Control Panel Ihres Hosting-Kontos einloggen können.
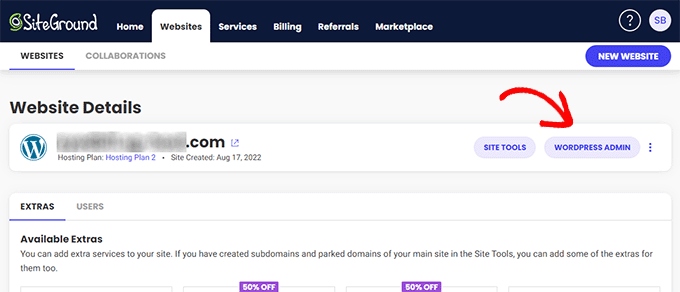
Wechseln Sie von hier aus zur Registerkarte Websites und klicken Sie auf die Schaltfläche „WordPress Admin“ neben Ihrer Website.
Dadurch gelangen Sie in den WordPress-Verwaltungsbereich Ihrer Website, wo Sie feststellen werden, dass Easy Digital Downloads auf Ihrer Website vorinstalliert ist.
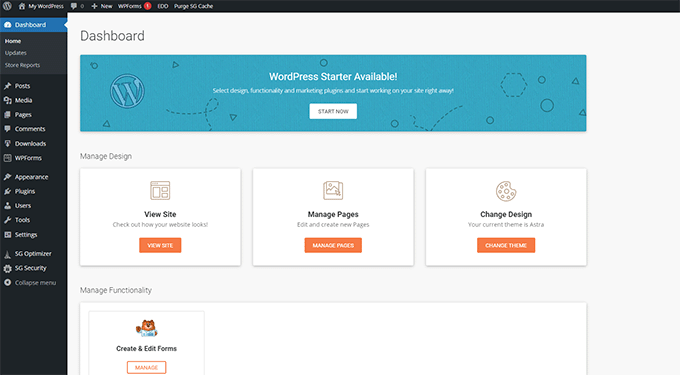
Schritt 2. Einrichten Ihrer WordPress-Website
WordPress verfügt standardmäßig nicht über eine eCommerce-Warenkorbfunktion.
Wenn Sie unserem Rat gefolgt sind und sich bei SiteGround angemeldet haben, dann sollte auf Ihrer WordPress-Website Easy Digital Downloads installiert sein, das alle Gumroad-Funktionen bietet, die Sie für den Verkauf digitaler Waren benötigen.
Wenn Sie hingegen einen anderen WordPress-Hosting-Anbieter verwenden, müssen Sie Easy Digital Downloads zuerst installieren.
Installieren und aktivieren Sie einfach das Easy Digital Downloads-Plugin. Weitere Details finden Sie in unserer Schritt-für-Schritt-Anleitung für die Installation eines WordPress-Plugins.
Hinweis: Für dieses Tutorial verwenden wir die kostenlose Version von Easy Digital Downloads. Wir empfehlen jedoch ein Upgrade auf die Easy Digital Downloads Pro-Version, um alle Funktionen des Plugins freizuschalten.
Nach der Aktivierung müssen Sie die Seite Downloads “ Einstellungen in Ihrem WordPress-Verwaltungsbereich aufrufen, um Ihren Shop einzurichten.
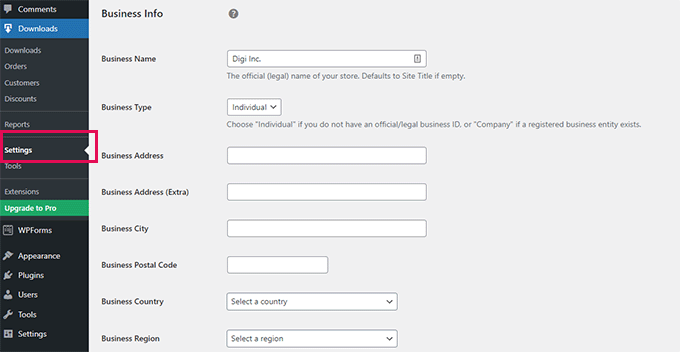
Zunächst müssen Sie einen Unternehmensnamen und eine Unternehmensart angeben.
Geben Sie anschließend Ihre Geschäftsadresse und Ihr Land ein. Diese Informationen werden für die Berechnung der Steuern verwendet.
Klicken Sie abschließend auf die Schaltfläche „Änderungen speichern“, um Ihre Einstellungen zu speichern.
Als Nächstes müssen Sie auf die Registerkarte „Währung“ wechseln und die Standardwährung auswählen, die Sie für Ihren Shop verwenden möchten.
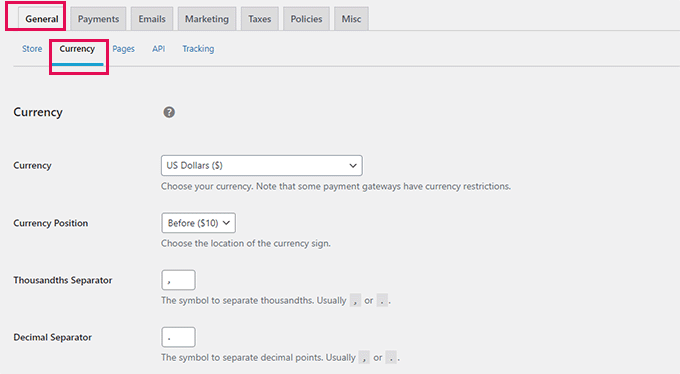
Vergessen Sie nicht, Ihre Änderungen zu speichern, um Ihre Einstellungen zu sichern.
Schritt 3. Einrichten von Zahlungs-Gateways
Um Online-Zahlungen akzeptieren zu können, müssen Sie einen Zahlungsgateway-Anbieter einrichten.
Easy Digital Downloads unterstützt standardmäßig die Zahlungsgateways PayPal, Stripe und Amazon. Sie können die Unterstützung für weitere Zahlungsgateways auch über Add-Ons hinzufügen.
Um Zahlungen einzurichten, wechseln Sie einfach zur Registerkarte „Zahlungen“ in den Plugin-Einstellungen.
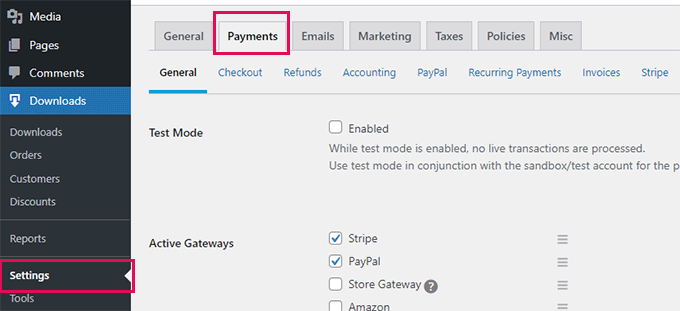
Von hier aus müssen Sie die Zahlungsdienste auswählen, die Sie nutzen möchten. Sie können mehr als einen Zahlungsdienst auswählen, wenn Sie möchten.
Wir empfehlen die Verwendung von Stripe, da Sie damit Kreditkarten von überall auf der Welt akzeptieren können.
Wählen Sie dann ein Standard-Zahlungsgateway aus und markieren Sie die Symbole für die Zahlungsarten, die Sie an der Kasse anzeigen möchten.
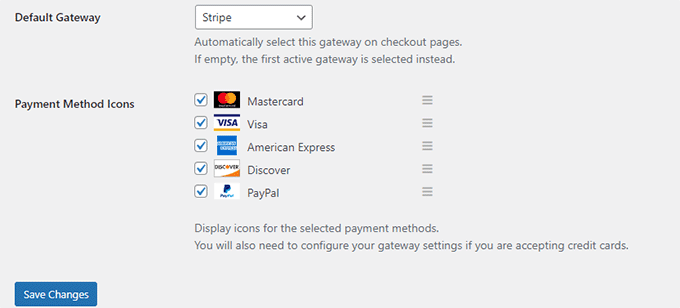
Klicken Sie abschließend auf die Schaltfläche „Änderungen speichern“, um Ihre Änderungen zu speichern.
Danach müssen Sie auf die einzelnen Registerkarten der Zahlungsgateways klicken, um sie zu konfigurieren.
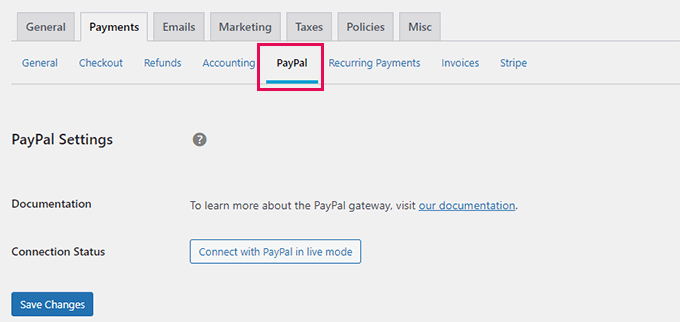
Wenn Sie z. B. auf PayPal klicken, wird Ihnen eine Schaltfläche angezeigt, mit der Sie Ihr PayPal-Konto verbinden können.
Ebenso können Sie zur Registerkarte „Stripe“ wechseln und auf die Schaltfläche „Mit Stripe verbinden“ klicken, um es einzurichten.
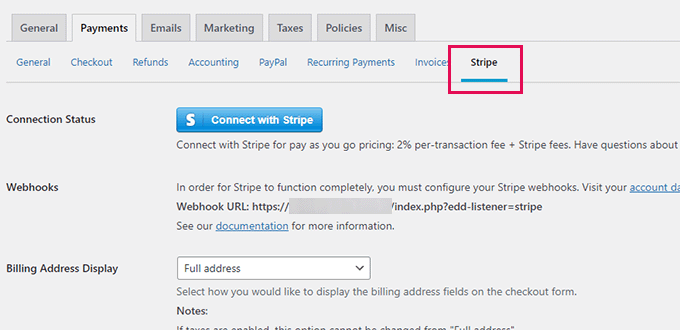
Schritt 4. Importieren von Gumroad Produkten in WordPress
Der nächste Schritt ist der Import der Produkte von Gumroad zu Easy Digital Downloads in WordPress.
Leider gibt es bei Gumroad keine einfache Möglichkeit, Ihre Produktdaten in ein WordPress-kompatibles Format zu exportieren.
Sie müssen Ihre Produkte manuell von Ihrem Gumroad-Konto zu Easy Digital Downloads verschieben.
Um Ihr erstes digitales Produkt zu erstellen, gehen Sie auf die Seite Downloads und klicken Sie oben auf die Schaltfläche „Neu hinzufügen“.
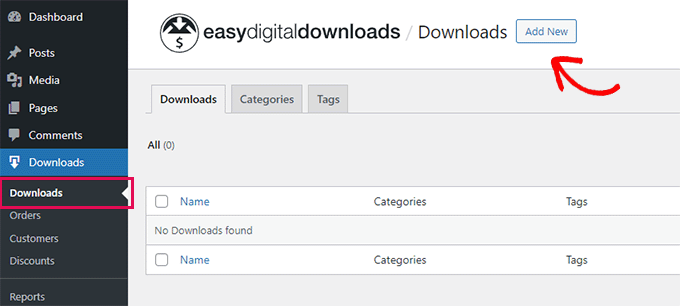
Sie können nun einen Namen für Ihr Produkt in das Feld „Geben Sie hier den Namen des Downloads ein“ eingeben. Darunter können Sie Details zu Ihrem Artikel angeben.
Sie können Bilder, Videos, Emojis und Text verwenden, um eine aussagekräftige Beschreibung zu verfassen. Sie können auch einfach die Beschreibung Ihres Gumroad-Produkts kopieren und einfügen.
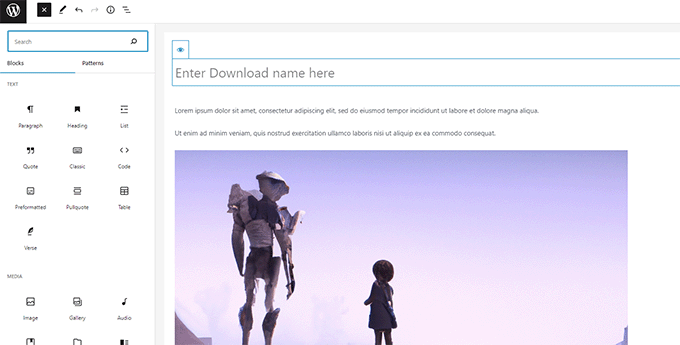
Tipp: Lernen Sie, wie Sie mit dem WordPress-Block-Editor schöne Inhaltslayouts erstellen können.
Sie können Ihre Downloads auch in Kategorien und Tags einteilen. Dies hilft den Nutzern beim Durchsuchen und Entdecken von Produkt-Downloads, die sie interessieren.
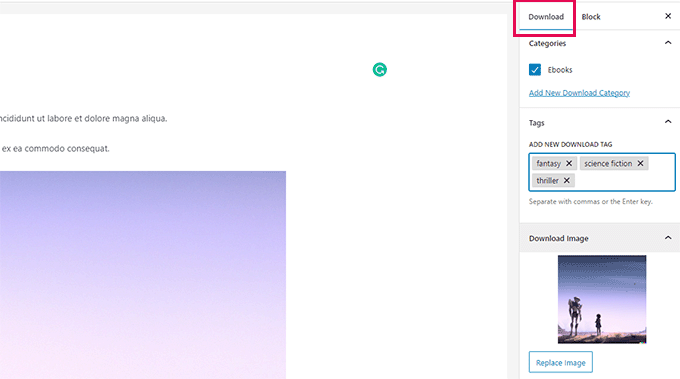
Sie müssen auch ein Download-Bild angeben. Dies wird das Hauptbild für Ihren Download sein und an verschiedenen Stellen auf Ihrer Website angezeigt werden.
Sie können das Bild, das Sie für Ihr Gumroad-Produkt verwendet haben, gerne verwenden.
Unterhalb des Editors finden Sie die Download-Optionen. Zunächst können Sie den Preis für den Download festlegen.
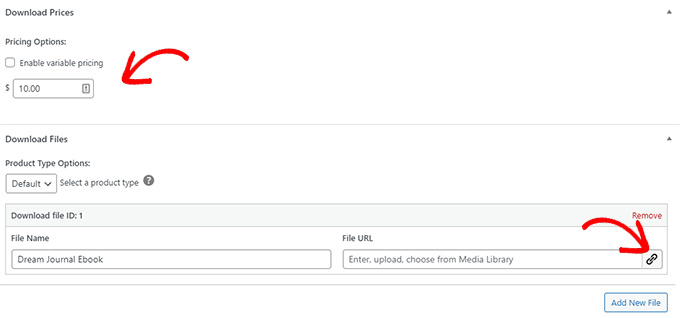
Danach können Sie die Art des Downloads auswählen. EDD unterstützt sowohl einzelne Downloads als auch Pakete als Download-Typen.
Darunter können Sie den Namen der herunterzuladenden Datei angeben und auf die Schaltfläche Link im Feld File URL klicken, um die Datei hochzuladen.
Wenn Sie weitere Dateien zu einem gebündelten Produkt hinzufügen möchten, klicken Sie auf die Schaltfläche „Neue Datei hinzufügen“, um sie hinzuzufügen.
Schließlich können Sie optionale Download-Anweisungen oder Hinweise angeben. Diese werden auf dem Kaufbeleg angezeigt, und einige Plugins und Themes können diese Anweisungen ebenfalls verwenden.
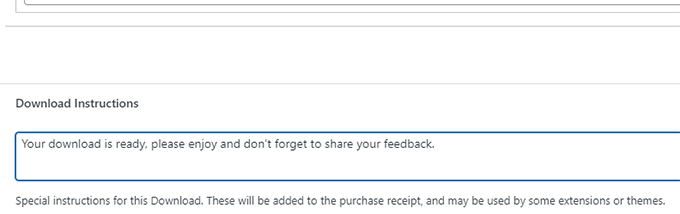
Wenn Sie fertig sind, klicken Sie einfach auf die Schaltfläche „Veröffentlichen“ in der oberen rechten Ecke des Bildschirms, um Ihren Download zu veröffentlichen.
Dadurch wird Ihr Download öffentlich zum Kauf angeboten.
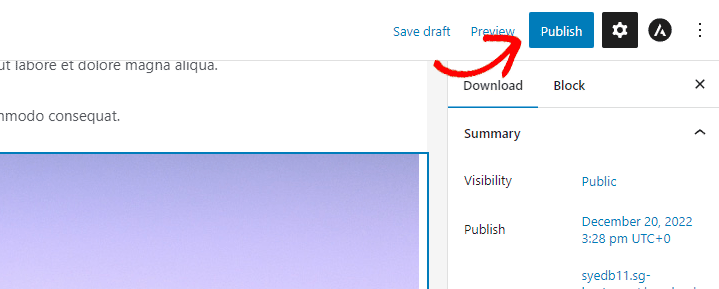
Nach der Veröffentlichung können Sie auf die Schaltfläche „Download ansehen“ klicken, um Ihr Download-Produkt in Aktion zu sehen.
So sieht es auf unserer Testseite aus.
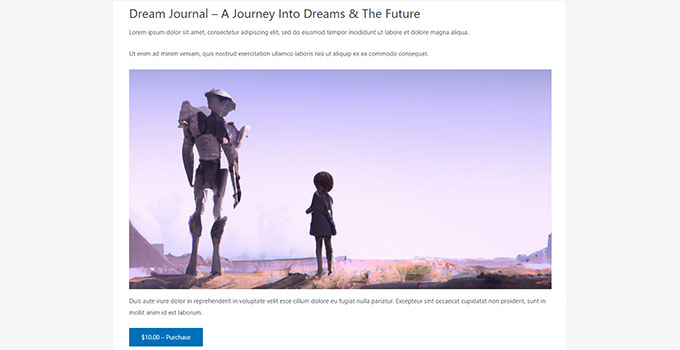
Wiederholen Sie den Vorgang, um alle Ihre Produkte von Gumroad auf Ihre WordPress-Website zu übertragen.
Schritt 5. Verschieben von Abonnement-Produkten von Gumroad zu WordPress
Einige Nutzer verkauften Downloads auf Abonnementbasis auf Gumroad. Im Grunde kauften die Kunden eine Mitgliedschaft, um Zugang zu den Downloads zu erhalten.
EDD bietet wiederkehrende digitale Abonnements als Teil seines Pro-Plugins an, das Sie auf seiner Website erwerben können.
Alternativ, wenn Sie Mitgliedschaften oder Online-Kurse verkaufen, dann ist der einfachste Weg, diese Produkte zu verkaufen, indem Sie MemberPress verwenden. Es ist das beste WordPress-Mitgliedschafts-Plugin auf dem Markt.

MemberPress ermöglicht es Ihnen, Mitgliedschaftsabonnements, Dateidownloads und sogar Online-Kurse zu verkaufen.
Weitere Einzelheiten finden Sie in unserem Leitfaden zur Erstellung einer Mitglieder-Website mit schrittweisen Anweisungen.
Schritt 6. Wählen Sie Ihr WordPress-Theme und passen Sie es an
Themes sind die Designvorlagen für Ihre WordPress-Website. Sie steuern, wie Ihre Website für die Benutzer aussieht.
Es gibt Tausende von kostenlosen und kostenpflichtigen WordPress-Themes, die Sie für Ihre Website verwenden können. Diese Fülle kann jedoch für Anfänger etwas überwältigend sein.
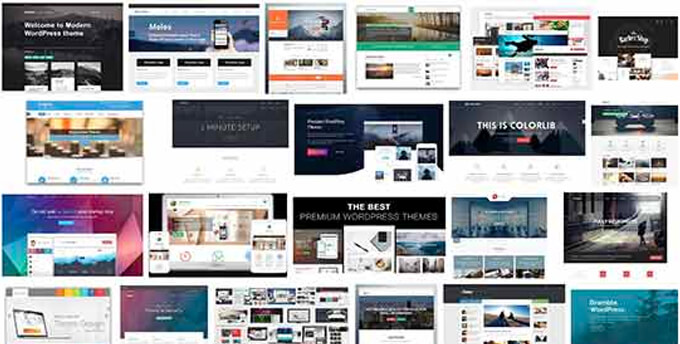
Um die Sache zu vereinfachen, können Sie ein Theme aus unserer Expertenauswahl der beliebtesten WordPress-Themes auswählen.
Wenn Sie sich für ein Theme entschieden haben, können Sie in unserer Anleitung für Anfänger nachlesen, wie Sie ein WordPress-Theme installieren, um es auf Ihrer Website einzurichten.
Jedes WordPress-Theme wird mit einer Reihe von Optionen geliefert, mit denen Sie es an Ihre eigenen Bedürfnisse anpassen können. Sie können Farben und Layout ändern sowie Ihre eigenen Bilder und Logos hinzufügen.
Nach der Installation Ihres Themes können Sie unsere Anleitung zur Anpassung Ihres WordPress-Themes nutzen, um es nach Ihren Wünschen zu gestalten.
Sie können SeedProd auch verwenden, um ein benutzerdefiniertes WordPress-Theme zu erstellen (ohne Codierung).

SeedProd ist der beste WordPress Page Builder auf dem Markt.
Außerdem können Sie jede Art von Landing Page, Produktseite oder benutzerdefinierte Anmeldeseite mit Hilfe einer Drag-and-Drop-Oberfläche ganz einfach erstellen.
Schritt 7. Anpassen der Easy Digital Download-E-Mails
Genau wie Gumroad setzt auch Easy Digital Downloads auf E-Mails, um den Nutzern Kaufbelege, Kontoinformationen und Download-Anweisungen zukommen zu lassen.
Da Sie nun aber auf Ihrer eigenen Plattform verkaufen, möchten Sie vielleicht Ihr eigenes Branding für diese E-Mails verwenden.
Gehen Sie einfach auf die Seite Downloads “ Einstellungen und wechseln Sie auf die Registerkarte „E-Mails“.
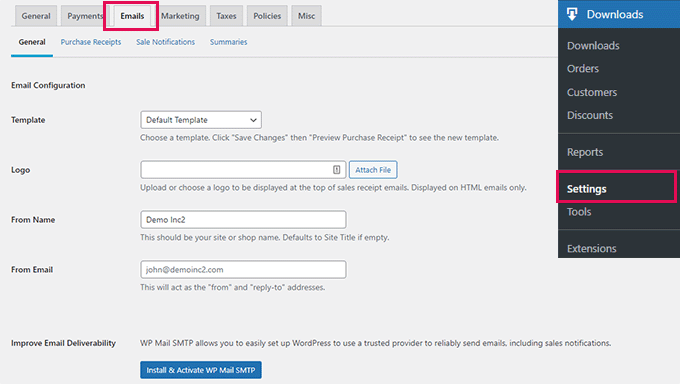
Von hier aus können Sie ein Logo angeben, das in Ihren E-Mails verwendet werden soll.
Darunter können Sie einen Namen hinzufügen, der als Absendername verwendet wird. Sie können auch eine E-Mail-Adresse angeben, von der die E-Mail gesendet werden soll.
Wir empfehlen die Verwendung einer geschäftlichen E-Mail-Adresse, da sie professioneller wirkt. Ihr Hosting-Provider kann auch eine kostenlose geschäftliche E-Mail-Adresse anbieten, die Sie verwenden können.
Schließlich benötigen Sie das WP Mail SMTP-Plugin, um Ihre E-Mails zu konfigurieren. Es stellt sicher, dass alle Ihre E-Mails die Posteingänge der Nutzer erreichen und nicht im Spam landen.
Weitere Einzelheiten finden Sie in unserer Anleitung zur Einrichtung von WP Mail SMTP, um die Zustellbarkeit von E-Mails zu verbessern.
Wenn Sie fertig sind, vergessen Sie nicht, auf die Schaltfläche „Änderungen speichern“ zu klicken, um Ihre Einstellungen zu speichern.
Hier sehen Sie, wie eine E-Mail mit dem richtigen Branding für Easy Digital Downloads aussehen würde:
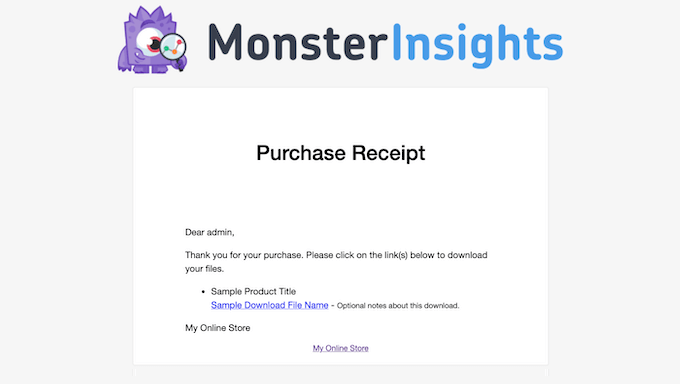
Sie können auch den Text der E-Mails anpassen, indem Sie zur Registerkarte „Kaufbelege“ wechseln.
Von hier aus können Sie einen Titel, eine Überschrift und einen Text für die Kauf-E-Mail-Bestätigungen eingeben.
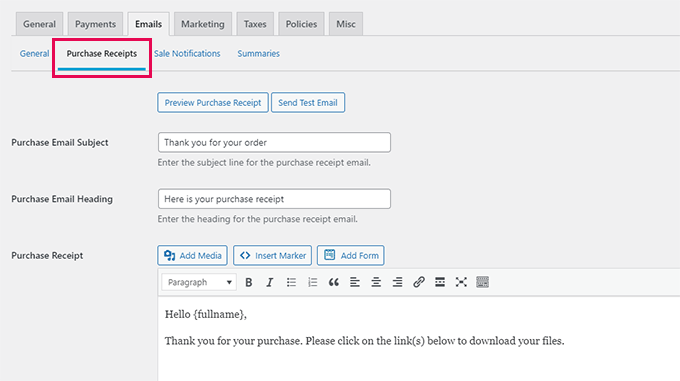
Darunter finden Sie eine Reihe von Tags, die Sie in der E-Mail-Vorlage verwenden können.
Sie können dynamische Informationen wie Kundennamen, Downloads und Quittungen anzeigen, indem Sie die Tags unterhalb des Textfeldes verwenden.
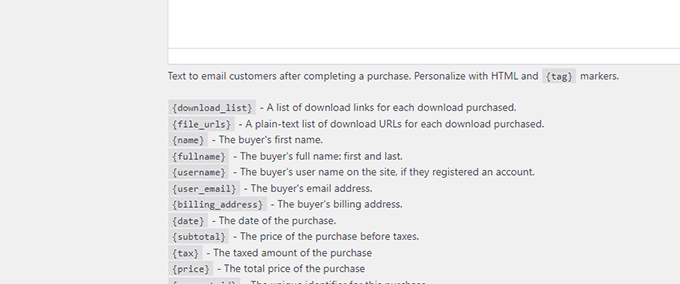
Schritt 8. Ihr Unternehmen in WordPress wachsen lassen
Ein großer Vorteil des Wechsels von Gumroad zu WordPress ist die Möglichkeit, eine Vielzahl von kostenlosen und kostenpflichtigen Tools zu nutzen, um Ihr Geschäft auszubauen.
Im Folgenden finden Sie einige der wichtigsten WordPress-Plugins, mit denen Sie mehr Downloads verkaufen können.
- WPForms Lite – das beste WordPress-Kontaktformular-Plugin, das Ihnen hilft, jede Art von Formular auf Ihrer Website leicht hinzuzufügen.
- All in One SEO Lite – Das beste WordPress SEO-Toolkit, das Ihnen hilft, mehr Besucher von Suchmaschinen zu erhalten.
- OptinMonter – Die beste Software zur Optimierung der Konversion, die Ihnen hilft, Website-Besucher in zahlende Kunden zu verwandeln.
- MonsterInsights Lite – Erlaubt Ihnen, Google Analytics einfach zu installieren und zu sehen, wie viel Traffic Ihre Downloads bekommen.
- PushEngage – ist die beste Push-Benachrichtigungssoftware, mit der Sie personalisierte Benachrichtigungen an Benutzer senden können. Sie können neue Downloads, Verkaufsveranstaltungen oder Sonderangebote ankündigen.
- AffiliateWP – Führen Sie Ihr eigenes Partnerprogramm durch und gehen Sie Partnerschaften mit Vermarktern ein, die Ihnen helfen, mit Affiliate-Marketing mehr Downloads zu verkaufen.
Wir hoffen, dass dieser Artikel Ihnen geholfen hat zu erfahren, wie Sie einfach von Gumroad zu WordPress wechseln können. Vielleicht interessiert Sie auch unser Artikel über das Wachstum Ihres Unternehmens mit kleinem Budget oder unser ultimativer WordPress SEO-Leitfaden.
Wenn Ihnen dieser Artikel gefallen hat, dann abonnieren Sie bitte unseren YouTube-Kanal für WordPress-Videotutorials. Sie können uns auch auf Twitter und Facebook finden.





Syed Balkhi says
Hey WPBeginner readers,
Did you know you can win exciting prizes by commenting on WPBeginner?
Every month, our top blog commenters will win HUGE rewards, including premium WordPress plugin licenses and cash prizes.
You can get more details about the contest from here.
Start sharing your thoughts below to stand a chance to win!