Volete passare da Gumroad a WordPress?
Gumroad è un mercato online dove gli utenti possono vendere beni digitali. Dai giochi alla musica, ai corsi e ai video, Gumroad era una buona piattaforma di e-commerce per i creatori.
Tuttavia, molti utenti stanno cercando di passare da Gumroad a WordPress perché ha aumentato le commissioni al 10% per ogni transazione.
In questo articolo vi mostreremo come passare facilmente da Gumroad a WordPress per far crescere il vostro business online senza le tasse di Gumroad.
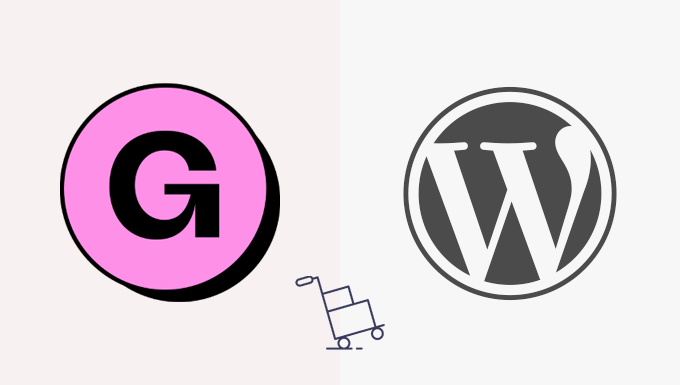
Perché è necessario passare da Gumroad a WordPress?
Gumroad è una popolare piattaforma di e-commerce che consente agli utenti di vendere beni digitali online.
Tuttavia, ora applicano una commissione forfettaria del 10% su ogni vendita. Questo 10% non include le spese di elaborazione delle carte di credito o di PayPal.
Inoltre, viene addebitata una commissione aggiuntiva del 10% se un prodotto viene venduto tramite la funzione “Gumroad Discover” o il programma “Global Affiliates”. Si tratta di un sacco di commissioni.
D’altra parte, WordPress è gratuito e non richiede alcun costo per gli articoli venduti.
A differenza di Gumroad, WordPress vi permette di vendere qualsiasi cosa online, comprese le versioni fisiche dei vostri prodotti digitali. Inoltre, potete utilizzare qualsiasi gateway di pagamento per promuovere liberamente il vostro sito web.
Per saperne di più, consultate la nostra recensione completa di WordPress con i pro e i contro.
Importante: quando parliamo di WordPress, parliamo di WordPress.org, alias WordPress self-hosted, e non di WordPress.com, che è una piattaforma di hosting. Per maggiori dettagli, consultate il nostro articolo sulla differenza tra WordPress.com e WordPress.org.
Detto questo, ecco una rapida panoramica delle cose da fare per passare da Gumroad a WordPress:
- What Do You Need to Switch from Gumroad to WordPress?
- Setting up Your WordPress Website
- Setting up Payment Gateway
- Importing Gumroad Products in WordPress
- Moving Subscription Products From Gumroad to WordPress
- Choose and Customize Your WordPress Theme
- Customize Easy Digital Download Emails
- Growing Your Business in WordPress
Pronti? Iniziamo.
Passo 1. Di cosa avete bisogno per passare da Gumroad a WordPress?
Per passare da Gumroad a WordPress sono necessari i seguenti elementi.
- Un nome di dominio: sarà l’indirizzo del vostro sito web su Internet (ad esempio, wpbeginner.com).
- Un account di web hosting: è il luogo in cui verranno memorizzati tutti i file del vostro sito web. Tutti i siti web su Internet hanno bisogno di un hosting.
- Plugin gratuito Easy Digital Downloads per WordPress
- 30 minuti del vostro tempo.
Normalmente, i prezzi per un account di web hosting partono da 7,99 dollari al mese.
Fortunatamente, i responsabili di SiteGround hanno accettato di offrire agli utenti di WPBeginner un generoso sconto sull’hosting pronto per l’e-commerce.
In pratica, si può iniziare per 2,99 dollari al mese.
Se per qualche motivo non volete usare SiteGround, potete installare WordPress anche su altre società di hosting come Bluehost, Hostinger e WP Engine seguendo un processo abbastanza simile.
Andiamo avanti e spieghiamo come acquistare il dominio, l’hosting web e il certificato SSL.
Per prima cosa, è necessario visitare il sito web di SiteGround e scegliere un piano facendo clic sul pulsante Ottieni piano.
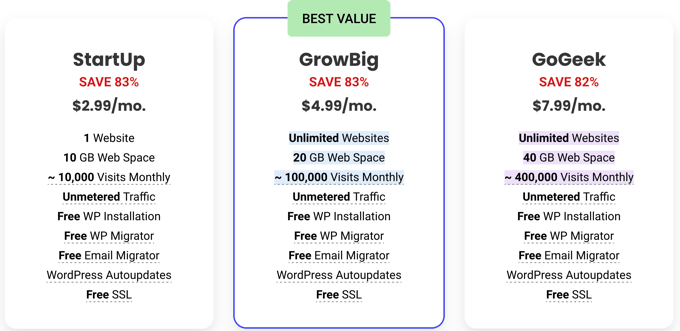
Successivamente, SiteGround vi chiederà di inserire un nome di dominio per il vostro sito web.
Potete cercare un nome di dominio o, se ne avete già uno, potete aggiungere anche quello.
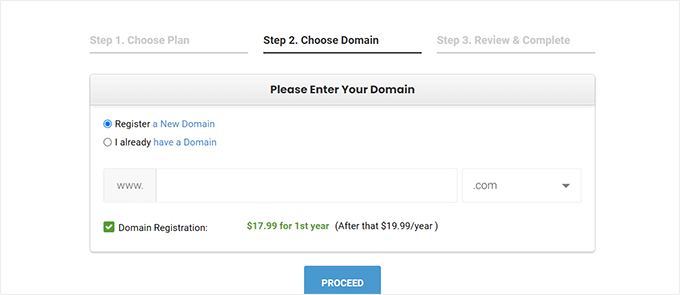
Se non avete già in mente un nome, potete consultare la nostra guida su come scegliere il miglior nome di dominio.
Infine, è necessario aggiungere i dati del proprio account. Sarà inoltre possibile acquistare alcuni extra opzionali.
È sempre possibile aggiungere questi extra in un secondo momento, se si decide di averne bisogno. Se non siete sicuri, vi consigliamo di saltare questo passaggio.
A questo punto è possibile completare la configurazione effettuando il pagamento.
Successivamente, riceverete un’e-mail da SiteGround con un link per accedere al pannello di controllo del vostro account di hosting.
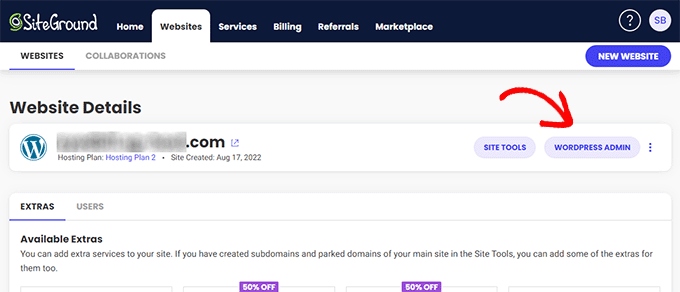
Da qui, passate alla scheda Siti web e fate clic sul pulsante “Amministrazione WordPress” accanto al vostro sito web.
Questo vi porterà all’area di amministrazione di WordPress del vostro sito web, dove noterete Easy Digital Downloads preinstallato sul vostro sito.
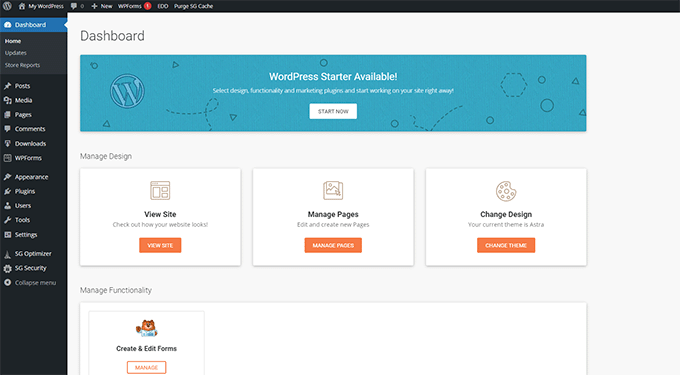
Fase 2. Impostazione del sito web WordPress
Per impostazione predefinita, WordPress non è dotato di funzionalità di carrello per il commercio elettronico.
Se avete seguito il nostro consiglio e vi siete iscritti a SiteGround, il vostro sito WordPress dovrebbe avere installato Easy Digital Downloads, che fornisce tutte le funzionalità di Gumroad di cui avete bisogno per vendere beni digitali.
Se invece utilizzate un altro provider di hosting WordPress, dovrete prima installare Easy Digital Downloads.
Basta installare e attivare il plugin Easy Digital Downloads. Per maggiori dettagli, consultate la nostra guida passo passo su come installare un plugin di WordPress.
Nota: per questo tutorial utilizziamo la versione gratuita di Easy Digital Downloads. Tuttavia, consigliamo di passare alla versione pro di Easy Digital Downloads per sbloccare tutte le funzionalità del plugin.
Dopo l’attivazione, è necessario visitare la pagina Download ” Impostazioni nell’area di amministrazione di WordPress per configurare il negozio.
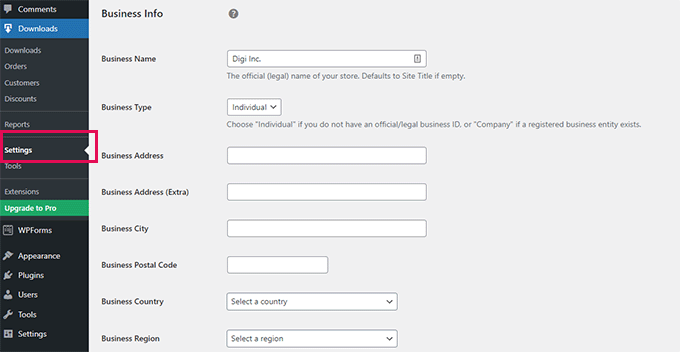
In primo luogo, è necessario indicare la ragione sociale e il tipo di attività.
Successivamente, inserire l’indirizzo dell’azienda e il Paese. Queste informazioni vengono utilizzate per il calcolo delle imposte.
Infine, fare clic sul pulsante “Salva modifiche” per memorizzare le impostazioni.
Successivamente, è necessario passare alla scheda “Valuta” e selezionare la valuta predefinita che si desidera utilizzare nel negozio.
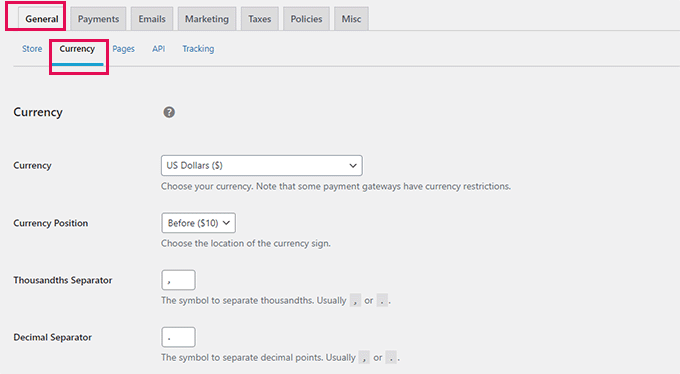
Non dimenticate di salvare le modifiche per memorizzare le impostazioni.
Passo 3. Impostazione dei gateway di pagamento
Per accettare pagamenti online, è necessario creare un gateway di pagamento.
Easy Digital Downloads supporta di default i gateway di pagamento PayPal, Stripe e Amazon. È inoltre possibile aggiungere il supporto per altri gateway di pagamento utilizzando dei componenti aggiuntivi.
Per impostare i pagamenti, basta passare alla scheda Pagamenti nelle impostazioni del plugin.
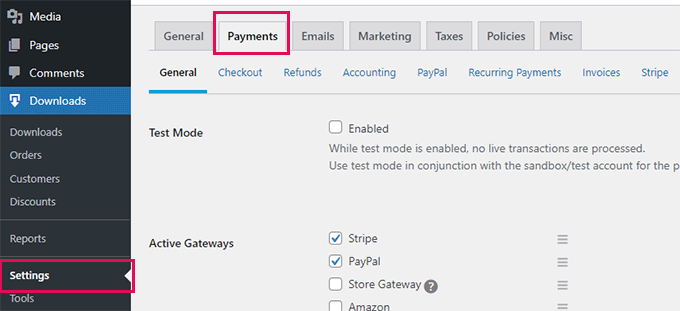
Da qui è necessario selezionare i servizi di pagamento che si desidera utilizzare. Se si desidera, è possibile scegliere più di un servizio di pagamento.
Si consiglia di utilizzare Stripe, che consente di accettare carte di credito da qualsiasi parte del mondo.
Successivamente, selezionare un gateway di pagamento predefinito e selezionare le icone dei metodi di pagamento che si desidera visualizzare al momento del checkout.
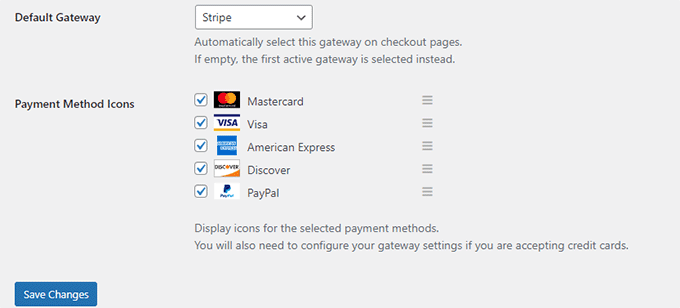
Infine, fare clic sul pulsante “Salva modifiche” per memorizzare le modifiche.
Successivamente, è necessario fare clic sulle singole schede dei gateway di pagamento per configurarli.
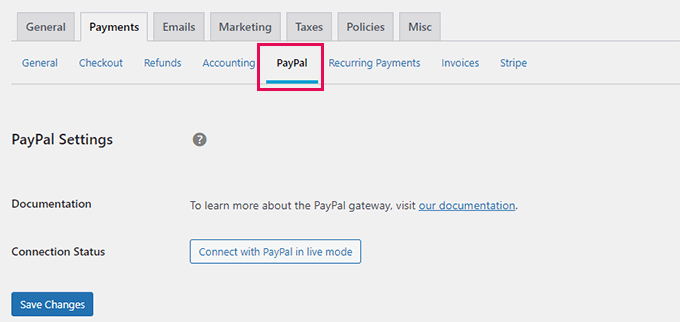
Ad esempio, facendo clic su PayPal si visualizza un pulsante per collegare il proprio conto PayPal.
Allo stesso modo, è possibile passare alla scheda Stripe e fare clic sul pulsante “Connect with Stripe” per configurarlo.
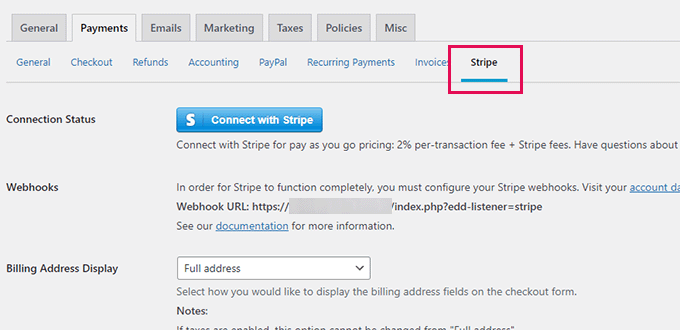
Passo 4. Importare i prodotti Gumroad in WordPress
Il passo successivo è importare i prodotti da Gumroad a Easy Digital Downloads in WordPress.
Purtroppo, Gumroad non fornisce un modo semplice per esportare i dati dei prodotti in un formato compatibile con WordPress.
Dovrete spostare manualmente i vostri prodotti dal vostro account Gumroad a Easy Digital Downloads.
Per creare il vostro primo prodotto digitale, andate alla pagina Download e fate clic sul pulsante “Aggiungi nuovo” in alto.
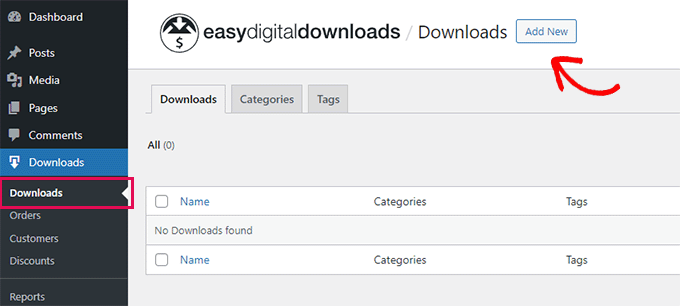
A questo punto è possibile digitare un nome per il prodotto nel campo “Inserisci il nome del download qui”. Di seguito, è possibile fornire i dettagli dell’articolo.
Sentitevi liberi di usare immagini, video, emoji e testo per scrivere una descrizione convincente. Potete anche copiare e incollare la descrizione del vostro prodotto Gumroad.
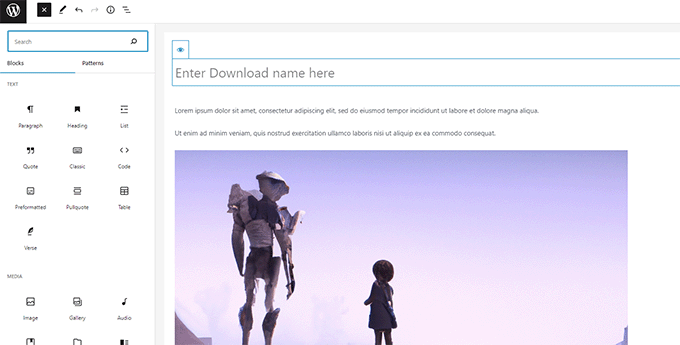
Suggerimento: Imparate a usare l’editor di blocchi di WordPress per creare bellissimi layout di contenuti.
È inoltre possibile organizzare i download in categorie e tag. Questo aiuta gli utenti a sfogliare e scoprire i download dei prodotti di loro interesse.
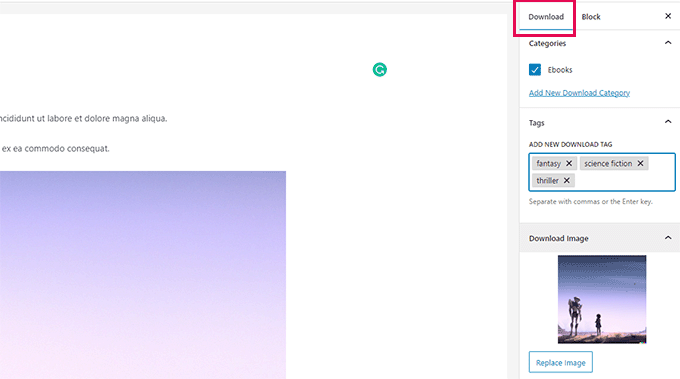
È inoltre necessario fornire un’immagine di download. Questa sarà l’immagine principale del download e verrà visualizzata in diverse posizioni del sito web.
Sentitevi liberi di utilizzare l’immagine che avete usato per il vostro prodotto Gumroad.
Sotto l’editor, si trovano le opzioni di download. Innanzitutto, è possibile impostare il prezzo del download.
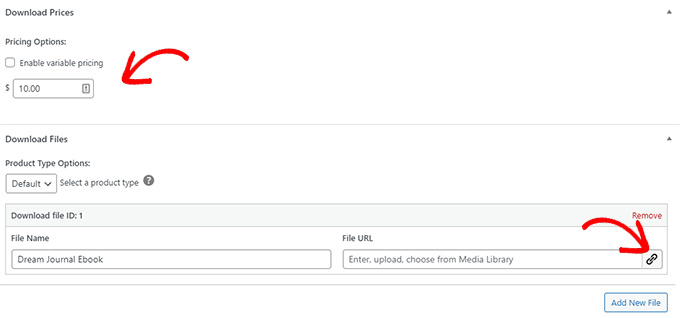
Successivamente, è possibile scegliere il tipo di download. EDD supporta sia i download singoli che i bundle come tipi di download.
Di seguito, è possibile indicare il nome del file da scaricare e fare clic sul pulsante Link nel campo URL del file per caricare il file da scaricare.
Se è necessario aggiungere altri file a un prodotto in bundle, fare clic sul pulsante “Aggiungi nuovo file” per aggiungerli.
Infine, è possibile fornire istruzioni o note facoltative per il download. Queste saranno visualizzate sulla ricevuta d’acquisto e alcuni plugin e temi possono utilizzare queste istruzioni.
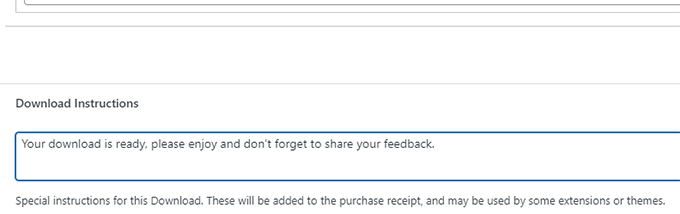
Una volta terminato, è sufficiente fare clic sul pulsante “Pubblica” nell’angolo superiore destro dello schermo per pubblicare il download.
In questo modo il download sarà pubblicamente disponibile per l’acquisto.
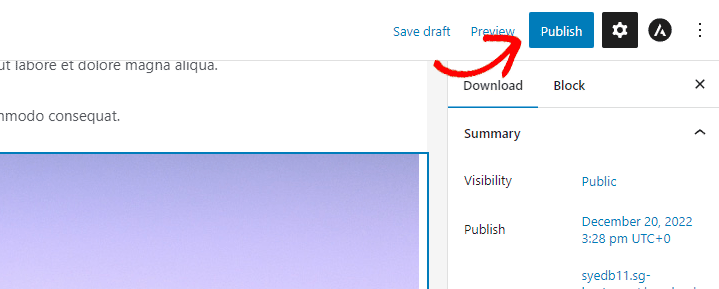
Una volta pubblicato, è possibile fare clic sul pulsante “Visualizza download” per vedere il prodotto scaricato in azione.
Ecco come appare sul nostro sito di prova.
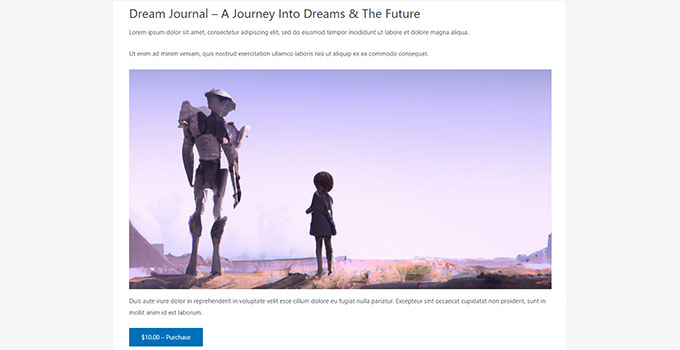
Ripetete la procedura per spostare tutti i prodotti da Gumroad al vostro sito WordPress.
Passo 5. Spostamento dei prodotti in abbonamento da Gumroad a WordPress
Alcuni utenti hanno venduto download in abbonamento su Gumroad. In pratica, i clienti acquistavano un piano di abbonamento per accedere ai download.
EDD offre abbonamenti digitali ricorrenti come parte del suo plugin Pro, che si può acquistare dal suo sito web.
In alternativa, se vendete iscrizioni o corsi online, il modo più semplice per vendere questi prodotti è utilizzare MemberPress. È il miglior plugin per membership di WordPress sul mercato.

MemberPress consente di vendere abbonamenti, download di file e persino corsi online.
Per maggiori dettagli, seguite la nostra guida su come creare un sito web associativo con istruzioni passo passo.
Passo 6. Scegliere e personalizzare il tema WordPress
I temi sono i modelli di design per il vostro sito web WordPress. Controllano l’aspetto del vostro sito web per gli utenti.
Esistono migliaia di temi WordPress gratuiti e a pagamento che potete utilizzare per il vostro sito web. Tuttavia, questa abbondanza può essere un po’ opprimente per i principianti.
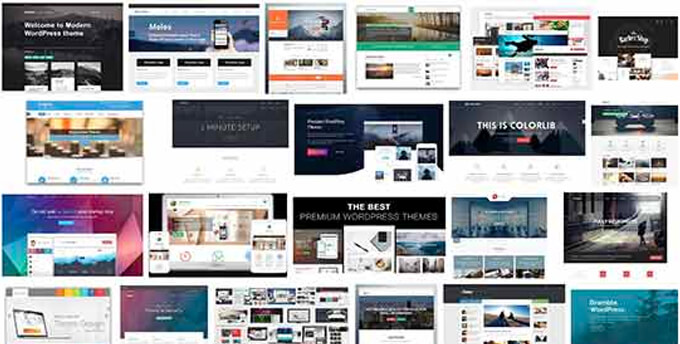
Per semplificare le cose, potete scegliere un tema tra i temi WordPress più popolari selezionati dai nostri esperti.
Una volta scelto il tema, potete consultare la nostra guida per principianti su come installare un tema WordPress per renderlo operativo sul vostro sito web.
Ogni tema WordPress è dotato di numerose opzioni che consentono di personalizzarlo in base alle proprie esigenze. È possibile modificare i colori e il layout, nonché aggiungere le proprie immagini e il proprio logo.
Dopo aver installato il tema, potete utilizzare la nostra guida su come personalizzare il vostro tema WordPress per renderlo vostro.
È inoltre possibile utilizzare SeedProd per creare un tema WordPress personalizzato (senza codifica).

SeedProd è il miglior page builder per WordPress sul mercato.
Inoltre, consente di creare facilmente qualsiasi tipo di pagina di destinazione, pagina di prodotto o pagina di accesso personalizzata utilizzando un’interfaccia drag-and-drop.
Passo 7. Personalizzare le e-mail di Easy Digital Download
Proprio come Gumroad, anche Easy Digital Downloads si affida alle e-mail per inviare agli utenti le ricevute di acquisto, le informazioni sull’account e le istruzioni per il download.
Tuttavia, dal momento che ora vendete sulla vostra piattaforma, potreste voler utilizzare il vostro marchio per queste e-mail.
Basta andare alla pagina Download ” Impostazioni e passare alla scheda “Email”.
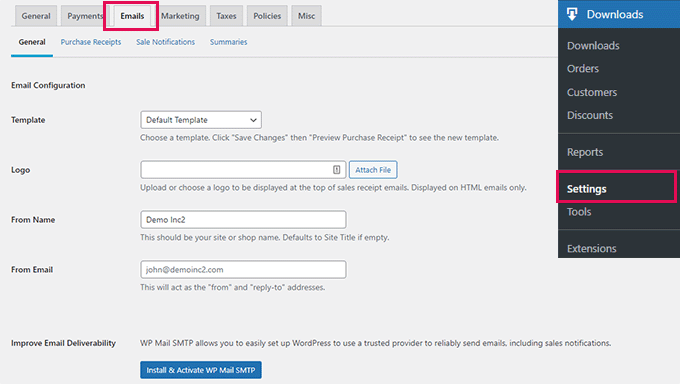
Da qui è possibile fornire un logo da utilizzare nelle e-mail.
In basso, è possibile aggiungere un nome che verrà utilizzato come nome del mittente. È inoltre possibile fornire un indirizzo e-mail da cui inviare l’e-mail.
Si consiglia di utilizzare un indirizzo e-mail aziendale perché ha un aspetto più professionale. Il vostro provider di hosting può anche offrire un indirizzo e-mail aziendale gratuito da utilizzare.
Infine, è necessario il plugin WP Mail SMTP per configurare le e-mail. Assicura che tutte le vostre e-mail raggiungano le caselle di posta degli utenti e non finiscano nello spam.
Per maggiori dettagli, consultate la nostra guida su come impostare WP Mail SMTP per migliorare la deliverability delle e-mail.
Una volta terminato, non dimenticate di fare clic sul pulsante “Salva modifiche” per memorizzare le impostazioni.
Ecco come dovrebbe apparire un’e-mail di Easy Digital Downloads con un marchio appropriato:
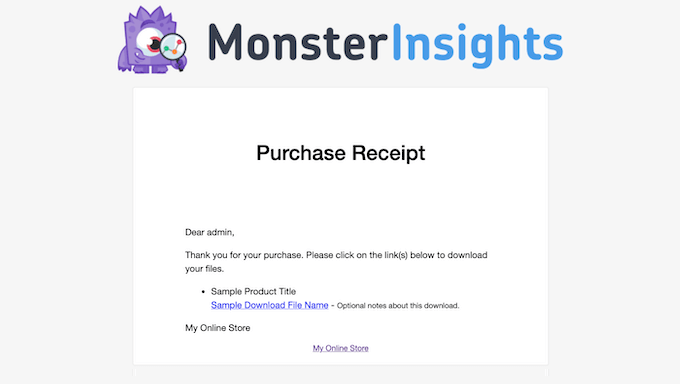
È inoltre possibile personalizzare il testo delle e-mail passando alla scheda “Ricevute d’acquisto”.
Da qui è possibile inserire un titolo, un’intestazione e un testo per le ricevute e-mail di acquisto.
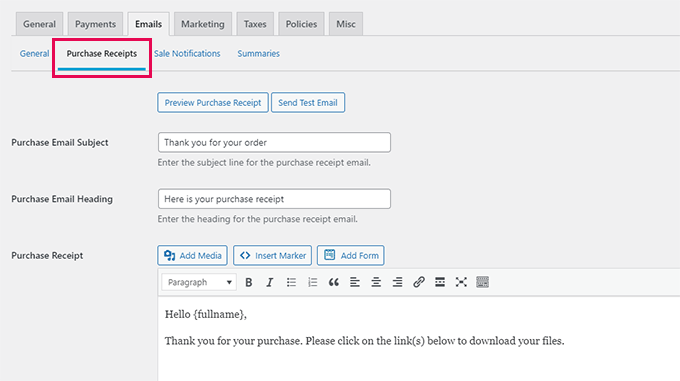
Al di sotto, troverete una serie di tag che potete utilizzare all’interno del modello di e-mail.
È possibile visualizzare informazioni dinamiche come il nome del cliente, i download e le ricevute utilizzando i tag forniti sotto il campo di testo.
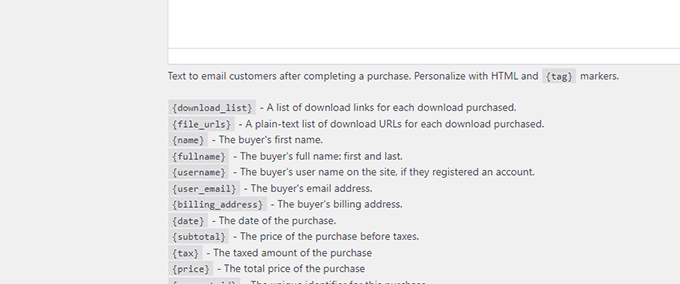
Passo 8. Crescere la propria attività con WordPress
Un grande vantaggio del passaggio da Gumroad a WordPress è la possibilità di utilizzare una tonnellata di strumenti gratuiti e a pagamento per far crescere la vostra attività.
Di seguito sono elencati alcuni dei plugin di WordPress indispensabili che vi aiuteranno a vendere più download.
- WPForms Lite – il miglior plugin per moduli di contatto di WordPress che vi aiuta ad aggiungere facilmente qualsiasi tipo di modulo al vostro sito web.
- All in One SEO Lite – Il miglior toolkit SEO per WordPress che vi aiuta a ottenere più visitatori dai motori di ricerca.
- OptinMonter – È il miglior software di ottimizzazione della conversione che vi aiuta a convertire i visitatori del sito web in clienti paganti.
- MonsterInsights Lite – Permette di installare facilmente Google Analytics e di vedere quanto traffico ricevono i vostri download.
- PushEngage – è il miglior software di notifica push, che consente di inviare notifiche personalizzate agli utenti. Potete annunciare nuovi download, eventi di vendita o offerte speciali.
- AffiliateWP – Gestite il vostro programma di affiliazione e collaborate con i marketer per aiutarvi a vendere più download con il marketing di affiliazione.
Speriamo che questo articolo vi abbia aiutato a capire come passare facilmente da Gumroad a WordPress. Potreste anche leggere il nostro articolo su come far crescere la vostra attività con un budget limitato o la nostra guida definitiva alla SEO di WordPress.
Se questo articolo vi è piaciuto, iscrivetevi al nostro canale YouTube per le esercitazioni video su WordPress. Potete trovarci anche su Twitter e Facebook.





Syed Balkhi says
Hey WPBeginner readers,
Did you know you can win exciting prizes by commenting on WPBeginner?
Every month, our top blog commenters will win HUGE rewards, including premium WordPress plugin licenses and cash prizes.
You can get more details about the contest from here.
Start sharing your thoughts below to stand a chance to win!