Möchten Sie einige Ihrer registrierten Benutzer auf Ihrer WordPress-Website vorstellen?
Die Hervorhebung Ihrer Nutzer kann ein Gefühl der Gemeinschaft schaffen und die Mitgliederzahl erhöhen. Bei einer Website mit vielen Mitgliedern ist es jedoch sinnvoll, nur einige wenige Nutzer nach dem Zufallsprinzip anzuzeigen.
In diesem Artikel zeigen wir Ihnen, wie Sie eine Liste von zufällig registrierten Benutzern auf Ihrer WordPress-Website anzeigen können.
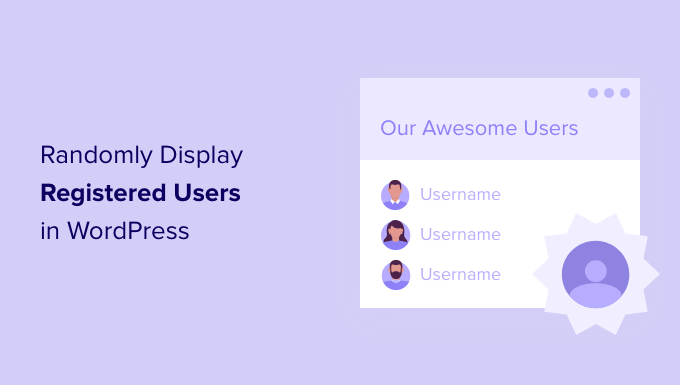
Warum werden registrierte Benutzer in WordPress willkürlich angezeigt?
Wenn Sie eine WordPress-Website betreiben, die eine Benutzerregistrierung ermöglicht, möchten Sie vielleicht Ihre registrierten Benutzer hervorheben.
Dies ist eine wertvolle Praxis, unabhängig davon, ob Sie einen Blog mit mehreren Autoren, eine Mitgliederseite, einen Online-Kurs, ein Forum oder eine andere Art von Website mit mehreren Benutzern betreiben. Ihre Nutzer sind die Superstars Ihrer Website, und es ist gut, sie zu würdigen.
Es gibt viele Möglichkeiten, wie Sie Nutzer und Autoren auf Ihrer Website hervorheben können. Sie können zum Beispiel eine Autoren-Infobox hinzufügen und kürzlich registrierte Benutzer anzeigen.
Bei beliebten Websites wird es jedoch schwierig sein, alle Mitglieder in einer Liste zu erfassen. Vielleicht möchten Sie jedes Mal, wenn jemand Ihre Website besucht, eine andere Gruppe von zufälligen Nutzern anzeigen.
Wie man registrierte Benutzer in WordPress nach dem Zufallsprinzip anzeigt
Um eine Liste mit zufälligen Benutzern anzuzeigen, müssen Sie Code in Ihre WordPress-Dateien einfügen. Wenn Sie dies noch nicht getan haben, lesen Sie unsere Anleitung zum Kopieren und Einfügen von Code in WordPress.
Hinzufügen von Code mit dem WPCode-Plugin
Es ist üblich, WordPress-Tutorials mit Anweisungen zum Hinzufügen von Codeschnipseln in die functions.php-Datei Ihres Themes in einem Site-spezifischen Plugin zu finden.
Das Problem ist jedoch, dass selbst der kleinste Fehler im benutzerdefinierten Codeschnipsel das Funktionieren Ihrer Website stören kann. Ein Fehler im Code kann zum Beispiel dazu führen, dass Ihre Website nicht mehr zugänglich ist.
Wir empfehlen stattdessen die Verwendung des WPCode-Plugins. WPCode ist ein einfach zu bedienendes, einsteigerfreundliches Plugin, mit dem Sie sicher Code zu jedem Teil Ihrer WordPress-Website hinzufügen können.
Es hält alle Ihre Codes an einem Ort und verhindert Fehler, die auftreten würden, wenn Sie Ihre Theme-Dateien manuell bearbeiten würden.
Das heißt, Sie müssen das WPCode-Plugin installieren und aktivieren. Wenn Sie Hilfe benötigen, lesen Sie unsere Anleitung zur Installation eines WordPress-Plugins.
Nach der Aktivierung können Sie zu ‚Code Snippets‘ >> ‚+‚Snippet hinzufügen‚ gehen.
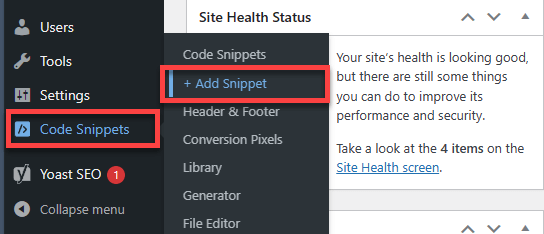
Sie werden zur Snippet-Bibliothek weitergeleitet, wo Sie aus einer Reihe von Code-Schnipseln auswählen können.
In diesem Fall klicken wir jedoch auf „Benutzerdefinierten Code hinzufügen“, um unserer Website unser einzigartiges Code-Snippet hinzuzufügen.
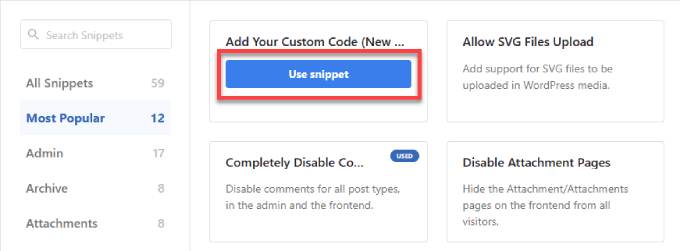
Geben Sie Ihrem Snippet einen Titel, z. B. „Zufällige Benutzer“. Stellen Sie sicher, dass Sie den „Code-Typ“ in „PHP-Snippet“ ändern.
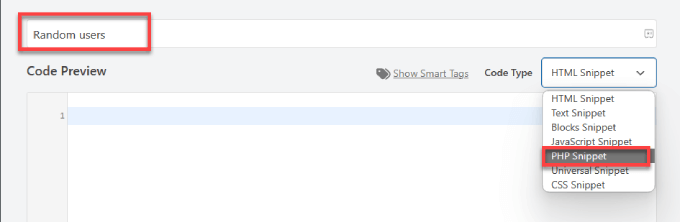
Fügen Sie den folgenden Codeschnipsel in das Feld „Codevorschau“ ein:
function wpb_random_users() {
global $wpdb;
if ( false === ( $usernames = get_transient( 'wpb_random_users_cache' ) ) ) {
$usernames = $wpdb->get_results( "SELECT user_nicename, user_url, user_email FROM $wpdb->users ORDER BY RAND() LIMIT 5" );
set_transient( 'wpb_random_users_cache', $usernames, REPLACE_WITH_SECONDS );
}
$randomusers = '<ul class="random-users">';
// Display users in a list
foreach ( $usernames as $username ) {
if ( ! $username->user_url ) :
$randomusers .= '<li>' . get_avatar( $username->user_email, 45 ) . $username->user_nicename . "</li>";
else :
$randomusers .= '<li>' . get_avatar( $username->user_email, 45 ) . '<a href="' . $username->user_url . '">' . $username->user_nicename . "</a></li>";
endif;
}
$randomusers .= '</ul>';
return $randomusers;
}
add_shortcode( 'randomusers', 'wpb_random_users' );
So sollte es in WPCode aussehen.
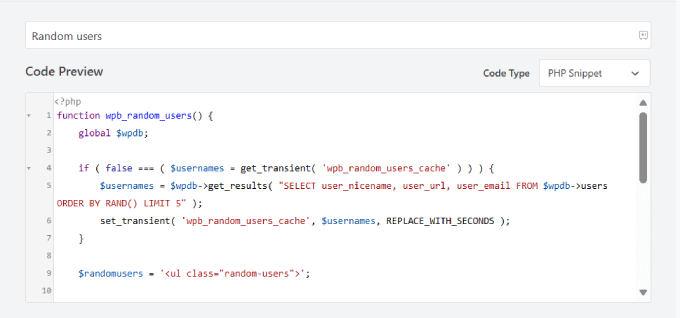
Wichtig: Sie müssen den Text an der Stelle „REPLACE_WITH_SECONDS“ durch die Anzahl der Sekunden ersetzen, die der Cache ablaufen soll. Wir empfehlen, diese Zahl auf mindestens 300 zu setzen, wodurch der Cache in 5 Minuten (300 Sekunden) abläuft. Ein geringerer Wert könnte die Geschwindigkeit und Leistung Ihrer WordPress-Website erheblich beeinträchtigen.
Dadurch wird eine Liste mit fünf zufälligen Benutzern erstellt. Sie können mehr oder weniger Benutzer in der Liste haben, indem Sie die Zahl in „LIMIT 5“ in Zeile 5 ändern.
Das Code-Snippet fragt die WordPress-Benutzertabelle in Ihrer Datenbank ab und wählt eine zufällige Zeile aus. Anschließend werden die Ergebnisse in einer Aufzählungsliste mit dem Avatar und dem Namen des Nutzers ausgegeben. Wenn ein Nutzer die URL seiner Website in seinem Profil angegeben hat, wird auch der Nutzername mit seiner Website verknüpft.
Nachdem Sie das Code-Snippet hinzugefügt haben, schalten Sie den Schalter „Inaktiv“ auf „Aktiv“ um. Klicken Sie nun auf die Schaltfläche „Snippet speichern“.
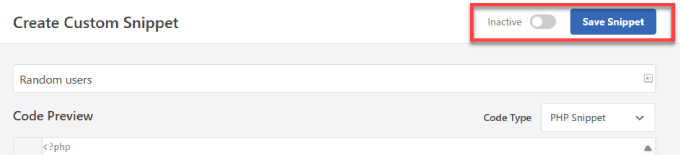
Scrollen Sie nach dem Speichern nach unten zu „Methode einfügen“ und klicken Sie auf „Shortcode“. Kopieren Sie den Shortcode, den WPCode generiert hat.
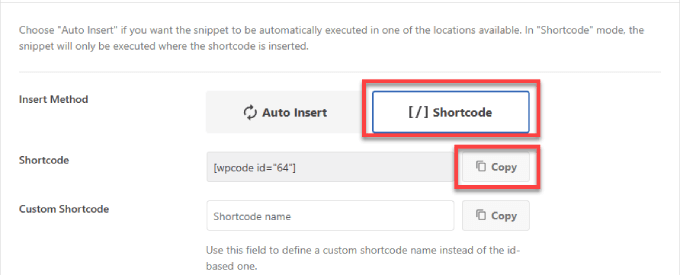
Als Nächstes müssen wir den Shortcode in unser Seitenmenü oder einen anderen Bereich einfügen, um die Liste der registrierten Benutzer anzuzeigen. Wir werden zwei verschiedene Methoden behandeln.
Zufällige registrierte Benutzer in einem Beitrag oder Widget anzeigen
Diese Methode ist für Anfänger einfacher. Sie ermöglicht es Ihnen, neu registrierte Benutzer mit dem folgenden Shortcode anzuzeigen:
[randomusers]
Sie können den Shortcode in einen Beitrag, eine Seite oder ein Widget einfügen, in dem Sie die Liste der zufällig registrierten Benutzer anzeigen möchten. In diesem Tutorial werden wir die Liste zu einem Widget hinzufügen.
Navigieren Sie zu Darstellung “ Widgets und klicken Sie dann auf das Plus-Symbol für den Block-Inserter neben „Widget“.
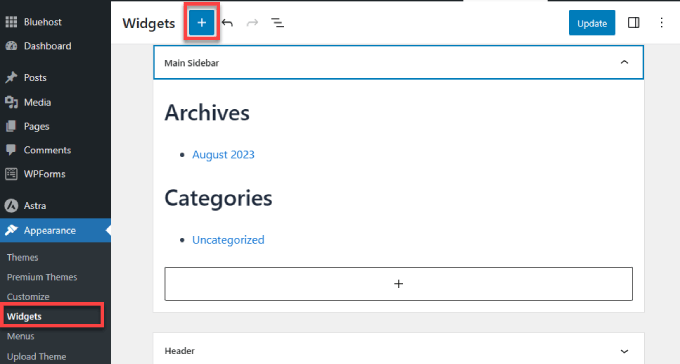
Suchen Sie den Block „Shortcode“, wählen Sie ihn aus und ziehen Sie ihn auf Ihre Seitenleiste oder einen anderen Widget-Bereich.
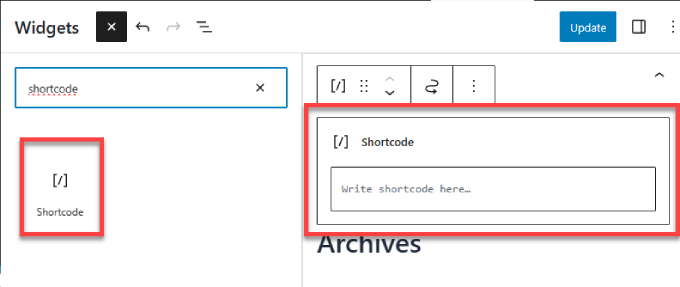
Danach müssen Sie den Shortcode, den Sie oben aus WPCode kopiert haben, in das Feld „Shortcode“ einfügen.
Vergessen Sie nicht, auf die Schaltfläche „Aktualisieren“ zu klicken, damit Ihre Änderungen wirksam werden.
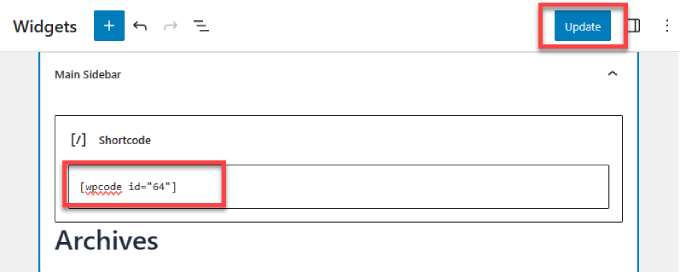
Sie können die gleichen Schritte ausführen, indem Sie den Shortcode zu einem Beitrag oder einer Seite hinzufügen. Lesen Sie unbedingt unsere Anleitung zum Hinzufügen von benutzerdefiniertem Code in WordPress, damit Sie WPCode besser verstehen.
Jetzt können Sie Ihre Website besuchen, um die Liste der zufällig registrierten Benutzer anzuzeigen. Um die Darstellung anzupassen, müssen Sie Ihrer Website benutzerdefinierte CSS hinzufügen.
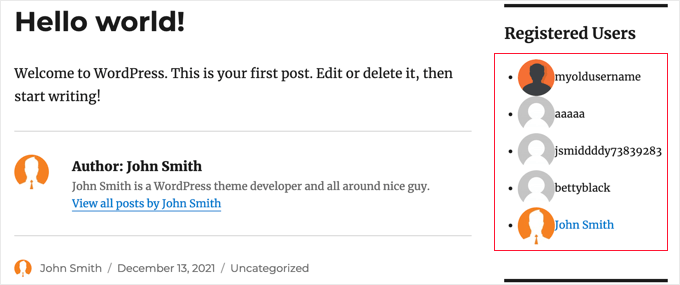
Anzeige von zufällig registrierten Benutzern in einer WordPress-Vorlage
Die zweite Methode besteht darin, ein Template-Tag zu den Vorlagendateien Ihres Themes hinzuzufügen, z. B. sidebar.php oder footer.php.
Weitere Informationen finden Sie in unserem Spickzettel zur WordPress-Vorlagenhierarchie, der Ihnen hilft, die richtige Theme-Vorlagendatei zu finden.
Fügen Sie dann das folgende Template-Tag-Codefragment an der Stelle ein, an der die Liste der registrierten Benutzer angezeigt werden soll:
<?php wpb_random_users(); ?>
Wir hoffen, dass diese Anleitung Ihnen geholfen hat, zu lernen, wie man registrierte Benutzer in WordPress nach dem Zufallsprinzip anzeigt. Vielleicht interessieren Sie sich auch für unsere Anleitung, wie Sie ein kostenloses SSL-Zertifikat erhalten, und unsere Expertenauswahl der besten Business-Telefondienste für kleine Unternehmen.
Wenn Ihnen dieser Artikel gefallen hat, dann abonnieren Sie bitte unseren YouTube-Kanal für WordPress-Videotutorials. Sie können uns auch auf Twitter und Facebook finden.




Syed Balkhi says
Hey WPBeginner readers,
Did you know you can win exciting prizes by commenting on WPBeginner?
Every month, our top blog commenters will win HUGE rewards, including premium WordPress plugin licenses and cash prizes.
You can get more details about the contest from here.
Start sharing your thoughts below to stand a chance to win!
oleksandr says
WPBEGINNER STAFF help plz
i insert code, work fine.
i saw „SELECT user_nicename, user_url, user_email
How do make user_url – to go to profile ?
Javier S says
HI,
Pretty nice code! Thank You!
I am using Buddypress and bbPress, and I wonder how I can edit the code to use „user_nicename“ with the url of profile and not with the website url?
Thanks
KIM says
ah, Its working now!
I pasted to the code at the function.php in current theme.
is this correct, right?
when I pasted the code to function.php in root directory, It was not working..
WPBeginner Staff says
This is called spam registrations. Check our guide on >a href=“https://www.wpbeginner.com/plugins/how-to-stop-spam-registrations-on-your-wordpress-membership-site/“>how to stop spam registrations in WordPress
WPBeginner Staff says
WordPress has a built in user management system. By default when you install WordPress you add the first user which is the administrator. You can add more users to your site by clicking on Users menu item in the admin bar.
See: https://www.wpbeginner.com/glossary/user-role/
However, user registration is turned off by default. So if you would like users to be able to register on your site, then you would go to Settings -> General and scroll down to the registration section. There you can check the box next to ‚any one can register‘ to open your site for user registration.
Rachel Dreher says
Thank you. I see that now. I do have it selected, and I’ve had a decent number of users added. I’m just not clear on how they are adding themselves.
darkeizer says
Hi I want to know if there is a plugin that can let me display a list of people (name, last name, address etc) that are registered in my organization. Not on my site.
I have a access database with this info.
better said, can i host a access file in wordpress?
Beth says
How do people register to become a registered user on my WordPress site? Many people register on my site but their emails do not appear to be genuine. Mostly the addresses look like gibberish and the username registered bears no resemblance to the email addresses. I have tried responding asking them to confirm their registration but there are no responses.
WPBeginner Support says
Please check out our article on how to stop spam registrations on your WordPress site.
Admin
Rachel Dreher says
I have the same question. Where are those people registering? I don’t see a button or link on my site to be able to do that. Sorry if its a stupid question!
Madeline says
Hello,
I know this is out of topic but how can I turn off a under construction page so the website is live to the public. Any suggestions? Looking forward a favorable answer. Thank you
Madeline
WPBeginner Support says
You can put a page back to draft. Edit the page and from the Publish Meta box, under the Status drop down menu, choose Draft. Your website will remain live but the page will become inaccessible. Once you are done with your changes you can publish the page.
Admin
Madeline Yau says
Would this help google search?
Madeline
WPBeginner Support says
Probably not.
Admin
Greg Whitehead says
If you are to use this in your template files don’t you need to use an echo before the function call?
WPBeginner Support says
No.
Admin