Möchten Sie eine Video-Mitgliedschaftsseite erstellen?
Eine Videomitgliedschafts-Website ermöglicht es Ihnen, Abonnementpläne für Ihre Videoinhalte zu erstellen. Anstatt sich auf Werbung zu verlassen, können Sie Ihre Nutzer direkt für das Ansehen Ihrer Videoinhalte bezahlen lassen.
In diesem Artikel zeigen wir Ihnen, wie Sie eine Videomitgliedschaftsseite in WordPress mit einer Schritt-für-Schritt-Anleitung erstellen können.
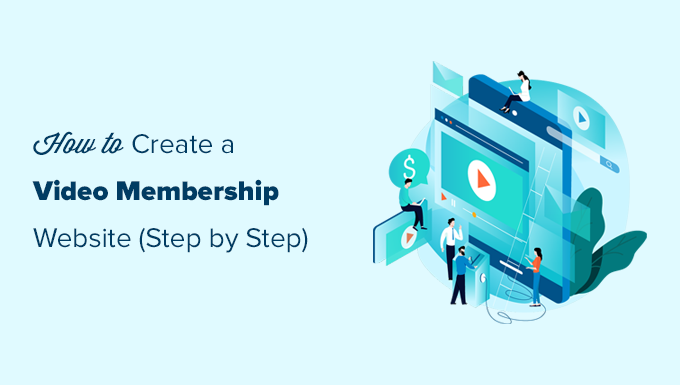
Was brauchen Sie, um eine Video-Mitgliedschafts-Website zu starten?
Eine Videomitgliedschafts-Website zu erstellen, ist heutzutage recht einfach.
Wenn Sie WordPress als Website-Plattform verwenden, haben Sie Zugang zu allen Tools, die Sie für die Erstellung einer benutzerdefinierten Video-Mitgliedschafts-Website benötigen.
Hier ist, was Sie für den Anfang brauchen:
- Ein Domänenname. Dies ist die Adresse Ihrer Website (z. B. wpbeginner.com).
- Ein Website-Hosting-Konto. Hier werden alle Dateien Ihrer Website gespeichert.
- Ein Mitgliedschafts-Addon zur Erstellung von Abonnementplänen und zur Beschränkung des Zugangs zu kostenpflichtigen Inhalten.
- Eine Videohosting-Plattform, mit der Sie Videos auf sichere Weise nur an zahlende Abonnenten liefern können.
Im Grunde genommen können Sie eine voll funktionsfähige Videomitgliedschafts-Website in weniger als 60 Minuten erstellen, und wir begleiten Sie bei jedem Schritt auf diesem Weg.
Im Folgenden finden Sie die Schritte, die wir abdecken werden, um Ihnen zu helfen, eine leistungsstarke Website für Mitglieder mit WordPress zu erstellen:
- Erste Schritte mit einer Video-Mitgliedschafts-Website
- Auswahl eines Video-Addons für die Mitgliedschaft
- Einrichten Ihrer Video-Mitgliedschafts-Website
- Hinzufügen von Zahlungsarten
- Erstellen von Abonnementplänen
- Erstellen von Zugriffsregeln
- Erstellen von Inhalten nur für Mitglieder
- Hochladen Ihrer Videos, die nur für Mitglieder bestimmt sind
- Erstellen einer Preisseite für Videoabonnements
- Anmelde- und Login-Formulare erstellen
- Vorlagen für ausgehende E-Mails bearbeiten
- Growth Hacking einer Video-Mitgliedschafts-Website
Sind Sie bereit? Dann fangen wir an.
Schritt 1. Erste Schritte mit einer Video-Mitgliedschafts-Website
Der einfachste Weg, eine Videomitgliedschafts-Website zu erstellen, ist die Verwendung von WordPress. Es ist der beste Website-Builder auf dem Markt und ermöglicht es Ihnen, jede erdenkliche Art von Website zu erstellen.
Bevor Sie beginnen, müssen Sie sicherstellen, dass Sie die richtige Art von WordPress verwenden. Es gibt zwei Arten von WordPress auf dem Markt.
Zum einen gibt es WordPress.com, einen Website-Hosting-Dienst. Dann gibt es noch WordPress.org, auch bekannt als selbstgehostetes WordPress. Einzelheiten finden Sie in unserem Vergleich von WordPress.com und WordPress.org.
Wir werden das selbst gehostete WordPress.org verwenden, da es Ihnen völlige Freiheit und sofortigen Zugriff auf alle WordPress-Funktionen bietet, ohne dass Sie etwas dafür tun müssen.
Für eine selbst gehostete WordPress-Website benötigen Sie einen Domainnamen und ein Website-Hosting-Konto.
Ein Domänenname kostet in der Regel etwa 14,99 $ pro Jahr, und Webhosting-Angebote beginnen bei 7,99 $ pro Monat.
Wenn Sie gerade erst anfangen, möchten Sie die Kosten so weit wie möglich senken, ohne Ihr Unternehmen zu gefährden.
Glücklicherweise hat Bluehost zugestimmt, WPBeginner-Nutzern einen großzügigen Rabatt auf das Hosting mit einer kostenlosen Domain anzubieten. Im Grunde können Sie für 1,99 $ pro Monat loslegen.
Bluehost ist eines der größten Hosting-Unternehmen auf dem Markt und ein offiziell empfohlener WordPress-Hosting-Anbieter.
Sobald Sie sich für Ihr Hosting-Konto angemeldet haben, wird Bluehost automatisch WordPress für Sie installieren.
Sie können sich einfach direkt von Ihrem Hosting-Konto aus in Ihr WordPress-Dashboard einloggen, indem Sie auf die Schaltfläche „Site bearbeiten“ klicken.

Wenn Sie weitere Hilfe benötigen, sehen Sie sich unser WordPress-Installationstutorial an oder folgen Sie unserer Schritt-für-Schritt-Anleitung für die Einrichtung eines Blogs.
Schritt 2. Auswahl eines WordPress Video-Mitgliedschafts-Addons
Es gibt mehrere WordPress-Mitgliedschafts-Add-ons, mit denen Sie eine Mitgliedschafts-Website erstellen können. Allerdings hat jedes von ihnen seine eigenen Vor- und Nachteile.
Weitere Details finden Sie in unserem vollständigen Vergleich der besten WordPress-Mitgliedschafts-Plugins.
Bevor Sie sich für ein Mitgliedschafts-Addon entscheiden, müssen Sie sich überlegen, welche Art von Video-Mitgliedswebsite Sie erstellen möchten.
Wenn Sie zum Beispiel nur möchten, dass sich Benutzer registrieren und ein paar kleine Videos herunterladen können, dann können Sie das mit WPForms tun. Es kommt mit Unterstützung für beliebte Zahlungs-Gateways wie PayPal und Stripe.
Außerdem können Sie die Benutzer zum Herunterladen einer Datei oder zu einer beliebigen URL weiterleiten , sobald sie ein Formular abgeschickt haben.
Wenn Sie jedoch eine ordnungsgemäße Zugangskontrolle, Abonnementpläne, mehrstufige Abonnements und mehr wollen, dann brauchen Sie ein komplettes WordPress-Video-Mitgliedschafts-Addon wie MemberPress.
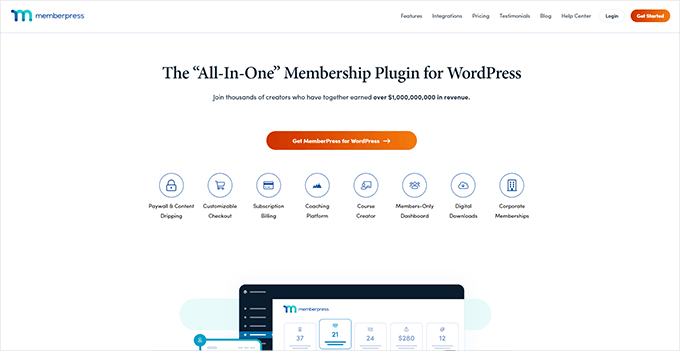
MemberPress ist das beste WordPress-Plugin für Mitgliedschaft und Inhaltsschutz auf dem Markt. Es ermöglicht Ihnen, Zahlungen zu akzeptieren, Mitgliedschaftsstufen zu erstellen, den Zugang zu Videoseiten auf der Grundlage von Stufen zu beschränken und mehr.
Sie können es auch verwenden, um Kurse online zu verkaufen. Und wenn Sie sich entscheiden, Ihre Videos auf AWS zu hosten (mehr dazu später), dann kommt MemberPress mit einer Erweiterung, um Ihre Videodateien in der Cloud zu hosten.
Es verfügt über alle Funktionen, die Sie für den Betrieb einer Videomitgliedschafts-Website benötigen, und lässt sich mit allen Tools integrieren, die Sie für das Wachstum Ihres Unternehmens nutzen möchten.
Sie können unsere vollständige MemberPress Überprüfung für weitere Details sehen.
Alternative: Wenn Sie nach einer MemberPress-Alternative suchen, empfehlen wir auch Thrive Apprentice. Es ist eines der besten LMS-Plugins für den Verkauf von Online-Kursen und kommt mit Mitgliedschaftsfunktionen, um Ihre Inhalte vor Nicht-Mitgliedern zu schützen.
Schritt 3. Einrichten Ihrer WordPress-Video-Mitgliedschafts-Website
Wir werden MemberPress verwenden, um eine Video-Mitgliedschafts-Website in WordPress einzurichten.
Zunächst müssen Sie das MemberPress-Plugin installieren und aktivieren. Weitere Details finden Sie in unserer Schritt-für-Schritt-Anleitung für die Installation eines WordPress-Plugins.
Nach der Aktivierung müssen Sie die Seite MemberPress “ Einstellungen besuchen, um die Einstellungen des Plugins zu konfigurieren.
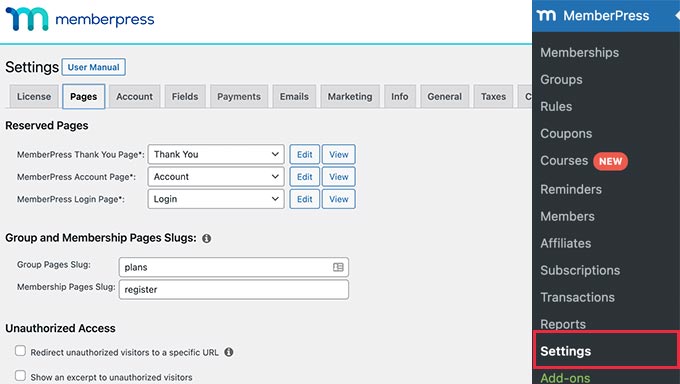
In den nächsten Schritten werden wir Sie durch die wichtigsten Einstellungen führen, die Sie konfigurieren müssen.
Schritt 4. Hinzufügen von Zahlungsarten
Die Einstellungsseite ist in verschiedene Registerkarten unterteilt. Das erste, was Sie einrichten müssen, ist ein Zahlungs-Gateway, weil es Ihnen ermöglicht, Zahlungen auf Ihrer Mitgliedschaftsseite zu akzeptieren.
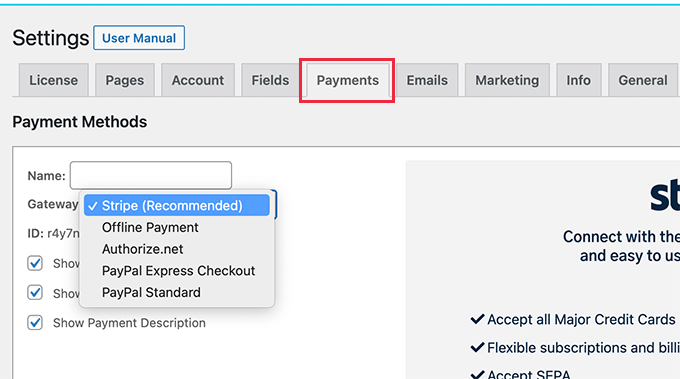
MemberPress unterstützt von Haus aus PayPal (Standard, Express und Pro), Stripe und Authorize.net. Sie müssen einfach die Zahlungsmethode auswählen, die Sie einrichten möchten, und die erforderlichen Anmeldeinformationen angeben.
Optional können Sie auch mehrere Zahlungsarten hinzufügen. Sie können zum Beispiel Stripe hinzufügen und dann PayPal für Nutzer, die ihre Kreditkartendaten nicht weitergeben möchten.
Vergessen Sie nicht, nach dem Hinzufügen von Zahlungsmethoden auf die Schaltfläche Optionen aktualisieren zu klicken, um Ihre Einstellungen zu speichern, bevor Sie mit dem nächsten Schritt fortfahren.
Schritt 5. Erstellen von Abonnementplänen für eine Video-Mitgliedschaftsseite
Als Nächstes müssen Sie verschiedene Abonnementstufen erstellen, die die Benutzer abonnieren können.
Sie können zum Beispiel Pläne mit verschiedenen Vergünstigungen, Zugangsstufen und Funktionen erstellen. Sie können sogar eine kostenlose Mitgliedschaft einrichten, bei der die Nutzer Demo-Videos ansehen und auf kostenlose Inhalte zugreifen können.
Um eine neue Mitgliedschaft zu erstellen, gehen Sie einfach auf die Seite MemberPress “ Mitgliedschaften und klicken Sie auf die Schaltfläche „Neu hinzufügen“ am oberen Rand.
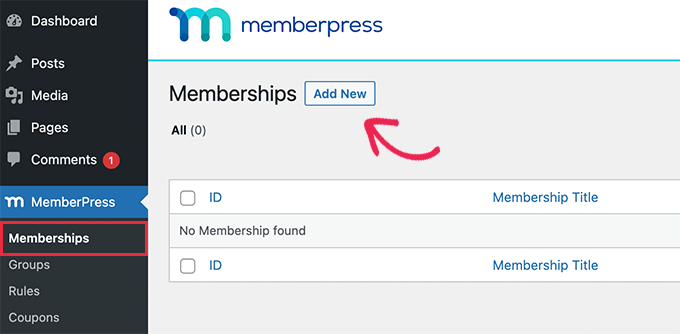
Auf dem nächsten Bildschirm müssen Sie einen Titel für den Mitgliedsplan angeben und dann im Beitragseditor Details hinzufügen.
Als Nächstes müssen Sie im Abschnitt „Mitgliedschaftsbedingungen“ in der rechten Spalte den Preis, die Abrechnungsart, das Intervall und das Ablaufdatum für diesen Plan festlegen.
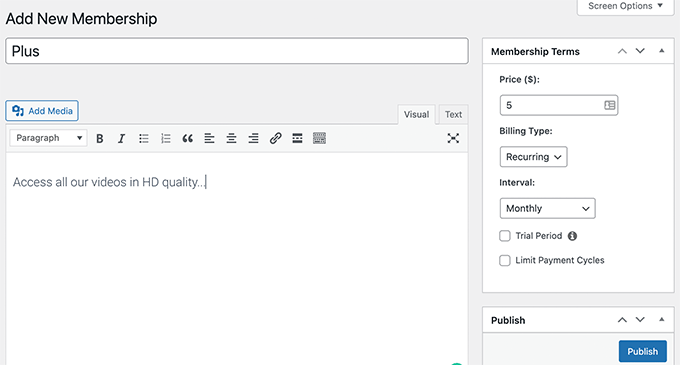
Im obigen Screenshot haben wir zum Beispiel eine Videomitgliedschaft mit monatlich wiederkehrenden Zahlungen erstellt.
Nun müssen Sie nach unten zum Feld Mitgliedschaftsoptionen unterhalb des Editors scrollen. Von hier aus können Sie die Planberechtigungen und Mitgliedschaftsoptionen anpassen.
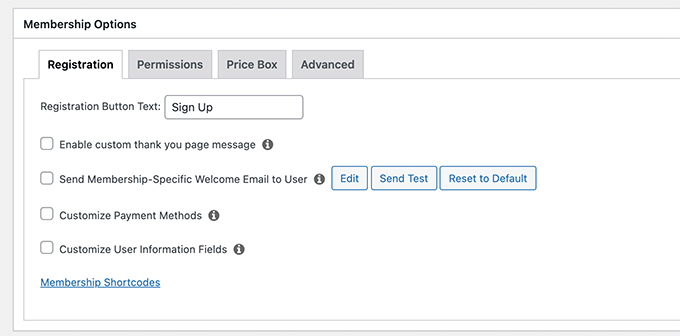
Wenn Sie mit dem Plan zufrieden sind, können Sie ihn veröffentlichen.
Wenn Sie weitere Mitgliedschaftsstufen erstellen möchten, wiederholen Sie einfach den Vorgang, um weitere Mitgliedschaftspläne nach Bedarf zu erstellen.
Schritt 6. Zugriffsregeln für Video-Mitgliedschaftspläne erstellen
Nachdem Sie nun die Mitgliedsstufen eingerichtet haben, müssen Sie als Nächstes die Zugriffsregeln einrichten.
MemberPress verfügt über leistungsstarke Zugriffskontrollregeln, die es Ihnen ermöglichen, den Zugriff auf alle Inhalte Ihrer Website auf der Grundlage des Mitgliedschaftsplans eines Benutzers zu beschränken.
Um Regeln einzurichten, gehen Sie einfach auf die Seite MemberPress “ Regeln und klicken Sie auf die Schaltfläche Neu hinzufügen, um eine neue Regel zu erstellen.

Auf der Seite zum Bearbeiten von Regeln können Sie verschiedene Bedingungen auswählen und sie mit einem beliebigen Mitgliedschaftsplan verknüpfen.
So können Sie beispielsweise alle Inhalte, die einem bestimmten Tag oder einer bestimmten Kategorie entsprechen, so auswählen, dass sie nur für Mitglieder mit dem Plus-Tarif verfügbar sind.
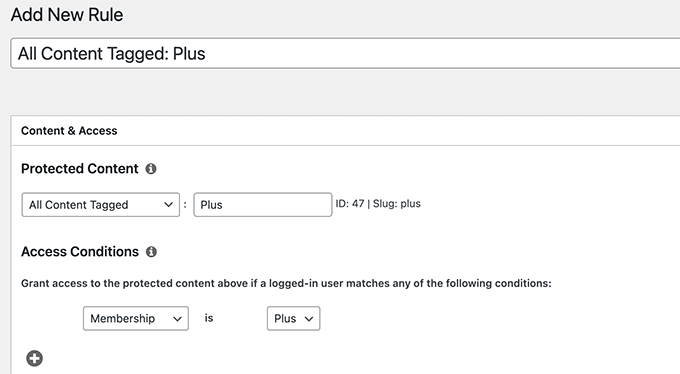
Sie können auch bestimmte Beiträge und Seiten, eine bestimmte URL und mehr anvisieren.
Einrichten von Drip-Inhaltsregeln
MemberPress kommt auch mit einer Drip-Content-Funktion. Dies ermöglicht es Ihnen, den Nutzern automatisch Zugang zu Ihren Videos nach einem Zeitplan zu geben, anstatt ihnen Zugang zu allen Premium-Inhalten zu geben, sobald sie sich anmelden.
Die Drip-Content-Funktion ermöglicht es Ihnen, die Nutzer länger zu binden, was Ihnen die Möglichkeit bietet, weitere Produkte zu verkaufen oder den Nutzern einfach ein besseres Erlebnis zu bieten.
Sie können z. B. eine separate Regel für Beiträge mit einem bestimmten Tag erstellen, die eine Woche nach der Registrierung eines Benutzers verfügbar sein sollen.
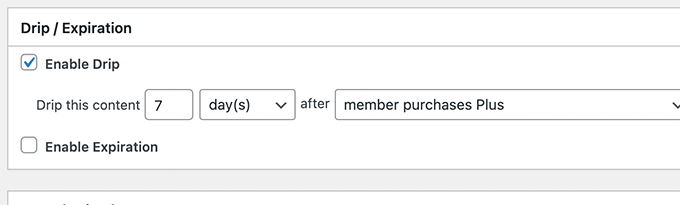
Wenn Sie mit den Regeleinstellungen zufrieden sind, können Sie auf die Schaltfläche Regel speichern klicken, um sie anzuwenden.
Sie können bei Bedarf weitere Regeln für Ihre Videomitgliedschaftspläne aufstellen.
Schritt 7. Hinzufügen von Mitgliedern vorbehaltenen Inhalten in MemberPress
MemberPress macht es sehr einfach, Ihrer Website Inhalte hinzuzufügen, die nur für Mitglieder bestimmt sind.
Zunächst müssen Sie einen Beitrag oder eine Seite erstellen, auf der Sie Ihr Video hinzufügen möchten, und den Zugriff auf diese Seite nach Bedarf einschränken.
Danach zeigen wir Ihnen, wie Sie Videos, die nur für Mitglieder bestimmt sind, mit Datenschutz und Sicherheit einbetten können, so dass sie nicht einfach von Ihrer Website gestohlen werden können.
Erstellen Sie einfach einen neuen Beitrag oder eine neue Seite in WordPress und fügen Sie dann den Tag oder die Kategorie hinzu, den/die Sie zuvor in Schritt 6 als Regel hinzugefügt haben.
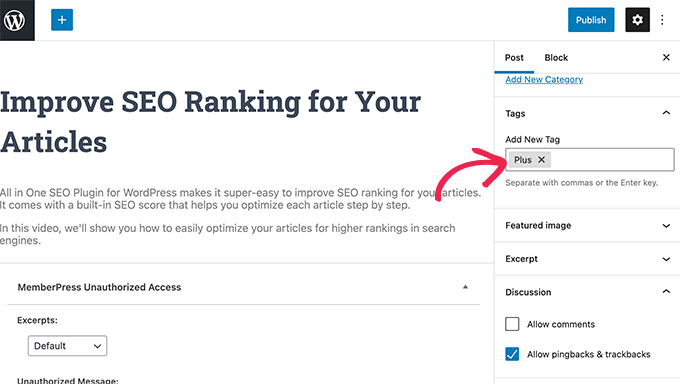
Wenn es fertig ist, können Sie einfach loslegen und Ihren eingeschränkten Beitrag oder Ihre Seite veröffentlichen.
Schritt 8. Hochladen von Videos nur für Mitglieder in MemberPress
Eine der größten Herausforderungen für Videoabonnement-Websites besteht darin, ein optimales Seherlebnis zu bieten und gleichzeitig die volle Kontrolle darüber zu behalten, wer Zugang zu bezahlten Videos hat.
Wir empfehlen Ihnen dringend, Videos nicht einfach in Ihre WordPress-Mediathek hochzuladen und sie zu Ihren Beiträgen und Seiten hinzuzufügen.
Erstens ist sie weder sicher noch privat. Zweitens benötigen Videodateien viel Bandbreite, Speicherplatz und Serverressourcen, was Ihre Website verlangsamt oder sogar zum Absturz bringt.
Weitere Informationen zu diesem Thema finden Sie in unserem Artikel, warum Sie niemals Videos in WordPress hochladen sollten.
Wir empfehlen zwei mögliche Lösungen, die für Ihre Videomitgliedschafts-Website zuverlässig funktionieren: Vimeo oder AWS.
Methode 1. Einbetten von Videos nur für Mitglieder über Vimeo
Die erste davon ist Vimeo. Deren kostenpflichtige Pläne bieten Ihnen größere Datenschutzkontrollen, um Videos einfach auf Ihrer Mitglieder-Website einzubetten.
Mit Vimeo Plus können Sie:
- Machen Sie Ihre Videos privat
- Videos auf Vimeo selbst nicht verfügbar machen. Sie können weiterhin Videos von Ihrem Vimeo-Dashboard hochladen und verwalten, aber andere können sie nicht auf Vimeo ansehen.
- Legen Sie Beschränkungen auf Domänenebene fest, damit Ihre Videos, die nur für Mitglieder bestimmt sind, nur auf Ihrer eigenen Website eingebettet und abgespielt werden können.
- Videos mit Passwort schützen
- und mehr.
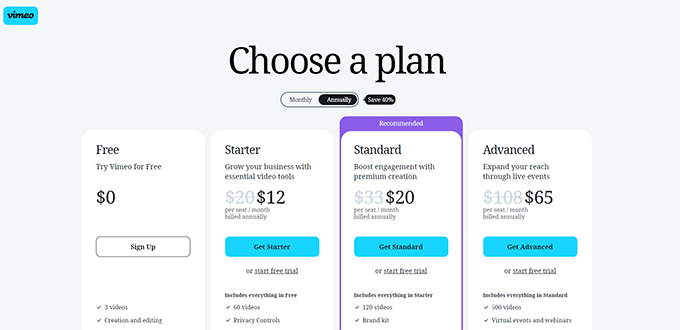
Abgesehen von den Datenschutz- und Sicherheitsfunktionen bietet Vimeo auch ein viel besseres Streaming-Erlebnis für Ihre Nutzer.
Das Einbetten von Vimeo-Videos auf Ihrer Website für Mitglieder ist super einfach. Sie müssen nur die Video-URL kopieren und in Ihren Inhalt einfügen, und WordPress wird sie automatisch abrufen und einbetten.
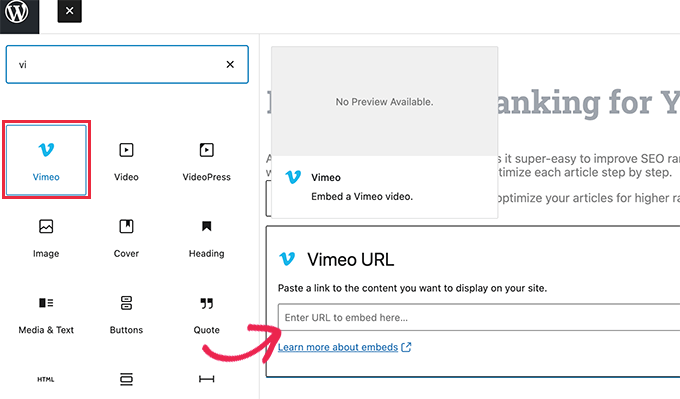
Methode 2. Hochladen von Videos nur für Mitglieder über AWS
Bei dieser Methode hosten Sie Ihre Videos auf der AWS-Plattform von Amazon. So können Sie MemberPress nur programmatisch Zugriff auf Ihre Videodateien geben, die auf Amazon Cloud-Servern gespeichert sind.
Hinweis: Amazon Web Services ist ein kostenpflichtiger Dienst. Es gibt eine begrenzte kostenlose Stufe, danach werden Ihnen die von Ihren Videos genutzte Bandbreite und der Speicherplatz in Rechnung gestellt.
Zunächst müssen Sie die Website von Amazon Web Services (AWS) besuchen und sich für ein Konto anmelden.
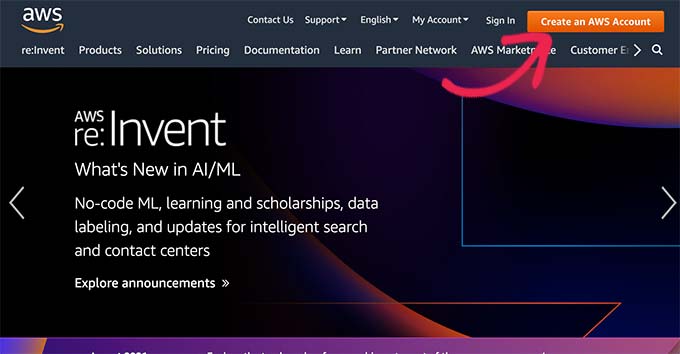
AWS bietet eine Reihe von Cloud-Diensten an, die Sie nutzen können. Für eine Website mit Videomitgliedschaft werden wir Amazon S3-Cloud-Speicher verwenden, um unsere Videodateien zu hosten.
Klicken Sie einfach oben auf das Menü Dienste und suchen Sie dann nach S3.
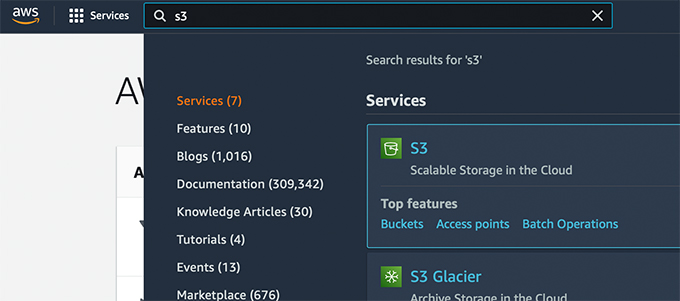
Dadurch gelangen Sie zum Dashboard für den S3-Cloud-Speicher. Der S3-Cloud-Speicher ist in Buckets organisiert. Sie können mehrere Buckets für jede Ihrer Websites oder Projekte erstellen.
Erstellen wir einen Bucket zum Speichern unserer Videodateien, die nur für Mitglieder bestimmt sind.
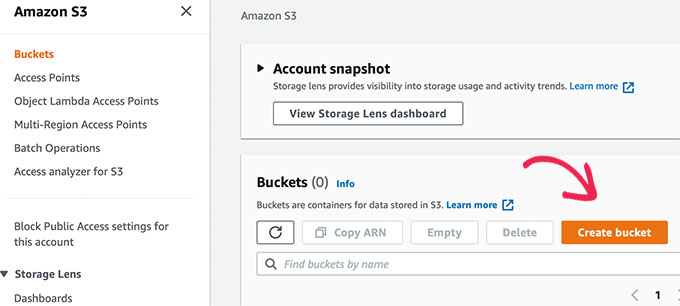
Auf dem nächsten Bildschirm müssen Sie einen Namen für Ihren Eimer eingeben und eine Region auswählen.
Achten Sie darauf, dass Ihr Bucket-Name nur in Kleinbuchstaben geschrieben ist und dass Sie eine Region verwenden, die den meisten Ihrer Nutzer nahe liegt.
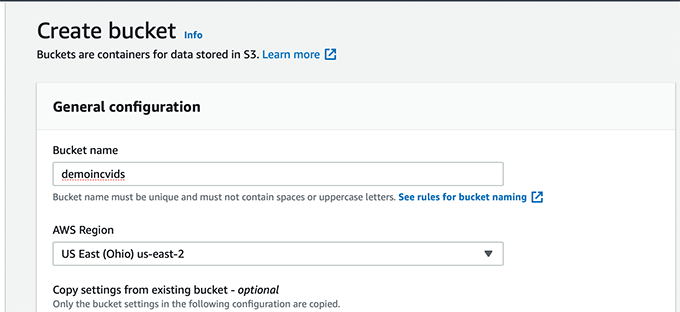
Sie können die restlichen Einstellungen beibehalten und auf die Schaltfläche „Eimer erstellen“ klicken, um fortzufahren.
AWS wird nun einen Bucket erstellen, in den Sie Dateien hochladen können. Klicken Sie einfach auf den Namen Ihres Buckets, um es zu öffnen, und klicken Sie auf die Schaltfläche Hochladen, um Ihr erstes Video hinzuzufügen.
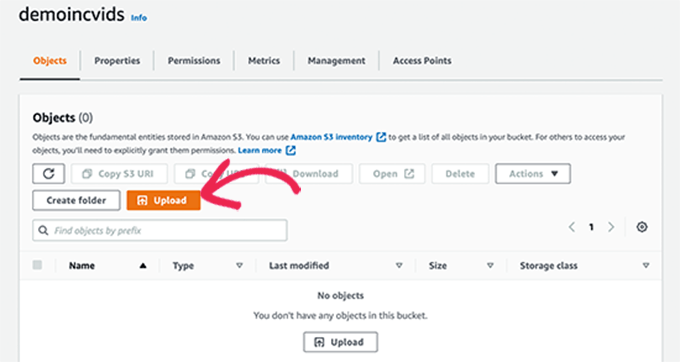
Wiederholen Sie den Vorgang, wenn Sie jetzt oder zu einem späteren Zeitpunkt weitere Dateien hochladen möchten.
Sobald Sie Videodateien in AWS hochgeladen haben, sind sie nicht mehr öffentlich sichtbar. Dazu müssen Sie zunächst Sicherheitsanmeldeinformationen erstellen.
Klicken Sie einfach auf den Titel Ihres Kontos in der oberen rechten Ecke des Bildschirms und wählen Sie dann „Security Credentials“.
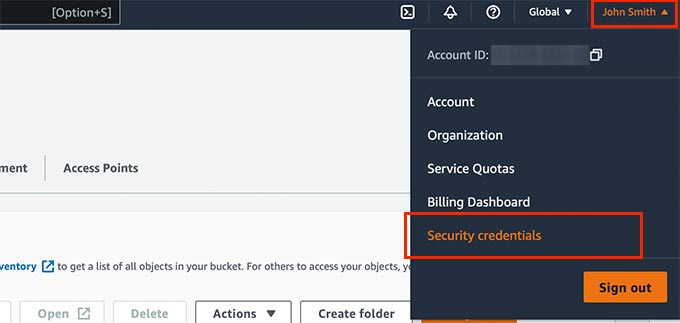
Auf dem nächsten Bildschirm klicken Sie auf die Registerkarte „Zugangsschlüssel“, um sie zu erweitern. Von hier aus müssen Sie auf die Schaltfläche „Neuen Zugangsschlüssel erstellen“ klicken, um neue Schlüssel zu erzeugen.
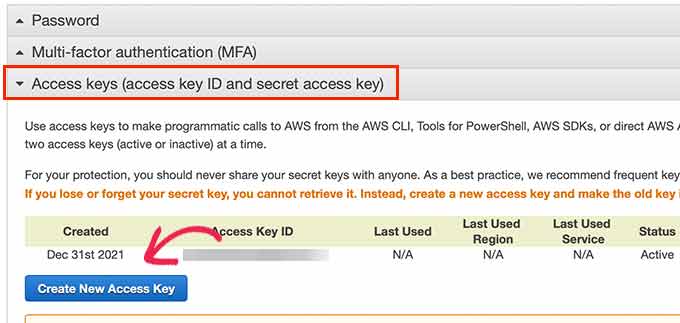
Daraufhin wird ein Popup-Fenster angezeigt, in dem Sie auf den Link Zugriffsschlüssel anzeigen klicken müssen.
Kopieren Sie dann Ihre Zugangsschlüssel-ID und Ihren geheimen Zugangsschlüssel.
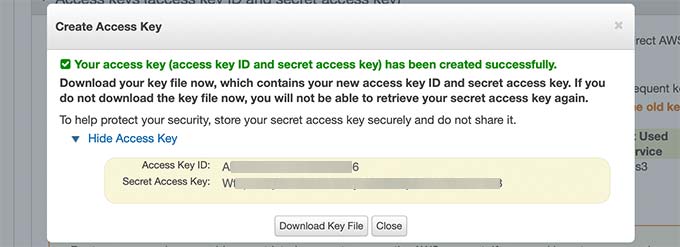
Kopieren Sie beide Schlüssel und fügen Sie sie in eine Textdatei ein, da Sie sie später noch brauchen werden.
Wechseln Sie dann in den Verwaltungsbereich Ihrer WordPress-Website und gehen Sie auf die Seite MemberPress “ Add-ons.
Von hier aus müssen Sie nach unten zu Amazon Web Services (AWS) scrollen und auf die Schaltfläche „Add-on installieren“ klicken.
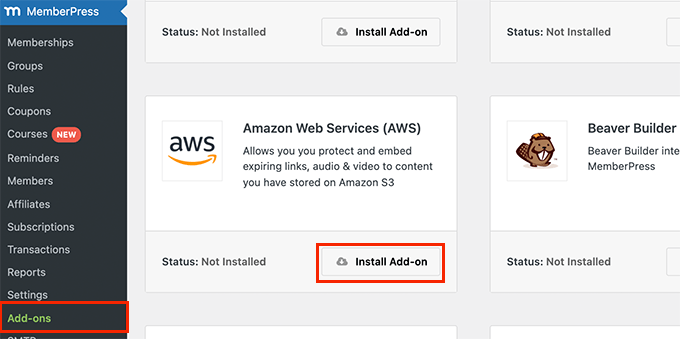
Danach müssen Sie MemberPress mit Ihrem AWS-Konto verbinden.
Gehen Sie einfach auf die Seite MemberPress “ Einstellungen und wechseln Sie auf die Registerkarte AWS.
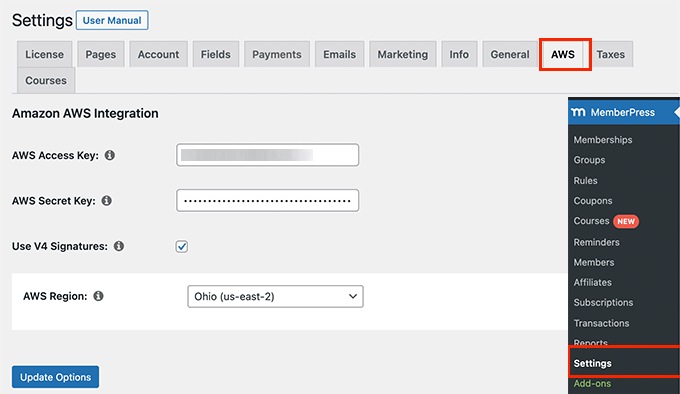
Hier müssen Sie die zuvor kopierten Zugriffs- und Geheimschlüssel kopieren und einfügen.
Markieren Sie darunter das Kästchen neben der Option V4-Signatur und wählen Sie dann Ihre AWS-Region aus. Dies ist dieselbe Region, die Sie beim Einrichten Ihres S3-Buckets ausgewählt haben.
Vergessen Sie nicht, auf die Schaltfläche Optionen aktualisieren zu klicken, um Ihre Einstellungen zu speichern.
Hinzufügen von bei AWS gehosteten Videos zu Ihrer WordPress-Website
Jetzt, wo Sie MemberPress mit Ihrem AWS-Konto verbunden haben, können Sie Ihre Videos zu den Beiträgen und Seiten hinzufügen, die nur für Mitglieder bestimmt sind.
Sie müssen das Video mit einem Shortcode wie diesem einbetten:
[mepr-s3-video src="demoincvids/video-tutorial-001.mp4"]
Sie müssen lediglich den Teil in Anführungszeichen ersetzen, der den Standort des Videos angibt.
Sie können den Speicherort Ihres Videos im S3-Dashboard für Ihr Amazon AWS-Konto finden. Klicken Sie einfach auf Ihren Bucket und dann auf den Dateinamen, um den Speicherort der Datei zu sehen.
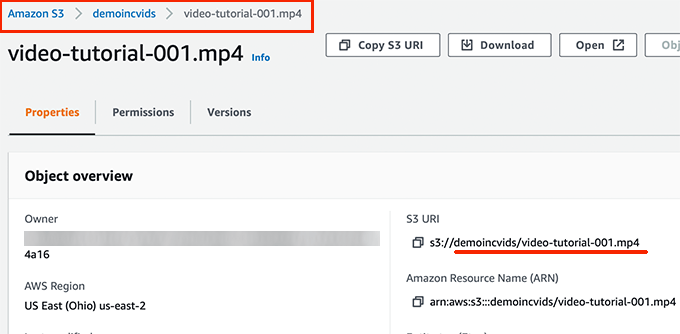
Nachdem Sie den Shortcode hinzugefügt haben, können Sie Ihren Beitrag oder Ihre Seite speichern.
Zeigen Sie dann eine Vorschau an, um Ihre Videoeinbettung in Aktion zu sehen.
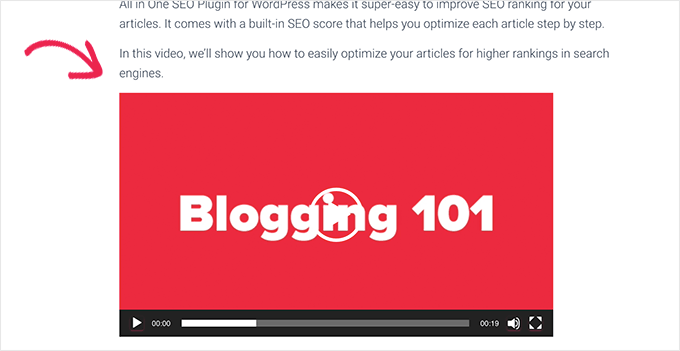
Wiederholen Sie den Vorgang, um weitere Videos für Mitglieder auf Ihrer Website hinzuzufügen.
Schritt 9. Erstellen Sie eine Preisseite für Ihre Mitgliedschaftspläne
Wenn Sie mehrere Tarife anbieten, sollten Sie eine Preisseite einrichten, auf der die Nutzer vergleichen und einen Tarif auswählen können.
Nutzer, die versuchen, auf die eingeschränkten oder kostenpflichtigen Bereiche Ihrer Website zuzugreifen, werden ebenfalls auf Ihre Preisseite umgeleitet.
Sie können dies konfigurieren, indem Sie auf die Seite MemberPress “ Gruppen gehen und oben auf die Schaltfläche „Neu hinzufügen“ klicken.
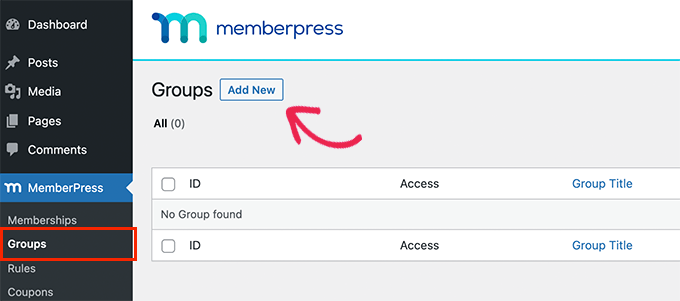
Auf dem nächsten Bildschirm müssen Sie einen Titel für Ihre Preisseite angeben. Dieser wird auch in der URL Ihrer Gruppenpreisseite verwendet.
Darunter müssen Sie auswählen, welche Pläne Sie einbeziehen möchten.
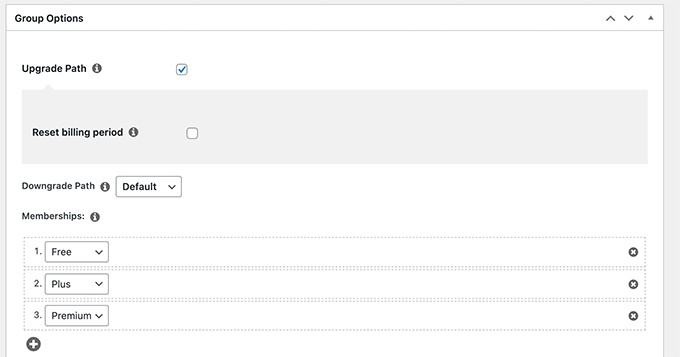
Sie können auch ein Thema für die Preistabelle auswählen . MemberPress kommt mit ein paar vorgefertigten Vorlagen für das.
Wenn Sie zufrieden sind, klicken Sie auf die Schaltfläche „Veröffentlichen“, um Ihren Plan öffentlich sichtbar zu machen.
Um eine Vorschau Ihrer Preisseite anzuzeigen, klicken Sie nach der Veröffentlichung auf den Link „Gruppe anzeigen“.
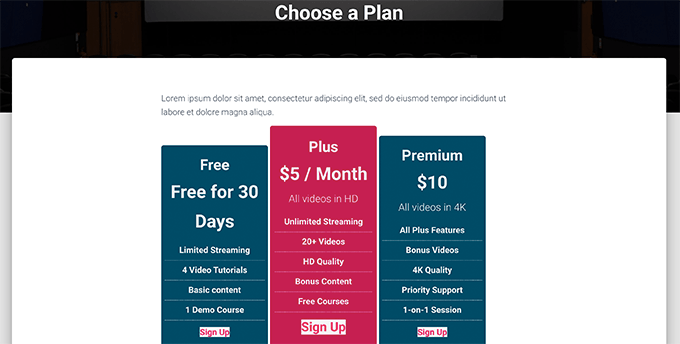
Umleitung von Benutzern auf Ihre Seite mit den Mitgliedschaftsplänen
Nachdem Sie nun eine Preisseite erstellt haben, möchten Sie die Nutzer automatisch zum Vergleich der Tarife und zum Kauf weiterleiten.
Um dies zu tun, müssen Sie zunächst die Seite MemberPress “ Gruppen besuchen und die URL neben der Gruppe kopieren, die Sie zuvor erstellt haben.
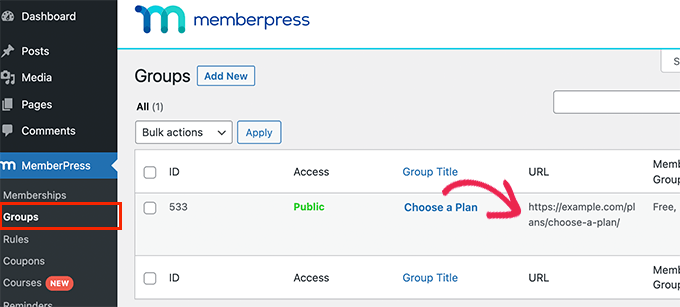
Gehen Sie danach auf die Seite MemberPress “ Einstellungen und wechseln Sie auf die Registerkarte Seiten.
Von hier aus müssen Sie zum Abschnitt „Unbefugter Zugriff“ blättern.
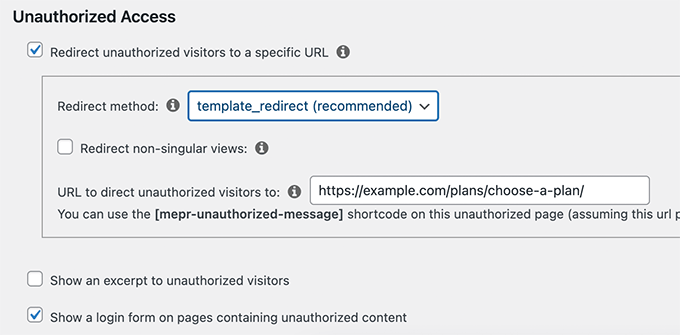
Aktivieren Sie das Kontrollkästchen neben der Option „Unbefugte Besucher auf eine bestimmte URL umleiten“ und fügen Sie dann die zuvor kopierte Gruppen-URL ein.
Vergessen Sie nicht, auf die Schaltfläche „Optionen aktualisieren“ zu klicken, um Ihre Einstellungen zu speichern.
Jetzt werden nicht autorisierte Benutzer auf die Seite mit den Preisplänen umgeleitet, wenn sie versuchen, auf Ihre für Mitglieder reservierten Inhalte oder Videos zuzugreifen.
Schritt 10. Erstellen Sie Anmelde- und Registrierungsformulare für Ihre Video-Mitgliedschaftsseite
Jetzt, wo alles eingerichtet ist, können sich die Nutzer problemlos bei ihren Konten anmelden oder registrieren.
MemberPress macht es sehr einfach, Login-Formulare zu Ihrer Website hinzuzufügen. Gehen Sie einfach auf die Seite Erscheinungsbild “ Widgets und fügen Sie das „MemberPress Login“-Widget in eine Seitenleiste ein.
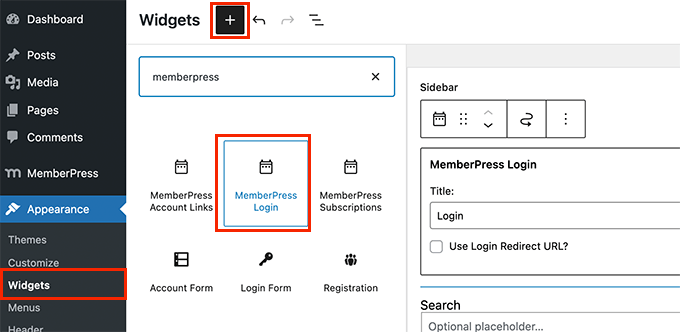
Vergessen Sie nicht, auf die Schaltfläche Aktualisieren zu klicken, um Ihre Widget-Einstellungen zu speichern.
Als Nächstes fügen wir einen Link zur Preisseite in das Navigationsmenü Ihrer Website ein.
Gehen Sie einfach auf die Seite Erscheinungsbild “ Menüs und klicken Sie auf die Registerkarte Gruppen, um sie zu erweitern. Wählen Sie die zuvor erstellte Preisplan-Gruppe aus und klicken Sie dann auf die Schaltfläche Zum Menü hinzufügen.
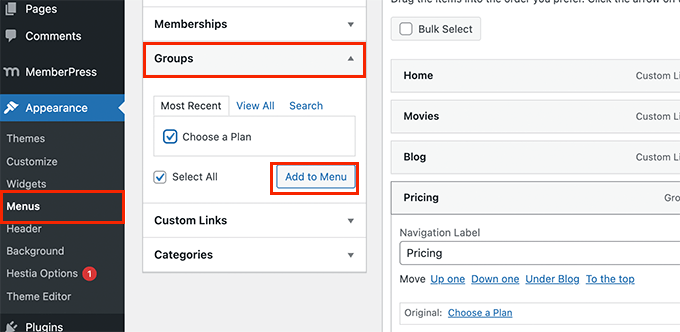
Vergessen Sie nicht, auf die Schaltfläche „Speichern“ zu klicken, um Ihre Änderungen zu speichern.
Sie können sich nun aus dem Verwaltungsbereich abmelden und Ihre Website besuchen, um alles in Aktion zu sehen.
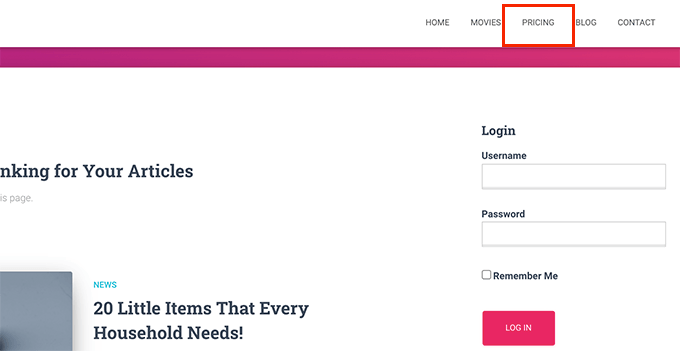
Schritt 11. Anpassen von E-Mail-Vorlagen für Ihre Mitgliederseite
Ihre Videomitgliedschafts-Website sendet Benutzern E-Mails, wenn sie sich anmelden oder ein Passwort vergessen, wenn ihre Mitgliedschaft abläuft usw.
Sie können diese E-Mail-Vorlagen in MemberPress anpassen.
Gehen Sie einfach auf die Seite MemberPress “ Einstellungen und wechseln Sie auf die Registerkarte Emails. Von hier aus sehen Sie die Liste der E-Mails, die Ihre Video-Mitgliedschaft Website senden wird, und Sie können jede von ihnen bearbeiten.
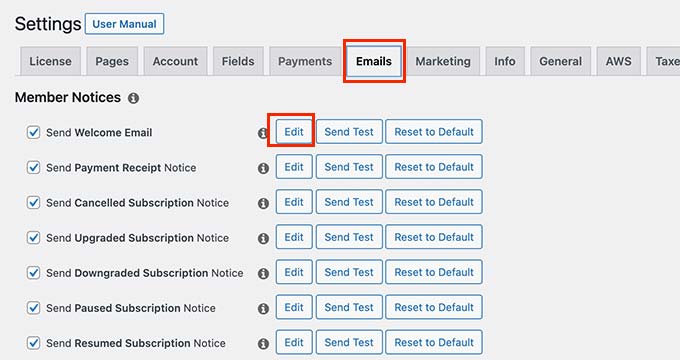
Dadurch wird die E-Mail-Vorlage in einem einfachen Texteditor geöffnet. Sie können die Smart Tags unten verwenden, um Nachrichten zu personalisieren und sie an den Ton und die Botschaft Ihrer Marke anzupassen.
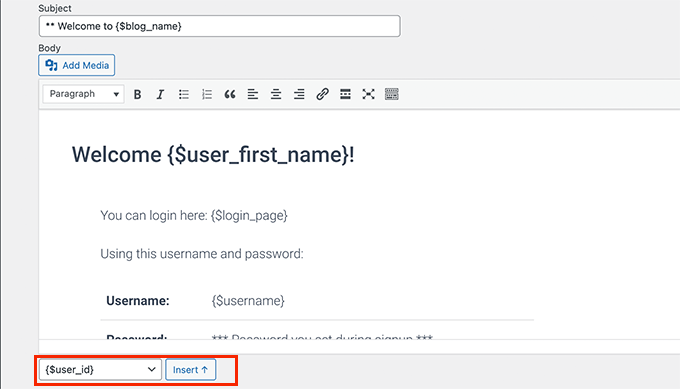
Wichtig! Vergessen Sie nicht, Test-E-Mails zu versenden, um sicherzustellen, dass sie funktionieren. Weitere Hilfe finden Sie in unserem Leitfaden zur Behebung des Problems, dass WordPress keine E-Mails versendet.
Schritt 12. Wachsen Ihrer Video-Mitgliedschafts-Website
Nun, da Ihre Videomitgliedschaftsseite fertig ist, lassen Sie uns darüber sprechen, wie Sie mehr Nutzer dazu bringen, Ihre Website zu besuchen und sich anzumelden.
Glücklicherweise haben Sie mit MemberPress und WordPress Zugang zu unglaublich leistungsfähigen Werkzeugen, um Ihr Geschäft auszubauen.
- OptinMonster – Es ist das beste Lead-Generierungs- und Conversion-Optimierungstool auf dem Markt und ermöglicht Ihnen die einfache Umwandlung von Website-Besuchern in bezahlte Abonnenten.
- All in One SEO – Es ist das beste WordPress SEO-Plugin, mit dem Sie Ihre Videos und Ihre gesamte Website ohne technische Kenntnisse für Suchmaschinen optimieren können.
- SeedProd – Das beste WordPress-Seitenerstellungs-Plugin, um auf einfache Weise schöne benutzerdefinierte Landing Pages für Ihre Video-Mitgliedschafts-Website zu erstellen.
- WPForms – Es ist der beste WordPress-Formularersteller auf dem Markt und ermöglicht es Ihnen, Kontaktformulare, Anmelde- und Registrierungsformulare, Benutzerregistrierungsformulare und mehr zu erstellen.
- MonsterInsights – Ermöglicht es Ihnen, die Leistung Ihrer Website mit Google Analytics einfach zu verfolgen. Es zeigt einsteigerfreundliche Berichte, um Ihre Top-Inhalte zu sehen und Konversionen zu verfolgen, um den Umsatz zu steigern.
Brauchen Sie weitere Empfehlungen? Sehen Sie sich unsere Liste der unverzichtbaren WordPress-Plugins für alle Websites an.
Wir hoffen, dass dieser Artikel Ihnen geholfen hat, eine Videomitgliedschafts-Website in WordPress zu erstellen. Vielleicht interessieren Sie sich auch für diese Tipps zur Verbesserung der WordPress-Geschwindigkeit und unsere getesteten Hacks für das Wachstum eines Online-Geschäfts.
Wenn Ihnen dieser Artikel gefallen hat, dann abonnieren Sie bitte unseren YouTube-Kanal für WordPress-Videotutorials. Sie können uns auch auf Twitter und Facebook finden.





Syed Balkhi says
Hey WPBeginner readers,
Did you know you can win exciting prizes by commenting on WPBeginner?
Every month, our top blog commenters will win HUGE rewards, including premium WordPress plugin licenses and cash prizes.
You can get more details about the contest from here.
Start sharing your thoughts below to stand a chance to win!
R J says
Hi- How can I set up a youtube like website on wordpress?
WPBeginner Support says
Before you look to create a site like that, we would first recommend taking a look at our recommendations regarding uploading videos to your site below.
https://www.wpbeginner.com/beginners-guide/why-you-should-never-upload-a-video-to-wordpress/
Admin
Kevin Rabbit says
Great article. I’d like to offer members a forum and chat service. Would I be able to do this? That would allow them to discuss topics and also message each other without relying too much on the Admin to reply to everything.
I would also be interested to know what you use for this form. I’d like people to be able to subscribe to comments just as you are doing here
Thanks
Kevin
WPBeginner Support says
You can use a forum plugin to add a forum to your site, we have an article that covers how to set up bbPress for a forum in our article below:
https://www.wpbeginner.com/wp-tutorials/how-to-add-a-forum-in-wordpress-with-bbpress/
We use the default WordPress comments and not a form for our site
Admin
Achim Gehrig says
Nice walkthrough!
Any recommendations to use an existing video library on YouTube instead of Vimeo or AWS?
WPBeginner Support says
At the moment we do not have a recommended method for using YouTube with YouTube’s current privacy options.
Admin