Möchten Sie den Standard-Such-URL-Slug in WordPress ändern?
Standardmäßig sind die WordPress-Such-URLs nicht benutzerfreundlich, so dass Besucher Schwierigkeiten haben, das Layout Ihrer Website zu verstehen. Sie sind auch nicht für Suchmaschinen optimiert, so dass Ihnen möglicherweise Besucher entgehen.
In diesem Artikel zeigen wir Ihnen, wie Sie den Standard-Such-URL-Slug in WordPress ganz einfach ändern können, damit er SEO- und benutzerfreundlicher wird.
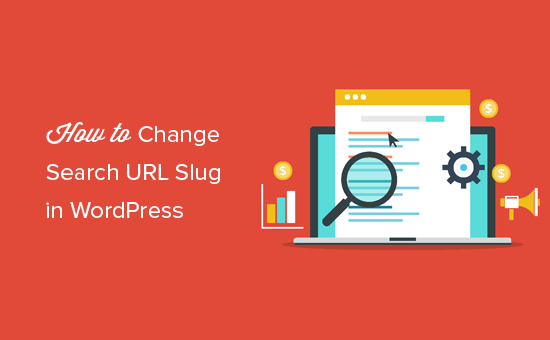
Warum den Standard-URL-Slug in WordPress ändern?
WordPress verwendet standardmäßig eine SEO-freundliche URL-Struktur für alle Seiten Ihrer Website. Normalerweise sehen SEO-freundliche WordPress-URLs wie folgt aus:
http://example.com/some-post/
http://example.com/2018/03/news-article/
http://example.com/category/some-category/
Wie Sie sehen können, sind diese URLs für die Besucher recht einfach zu verstehen. Sie können einfach auf die Adressleiste ihres Browsers schauen und sehen, wo sie sich im Layout Ihrer Website befinden.
Diese URLs liefern den Suchmaschinen auch nützliche Informationen über die Seite, damit sie sie richtig einordnen und denjenigen zeigen können, die nach ähnlichen Inhalten wie den Ihren suchen.
Eine typische Such-URL in WordPress sieht jedoch etwa so aus:
http://example.com/?s=search-term
Die zusätzlichen ?s=-Zeichen machen diese URL schwieriger zu lesen und zu verstehen, was sowohl die Suchmaschinen als auch Ihre Besucher verwirren kann. Indem Sie diese URL ändern, können Sie Ihre WordPress-Suche verbessern und Ihre SEO steigern.
Sehen wir uns also an, wie Sie den Such-URL-Slug ändern und Ihr WordPress-SEO verbessern können. Verwenden Sie einfach die Links unten, um direkt zu der Methode zu gelangen, die Sie verwenden möchten:
Methode 1: WordPress-Such-URL-Slug mit WPCode ändern (empfohlen)
Der einfachste Weg, den standardmäßigen WordPress-Such-Slug zu ändern, ist die Verwendung von WPCode.
WPCode ist das beliebteste Code-Snippets-Plugin, das von über 2 Millionen WordPress-Websites verwendet wird. Es ermöglicht das Hinzufügen von Code-Snippets in WordPress, ohne dass Sie die Datei functions.php Ihrer Website bearbeiten müssen.
Als Erstes müssen Sie das kostenlose WPCode-Plugin auf Ihrer Website installieren und aktivieren. Weitere Einzelheiten finden Sie in unserer Schritt-für-Schritt-Anleitung für die Installation eines WordPress-Plugins.
Gehen Sie nach der Aktivierung zu Code Snippets “ Snippet hinzufügen.
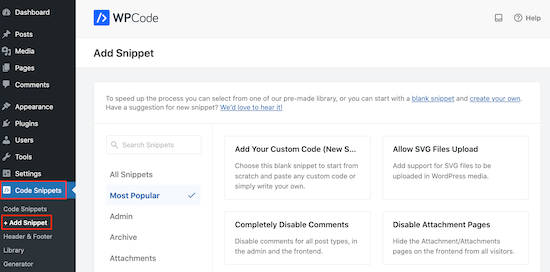
Dadurch gelangen Sie auf die Seite „Snippet hinzufügen“, auf der Sie die WPCode-Bibliothek mit vorgefertigten Snippets sehen können. Dazu gehören Snippets, mit denen Sie die Sicherheit von WordPress verbessern können, indem Sie XML-RPC deaktivieren, Dateitypen hochladen, die WordPress standardmäßig nicht unterstützt, und mehr.
Um Ihr eigenes Snippet hinzuzufügen, fahren Sie einfach mit der Maus über „Benutzerdefinierten Code hinzufügen (neues Snippet)“. Klicken Sie dann auf „Snippet verwenden“, wenn es erscheint.
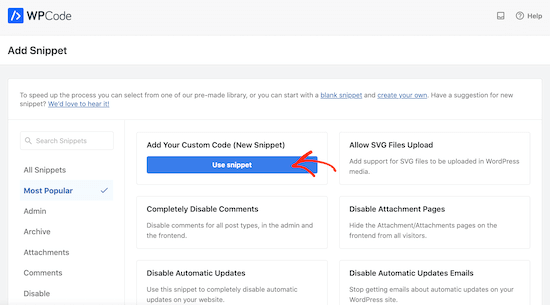
Zunächst müssen Sie einen Titel für das benutzerdefinierte Codeschnipsel eingeben.
Dies kann alles sein, was Ihnen hilft, das Snippet im WordPress-Adminbereich zu identifizieren.
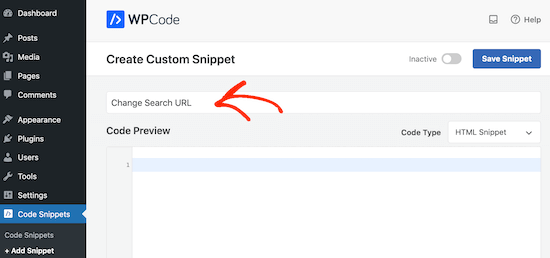
Da Sie ein PHP-Snippet hinzufügen, öffnen Sie das Dropdown-Menü „Code-Typ“ und wählen Sie „PHP-Snippet“.
Sie können dann den folgenden Text in das Codefeld einfügen:
function wpb_change_search_url() {
if ( is_search() && ! empty( $_GET['s'] ) ) {
wp_redirect( home_url( "/search/" ) . urlencode( get_query_var( 's' ) ) );
exit();
}
}
add_action( 'template_redirect', 'wpb_change_search_url' );
Dieses Codeschnipsel ersetzt die ‚/?s=Suchbegriff‘-Zeichen durch ‚Suche‘, so dass Ihr Slug etwa so aussieht: http://example.com/search/wordpress
Wenn Sie in Ihrer URL etwas anderes als „search“ verwenden möchten, passen Sie einfach das obige Codeschnipsel an. Sie könnten zum Beispiel einige relevante Schlüsselwörter hinzufügen, um Ihre SEO zu verbessern.
Wenn Sie mit dem Code zufrieden sind, können Sie ändern, wo das Snippet ausgeführt werden soll, indem Sie zum Feld „Einfügen“ blättern.
Stellen Sie zunächst sicher, dass „Automatisch einfügen“ ausgewählt ist. Öffnen Sie dann das Dropdown-Menü „Standort“ und wählen Sie „Nur Frontend“, da wir diesen Code nur auf dem öffentlichen Frontend unserer Website verwenden werden.
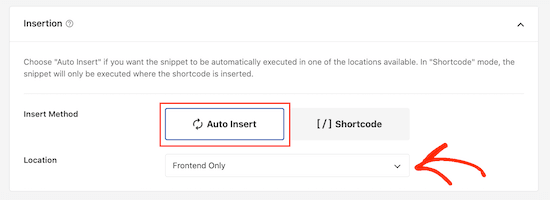
Sie können auch Tags hinzufügen, um die Codeschnipsel nach Themen und Funktionen zu sortieren.
Wenn Sie mit der Einrichtung des Snippets zufrieden sind, können Sie es aktivieren, indem Sie auf den Schalter „Aktiv“ klicken. Vergessen Sie abschließend nicht, auf „Snippet speichern“ zu klicken.
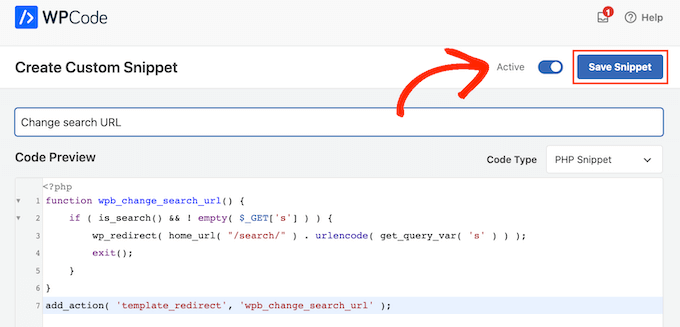
Besuchen Sie nun Ihre Website und führen Sie eine Suche durch.
Wenn Sie einen Blick auf die Adressleiste Ihres Browsers werfen, sehen Sie die neue SEO-freundliche Such-URL.
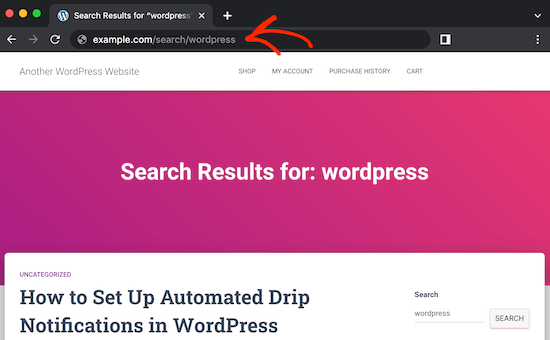
Methode 2: WordPress-Such-URL-Slug über .htaccess-Datei ändern
Eine andere Möglichkeit besteht darin, die .htaccess-Datei Ihrer Website zu bearbeiten. Diese Methode ist komplizierter und wird daher für Anfänger nicht empfohlen. Sie ermöglicht es Ihnen jedoch, den Such-URL-Slug zu ändern, ohne ein Code-Snippet-Plugin zu verwenden.
Um auf die .htaccess-Datei zuzugreifen, benötigen Sie einen FTP-Client wie FileZilla, oder Sie können den Dateimanager Ihres WordPress-Hostings cPanel verwenden.
Wenn Sie FTP zum ersten Mal verwenden, lesen Sie bitte unsere vollständige Anleitung, wie Sie sich mit Ihrer Website per FTP verbinden.
Für das Beispiel verwenden wir die Dateimanager-App von Bluehost. Wenn Sie ein Bluehost-Benutzer sind, melden Sie sich in Ihrem Hosting-Dashboard an. Navigieren Sie dann zur Registerkarte „Websites“ und klicken Sie auf „Einstellungen“ für die Website, die Sie bearbeiten möchten.

Gehen Sie dann zum Abschnitt Quick Links.
Klicken Sie dort auf „Dateimanager“. Im gleichen Bereich sehen Sie auch den Stammverzeichnispfad Ihres Dokuments (in der Regel public_html), in dem Sie die .htaccess-Datei finden können.

Sie sollten sich nun im Dateimanager von Bluehost befinden.
Sobald Sie die .htaccess-Datei im Ordner public_html gefunden haben, klicken Sie mit der rechten Maustaste darauf und wählen Sie „Bearbeiten“.
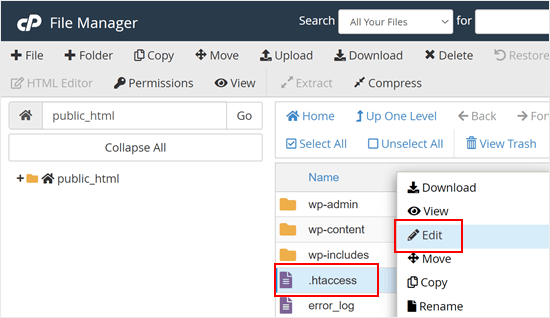
Fügen Sie nun den folgenden Code am Ende der Datei ein:
# Change WordPress search URL
RewriteCond %{QUERY_STRING} \\?s=([^&]+) [NC]
RewriteRule ^$ /search/%1/? [NC,R,L]
Dadurch wird der WordPress-Such-Slug wie folgt geändert:
http://example.com/search/your-search-query/
Sie können diesen Slug ändern, indem Sie das Codeschnipsel anpassen.
Vergessen Sie danach nicht, auf „Änderungen speichern“ zu klicken.
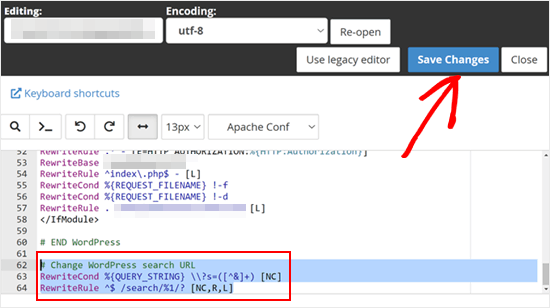
Wenn Sie nun eine Suche auf Ihrer Website durchführen, werden Sie feststellen, dass sie den neuen Slug verwendet.
Bonus-Tipp: Verwenden Sie SearchWP, um eine eigene WordPress-Suchmaschine zu erstellen
Der integrierte WordPress-Suchblock funktioniert gut als Suchmaschine für Ihre Website. Wenn Sie jedoch ein besseres Sucherlebnis bieten möchten, dann benötigen Sie SearchWP.
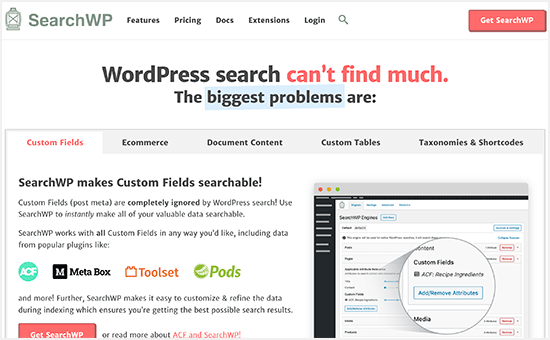
Mit diesem WordPress-Such-Plugin können Sie benutzerdefinierte Suchalgorithmen und Formulare erstellen, die den Bedürfnissen Ihrer Nutzer und Ihrer Website am besten entsprechen. Sie können zum Beispiel eine Suche nach Kategorien hinzufügen, damit sich Ihre Leser nur auf die Suche nach Inhalten in einer bestimmten Kategorie konzentrieren können.
Um mehr über dieses Such-Plugin zu erfahren, können Sie unsere vollständige SearchWP Bewertung lesen.
Wir hoffen, dass dieser Artikel Ihnen geholfen hat, den Standard-URL-Slug in WordPress zu ändern. Sie können auch unseren Leitfaden zur Steigerung des Blog-Traffics und die besten WordPress-SEO-Plugins und -Tools durchlesen.
Wenn Ihnen dieser Artikel gefallen hat, dann abonnieren Sie bitte unseren YouTube-Kanal für WordPress-Videotutorials. Sie können uns auch auf Twitter und Facebook finden.





Syed Balkhi says
Hey WPBeginner readers,
Did you know you can win exciting prizes by commenting on WPBeginner?
Every month, our top blog commenters will win HUGE rewards, including premium WordPress plugin licenses and cash prizes.
You can get more details about the contest from here.
Start sharing your thoughts below to stand a chance to win!
Brandon Boyd says
Hi, I just came across this today and it’s been super helpful. Is there anyway to remove the „You Search For“ prefix in the page title when doing a search?
WPBeginner Support says
That would be added by your specific theme first. We would recommend checking with the support for your theme to see if they have a built-in or recommended way for changing that without needing to modify your theme’s files.
Admin
Kedar Bhogle says
Thank you Respected Sir/Madam,
I am looking for such code because I want to use theme default theme’s search box using „Google Custom Search Engine“ for extra revenue. Finally I have done using this code (all credit goes to you Sir / Madam). I have basis knowledge about html ( I don’t learn @ any institution, I learned online….. Let’s go),
Very Very Thanks again…..
WPBeginner Support says
Glad our guide could help
Admin
mostafa elaissaoui says
thank you
this is helpful
WPBeginner Support says
You’re welcome
Admin
Josh says
Is there a way to change /search/ to /somethingelse/
WPBeginner Support says
You would use the first method and replace the word search with the word you wanted
Admin
Josh says
Works great. Any idea why this might leave off closing / as in url.com/search/search-term instead of /search-term/
WPBeginner Support says
For the first method, depending on your permalinks it may not automatically add a trailing slash, if you wanted one you would need to add the trailing slash to the wp_redirect function or modify your permalink settings.
Admin
Carlos says
Method 1 doesn’t work if I change „/search/“ for another term. I triead „/busca/“ that means search in portuguese…
Richard Talbot says
Carlos is right. Same goes for method 2 (htacess method. The only word it will work for is „search“. If you try any other word like „result“, „busca“, „whatever“, etc, then you get a 404.
Very confusing as to why it only works for the word „search“.
WPBeginner Support says
You may want to ensure you cleared your caching if you’ve edited the code from the article for a word other than search for one possible reason.
Admin
Allewar says
These methods alone won’t work, they only make the «pretty» slug, but the keyword you need to change is the WP rewrite rule for the query.
You can use this code in your theme’s functions.hp to use any word you want (also includes the rule for the ‚page‘ slug):
function re_rewrite_rules() {
global $wp_rewrite;
$wp_rewrite->search_base = ‚buscar‘;
$wp_rewrite->pagination_base = ‚pagina‘;
$wp_rewrite->flush_rules();
}
add_action(‚init‘, ‚re_rewrite_rules‘);
Cristina says
I’ve used the .htaccess metod and it works. Ths a lot!
Joseph says
Do you meant that the search result page can be indexed by search engine?
However, the content in the search result page is a kind of duplicate content as what we can find in the archieve, category or tag pages.
PS. I am not an expert in SEO and might have wrong concept.
Linas says
Thank You! Works great. Used 1st method with functions.php