Möchten Sie WordPress-Benutzerrollen und -Berechtigungen besser verstehen?
WordPress verfügt über ein System zur Verwaltung von Benutzerrollen, das festlegt, was ein Benutzer auf Ihrer Website tun kann und was nicht. Die Kenntnis dieser Benutzerrollen und Berechtigungen ist wichtig, wenn Ihre WordPress-Website wächst.
In diesem Leitfaden werden wir uns eingehend mit WordPress-Benutzerrollen und -Berechtigungen befassen, damit Sie Ihre Website besser verwalten können.
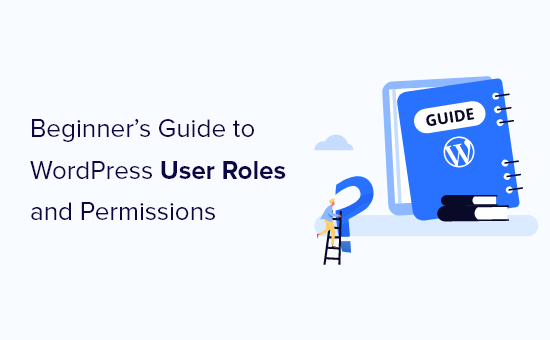
Was sind WordPress-Benutzerrollen und -Berechtigungen?
Die korrekte Verwendung von WordPress-Benutzerrollen und -Berechtigungen gibt Ihnen die vollständige Kontrolle über Ihre WordPress-Website und kann zur Verbesserung der Sicherheit Ihrer Website beitragen.
Mit WordPress können Sie mehrere Benutzer zu Ihrer Website hinzufügen. Sie können auch eine Benutzerregistrierung auf Ihrer Website einrichten, damit sich andere Benutzer anmelden können.
Wenn Sie einen neuen Benutzer zu Ihrer Website hinzufügen, können Sie eine Benutzerrolle für ihn auswählen. Sie können auch eine Standardbenutzerrolle für Ihre Website festlegen, die neuen Benutzern, die sich für ein Konto anmelden, automatisch zugewiesen wird.
Eine Benutzerrolle umfasst bestimmte Fähigkeiten oder Berechtigungen, die die Aktionen festlegen, die ein Benutzer auf Ihrer Website ausführen kann.
In WordPress sind standardmäßig fünf Benutzerrollen verfügbar:
- Verwalter
- Herausgeber
- Autor
- Beitragende
- Abonnent
Einen vollständigen visuellen Vergleich zwischen den einzelnen Benutzerrollen finden Sie in der unten stehenden Infografik:
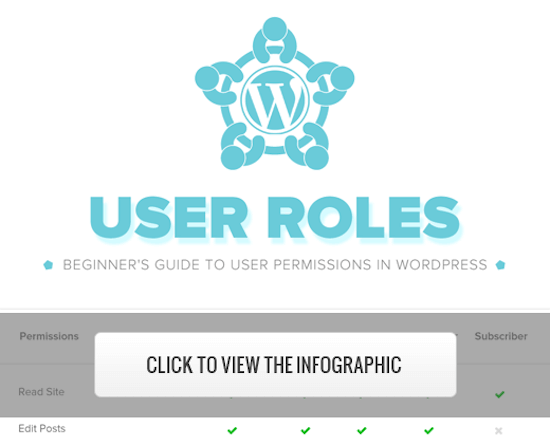
Alternativ können Sie auch die Zusammenfassung der einzelnen Benutzerrollen und deren Fähigkeiten und Berechtigungen unten lesen.
1. Rolle des Administrators
Bei einer normalen WordPress-Website ist die Administratorrolle die mächtigste Benutzerrolle. Benutzer mit der Administratorrolle können neue Beiträge hinzufügen, Beiträge von beliebigen Benutzern bearbeiten und diese Beiträge löschen.
Außerdem können sie Plugins und Themen installieren, bearbeiten und löschen.
Vor allem aber können Administratoren Benutzer hinzufügen und löschen und Informationen über bestehende Benutzer, einschließlich ihrer Kennwörter, ändern.
Diese Rolle ist grundsätzlich für Website-Besitzer reserviert und gibt Ihnen die volle Kontrolle über Ihren WordPress-Blog. Wenn Sie eine WordPress-Website mit mehreren Benutzern betreiben, müssen Sie sehr vorsichtig sein, wem Sie eine Administratorrolle zuweisen.
2. Rolle des Herausgebers
Benutzer mit der Herausgeberrolle in WordPress haben die vollständige Kontrolle über die Inhaltsbereiche Ihrer Website.
Sie können alle Beiträge auf der Website hinzufügen, bearbeiten, veröffentlichen und löschen, auch die, die von anderen geschrieben wurden. Ein Redakteur kann auch Kommentare moderieren, bearbeiten und löschen.
Redakteure können die Einstellungen Ihrer Website nicht ändern, keine Plugins und Themen installieren und keine neuen Benutzer hinzufügen.
3. Autor Rolle
Benutzer mit der Autorenrolle können ihre eigenen Beiträge schreiben, bearbeiten und veröffentlichen. Sie können auch ihre eigenen Beiträge löschen, selbst wenn sie bereits veröffentlicht wurden.
Beim Verfassen von Beiträgen können die Autoren keine neuen Kategorien erstellen, aber sie können aus den vorhandenen Kategorien auswählen. Sie können auch Tags zu ihren Beiträgen hinzufügen.
Die Autoren können Kommentare einsehen, auch solche, die noch geprüft werden müssen, aber sie können keine Kommentare moderieren, genehmigen oder löschen.
Sie haben keinen Zugriff auf Website-Einstellungen, Plugins oder Themes, so dass es sich um eine relativ risikoarme Benutzerrolle handelt. Die einzige Ausnahme ist die Möglichkeit, ihre eigenen veröffentlichten Beiträge zu löschen.
4. Rolle des Mitwirkenden
Benutzer mit der Rolle „Mitwirkender“ können neue Beiträge hinzufügen und ihre eigenen Beiträge bearbeiten, aber sie können keine Beiträge veröffentlichen.
Beim Verfassen von Beiträgen können sie aus bestehenden Kategorien wählen und eigene Tags erstellen.
Der größte Nachteil der Mitwirkendenrolle ist, dass sie keine Dateien hochladen können, also keine Bilder zu ihren Beiträgen hinzufügen können.
Die Mitwirkenden können auch alle Website-Kommentare einsehen, aber sie können keine Kommentare genehmigen oder löschen.
Außerdem haben sie keinen Zugriff auf Website-Einstellungen, Plug-ins oder Themes, können also keine Einstellungen auf Ihrer Website ändern.
5. Rolle des Teilnehmers
Benutzer mit der Abonnentenrolle können sich bei Ihrer WordPress-Website anmelden, ihre Benutzerprofile aktualisieren und ihre Passwörter ändern.
Sie können keine Beiträge schreiben, keine Kommentare anzeigen und auch sonst nichts in Ihrem WordPress-Verwaltungsbereich tun.
Diese Benutzerrolle ist besonders nützlich, wenn Sie eine Mitgliederseite, einen Online-Shop oder eine andere Seite haben, auf der sich Benutzer registrieren und anmelden können.
Wenn Sie ein individuelles Anmeldeerlebnis für Ihre Besucher schaffen möchten, lesen Sie unsere Anleitung zum Hinzufügen einer Frontend-Anmeldeseite und von Widgets in WordPress.
Bonus: Super-Admin-Rolle
Diese Benutzerrolle ist nur in einem WordPress-Multisite-Netzwerk verfügbar.
Benutzer mit der Super-Admin-Benutzerrolle können Websites in einem Multisite-Netzwerk hinzufügen und löschen. Sie können auch Plugins und Themes installieren, Benutzer hinzufügen und netzwerkweite Aktionen in einer WordPress-Multisite-Einrichtung durchführen.
Stellen Sie sich das so vor, als hätten Sie einen Administratorenzugang zu jeder Website im Netz.
Anpassen bestehender Benutzerrollen und Berechtigungen in WordPress
Die Standard-WordPress-Benutzerrollen bieten Funktionen, die für die meisten WordPress-Websites und -Blogs geeignet sind.
Wenn Sie z. B. eine Zeitschriften-Website betreiben, kann die Rolle „Redakteur“ leitenden Mitarbeitern zugewiesen werden, die Benutzerrolle „Autor“ kann für Nachwuchsautoren und die Rolle „Mitwirkender“ für Gastautoren vorgesehen werden.
Manchmal möchten Sie jedoch die der Rolle zugewiesenen Berechtigungen und Fähigkeiten an die spezifischen Anforderungen Ihrer Website anpassen.
Wie die Standard-Autorenrolle, die es den Benutzern ermöglicht, ihre Beiträge zu veröffentlichen und auch zu löschen. In diesem Fall sollten Sie die Funktion, mit der Autoren ihre Beiträge löschen können, entfernen.
Es gibt einige Plugins, die Ihrer Website bestimmte Rollen hinzufügen, wie z. B. ein Plugin für die Rolle des Kommentar-Moderators.
Wenn Sie jedoch Ihre WordPress-Benutzerrollen anpassen möchten, ist es am einfachsten, das Members-Plugin zu verwenden. Damit können Sie ganz einfach Benutzerrollen für Ihre Website erstellen, verwalten und ändern.
Als Erstes müssen Sie das Plugin aktivieren und installieren. Weitere Einzelheiten finden Sie in unserer Schritt-für-Schritt-Anleitung für die Installation eines WordPress-Plugins.
Nach der Aktivierung haben Sie einen neuen Menüpunkt namens „Mitglieder“ in Ihrem WordPress-Administrationsbereich.
Gehen Sie zu Mitglieder “ Rollen und klicken Sie auf die Benutzerrolle, die Sie bearbeiten möchten.
In diesem Beispiel wird die Rolle „Autor“ bearbeitet, aber Sie können die für Ihre Bedürfnisse beste Rolle wählen.
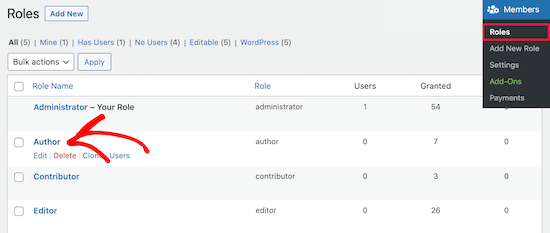
Dadurch gelangen Sie zu einem Bildschirm, auf dem Sie die Funktionen für diese Rolle vollständig anpassen können.
Um eine Fähigkeit für die Rolle zu entfernen, markieren Sie einfach das Kästchen „Verweigern“. Wenn Sie eine neue Fähigkeit hinzufügen möchten, markieren Sie das Kästchen „Gewähren“.
Hier markieren wir das Kästchen „Verweigern“ für die Benutzerfunktion Beiträge löschen.
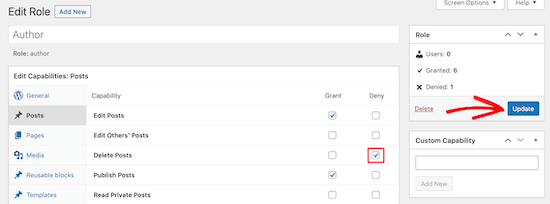
Wenn Sie ein Kästchen für eine verfügbare Rolle nicht ankreuzen, verfügt der Benutzer nicht über diese Fähigkeit.
Sobald Sie die Anpassung Ihrer Rolle abgeschlossen haben, klicken Sie auf die Schaltfläche „Aktualisieren“.
Die von Ihnen vorgenommenen Änderungen gelten automatisch für alle vorhandenen Benutzer mit dieser Rolle und für alle neuen Benutzer, denen die Rolle zugewiesen wird.
Wie man benutzerdefinierte Benutzerrollen in WordPress erstellt
Außerdem können Sie in WordPress vollständig benutzerdefinierte Benutzerrollen mit einzigartigen Funktionen erstellen.
Hierfür verwenden Sie das gleiche Plugin wie oben.
Navigieren Sie einfach zu Mitglieder “ Neue Rolle hinzufügen, und geben Sie Ihrer neuen Rolle einen Namen.
Sie können zum Beispiel eine Entwicklerrolle erstellen, die Sie einem WordPress-Entwickler mit bestimmten Berechtigungen zuweisen können.
Die linke Spalte enthält verschiedene Abschnitte mit Listen der verfügbaren Funktionen. Wir wählen die Registerkarte „Erscheinungsbild“ und fügen dann Funktionen zum Bearbeiten, Installieren und Aktualisieren von Designs hinzu.
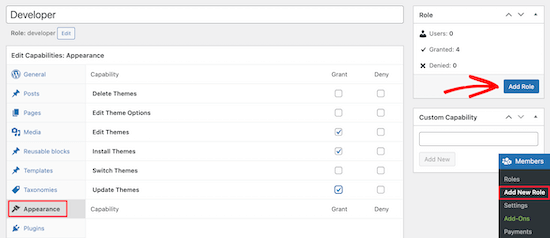
Klicken Sie anschließend auf die Schaltfläche „Rolle hinzufügen“, um die Benutzerrolle zu speichern.
Anschließend können Sie einen neuen Benutzer anlegen und ihm die neue Benutzerrolle zuweisen.
Gehen Sie dazu auf Benutzer “ Neu hinzufügen und geben Sie Ihre neuen Benutzerdaten ein.
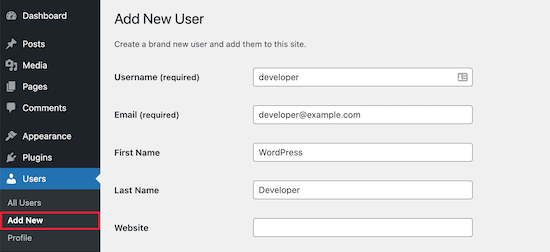
Am unteren Rand des Bildschirms sehen Sie einen Abschnitt „Benutzerrollen“.
Markieren Sie einfach die Kästchen für die Benutzerrollen, die Sie dem neuen Benutzer zuweisen möchten, und klicken Sie dann auf die Schaltfläche „Neuen Benutzer hinzufügen“.
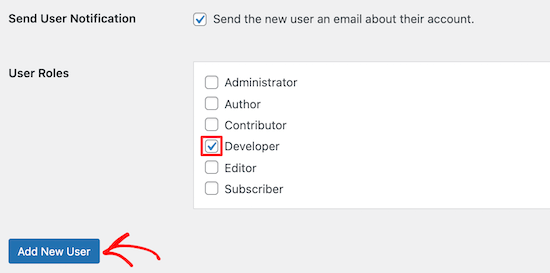
Sie haben nun eine neue benutzerdefinierte WordPress-Benutzerrolle erstellt und diese einem neuen Benutzer zugewiesen.
Weitere Einzelheiten finden Sie in unserer Anleitung zum Hinzufügen neuer Benutzer und Autoren zu WordPress.
Wenn Sie eine WordPress-Benutzerrolle erstellen möchten, die nur für die Moderation von Kommentaren vorgesehen ist, lesen Sie unsere Anleitung, wie Sie Blog-Benutzern die Moderation von Kommentaren in WordPress erlauben.
Wir hoffen, dass dieser Artikel Ihnen geholfen hat, Benutzerrollen und Berechtigungen zu verstehen. Vielleicht interessieren Sie sich auch für unseren Leitfaden zur Registrierung eines Domainnamens und unsere Expertenempfehlungen für das beste kostenlose Website-Hosting.
Wenn Ihnen dieser Artikel gefallen hat, dann abonnieren Sie bitte unseren YouTube-Kanal für WordPress-Videotutorials. Sie können uns auch auf Twitter und Facebook finden.





Syed Balkhi says
Hey WPBeginner readers,
Did you know you can win exciting prizes by commenting on WPBeginner?
Every month, our top blog commenters will win HUGE rewards, including premium WordPress plugin licenses and cash prizes.
You can get more details about the contest from here.
Start sharing your thoughts below to stand a chance to win!
Mrteesurez says
This is a detail article that nailed out all what user roles entail and give best practices to assign each to specific users.
My question:
By default, Does a contributor role can see an admin bar ?
I know of athour role.
WPBeginner Support says
Unless you disable it for the user role, all user roles would see the admin bar when logged in.
Admin
Jiří Vaněk says
I need to add a user to the website who will only have specific rights to what he can do on the website and what he must not have access to. Thank you for the instructions on how to create exactly such a user in WordPress. It saved me a lot of time looking for instructions on how to achieve this.
Muhammad Afzal Qureshi says
Very nice explain in detail, I have a great experience after reading out.
WPBeginner Support says
Glad you found our article helpful!
Admin
Waqar says
Your blog is really awesome, especially when ever I need to learn something about WordPress in deep dive.
WPBeginner Support says
Glad you find our content helpful!
Admin
Jen says
Hi WPB, how many „admin“ roles can a website have? On my site, the original admin has full rights. But new admin usernames don’t. Is that normal?
WPBeginner Support says
You can have as many admin users as you like on a WordPress site, if you do not have the default admin privileges then either a plugin may have modified the privileges as the most common reason.
Admin
Sam says
Hi – I’m wondering if I can set a default for subscribers that doesn’t allow them access to the dashboard. I have subscribers through a free online course. I want to automatically eliminate the dashboard access so I don’t have to manually uncheck the box „Show Toolbar when viewing site “ Is there a way to do that?
WPBeginner Support says
If you only want to hide the admin bar then we have a guide below that for hiding it:
wpbeginner.com/wp-tutorials/how-to-disable-wordpress-admin-bar-for-all-users-except-administrators
We also have a guide for redirecting users after they log into your site below that can help achieve what you’re looking for:
https://www.wpbeginner.com/plugins/how-to-redirect-users-after-successful-login-in-wordpress/
Admin