Você deseja limitar o tamanho dos comentários no WordPress?
Os comentários do WordPress incentivam discussões sobre o conteúdo da publicação do blog. No entanto, você pode achar que os comentários muito breves ou muito longos não são muito úteis.
Neste artigo, mostraremos a você como limitar facilmente o tamanho dos comentários no WordPress.
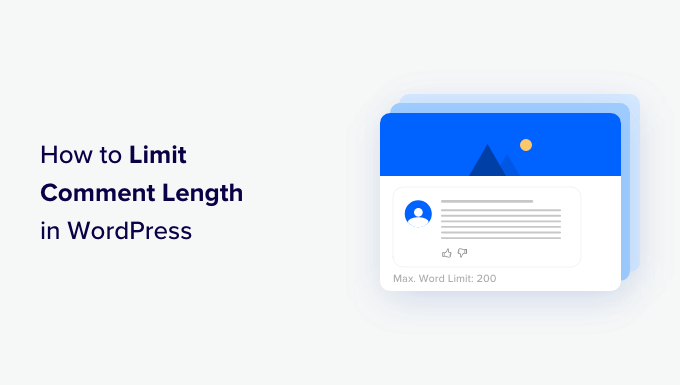
Por que limitar o tamanho dos comentários no WordPress?
Uma área de comentários ativa é uma ótima maneira de criar uma comunidade em seu blog do WordPress. Os visitantes podem dar feedback, fazer perguntas e oferecer seus próprios pontos de vista sobre o tópico.
No entanto, nem todos os comentários são úteis.
Temos moderado comentários no WordPress há mais de uma década. Em nossa experiência, descobrimos que os comentários mais úteis têm mais de 60 caracteres e menos de 5.000 caracteres.
Os comentários de uma palavra geralmente não são muito úteis. Na maioria dos casos, são comentários de spam em que o autor quer apenas um backlink do seu site.
Por outro lado, comentários longos, com mais de 5.000 caracteres, geralmente são reclamações ou queixas. Às vezes, eles nem sequer são relevantes para o artigo.
A definição de limites de comprimento de comentários no WordPress pode melhorar a qualidade geral de seus comentários e desencorajar comentários de spam. No entanto, não há uma maneira integrada de fazer isso no WordPress.
Dito isso, vamos dar uma olhada em como controlar o tamanho dos comentários no WordPress, definindo limites mínimos e máximos.
Como limitar o tamanho dos comentários no WordPress
Você pode limitar o tamanho dos comentários no WordPress adicionando um código ao seu arquivo functions.php. No entanto, lembre-se de que o menor erro ao inserir o código pode quebrar seu site e torná-lo inacessível.
É por isso que recomendamos sempre usar o WPCode para inserir trechos de código em seu site do WordPress. Ele é o melhor plugin de trechos de código para WordPress do mercado, o que torna fácil e seguro adicionar códigos personalizados.
Primeiro, você precisa instalar e ativar o plug-in WPCode. Para obter instruções detalhadas, consulte nosso guia passo a passo sobre como instalar um plug-in do WordPress.
Observação: o WPCode também tem uma versão gratuita que você pode usar para este tutorial. No entanto, o upgrade para o plano pago lhe dará acesso a mais recursos, como uma biblioteca maior de trechos de código, lógica condicional e muito mais.
Após a ativação, visite a página Code Snippets ” + Add Snippet na barra lateral do administrador do WordPress.
Aqui, clique no botão “Use Snippet” na opção “Add Your Custom Code (New Snippet)”.

Isso o levará à página “Create Custom Snippet” (Criar snippet personalizado), onde você pode começar adicionando um título para o snippet de código. Esse nome não será exibido no front-end do site e pode ser o que você quiser.
Em seguida, escolha a opção “PHP Snippet” como o tipo de código no menu suspenso no canto direito da tela.
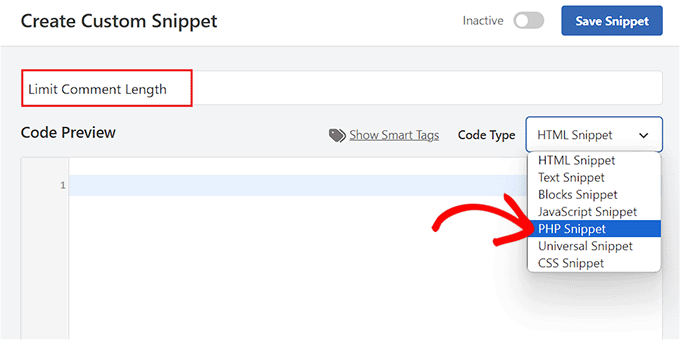
Depois de fazer isso, basta copiar e colar o seguinte trecho de código na caixa “Code Preview” (Visualização de código):
add_filter( 'preprocess_comment', 'wpb_preprocess_comment' );
function wpb_preprocess_comment($comment) {
if ( strlen( $comment['comment_content'] ) > 5000 ) {
wp_die('Comment is too long. Please keep your comment under 5000 characters.');
}
if ( strlen( $comment['comment_content'] ) < 60 ) {
wp_die('Comment is too short. Please use at least 60 characters.');
}
return $comment;
}
Esse trecho de código funciona adicionando um gancho de filtro a preprocess_comment. Esse filtro é executado antes que o WordPress salve qualquer comentário no banco de dados ou execute qualquer pré-processamento nos comentários enviados.
Ele verifica o tamanho do comentário e exibe uma mensagem de erro se ele for muito curto ou muito longo. Por padrão, o limite de comentários é definido para um mínimo de 60 caracteres e um máximo de 5.000 caracteres neste snippet.
No entanto, para definir seu próprio limite de comentários, basta substituir o número 5.000 no código pelo número de seu limite máximo.
Da mesma forma, você pode substituir o número 60 no código para definir um limite mínimo de comentários diferente em seu site do WordPress.
Você também pode alterar a mensagem que será exibida em seu site quando um usuário exceder ou não atingir o limite de comentários. Basta digitar a frase que você deseja exibir após as linhas wp_die no código.
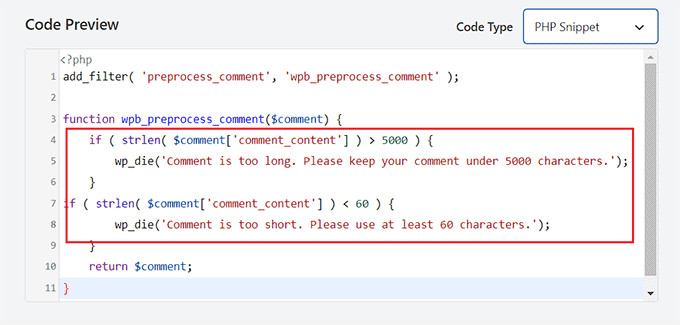
Depois disso, role para baixo até a seção “Insertion” (Inserção) e escolha o modo “Auto Insert” (Inserção automática).
O código personalizado será executado automaticamente em seu site após a ativação.

Se quiser limitar o tamanho dos comentários apenas em páginas específicas do site, você também pode fazer isso.
Basta rolar para baixo até a seção “Conditional Logic” (Lógica condicional) e alternar o botão “Enable Logic” (Ativar lógica).
Depois disso, escolha a opção “Show” (Mostrar) no menu suspenso “Conditions” (Condições) e clique no botão “+ Add new group” (Adicionar novo grupo).
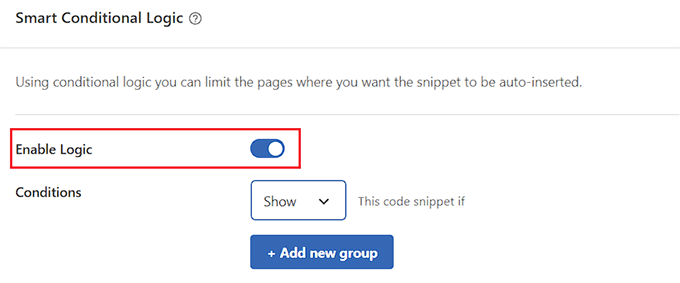
Isso abrirá uma nova guia na qual você deverá selecionar a opção “URL da página” no menu suspenso à esquerda.
Em seguida, digite o URL da página em que você deseja limitar o tamanho do comentário no campo à direita.
Agora, o snippet de código só será ativado na página com o URL que você acabou de inserir.
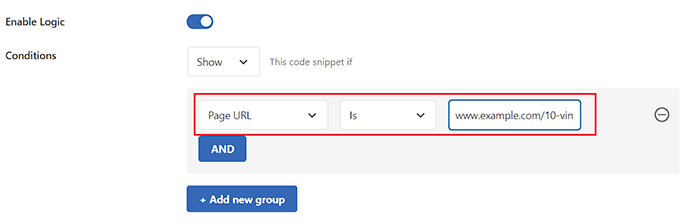
Role de volta para a parte superior da página e alterne a opção “Inativo” para “Ativo”.
Por fim, clique no botão “Save Snippet” para armazenar suas configurações.
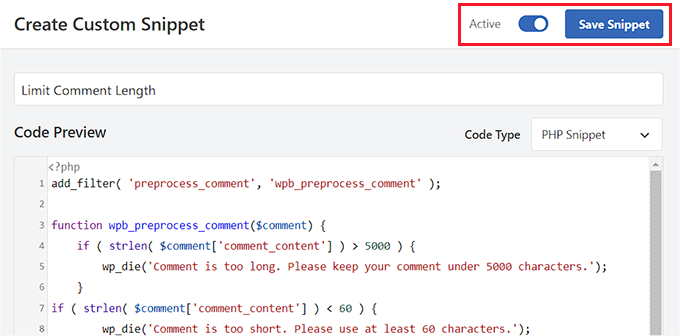
Agora, quando um usuário digitar um comentário que não atinja o tamanho mínimo de comentário, essa mensagem será exibida na tela.
Os usuários não poderão publicar um comentário até que ele tenha pelo menos o tamanho mínimo que você escolheu.
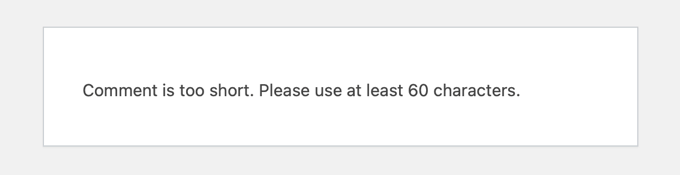
Da mesma forma, quando um usuário digitar um comentário que exceda seu limite máximo, essa mensagem será exibida em suas telas.
Isso ajudará a reduzir os comentários de reclamação e spam em seu site.
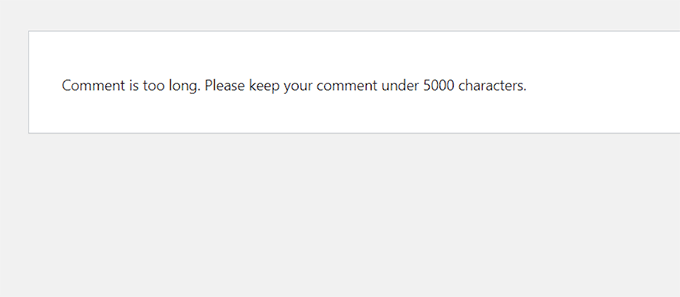
Bônus: melhore o envolvimento com comentários no seu site WordPress
Controlar o tamanho dos comentários é apenas uma maneira de aumentar o envolvimento na seção de comentários do WordPress. Isso é ótimo para manter os visitantes no seu site por mais tempo e pode até beneficiar o SEO do seu site quando os comentários dos usuários contêm palavras-chave relevantes e adicionam contexto ao seu conteúdo.
Você também pode melhorar ainda mais a seção de comentários do seu site usando o Thrive Comments.

É o melhor plug-in de comentários do WordPress que vem com um quadro de moderação dedicado, permite o carregamento lento de comentários, permite que os usuários deixem comentários com seus perfis de mídia social e muito mais.
Além disso, a ferramenta permite que você adicione uma funcionalidade de voto positivo/negativo para reduzir o spam e incentivar comentários interessantes em seu site.
O Thrive Comments permite até mesmo exibir comentários de incentivo na parte superior e enterrar comentários ofensivos ou irrelevantes na parte inferior da seção de discussão.

Isso permite que você recompense os usuários que estão agregando mais valor à discussão e, ao mesmo tempo, desestimule educadamente outros usuários a deixarem comentários inúteis.
Para obter instruções detalhadas, consulte nosso tutorial sobre como destacar ou enterrar comentários no WordPress.
Esperamos que este tutorial tenha ajudado você a aprender como limitar o tamanho dos comentários no WordPress. Talvez você também queira saber como aumentar o tráfego do seu blog ou conferir nossa lista dos melhores plug-ins do WordPress para expandir seu site.
Se você gostou deste artigo, inscreva-se em nosso canal do YouTube para receber tutoriais em vídeo sobre o WordPress. Você também pode nos encontrar no Twitter e no Facebook.





Syed Balkhi says
Hey WPBeginner readers,
Did you know you can win exciting prizes by commenting on WPBeginner?
Every month, our top blog commenters will win HUGE rewards, including premium WordPress plugin licenses and cash prizes.
You can get more details about the contest from here.
Start sharing your thoughts below to stand a chance to win!
Harsh Lahre says
Thank you for this code, I was tired deleting comments, each one is more than 20 thousand characters. This helps me a lot.
WPBeginner Support says
Glad we could help protect your site from those comments.
Administrador
connie mergel says
The control comment length plugin is no longer available> Do you have any suggestions about another plugin that will do the same thing.
Thanks
WPBeginner Support says
While we don’t have a recommendation at the moment, we will be sure to update this article when we find a plugin we would recommend.
Administrador
Binh Pham says
Awsome! Thank you so much for the tip.
WPBeginner Support says
You’re welcome, glad you found our guide helpful
Administrador
Efe Obasuyi says
For your information, the “Control Comment Length” is no longer on WordPress directory. Thanks
WPBeginner Support says
Thank you for letting us know, we’ll be sure to keep an eye out for an alternative plugin
Administrador
Stephen says
The plugin is no longer available. Update your article!
WPBeginner Support says
Thanks for letting us know, we’ll be sure to look for an alternative
Administrador
ghost says
hi,
first thanks for your code
and how can i stay in my page and open a popup message showing the message error ?
thanks
Charlie Lynburg says
I am thrilled to have found this! It’s life-changing in a site like mine!
Can you give me a code to add that EXEMPTS this limit for myself (admins)? Thanks
MGK says
is there any way to add read more tag on comment?
Bharat Sharma says
Hi,
The plugin is no longer in WordPress directory, but the code works very well. However, I want to know is there a way we can “gray out” or “disable” the submit button if the comment length conditions are not met. Right now, what this code do is it allow the user to submit comment and they get an error message if their comment length is not as per code criteria. By greying out the button we will be able to stop users from getting irritated and their will be no need to hit the back button.
stanley says
hi where can i download the wordpress application?
can you give the link?or send it thru my gmail? thanks
Abdul Halim says
Can I do comment length limit 50 to 500 instead of 5000? What will be code for that?
WPBeginner Support says
You can use the same code to set set the character limit to whatever you want.
Administrador
paunkumar says
add_filter( ‘preprocess_comment’, ‘wpb_preprocess_comment’ );
function wpb_preprocess_comment($comment) {
if ( strlen( $comment[‘comment_content’] ) > 5000 ) {
wp_die(‘Comment is too long. Please keep your comment under 5000 characters.’);
}
if ( strlen( $comment[‘comment_content’] ) < 60 ) {
wp_die('Comment is too short. Please use at least 60 characters.');
}
return $comment;
}
Tom says
Is there any way to limit comments, and if the limit is exceeded a new page will be created and the rest of the comment is on a new page?