Möchten Sie die Länge der Kommentare in WordPress begrenzen?
WordPress-Kommentare regen Diskussionen über den Inhalt Ihres Blogbeitrags an. Sie werden jedoch feststellen, dass Kommentare, die sehr kurz oder zu lang sind, nicht sehr hilfreich sind.
In diesem Artikel zeigen wir Ihnen, wie Sie die Länge von Kommentaren in WordPress einfach begrenzen können.
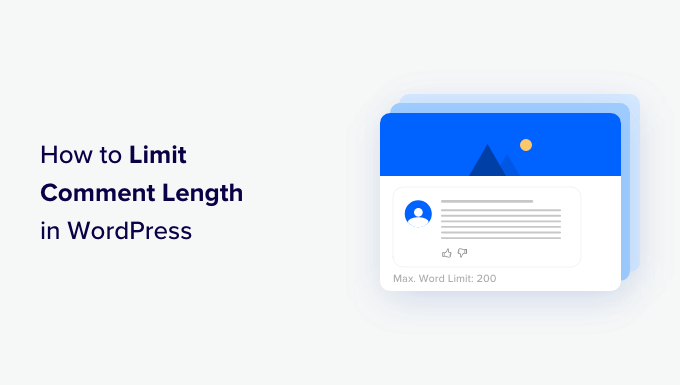
Warum die Kommentarlänge in WordPress begrenzen?
Ein aktiver Kommentarbereich ist eine großartige Möglichkeit, eine Gemeinschaft rund um Ihren WordPress-Blog aufzubauen. Besucher können Feedback geben, Fragen stellen und ihre eigenen Standpunkte zu einem Thema einbringen.
Doch nicht alle Kommentare sind hilfreich.
Wir moderieren WordPress-Kommentare seit mehr als einem Jahrzehnt. Wir haben die Erfahrung gemacht, dass die hilfreichsten Kommentare über 60 Zeichen und unter 5000 Zeichen lang sind.
Ein-Wort-Kommentare sind in der Regel nicht sehr hilfreich. In den meisten Fällen handelt es sich um Spam-Kommentare, bei denen der Verfasser nur einen Backlink von Ihrer Website haben möchte.
Andererseits handelt es sich bei langen Kommentaren mit mehr als 5.000 Zeichen oft um Tiraden oder Beschwerden. Manchmal sind sie nicht einmal relevant für den Artikel.
Die Festlegung von Längenbeschränkungen für Kommentare in WordPress kann die Qualität Ihrer Kommentare insgesamt verbessern und Spam-Kommentare verhindern. Es gibt jedoch keine eingebaute Möglichkeit, dies in WordPress zu tun.
Schauen wir uns also an, wie man die Länge von Kommentaren in WordPress kontrollieren kann, indem man Mindest- und Höchstgrenzen festlegt.
Wie man die Kommentarlänge in WordPress begrenzt
Sie können die Länge von Kommentaren in WordPress begrenzen, indem Sie einen Code in Ihre functions.php-Datei einfügen. Denken Sie jedoch daran, dass der kleinste Fehler bei der Eingabe des Codes Ihre Website zerstören und sie unzugänglich machen kann.
Deshalb empfehlen wir, immer WPCode zu verwenden, um Code-Snippets in Ihre WordPress-Website einzufügen. Es ist das beste WordPress-Code-Snippets-Plugin auf dem Markt, mit dem Sie sicher und einfach benutzerdefinierten Code hinzufügen können.
Zunächst müssen Sie das WPCode-Plugin installieren und aktivieren. Eine detaillierte Anleitung finden Sie in unserer Schritt-für-Schritt-Anleitung zur Installation eines WordPress-Plugins.
Hinweis: WPCode hat auch eine kostenlose Version, die Sie für dieses Tutorial verwenden können. Wenn Sie jedoch auf die kostenpflichtige Version upgraden, erhalten Sie Zugriff auf weitere Funktionen wie eine größere Code-Snippets-Bibliothek, bedingte Logik und mehr.
Besuchen Sie nach der Aktivierung die Seite Code Snippets “ + Add Snippet in der WordPress-Admin-Seitenleiste.
Klicken Sie hier auf die Schaltfläche „Snippet verwenden“ unter der Option „Eigenen Code hinzufügen (neues Snippet)“.

Dies führt Sie zur Seite „Benutzerdefiniertes Snippet erstellen“, wo Sie zunächst einen Titel für Ihr Code-Snippet eingeben können. Dieser Name wird nicht im Frontend der Website angezeigt und kann beliebig gewählt werden.
Wählen Sie dann die Option „PHP Snippet“ als Codetyp aus dem Dropdown-Menü in der rechten Ecke des Bildschirms.
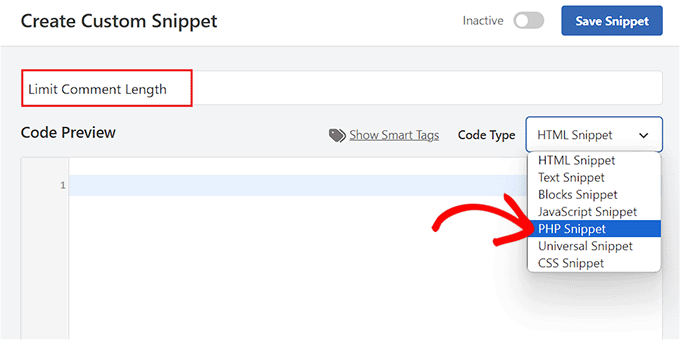
Kopieren Sie dann einfach den folgenden Codeschnipsel und fügen Sie ihn in das Feld „Codevorschau“ ein:
add_filter( 'preprocess_comment', 'wpb_preprocess_comment' );
function wpb_preprocess_comment($comment) {
if ( strlen( $comment['comment_content'] ) > 5000 ) {
wp_die('Comment is too long. Please keep your comment under 5000 characters.');
}
if ( strlen( $comment['comment_content'] ) < 60 ) {
wp_die('Comment is too short. Please use at least 60 characters.');
}
return $comment;
}
Dieses Codeschnipsel funktioniert durch Hinzufügen eines Filter-Hooks zu preprocess_comment. Dieser Filter wird ausgeführt, bevor WordPress Kommentare in der Datenbank speichert oder eine Vorverarbeitung der übermittelten Kommentare durchführt.
Es prüft die Länge des Kommentars und zeigt eine Fehlermeldung an, wenn er zu kurz oder zu lang ist. Standardmäßig ist die Kommentarlänge in diesem Ausschnitt auf mindestens 60 und höchstens 5.000 Zeichen festgelegt.
Um jedoch ein eigenes Kommentarlimit festzulegen, ersetzen Sie einfach die Zahl 5.000 im Code durch Ihre Höchstzahl.
In ähnlicher Weise können Sie die Zahl 60 im Code ersetzen, um eine andere Mindestanzahl von Kommentaren auf Ihrer WordPress-Website festzulegen.
Sie können auch die Meldung ändern, die auf Ihrer Website angezeigt wird, wenn ein Nutzer das Kommentarlimit über- oder unterschreitet. Geben Sie einfach den Satz, den Sie anzeigen möchten, nach den wp_die-Zeilen in den Code ein.
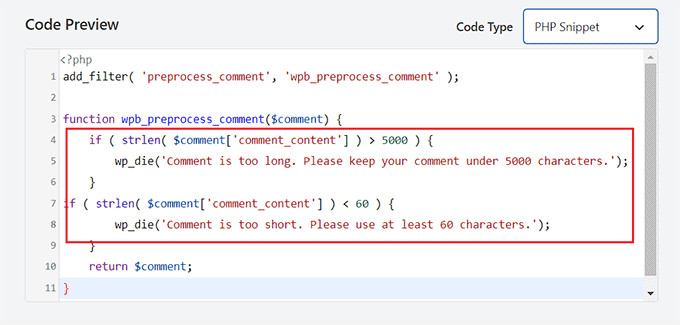
Danach blättern Sie zum Abschnitt „Einfügen“ und wählen den Modus „Automatisch einfügen“.
Der benutzerdefinierte Code wird bei der Aktivierung automatisch auf Ihrer Website ausgeführt.

Wenn Sie die Länge von Kommentaren nur auf bestimmten Seiten der Website begrenzen möchten, können Sie auch das tun.
Blättern Sie einfach nach unten zum Abschnitt „Bedingte Logik“ und schalten Sie den Schalter „Logik aktivieren“ um.
Wählen Sie anschließend die Option „Anzeigen“ aus dem Dropdown-Menü „Bedingungen“ und klicken Sie auf die Schaltfläche „+ Neue Gruppe hinzufügen“.
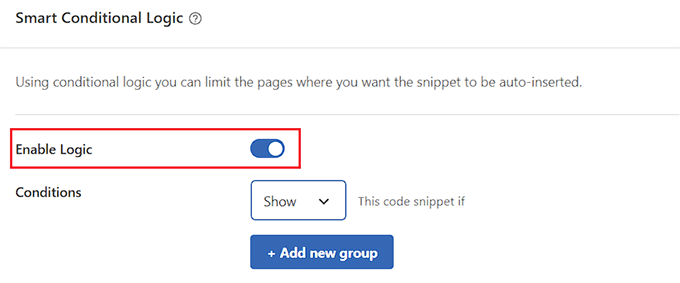
Daraufhin wird eine neue Registerkarte geöffnet, in der Sie die Option „Seiten-URL“ aus dem Dropdown-Menü auf der linken Seite auswählen müssen.
Geben Sie dann die URL der Seite, auf der Sie die Länge der Kommentare begrenzen möchten, in das Feld rechts ein.
Nun wird das Codeschnipsel nur auf der Seite mit der URL, die Sie gerade eingegeben haben, aktiviert.
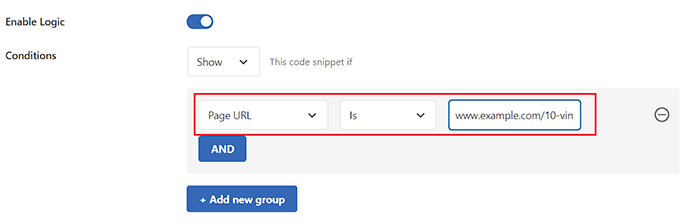
Blättern Sie zurück zum Anfang der Seite und schalten Sie den Schalter „Inaktiv“ auf „Aktiv“ um.
Klicken Sie schließlich auf die Schaltfläche „Snippet speichern“, um Ihre Einstellungen zu speichern.
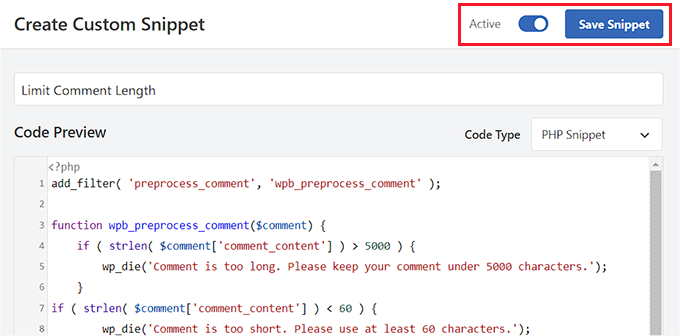
Wenn nun ein Benutzer einen Kommentar eingibt, der die Mindestlänge unterschreitet, wird diese Meldung auf dem Bildschirm angezeigt.
Die Nutzer können erst dann einen Kommentar abgeben, wenn er mindestens die von Ihnen gewählte Mindestlänge hat.
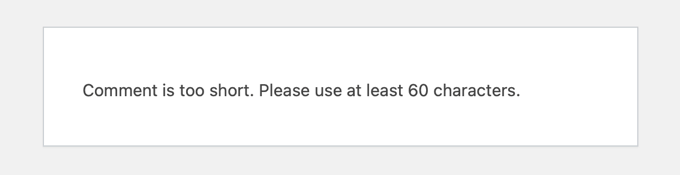
Ähnlich verhält es sich, wenn ein Benutzer einen Kommentar eingibt, der die Höchstgrenze überschreitet, wird diese Meldung auf seinem Bildschirm angezeigt.
Dies wird dazu beitragen, dass es weniger Schimpfwörter und Spam-Kommentare auf Ihrer Website gibt.
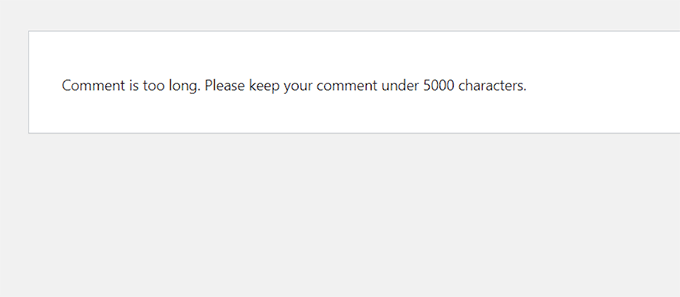
Bonus: Verbessern Sie die Kommentaraktivität auf Ihrer WordPress-Website
Die Steuerung der Kommentarlänge ist nur eine Möglichkeit, das Engagement in Ihrem WordPress-Kommentarbereich zu erhöhen. Dies ist ideal, um Besucher länger auf Ihrer Website zu halten und kann sogar der Suchmaschinenoptimierung Ihrer Website zugutekommen, wenn die Kommentare der Nutzer relevante Schlüsselwörter enthalten und Kontext zu Ihrem Inhalt hinzufügen.
Sie können den Kommentarbereich auf Ihrer Website mit Thrive Comments auch leicht weiter verbessern.

Es ist das beste WordPress-Kommentar-Plugin, das mit einem speziellen Moderations-Board ausgestattet ist, mit dem Sie Kommentare verzögert laden können, das es Nutzern ermöglicht, Kommentare mit ihren Social-Media-Profilen zu hinterlassen, und vieles mehr.
Außerdem können Sie mit dem Tool eine Upvote/Downvote-Funktion hinzufügen, um Spam zu reduzieren und interessante Kommentare auf Ihrer Website zu fördern.
Mit Thrive Comments können Sie sogar ermutigende Kommentare ganz oben anzeigen und beleidigende oder irrelevante Kommentare ganz unten im Diskussionsbereich verbergen.

Auf diese Weise können Sie die Nutzer belohnen, die den größten Beitrag zur Diskussion leisten, während Sie andere Nutzer höflich davon abhalten, nicht hilfreiche Kommentare zu hinterlassen.
Detaillierte Anweisungen finden Sie in unserem Tutorial über das Einfügen oder Begraben von Kommentaren in WordPress.
Wir hoffen, dass dieses Tutorial Ihnen geholfen hat zu lernen, wie man die Länge von Kommentaren in WordPress begrenzt. Vielleicht möchten Sie auch erfahren, wie Sie Ihren Blog-Traffic erhöhen können, oder unsere Liste der besten WordPress-Plug-ins für das Wachstum Ihrer Website lesen.
Wenn Ihnen dieser Artikel gefallen hat, dann abonnieren Sie bitte unseren YouTube-Kanal für WordPress-Videotutorials. Sie können uns auch auf Twitter und Facebook finden.





Syed Balkhi says
Hey WPBeginner readers,
Did you know you can win exciting prizes by commenting on WPBeginner?
Every month, our top blog commenters will win HUGE rewards, including premium WordPress plugin licenses and cash prizes.
You can get more details about the contest from here.
Start sharing your thoughts below to stand a chance to win!
Harsh Lahre says
Thank you for this code, I was tired deleting comments, each one is more than 20 thousand characters. This helps me a lot.
WPBeginner Support says
Glad we could help protect your site from those comments.
Admin
connie mergel says
The control comment length plugin is no longer available> Do you have any suggestions about another plugin that will do the same thing.
Thanks
WPBeginner Support says
While we don’t have a recommendation at the moment, we will be sure to update this article when we find a plugin we would recommend.
Admin
Binh Pham says
Awsome! Thank you so much for the tip.
WPBeginner Support says
You’re welcome, glad you found our guide helpful
Admin
Efe Obasuyi says
For your information, the „Control Comment Length“ is no longer on WordPress directory. Thanks
WPBeginner Support says
Thank you for letting us know, we’ll be sure to keep an eye out for an alternative plugin
Admin
Stephen says
The plugin is no longer available. Update your article!
WPBeginner Support says
Thanks for letting us know, we’ll be sure to look for an alternative
Admin
ghost says
hi,
first thanks for your code
and how can i stay in my page and open a popup message showing the message error ?
thanks
Charlie Lynburg says
I am thrilled to have found this! It’s life-changing in a site like mine!
Can you give me a code to add that EXEMPTS this limit for myself (admins)? Thanks
MGK says
is there any way to add read more tag on comment?
Bharat Sharma says
Hi,
The plugin is no longer in WordPress directory, but the code works very well. However, I want to know is there a way we can „gray out“ or „disable“ the submit button if the comment length conditions are not met. Right now, what this code do is it allow the user to submit comment and they get an error message if their comment length is not as per code criteria. By greying out the button we will be able to stop users from getting irritated and their will be no need to hit the back button.
stanley says
hi where can i download the wordpress application?
can you give the link?or send it thru my gmail? thanks
Abdul Halim says
Can I do comment length limit 50 to 500 instead of 5000? What will be code for that?
WPBeginner Support says
You can use the same code to set set the character limit to whatever you want.
Admin
paunkumar says
add_filter( ‚preprocess_comment‘, ‚wpb_preprocess_comment‘ );
function wpb_preprocess_comment($comment) {
if ( strlen( $comment[‚comment_content‘] ) > 5000 ) {
wp_die(‚Comment is too long. Please keep your comment under 5000 characters.‘);
}
if ( strlen( $comment[‚comment_content‘] ) < 60 ) {
wp_die('Comment is too short. Please use at least 60 characters.');
}
return $comment;
}
Tom says
Is there any way to limit comments, and if the limit is exceeded a new page will be created and the rest of the comment is on a new page?