Volete creare una base di conoscenza Wiki utilizzando WordPress?
Un Wiki WordPress è un sito web in cui è possibile visualizzare la documentazione del prodotto o le guide per l’utente per i clienti in un formato facile da seguire.
In questo articolo vi mostreremo come creare facilmente una base di conoscenza wiki in WordPress.
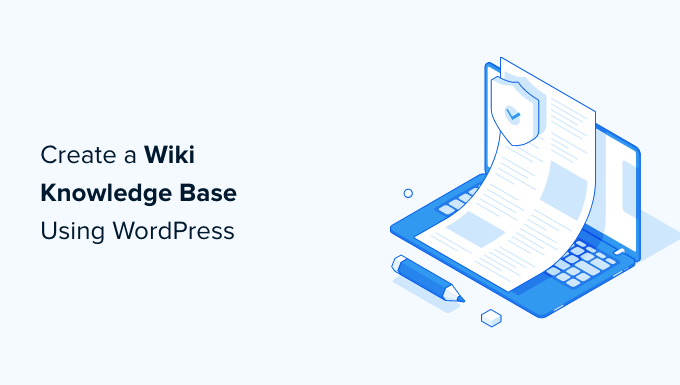
Perché creare una Knowledge Base Wiki?
Un wiki WordPress è una raccolta di articoli e guide che forniscono informazioni agli utenti sul vostro prodotto o sito web.
Aggiungendo una knowledge base WordPress al vostro sito, creerete una biblioteca virtuale a cui i vostri clienti, abbonati o utenti potranno accedere a piacimento per trovare le informazioni di cui hanno bisogno.
La creazione di un wiki WordPress aiuta a migliorare l’assistenza ai clienti, che possono facilmente cercare le risposte nelle vostre guide dettagliate invece di chiamare il servizio clienti o aprire un ticket di assistenza.
Un altro vantaggio della creazione di una base di conoscenze è che contribuisce a migliorare la SEO fornendo numerose opportunità di collegamento interno a diverse sezioni del sito.
Detto questo, è possibile creare un sito wiki all’interno di WordPress utilizzando un plugin. Vi mostreremo tre metodi diversi e potrete scegliere quello più adatto a voi.
Metodo 1. Creare un wiki WordPress usando il plugin Heroic Knowledge Base (consigliato)
Il modo migliore per creare una base di conoscenza wiki in WordPress è utilizzare il plugin Heroic Knowledge Base.
Heroic KB è uno dei migliori plugin per basi di conoscenza sul mercato. Permette di aggiungere facilmente una base di conoscenza ricercabile al vostro sito WordPress esistente.
Per prima cosa, è necessario installare e attivare il plugin Heroic KB. Se avete bisogno di aiuto, consultate il nostro tutorial su come installare un plugin di WordPress.
Dopo l’attivazione, andate su Heroic KB ” Aggiungi nuovo articolo dalla dashboard di WordPress per creare il vostro primo articolo della knowledge base.
Da qui, è possibile scrivere la guida alla knowledge base utilizzando la familiare interfaccia di WordPress.
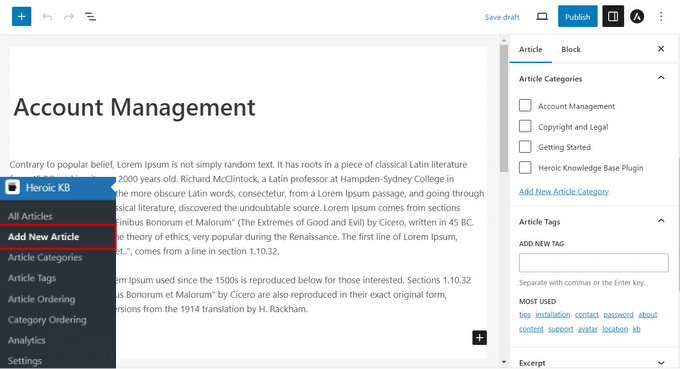
Nel pannello a destra è possibile aggiungere categorie e tag per la guida della knowledge base.
Al di sotto dell’editor di testo, è possibile aggiungere allegati all’articolo e configurare le opzioni di voto e feedback degli utenti.
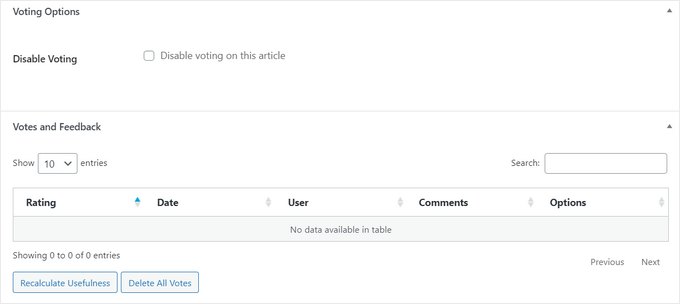
Una volta terminata la stesura dell’articolo, è sufficiente fare clic sul pulsante “Pubblica” per renderlo attivo sul vostro sito web WordPress.
Heroic KB creerà automaticamente una homepage per la vostra base di conoscenza all’indirizzo yourdomain.com/knowledge-base.
Ecco un esempio di come appare quando viene utilizzato con il tema Astra:

Se si desidera riorganizzare le categorie o gli articoli, basta andare su Heroic KB “ Ordinamento degli articoli / Ordinamento delle categorie dalla dashboard di WordPress.
Da qui è possibile riordinare le categorie o gli articoli semplicemente trascinandoli al loro posto. Non dimenticate di premere il pulsante “Salva ordine” per memorizzare le modifiche.
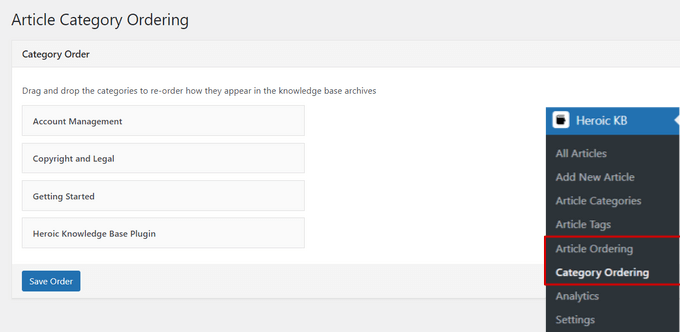
Il plugin Heroic KB offre diversi widget che possono essere utilizzati per visualizzare informazioni importanti nella barra laterale o in altre aree della base di conoscenza predisposte per i widget.
Andare su Aspetto “ Widget dalla dashboard di WordPress e fare clic sull’icona ‘+’ per visualizzare il menu dei blocchi di widget.
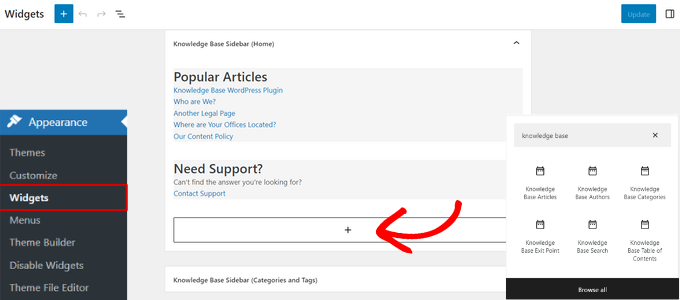
Nella barra di ricerca è possibile digitare “knowledge base” per trovare rapidamente widget come Knowledge Base Authors, Knowledge Base Articles, Knowledge Base Search e altri ancora. È sufficiente fare clic su un widget per aggiungerlo alla barra laterale.
È inoltre possibile configurare altre impostazioni per la base di conoscenza del wiki andando su Heroic KB “ Impostazioni dalla dashboard di WordPress.
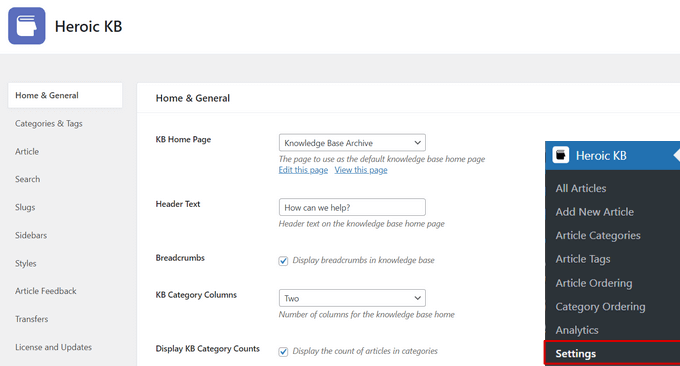
È possibile modificare il testo dell’intestazione, visualizzare le briciole di pane, impostare il numero di colonne, mostrare gli estratti degli articoli, limitare gli articoli della Knowledge Base ai soli utenti connessi, modificare i colori della Knowledge Base e molto altro ancora.
Con Heroic KB, è possibile creare facilmente una base di conoscenza personalizzata che si adatta alle esatte esigenze del vostro sito.
Suggerimento bonus: Heroic KB è dotato anche di un assistente AI che consente di aggiungere facilmente un chatbot personalizzato alla vostra base di conoscenza. Il chatbot viene addestrato sugli articoli della vostra base di conoscenza per fornire risposte accurate agli utenti. Per maggiori dettagli, consultate la nostra guida su come aggiungere un chatbot in WordPress.
Metodo 2. Creare un wiki WordPress usando il plugin Knowledge Base
Per prima cosa, è necessario installare e attivare il plugin Echo Knowledge Base. Per maggiori dettagli, consultate la nostra guida su come installare un plugin di WordPress.
Dopo l’attivazione, una scheda della Knowledge Base verrà aggiunta alla dashboard di amministrazione di WordPress. È sufficiente fare clic sulla scheda per avviare la procedura guidata di installazione.
La procedura guidata di configurazione vi chiederà di scegliere un soprannome per la vostra base di conoscenza. È sufficiente digitare il nome desiderato nel campo “Knowledge Base Nickname”.
Quindi, digitare il termine che si preferisce nel campo ‘Knowledge Base Slug’. Quindi, fare clic sul pulsante “Fase successiva” in basso.
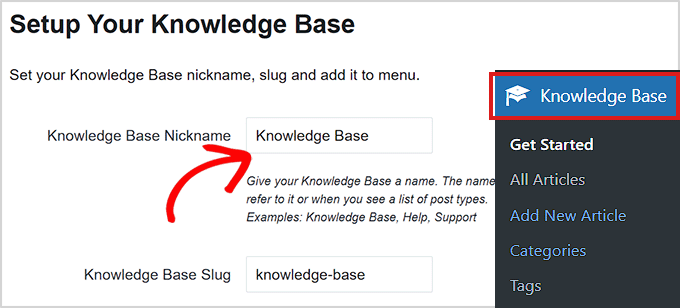
Nella fase successiva, vi verrà chiesto di scegliere un layout per la vostra base di conoscenze.
Scegliete quello che vi sembra più adatto e fate clic sul pulsante “Next Step”.
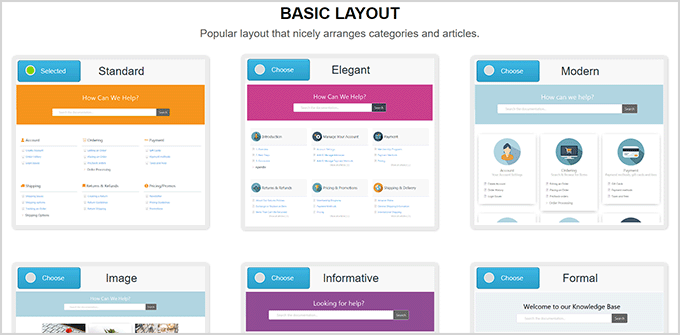
Successivamente, vi verrà chiesto di scegliere un layout per la navigazione degli articoli e delle categorie.
Scegliere il layout preferito e fare clic sul pulsante “Finish Set Up”.
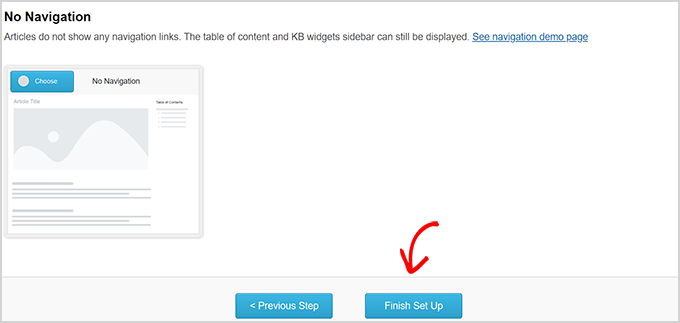
Una volta configurato il plugin, si può iniziare ad aggiungere categorie alla base di conoscenza.
Per aggiungere categorie, andare alla pagina Knowledge Base ” Categorie e digitare un nome e uno slug per la nuova categoria nella sezione “Aggiungi nuova categoria”.
Quindi, non dimenticate di fare clic sul pulsante “Aggiungi nuova categoria” in basso per salvare le modifiche.
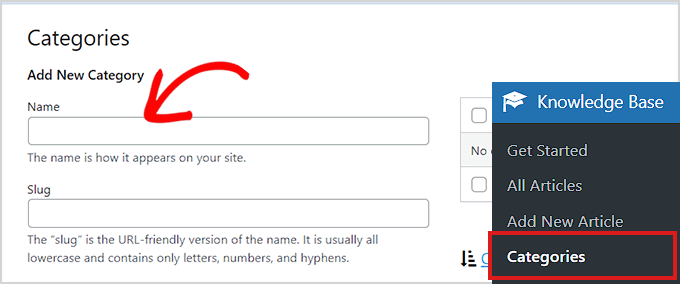
Allo stesso modo, potete aggiungere facilmente un articolo della Knowledge Base andando su Knowledge Base ” Aggiungi nuovo articolo dalla dashboard di WordPress.
Si accede così all’editor dei post, dove è possibile scrivere la guida della knowledge base e pubblicarla semplicemente facendo clic sul pulsante “Pubblica” in alto.
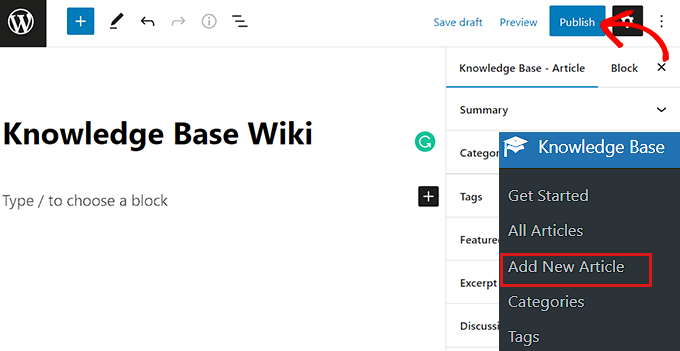
In questo modo è possibile creare facilmente una base di conoscenza wiki utilizzando il plugin Echo Knowledge Base.
Metodo 3. Creare un wiki WordPress utilizzando il plugin Enciclopedia/Glossario/Wiki
Per prima cosa, è necessario installare e attivare il plugin Enciclopedia/Glossario/Wiki. Per le istruzioni, consultare la nostra guida su come installare un plugin di WordPress.
Dopo l’attivazione, accedere alla pagina Enciclopedia ” Aggiungi voce dalla dashboard di amministrazione di WordPress.
Si aprirà una nuova pagina di inserimento che utilizza il vecchio editor classico per scrivere il contenuto della voce.
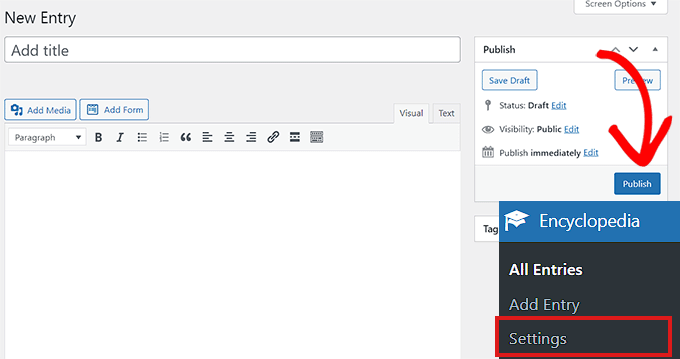
Se si desidera creare l’enciclopedia utilizzando l’editor di blocchi, è necessario andare alla pagina Enciclopedia ” Impostazioni dalla barra laterale dell’amministrazione di WordPress.
Da qui, è sufficiente scorrere fino alla sezione “Caratteristiche” e scegliere l’opzione “On” dal menu a discesa.
Quindi, non dimenticate di fare clic sul pulsante “Salva modifiche” in basso per memorizzare le impostazioni.
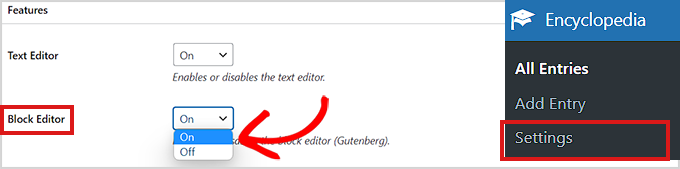
Il plugin Enciclopedia/Glossario/Wiki offre anche una versione a pagamento.
Se si desidera accedere a funzioni come l’aggiunta di categorie, il collegamento di post, widget di testo e altro ancora, è necessario acquistare la versione Pro del plugin.
Vi aiuterà a creare una base di conoscenze più approfondita per il vostro sito web.
Speriamo che questo articolo vi abbia aiutato ad aggiungere una sezione Wiki knowledge base al vostro sito WordPress. Potreste anche dare un’occhiata alla nostra guida su come creare un modulo di contatto in WordPress e al nostro articolo sui migliori servizi di email marketing per le piccole imprese.
Se questo articolo vi è piaciuto, iscrivetevi al nostro canale YouTube per le esercitazioni video su WordPress. Potete trovarci anche su Twitter e Facebook.



Syed Balkhi says
Hey WPBeginner readers,
Did you know you can win exciting prizes by commenting on WPBeginner?
Every month, our top blog commenters will win HUGE rewards, including premium WordPress plugin licenses and cash prizes.
You can get more details about the contest from here.
Start sharing your thoughts below to stand a chance to win!
Moinuddin Waheed says
Most of the websites specially the ones providing services and digital products does have knowledge base and directories to look for before making request to customer support.
it is good to know that how easy it is to make one with the help of heroic KB plugin.
Can we safely assume that it would help in seo and ranking as FAQ section does for the websites?
WPBeginner Support says
It does not guarantee that you will rank higher but having this content can help your SEO as you are creating content for your site.
Admin
Raphaël says
Hello,
first thanks for this wonderful tutorial! Very clear and detailed, and it exactly fulfills what I was looking for!
I just have an easy question (last method).
I don’t know anything about CSS, and when I add the bit of code to the style.css file, upload the file, and check how my Wiki looks, it’s still plain.
Did I miss something?
Thanks very much for your help!
Raphaël
yoshi says
Hi,
I think there is a problem with the last function wpb_knowledgebase(),
>>>> WP: 4.9.4
I made 10 articles and 3 sections.
The function display articles from the first section, in the second section too.
The function display articles from the second section, in the third section too.
But the function articles from the third section without trouble.
Clm says
Merci ! Super cool
Michal says
Hello! thanks for help. I picked the last option, to make KB myself. I wonder how to make it works like this:
example.com/knowledgebase/ – list of sections and articles
example.com/knowledgebase/section/ -list of articles in a section
example.com/knowledgebase/section/article – article
at the moment the url’s looks a bit messy :/
How should I do it?
thanks!
WPBeginner Support says
Please contact plugin author for support.
Admin
Jenifer T. says
I vote for using DW Knowledge Base plugin. It does not require you must have a specific theme to create a Knowledge Base plugin. And it’s totally free at this moment.
Kay Slater says
Thank you. I was able to use it for a community dtes gallery website that has limited resources. I really appreciate your sharing this.
Bob G says
I want to add a knowledgebase to an existing site, using existing posts. None of the plugins that I have tried have this capability, however. Do you know of a plugin that will incorporate existing posts?
BobH says
Note that the functions.php file that you have to edit is the one in your theme’s subdirectory in wp-content NOT the one in wp-includes.
Bob H says
I chose option 3 and edited functions.php and added the code above and got this error
Call to undefined function add_shortcode()
Any ideas why?
BobH says
The reason I got the error is because I was editing the WRONG functions.php file:
The functions.php file that you have to edit is the one in your theme’s subdirectory in wp-content NOT the one in wp-includes.
Bob H says
I’ve been looking for something like this for a while. BUT, note that there is a big difference between a knowledgebase, that is administered and populated by the owner/author and a wiki, which by definition “allows collaborative modification, extension, or deletion of its content and structure”
So, we know now how to do a knowlegebase, but how do we do a wiki?
tamimth says
I’m looking for the same thing and all I got is how to do a knowledgebase. if you find anything related to how to do wiki please share.
Ajay says
Syed,
Thanks for the options. I’ve been debating how to best go about adding a knowledge base for my plugins.
In case of a subdomain approach, it would mean having a separate WordPress site for the knowledge base which is good, but at the same time it means having the user to register twice.
In case of the plugin approach, I’m not sure how much of a load it will add to the existing site.
Any ideas?