Volete aggiungere contenuti ai feed RSS di WordPress?
RSS è l’acronimo di “Really Simple Syndication” e i feed RSS di WordPress mostrano i contenuti più recenti. Tuttavia, per impostazione predefinita, non esiste alcuna opzione per personalizzare i contenuti per gli utenti dei feed RSS.
In questo articolo vi mostreremo come aggiungere facilmente contenuti e manipolare completamente i feed RSS di WordPress.
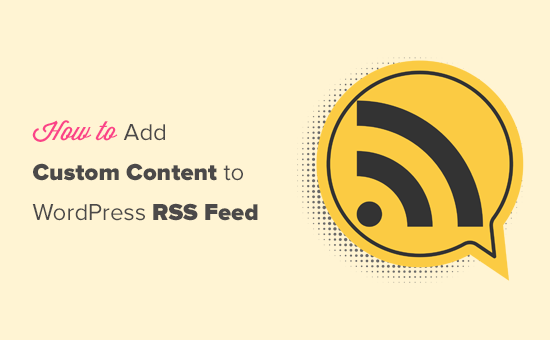
Ecco una rapida panoramica degli aspetti che copriremo in questo articolo:
- Add Custom Content to WordPress RSS Feeds (Easy Way)
- Adding Content to WordPress RSS Feed Using Code
- Add Data from a Custom Field to Your WordPress RSS Feed
- Adding Additional Text to Post Titles in RSS
- Add Custom Content to Posts with Specific Tags or Categories
- Add Featured Image to RSS Feed
- Bonus Resources on Customizing WordPress RSS Feeds
Aggiungere contenuti personalizzati ai feed RSS di WordPress (in modo semplice)
Il modo più semplice per aggiungere contenuti personalizzati del sito web ai feed RSS di WordPress è utilizzare il plugin All in One SEO. È il miglior plugin SEO per WordPress presente sul mercato e permette di ottimizzare facilmente la SEO del sito web.
La prima cosa da fare è installare e attivare il plugin All in One SEO. Per maggiori dettagli, consultate la nostra guida passo-passo su come installare un plugin di WordPress.
Dopo l’attivazione, verrà richiesto di configurare il plugin. È sufficiente seguire le istruzioni sullo schermo oppure selezionare la nostra guida su come configurare All in One SEO.
Successivamente, è necessario visitare la pagina All in One SEO ” Impostazioni generali e passare alla scheda “Contenuto RSS”.
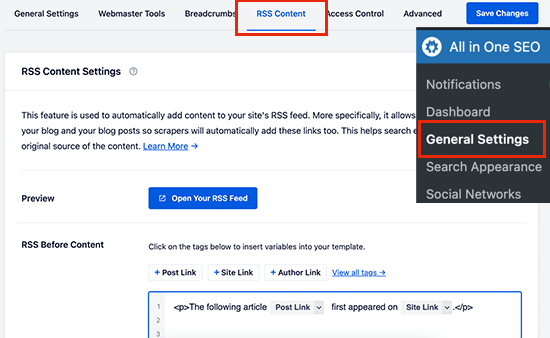
Da qui è possibile aggiungere il contenuto da visualizzare prima e dopo ogni elemento del feed RSS.
È possibile utilizzare gli smart tag per aggiungere colleghi e altri metadati ai contenuti personalizzati.
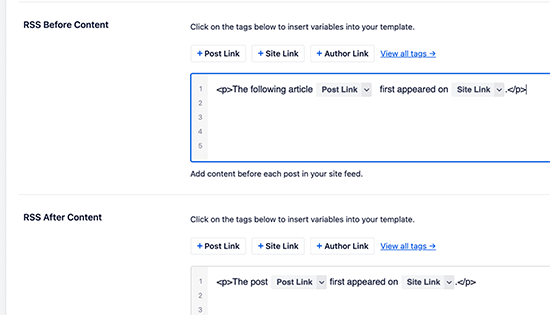
È inoltre possibile utilizzare l’HTML di base per formattare i contenuti personalizzati nel modo desiderato.
Una volta soddisfatti delle modifiche, non dimenticate di fare clic sul pulsante Salva modifiche.
All in One SEO aggiunge ora il contenuto personalizzato a ciascun elemento del feed RSS.
Aggiunta di contenuti al feed RSS di WordPress con il codice
Il primo metodo citato è il più semplice per aggiungere contenuti personalizzati ai feed RSS di WordPress. Tuttavia, aggiunge contenuti a tutti gli elementi del feed di WordPress.
E se si volessero aggiungere contenuti a articoli specifici, articoli di categorie selezionate o visualizzare metadati personalizzati nel feed RSS?
I prossimi passi vi aiuteranno ad aggiungere in modo flessibile contenuti al vostro feed RSS utilizzando snippet di codice personalizzati. Questa operazione non è consigliata ai principianti.
È possibile aggiungere questi frammenti di codice direttamente al file functions.php del tema. Tuttavia, vi consigliamo di utilizzare il plugin WPCode, perché è il modo più semplice per aggiungere codice personalizzato a WordPress senza rompere il vostro sito web.
Include anche diversi snippet RSS nella sua libreria che possono essere attivati facendo pochi clic.
È sufficiente installare e attivare il plugin gratuito WPCode seguendo le istruzioni della nostra guida su come installare un plugin per WordPress.
Proviamo alcuni esempi di aggiunta manuale di contenuti personalizzati nei feed RSS di WordPress.
1. Aggiungere i dati di un campo personalizzato al feed RSS di WordPress
Icampi personalizzati consentono di aggiungere metadati supplementari agli articoli e alle pagine di WordPress. Tuttavia, questi metadati non sono inclusi nei feed RSS in modo predefinito.
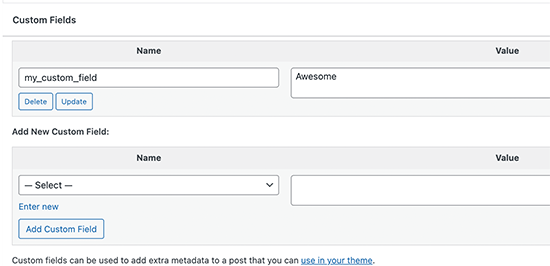
Ecco uno snippet che potete utilizzare per recuperare e visualizzare i dati dei campi personalizzati nel feed RSS di WordPress:
function wpb_rsstutorial_customfield($content) {
global $wp_query;
$postid = $wp_query->post->ID;
$custom_metadata = get_post_meta($postid, 'my_custom_field', true);
if(is_feed()) {
if($custom_metadata !== '') {
// Display custom field data below content
$content = $content."<br /><br /><div>".$custom_metadata."</div>
";
}
else {
$content = $content;
}
}
return $content;
}
add_filter('the_excerpt_rss', 'wpb_rsstutorial_customfield');
add_filter('the_content', 'wpb_rsstutorial_customfield');
Questo codice seleziona innanzitutto se il campo personalizzato contiene dati e se il feed RSS personalizzato è visualizzato. Dopodiché, aggiunge semplicemente la variabile globale content e i dati del campo personalizzato sotto il contenuto.
2. Aggiunta di testo aggiuntivo ai titoli degli articoli in RSS
Volete visualizzare del testo aggiuntivo al titolo di alcuni articoli nel vostro feed RSS? Forse volete distinguere tra gli articoli normali e gli articoli degli ospiti o sponsorizzati.
Ecco come aggiungere contenuti personalizzati ai titoli degli articoli nel feed RSS.
Esempio 1: Aggiunta di dati da campi personalizzati al titolo di un articolo del feed RSS
Per prima cosa, è necessario salvare il contenuto che si desidera visualizzare come campo personalizzato. Ad esempio, è possibile aggiungere campi personalizzati guest_post o sponsored_post.
Dopodiché, potete aggiungere il seguente codice al vostro sito web:
function wpb_rsstutorial_addtitle($content) {
global $wp_query;
$postid = $wp_query->post->ID;
$gpost = get_post_meta($postid, 'guest_post', true);
$spost = get_post_meta($postid, 'sponsored_post', true);
if($gpost !== '') {
$content = 'Guest Post: '.$content;
}
elseif ($spost !== ''){
$content = 'Sponsored Post: '.$content;
}
else {
$content = $content;
}
return $content;
}
add_filter('the_title_rss', 'wpb_rsstutorial_addtitle');
Questo codice cerca semplicemente i campi personalizzati. Se non sono vuoti, aggiunge il valore del campo personalizzato al titolo dell’articolo nel feed RSS.
Esempio 2: Aggiunta del nome della categoria al titolo dell’articolo nel feed RSS
In questo esempio, visualizzeremo il nome della categoria nel titolo dell’articolo.
È sufficiente aggiungere il seguente codice al sito web:
function wpb_rsstutorial_titlecat($content) {
$postcat = "";
foreach((get_the_category()) as $cat) {
$postcat .= ' ('.$cat->cat_name . ')';
}
$content = $content.$postcat;
return $content;
}
add_filter('the_title_rss', 'wpb_rsstutorial_titlecat');
Ora, nel feed RSS vengono mostrate le categorie insieme ai titoli degli articoli. Ad esempio, “In alto i nuovi ristoranti della Bay Area (Notizie) (Viaggi)”, dove Notizie e Viaggi sono categorie.
3. Aggiunta di contenuti personalizzati agli articoli con tag o categorie specifiche
Supponiamo ora di voler aggiungere contenuti personalizzati, ma solo per articoli archiviati sotto tag o categorie specifiche.
Il codice seguente vi aiuterà ad aggiungere facilmente contenuti agli articoli archiviati in categorie e tag specifici:
function wpb_rsstutorial_taxonomies($content) {
if( is_feed() ){
// Check for posts filed under these categories
if ( has_term( array( 'travel', 'news' ), 'category' ) ) {
$content = $content."<br /><br />For special offers please visit our website";
}
}
return $content;
}
add_filter('the_excerpt_rss', 'wpb_rsstutorial_taxonomies');
add_filter('the_content', 'wpb_rsstutorial_taxonomies');
È possibile modificare questo codice per indirizzare i tagga e le tassonomie personalizzate.
Ecco un esempio di targeting di tag specifici:
function wpb_rsstutorial_taxonomies($content) {
if( is_feed() ){
// Check for posts filed under these categories
if ( has_term( array( 'holidays', 'blackfriday' ), 'post_tag' ) ) {
$content = $content."<br /><br />For special offers please visit our website";
}
}
return $content;
}
add_filter('the_excerpt_rss', 'wpb_rsstutorial_taxonomies');
add_filter('the_content', 'wpb_rsstutorial_taxonomies');
4. Aggiungere un’immagine in evidenza al feed RSS
Di default, il feed RSS di WordPress non mostra immagini in evidenza per gli articoli. È possibile aggiungerle facilmente utilizzando uno snippet di codice incluso nella libreria di WPCode.
È sufficiente navigare in Code Snippets ” + Add Snippet e cercare nella libreria ‘rss’.
Si può quindi passare del mouse sullo snippet denominato “Aggiungi immagini in evidenza ai feed RSS” e fare clic sul pulsante “Usa snippet”.
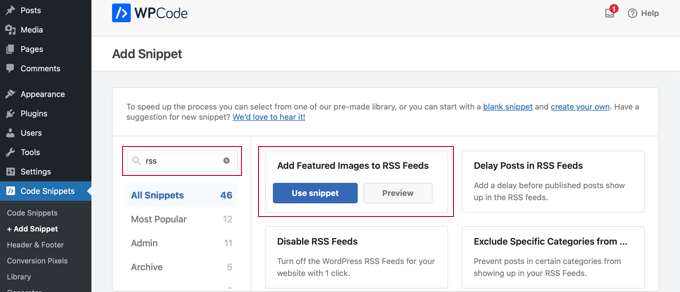
A questo punto, è sufficiente spostare la levetta “Attivo” sulla posizione On e fare clic sul pulsante “Aggiorna”.
Le immagini in evidenza sono state aggiunte ai feed RSS.
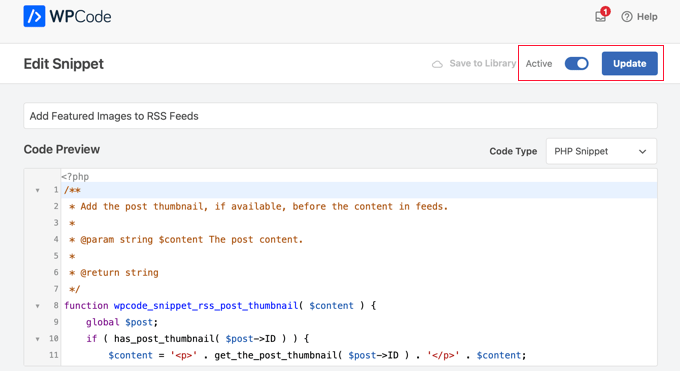
È anche possibile aggiungere manualmente immagini in evidenza al feed RSS.
Questo è il codice da utilizzare:
function wpb_rsstutorial_featuredimage($content) {
global $post;
if(has_post_thumbnail($post->ID)) {
$content = '<p>' . get_the_post_thumbnail($post->ID) .
'</p>' . get_the_content();
}
return $content;
}
add_filter('the_excerpt_rss', 'wpb_rsstutorial_featuredimage');
add_filter('the_content_feed', 'wpb_rsstutorial_featuredimage');
Questo codice seleziona semplicemente se un articolo ha un’immagine in evidenza e la visualizza insieme al resto del contenuto dell’articolo.
Risorse bonus sulla personalizzazione dei feed RSS di WordPress
I feed RSS possono essere uno strumento utile per attirare più utenti e mantenere gli abbonati esistenti. Ecco alcune risorse che vi aiuteranno a ottimizzare ulteriormente i feed di WordPress:
- I migliori plugin per WordPress per i feed RSS
- Come correggere gli errori dei feed RSS di WordPress
- Consigli per ottimizzare i feed RSS di WordPress
- Escludete categorie specifiche dai feed RSS.
- Recupera i contenuti di qualsiasi feed RSS nel sito WordPress (auto-blogging).
Speriamo che questo articolo vi abbia aiutato a capire come aggiungere contenuti ai feed RSS di WordPress. Potreste anche voler consultare la nostra guida su come add-on al vostro blog WordPress o la nostra scelta di esperti sui migliori plugin per directory aziendali WordPress.
Se questo articolo vi è piaciuto, iscrivetevi al nostro canale YouTube per le esercitazioni video su WordPress. Potete trovarci anche su Twitter e Facebook.





Syed Balkhi says
Hey WPBeginner readers,
Did you know you can win exciting prizes by commenting on WPBeginner?
Every month, our top blog commenters will win HUGE rewards, including premium WordPress plugin licenses and cash prizes.
You can get more details about the contest from here.
Start sharing your thoughts below to stand a chance to win!
Roberto Diaz says
Hi guys, I am trying to add the featured image by default to RSS posts and I have 2 questions:
1. Where exactly do you add the code you mention?
2. In your code I see “function wpb_rsstutorial” are we supposed to replace this or any other part of the code with our own parameters?
Thank you for your help!
WPBeginner Support says
If you check under our ‘Adding Content to WordPress RSS Feed using Code’ section we cover the different methods for adding the code from our guide.
For the function names, those are not required to be changed unless you want to and if you change it you would want to ensure you change every instance of it with the original name to your new name.
Admin
Gaganpreet singh says
How to show after each paragraph?
WPBeginner Support says
We do not recommend adding content after every paragraph in your RSS feed at this time.
Admin
Macca Sherifi says
On your RSS feed you’ve got a real simple “To leave a comment please visit [Post Title] on WPBeginner.”
How do I replicate this? In your code that you’ve supplied, presumably I have to change “coolcustom”, but which one do I edit specifically?
Lapan says
Hi.
If I have in post:
[text1]Text one[text1]
[text2]Text two[text2]
How do I return text2 shortcode in rss only?
Gretchen Louise says
I’m trying to use the third option to add the Digg Digg plugin’s buttons to the bottom of my RSS feeds. Any suggestions on editing the content to incorporate PHP rather than just text?
brandy says
I am trying to use this to implement CSS disclosure buttons in my feed, but I *cannot* figure out how to get it into the description. I have code of what I tried (2 different functions for the excerpt & the post). i hate how the buttons show up in the excerpt and i don’t think it’s necessary. help?
Editorial Staff says
Your feed doesn’t load your template’s CSS, so you would have to use inline CSS.
Admin
Matt says
I really appreciate you sharing this information with us. I have implemented this on my site now…I always really liked how it looks in your “weekly” emails that I receive.
I think that it looks very professional and of course it is gonna help fight back against those content scrapers (thieves).
Again, well written code, and very useful advice. Thank you!
Etienne Bretteville says
Do you know if this tweak is still working with wordpress 3.4.1?! Can’t make it work.
Editorial Staff says
Yes, it should still work with 3.4.1.
Admin
Adam says
Great info! One question… on #1 Add a Custom Field to your WordPress RSS Footer, for some reason the content/custom field is displayed twice. Any idea why?
wpbeginner says
No idea why. Have to see your code to tell that. Our code seemed to work fine when we installed it on a client’s site.
rahul says
I have problem that in my site if someone fills a contact us form then his all personal info is displayed in rss feed and any user can see it
plz help !!!!!
wpbeginner says
Which contact form plugin are you using?
thehifly says
I actually got it now. Just edited the “$content = $content.”<br /><br /><div>”.$coolcustom.”</div>n”;” line. Perfect!
thehifly says
Adding the additional text works great but I’m trying to have the RSS to show only that custom field (for example the “coolcustom”) as the post’s description. Get rid of the actual text of the post. Is that possible?
TheNerdyNurse says
Now I can stick it to those content stealers!
scot says
Hi, I’m looking to add two fields to my ‘full’ rss feed. One which displays the author of the post and the other which displays a list of the taxomonies, if any, that the post is in. So let’s say the author is JohnR and the post is in the NFL, Raiders and Jets taxonomies, the RSS would have two additional fields:
JohnR
NFL, Raiders, Jets
Can someone point me in the right direction to get this done?
– Scot
Diane says
Is there a way to find out who is subscribing to your RSS feeds on WordPress?
Editorial Staff says
Yes, you can use FeedBurner. In our beginner’s guide category we have a full article covering it.
Admin
Agilworld says
Thanks for sharing…
Your tutorial is useful to me for verify the Technorati claim token! It worked nicely. I was looking for an effective way to verify it and found articles that discuss about that. But most of it, is not effective. And in the end, thought in my mind how add extra text in each footer post RSS feeds, Great! I found a smart way through your article, Thanks!!
Juri says
Hi,
your code to add Custom Fields to RSS works great!!!! Thanks!
I’m wondering if there is a way to edit the position and not to show the custom fields in the footer but above the title, or under the title, or etc… Is there a chance to add the tag “style” and so use some css?
Thank you very much
Juri says
Add a Custom Field to your WordPress RSS Footer:
THANKS Your code works perfectly. I have a question: How can I edit the position to show custom field up before the title or just after the title?
I tried to edit the code here:
$content = $content.””.$coolcustom.”
“;
I can remove the br tags and it works but where can I add style and css?
Thanks for your great help
Editorial Staff says
You would have to use inline styling for the RSS to work on all different readers. To add it before, you will add it like $coolcustom.$content and then add div tags using quotation where you like…
Admin
Robert Simpson says
Hi,
I’m trying to find a way to use a custom field to EXCLUDE a post from the RSS feed.
Any ideas?
Cheers,
Robert
Editorial Staff says
The easiest solution would be to post it in a separate category and exclude that category from RSS Feeds with the use of Advanced Category Plugin…
Admin
Zach says
Hey, thanks for the tutorial. It worked perfectly. Had a quick question though – after I get the extra content to load into the RSS Feed (for example if I’m viewing it in Safari), when I actually embed the RSS Feed on a website, that extra info goes away. Do you have any idea why that would happen? It’s been about 4 days as well – and I’ve tried clearing my cache several times. Thanks!
kiki says
Thanks for this so far! I haven’t been able to find much on adding custom fields to the RSS feed until now.
Would it be difficult to add multiple custom fields with the code from section 1? I have an event listing website with custom fields for each post I want to display in the RSS, i.e. “Venue,” “Event Date,” “Address,” et al.
Editorial Staff says
You should be able to add as many custom fields that you want without any problem
Admin
Kiki says
Sorry, I’m a bit of a novice, but what would the code look like to get the multiple custom fields. I’ve tried playing with a few configurations of the code so far but it keeps resulting in errors. One field is working great though!
Ajay says
I had a plugin released a while back that eases this process:
http://ajaydsouza.com/wordpress/plugins/add-to-feed/
Editorial Staff says
Ajay but does your plugin allows one to add custom fields in the RSS Text? Because it just seems like that it has the exact same functionality that Joost’s RSS Footer Plugin has which is not what this article is showing. What if you need to display different FTC texts for each post, then plugins like yours and RSS Footer would fail because they show the same text on each post. With this, one can set different ways: For example, if custom field this: Display that otherwise display the default copyright or something like that.
Admin
Topan says
I grab your rss. Ho ho ho. Let me begin to do this tutorial on my own :confuse:
FAQPAL says
Good ideas and post. Thanks for the Share.
Made it our featured tutorial at FAQPAL.
Oscar says
This is great, it should help out a lot when trying to do quick little customizations. Little bite-sized tips like this are very helpful. I’ve seen people put some of the social media icons at the bottom too, to add to digg, and su and stuff.
John (Human3rror) says
great! thanks for this. very helpful.