Volete cambiare il colore predefinito della selezione del testo in WordPress?
A volte si può desiderare che il colore predefinito della sezione di testo contrasti maggiormente con il colore di sfondo. In questo modo, gli utenti possono vedere esattamente ciò che viene messo in evidenza nel contenuto.
In questo articolo vi mostreremo come cambiare il colore predefinito della selezione del testo nel vostro tema WordPress.
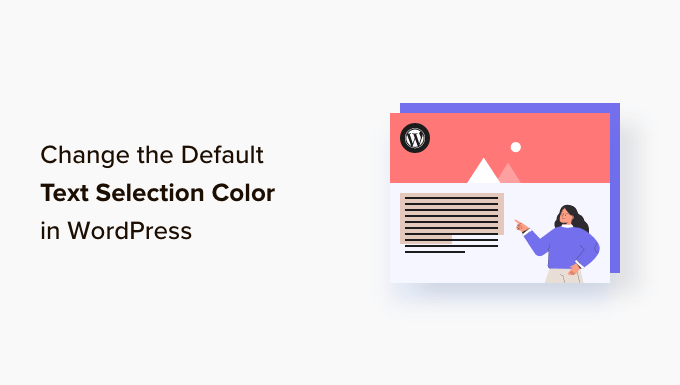
Perché cambiare il colore predefinito della selezione del testo in WordPress?
Il colore di selezione del testo si riferisce al colore che appare quando si evidenzia un pezzo di testo all’interno di un contenuto. Come in questo caso:
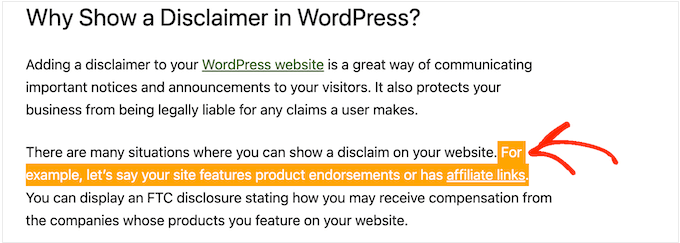
In alcuni casi, potreste voler cambiare questo colore perché non si adatta bene al design del vostro sito web WordPress. Lo schema dei colori ha un ruolo importante nel dare al sito un aspetto gradevole e nel mantenere un’esperienza coerente con il brand.
Se gestite un blog WordPress, potreste anche cambiare il colore predefinito per la selezione del testo, se pensate che non si distingua abbastanza dal resto del contenuto, rendendolo difficile da leggere.
Detto questo, vediamo come cambiare il colore predefinito della selezione del testo in WordPress. Utilizzate semplicemente i colleghi qui sotto per passare al metodo che desiderate utilizzare:
Metodo 1: Usare le impostazioni del tema di WordPress (facile)
Alcuni temi di WordPress consentono di modificare le impostazioni della tipografia e dei font, compreso il colore predefinito per la selezione del testo. Per verificare se questo è il caso del vostro tema, dovete andare su Aspetto ” Personalizza.
Nota: se si utilizza un tema a blocchi, questa opzione non è disponibile e si dovrà ricorrere al Metodo 2 per modificare il colore della selezione del testo.

Qui, cercate le impostazioni etichettate come “Colori”.
Se si vede una scheda “Generale”, “Globale” o simile, spesso contiene le impostazioni dei colori del tema.
Ad esempio, se si utilizza il popolare tema WordPress Astra, è necessario selezionare la scheda “Globale”.
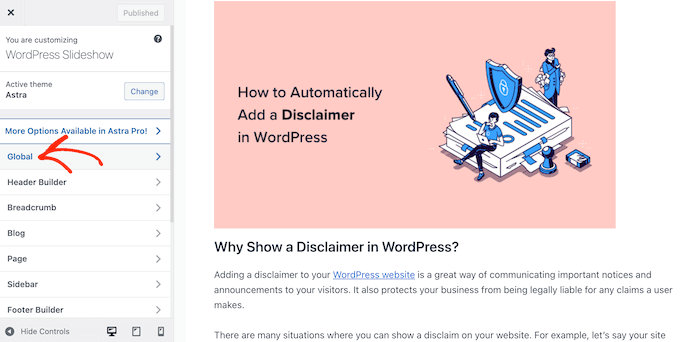
Quindi, fare clic su “Colori” per vedere tutti i diversi colori che compongono questo tema WordPress.
Poi fate clic su “Accento”.
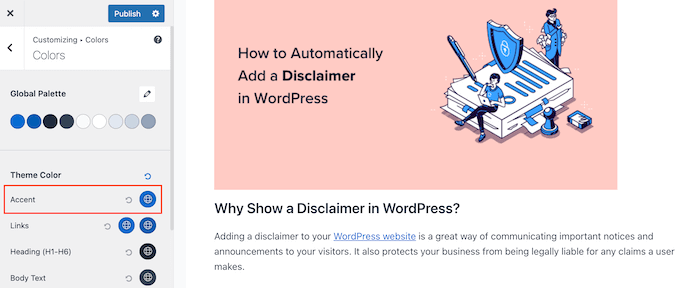
Si apre un selettore colore che consente di scegliere un nuovo colore per la selezione del testo.
Man mano che si apportano modifiche, l’anteprima dal vivo si aggiorna automaticamente. In questo modo, potete provare diverse impostazioni per vedere quale sia la migliore per il vostro sito web WordPress.
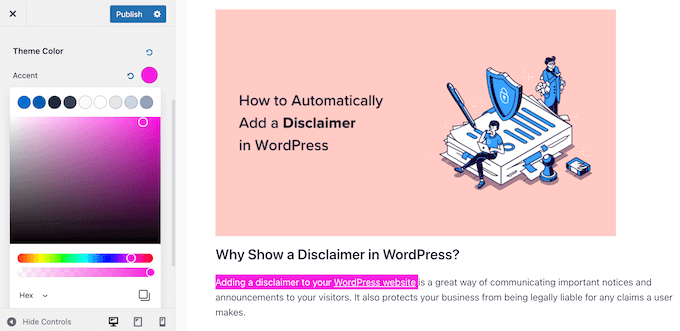
Quando siete soddisfatti delle vostre modifiche, fate clic su “Pubblica” per renderle effettive.
Successivamente, vedrete il nuovo colore di selezione del testo in diretta sul vostro blog o sito web WordPress.
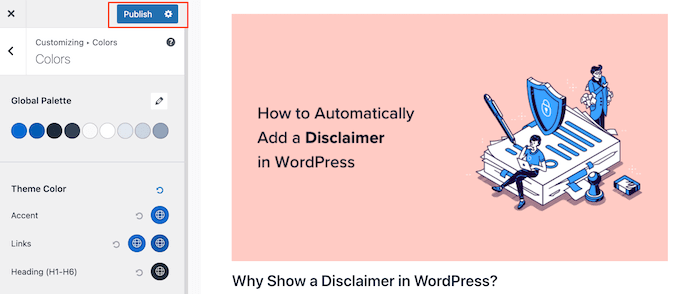
Anche se non si vede alcuna impostazione del colore nel personalizzatore del tema di WordPress, vale comunque la pena di selezionare la documentazione del tema per vedere se esiste un modo per cambiare il colore predefinito della selezione del testo.
Potete anche chiedere aiuto allo sviluppatore del tema. Per ulteriori informazioni, consultate la nostra guida su come richiedere e ottenere correttamente l’assistenza di WordPress.
Metodo 2: Usare il codice per cambiare il colore della selezione del testo (funziona con tutti i temi)
Se non è possibile modificare il colore della selezione del testo nel personalizzatore del tema, un’altra opzione è quella di utilizzare il codice CSS.
Spesso nei tutorial di WordPress si trovano frammenti di codice CSS con le istruzioni per aggiungerli al file functions.php del tema.
Il problema più grande è che anche un piccolo errore nello snippet di codice può rompere completamente il vostro sito WordPress. Inoltre, quando si aggiorna il tema di WordPress, si perde tutto il codice personalizzato.
È qui che entra in gioco WPCode. Questo plugin per gli snippet di codice consente di aggiungere facilmente codice personalizzato a WordPress senza causare errori o rendere inaccessibile il sito.

La prima cosa da fare è installare e attivare il plugin gratuito WPCode. Per maggiori dettagli, consultate la nostra guida passo-passo su come installare un plugin di WordPress.
Dopo l’attivazione, andare su Code Snippets ” Add Snippet nella dashboard di amministrazione di WordPress.
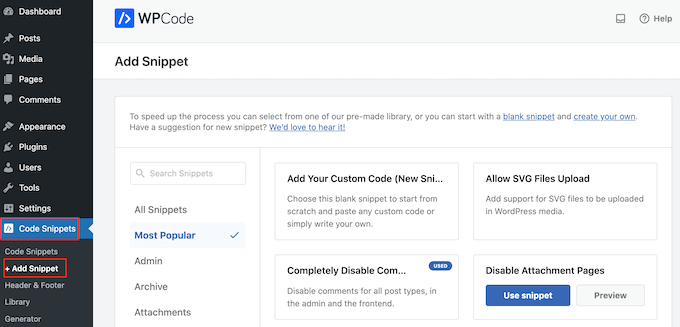
Qui è sufficiente passare il mouse su “Aggiungi il tuo codice personalizzato”.
Quando appare, fate clic sul pulsante “Usa snippet”.
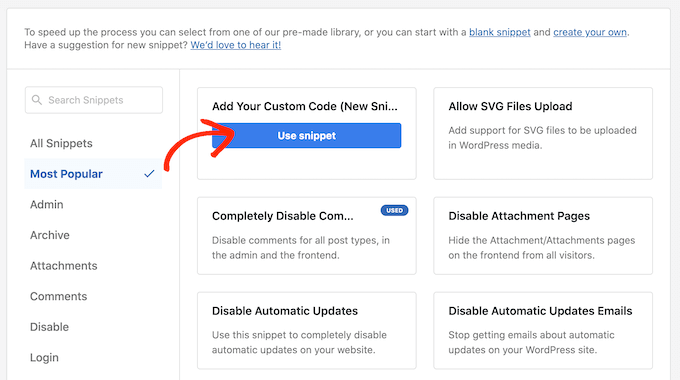
Per iniziare, digitate un titolo per lo snippet di codice personalizzato. Può essere qualsiasi cosa che vi aiuti a identificare lo snippet nella dashboard di WordPress in un secondo momento, come “Cambia il colore della selezione del testo”.
Successivamente, è necessario aprire il menu a discesa “Tipo di codice” e selezionare “Snippet CSS”.
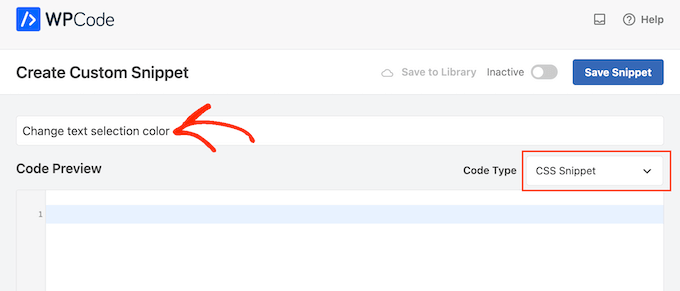
Si può quindi aggiungere il seguente CSS nella casella Anteprima codice:
/* Customizing text selection for Firefox */
::-moz-selection {
/* Background color when text is selected in Firefox */
background-color: #008000; /* Green color */
/* Text color when text is selected in Firefox */
color: #fff;
}
/* Customizing text selection for other browsers */
::selection {
/* Background color when text is selected in other browsers */
background-color: #008000; /* Green color */
/* Text color when text is selected in other browsers */
color: #fff;
}
Si noti che abbiamo aggiunto due stili. Il selettore CSS ::moz-selection funziona con il browser Firefox, mentre il selettore CSS ::selection funziona con altri browser popolari come Google Chrome, Safari, IE9+ e Opera.
Nell’esempio precedente, il codice esadecimale # cambia il colore del collega in verde, quindi è necessario cambiare il colore di sfondo: #008000 al colore che si desidera utilizzare per il testo in evidenza.
Se non siete sicuri del codice esadecimale da utilizzare, potete esplorare i diversi colori e ottenere i relativi codici sul sito web HTML Color Codes.
Quando si è soddisfatti dell’aspetto del codice, fare clic sul pulsante “Inattivo” per visualizzare “Attivo”.
Quindi, fare clic su “Salva snippet” per rendere attivo lo snippet CSS.
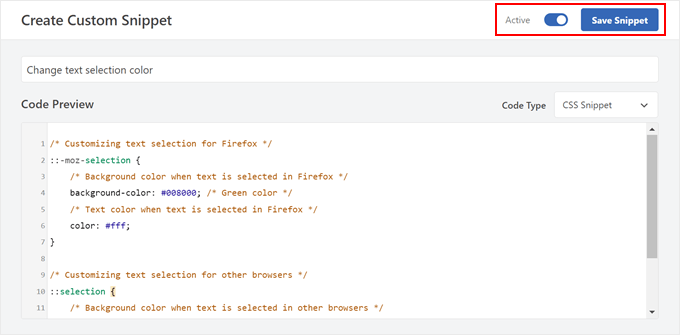
Ora potete visitare il vostro sito web per vedere le modifiche in azione.
Ecco come appariva sul nostro sito web demo.
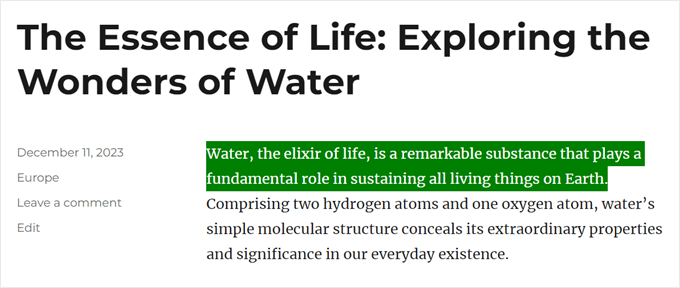
Scoprite altri suggerimenti e trucchi per la tipografia di WordPress
Volete personalizzare i font del vostro sito web WordPress, ma non sapete come fare? Selezionate queste guide per iniziare:
- I migliori plugin tipografici per WordPress per migliorare il vostro design
- Come modificare facilmente la dimensione del font in WordPress
- Cos’è un font sicuro per il web + Migliori font sicuri per il web (Guida per principianti)
- Come aggiungere facilmente font di icone al vostro tema WordPress
- Come aggiungere i cappucci a goccia nelle pubblicazioni di WordPress
Speriamo che questo tutorial vi abbia aiutato a capire come cambiare il colore predefinito della selezione del testo in WordPress. Potreste anche voler consultare le nostre guide sui migliori builder di pagine per WordPress con trascinamento e rilasciamento e su come vendere font online con WordPress.
Se questo articolo vi è piaciuto, iscrivetevi al nostro canale YouTube per le esercitazioni video su WordPress. Potete trovarci anche su Twitter e Facebook.




Syed Balkhi says
Hey WPBeginner readers,
Did you know you can win exciting prizes by commenting on WPBeginner?
Every month, our top blog commenters will win HUGE rewards, including premium WordPress plugin licenses and cash prizes.
You can get more details about the contest from here.
Start sharing your thoughts below to stand a chance to win!
Michael says
Thank you so much for your post ! Clear and useful.
WPBeginner Support says
Glad you found our content helpful
Admin
Lynne Clay says
Is there a way to change just my posts titles color without having to change the coding? I don’t understand anything about coding and don’t want to mess with that anyway.
WPBeginner Support says
While it requires coding, if you wanted customizations without needing to understand the code you could look into a plugin such as CSS Hero which we have reviewed here:
https://www.wpbeginner.com/plugins/css-hero-review-wordpress-design-customization-made-easy/
Admin
Samar Jamil says
Thanks for this awesome post.
WPBeginner Support says
You’re welcome
Admin
KrishnaChaitanya says
Thank you very much, your service was excellent. Lot to learn from you.
WPBeginner Support says
Glad our tutorial was helpful
Admin
Adrian Wallis says
Thanks, it worked great for me in a Twenty Fourteen Child. Hopefully that is the last of the default green gone from template
Michele says
I tried this but it didn’t work… I’m using Thesis, does that make a difference?
Editorial Staff says
Not that we know of because it is a basic CSS change. The only thing we can think of is that thesis is overriding your styles maybe?
Admin
Marvin says
Hello there,
I just copied your code in my Genesis eleven40 child theme but it is not working.
Thank You
Editorial Staff says
It should work just fine unless eleven40 has it’s own styles pre-defined. In which case you would need to override them by adding an !important value in yours.
Admin
Lauren says
Oh my gosh. I have been searching tirelessly all over the internet for the solution to this problem, but to no avail. But this response to Marvin’s question solved it! So simple. Thanks so much!!!!!
David Abramson says
Cool trick. I am working on a website in Genesis and like my tech support guy says, “it’s as easy as drinking a glass of water”
Thanks!
-David
Brad Dalton says
Chris Coyier posted this on css-tricks.com back in 2009 http://css-tricks.com/snippets/css/change-text-selection-color/
Editorial Staff says
Ah well, didn’t know about it until we saw it on Brian’s site.
Admin
Keith Davis says
Yes I saw it on Brian Gardner’s site.
Never knew you could change the selection colours until I read his article.
Not sure if I would ever use it, but nice to know it can be done.
Josh McCarty says
This is one of those simple things that many people probably won’t notice, but it’s a nice “extra” to add to a website. I first saw it in HTML5 Boilerplate and use it frequently on sites that I build.
bungeshea says
You actually can combine them, like this:
::selection,
::-moz-selection {
background-color: #ff6200;
color: #fff;
}
Editorial Staff says
We saw this tutorial on Brian’s site. He suggests that combining them will not work (not sure which environment it was not working). But we’d stick with what we know works.
Admin
Clean Digital says
Nice post. Just updated our site with a nice red background! Cheers!
Gautam Doddamani says
genesis has a nice text selection color. your site’s is orange which is cool
p.s. speaking about site appearances, yoast.com got an upgrade too, he is also now using the genesis framework kudos to that!
Editorial Staff says
Yup, Genesis is a very good framework to build your site on.
Admin