WordPress è dotato di tante fantastiche funzionalità ed è in continua evoluzione. Alcune di queste funzioni non ricevono l’attenzione che meritano e rimangono un po’ nascoste. In questo articolo vi mostreremo 10 fantastiche funzioni di WordPress di cui probabilmente non conoscevate l’esistenza.
1. Mostrare/nascondere le cose usando le opzioni dello schermo
Avrete notato il pulsante Opzioni schermata in alcune pagine dell’area di amministrazione di WordPress. Questo pulsante consente di mostrare e nascondere gli elementi della schermata di amministrazione di WordPress che si sta visualizzando.
Molti utenti WordPress principianti non conoscono questa funzione. Permette di semplificare le pagine di amministrazione, come la schermata di modifica dei post, per soddisfare il vostro flusso di lavoro.
2. Spostare, aggiungere o eliminare i widget della dashboard
Per impostazione predefinita, gli utenti vengono reindirizzati alla pagina della dashboard nell’area di amministrazione di WordPress quando effettuano l’accesso. La pagina della dashboard contiene diversi collegamenti pratici che puntano a diverse sezioni del vostro sito web.
Queste sezioni sono suddivise in diversi riquadri chiamati widget della dashboard. È possibile fare clic sul pulsante Opzioni schermo per mostrare o nascondere questi riquadri. È anche possibile trascinarli per riorganizzare gli elementi della dashboard di WordPress.
3. Incollare l’URL per creare collegamenti nell’editor visuale
WordPress 4.5 ha introdotto la modifica dei link in linea nell’editor visuale.
Molti utenti non si sono resi conto che, invece di usare un popup per incollare un link, possono semplicemente selezionare un testo e premere CTRL+V (Command+V su mac) per incollare l’URL. L’editor visuale lo converte automaticamente in un link.
4. Modalità di accessibilità per i widget
A tutti noi piace la facilità con cui è possibile trascinare e rilasciare i widget nelle barre laterali. Tuttavia, per molti utenti non è facile trascinare i widget con il mouse o il trackpad.
WordPress dispone anche di una modalità di accessibilità nascosta per i widget. Questa modalità di accessibilità facilita l’aggiunta di widget senza trascinare e rilasciare gli elementi.
La modalità di accessibilità per i widget di WordPress può essere attivata facendo clic sul pulsante Opzioni schermo nella pagina Aspetto ” Widget.
5. Anteprima dei temi senza attivarli
Molti utenti temono che la modifica del tema di WordPress abbia conseguenze indesiderate per il loro sito web. La loro preoccupazione è reale, ecco perché abbiamo preparato una lista di controllo delle cose da fare prima di cambiare il tema di WordPress.
Una delle cose che potete fare è testare il nuovo tema senza attivarlo. Basta installare il nuovo tema di WordPress e poi andare alla pagina Aspetto ” Temi.
Posizionate il mouse sulla miniatura del tema appena installato e fate clic sul pulsante Anteprima dal vivo. WordPress lancerà il personalizzatore di temi mostrando l’anteprima del vostro sito web utilizzando il nuovo tema.
6. Modificare le immagini in WordPress
WordPress consente di aggiungere facilmente immagini ai post e alle pagine. Ciò che molti principianti non sanno è che WordPress dispone anche di alcune funzioni di base per la modifica delle immagini.
È sufficiente visitare la pagina Media ” Libreria e fare clic su un’immagine qualsiasi. Dal popup dei dettagli dell’immagine è possibile fare clic sul pulsante Modifica immagine.
Nella modalità di modifica dell’immagine è possibile ritagliare, ruotare e ridimensionare un’immagine. È anche possibile capovolgere un’immagine in senso orizzontale o verticale. Queste funzioni di modifica delle immagini sono utili quando è necessario ritagliare o ridimensionare rapidamente un file immagine di grandi dimensioni direttamente da WordPress.
Per maggiori dettagli, consultate la nostra guida su come ritagliare, ruotare, ridimensionare e capovolgere le immagini in WordPress.
7. Dividere un singolo post in più pagine
Volete dividere un lungo post in più pagine? Aggiungete semplicemente il tag <!-nextpage-> nel vostro post e WordPress lo dividerà in due pagine. Aggiungete nuovamente il tag se volete dividerlo in più pagine.
Questa funzione è particolarmente utile se state scrivendo un articolo insolitamente lungo e non volete che gli utenti scorrano troppo.
Per maggiori dettagli sulla paginazione dei post, consultate la nostra guida su come dividere i post di WordPress in più pagine.
8. Incorporare link, video e multimedia
WordPress incorpora automaticamente i contenuti di alcuni dei siti web più popolari come YouTube, Twitter, Instagram, ecc. Tutto ciò che dovete fare è incollare un URL da uno dei siti supportati e WordPress lo incorporerà automaticamente per voi.
A partire da WordPress 4.4, tutti i siti WordPress sono diventati essi stessi fornitori di servizi oEmbed. Ciò significa che potete incollare un URL da un altro sito WordPress nel vostro post e WordPress lo incorporerà per voi.
9. Pagina di opzioni segrete nascoste in WordPress
WordPress è dotato di una pagina principale nascosta per tutte le opzioni del blog. Questa pagina è nascosta perché gli utenti possono facilmente incasinare le cose, quindi non vogliamo che la usiate. Ma dovreste assolutamente controllarla. Potete accedervi visitando questo URL:
http://example.com/wp-admin/options.php
Sostituite example.com con il vostro nome di dominio. Verrà visualizzata una pagina con un lungo elenco di opzioni. Per maggiori dettagli, consultate la nostra guida sulla pagina delle opzioni segrete nascoste di WordPress.
10. Markdown e scorciatoie da tastiera aiutano a scrivere più velocemente
La maggior parte degli utenti di WordPress passa più tempo a scrivere contenuti che a fare altro sul proprio sito. Per questo motivo gli sviluppatori di WordPress cercano sempre di migliorare l’esperienza di scrittura in WordPress.
WordPress è dotato di una serie di scorciatoie da tastiera che si possono utilizzare per scrivere più velocemente. Oltre a queste scorciatoie, è possibile utilizzare scorciatoie di formattazione simili a Markdown. Basta inserire le scorciatoie di formattazione e WordPress le convertirà in HTML.
- Utilizzando * o – si avvia un elenco non ordinato.
- Utilizzando 1. o 1) si avvia un elenco ordinato.
- L’uso di # trasformerà in h1. ## per h2, ### per h3 e così via.
- L’uso di > trasformerà in blockquote.
È anche possibile disabilitare queste scorciatoie di formattazione, se lo si desidera.
Speriamo che questo articolo vi abbia aiutato a scoprire alcune fantastiche funzionalità di WordPress che probabilmente non conoscevate. Potreste anche voler consultare il nostro elenco di 10 plugin WordPress che vi aiuteranno rapidamente a ottenere più traffico.
Se vi è piaciuto questo articolo, iscrivetevi al nostro canale YouTube per i video tutorial su WordPress. Potete trovarci anche su Twitter e Facebook.

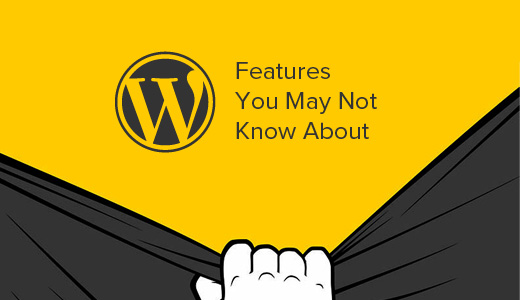
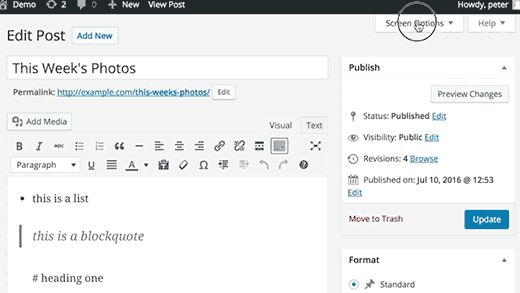
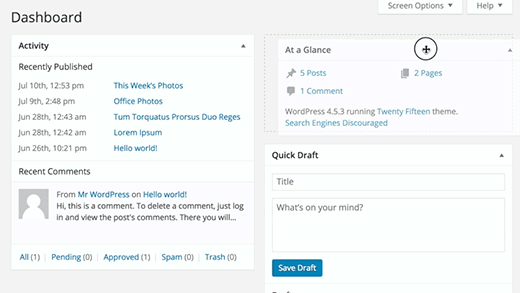
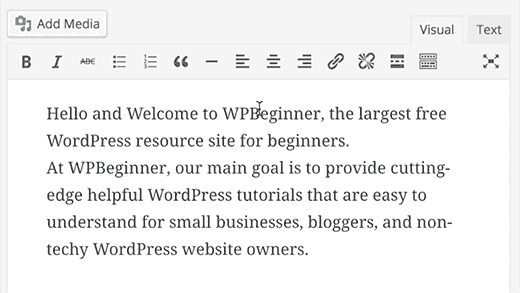
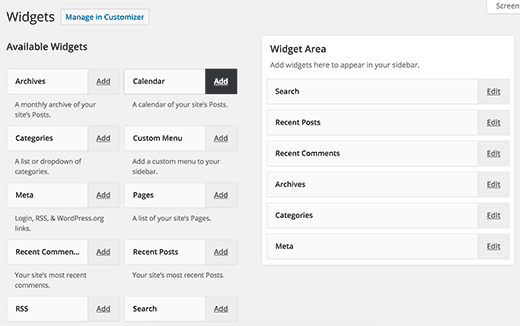
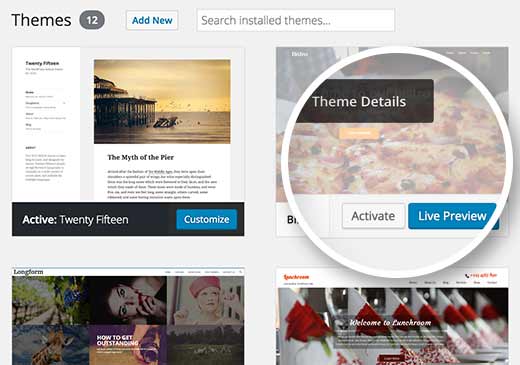
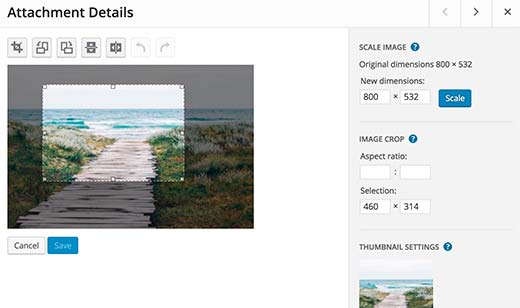
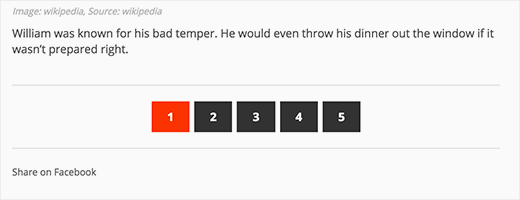
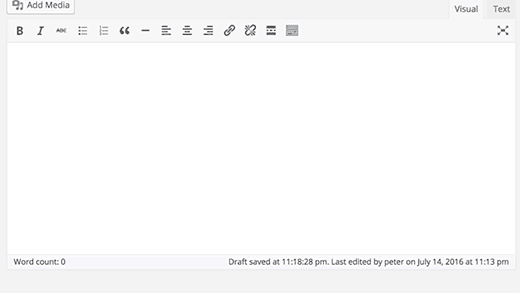
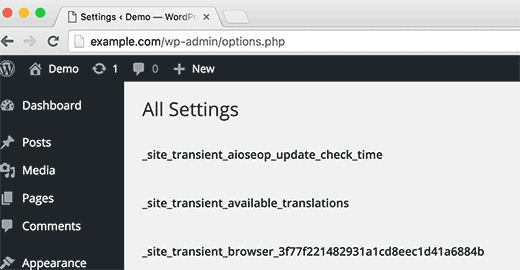
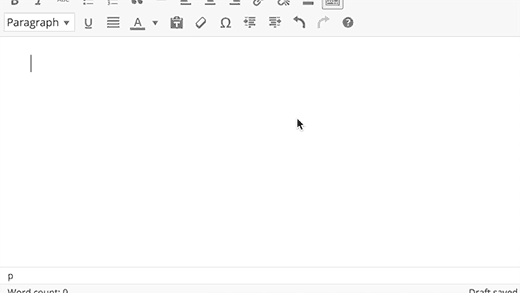




Syed Balkhi says
Hey WPBeginner readers,
Did you know you can win exciting prizes by commenting on WPBeginner?
Every month, our top blog commenters will win HUGE rewards, including premium WordPress plugin licenses and cash prizes.
You can get more details about the contest from here.
Start sharing your thoughts below to stand a chance to win!
Farman Ali says
I love You’r Work Thanks.
WPBeginner Support says
You’re welcome
Admin
Jonathan says
10 is cool, thank you for sharing this with us !
Grant Winney says
The hidden “options” page has some strange entries.
There’s a “_transient_all_the_cool_cats” option set to 11. I want so badly to change it, just because it’s there. Must…. resist…..
J. Boyter says
I especially love #10 … thank you for sharing. I figured out the ordered list quickly, but I did NOT know the other shortcuts.
Arthur says
How I missed the split pages features I do not know. And to think I’ve installed plugins to show a list of links to child pages I’ve manually split up…
Muhammad Owais Alam says
I don’t know if it was the right thing to reveal this to the public…”Hidden Secret Options Page in WordPress” mostly its features read only feature for user and the latest update of WordPress has vanished the irrelevant features for its non technical user.
Pranjal Gupta says
Glad I knew all of them
Thanks for sharing!
hardy says
How do you frame an image? An easy shot cut is a glaring shortcoming for WP.
Umesh Shejole says
Great Features………….
Angelica Costa says
I did not know about 3 and 4. Maybe you missed the drag and drop for images in the text?
Eileen says
Great list and links. Thank you. There are so many hidden gems in WP, it’s hard to find them all.
Editorial Staff says
Our pleasure. Glad you enjoyed the list.
Admin
Valerie Cudnik says
Darn! I was going to use the oembed link trick to link from this article and it appears that you have disabled it!
Editorial Staff says
Yes, we have it disabled on our site to save bandwidth
Admin
Ekpono says
Any medium skilled WP user would know most of the features. I thought it was gonna be mind blowing cum intriguing features. But really helpful though especially the ones I didn’t know
APACHX says
APACHX
Apr 27, 2016 at 6:25 pm
Whenever, I insert the nextpage tag in the HTML of the post I get the page number at the bottom of the post area. But, the problem is that some other plugins like author box and wordpress related posts are being shown before the page numbering which makes it invisible to readers.
Is there any way to put the page numbering just below the post area e.g. below adsense link unit in the post area?
Aaron Davis says
I love the ability to paste in links, but hate how I have to open the options in order to have the link open in a new tab. Any thoughts?
Editorial Staff says
You can have all links open in a new window using a plugin, but yeah if you want to customize, then it will require additional clicks.
https://wordpress.org/plugins/open-external-links-in-a-new-window/
Admin
Lynne Ress says
This means you can paste URL from another WordPress site into your post and WordPress will embed the post for you.
I have been trying to copy and paste a URL in my post and even tried to use the URL for this article and it does not work. I have the lastest update to WordPress.
WPBeginner Support says
Make sure you are pasting the link in the Visual editor. The text editor does not automatically show you an embed, but you will be able to see the embedded link when you preview your post or publish it.
Admin
Michelle says
The “next page” tag requires 2 dashes to work so it’s rather than what appears above.
Una Neary says
Great list.
I never knew about the tag feature. Thanks
Bican Valeriu says
I know 95% of this :)) Any medium WP user would know this.