Vous essayez de corriger votre site WordPress qui ne se met pas à jour immédiatement ?
Souvent, les utilisateurs/utilisatrices nous demandent pourquoi certaines modifications qu’ils apportent à leur site, comme une nouvelle publication de blog ou les réglages d’un widget, n’apparaissent pas immédiatement. Il s’agit d’un problème courant et très facile à corriger.
Dans cet article, nous allons vous afficher comment corriger facilement un site WordPress qui ne se met pas à jour immédiatement.

Pourquoi mon site WordPress ne se met-il pas à jour immédiatement ?
La cause la plus fréquente de l’absence de mise à jour immédiate d’un site WordPress est la mise en cache.
Par défaut, de nombreuses entreprises d’hébergement WordPress activent leur propre système de mise en cache, qui stocke une copie temporaire de vos pages afin d’améliorer la vitesse du site et de réduire la charge du serveur.
En outre, il se peut que vous utilisiez vous-même une extension de mise en cache WordPress, qui n’est peut-être pas configurée correctement.
Dernier point, mais non des moindres, votre navigateur peut également stocker une version en cache de vos pages dans un espace de stockage temporaire.
En général, lorsque vous apportez des modifications à votre site WordPress, ces versions mises en cache expirent et vous pouvez voir vos modifications immédiatement.
Toutefois, il se peut que cela ne se produise pas immédiatement en raison d’une erreur de configuration. Dans ce cas, vous verrez l’ancienne version de cette page pendant un certain temps.
Le symptôme le plus courant de ce problème est que les nouvelles publications n’apparaissent pas sur la page d’accueil de votre site WordPress.
Bien que vous puissiez toujours voir la publication unique en cliquant sur le lien « Voir la publication » dans la zone d’administration de WordPress, vous ne pouvez pas la voir sur la page principale.
Ceci étant dit, voyons comment corriger ce problème facilement.
Corrigé : le site WordPress ne se met pas à jour
Vous commencerez par mettre en cache le navigateur. Les instructions ci-dessous vous expliquent comment procéder.
Pour la plupart des utilisateurs/utilisatrices, cela devrait corriger le problème et vous n’aurez pas besoin de passer à l’étape 2.
Tutoriel vidéo
Si vous préférez des instructions écrites, continuez à lire.
Étape par étape. Forcer le navigateur à recharger ou vider le cache
Parfois, votre navigateur (en particulier Google Chrome) affiche une copie en cache de votre site au lieu d’afficher la nouvelle.
Pour résoudre ce problème, il suffit d’appuyer sur les touches F5 ou Ctrl+R sous Windows (ou Cmd + R sous Mac) de votre clavier pour recharger la page.
Le navigateur devra alors recharger la page en récupérant une nouvelle version. Dans la plupart des cas, cela corrige le problème pour de nombreux utilisateurs/utilisatrices.
Toutefois, si cela ne fonctionne pas, l’étape suivante consiste à vider le cache de votre navigateur. Dans Google Chrome, cliquez sur le menu à trois points dans le coin supérieur droit. Dans le menu, vous devez aller à Plus d’outils » Effacer les données de navigation.
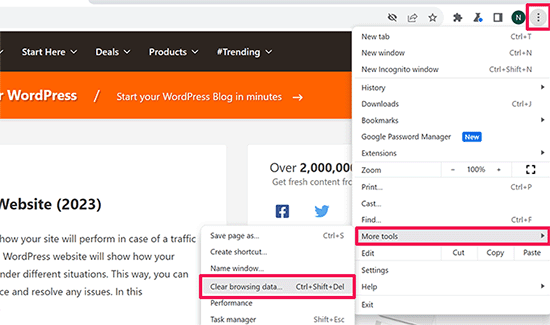
Pour plus de détails, consultez notre guide sur la façon de vider le cache dans les principaux navigateurs.
Étape par étape. Vider le cache de WordPress pour votre site
La deuxième cause la plus probable de ce problème est une mauvaise configuration de l’extension de mise en cache de WordPress. La plupart des extensions de mise en cache rendent super facile de vider votre cache en cliquant sur un bouton.
Si vous utilisez WP Rocket sur votre site, il vous suffit de vous rendre sur la page Réglages » WP Rocket et de cliquer sur le bouton » Vider le cache » sous l’onglet du tableau de bord.
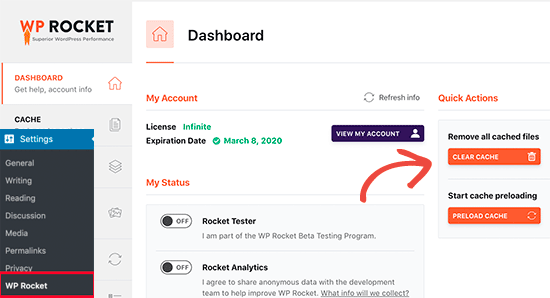
Si vous utilisez l’extension WP Super Cache, rendez-vous sur la page Réglages » WP Super Cache.
Sous l’onglet Facile, défilez jusqu’à la section « Supprimer les pages mises en cache » et cliquez sur le bouton « Supprimer le cache ».
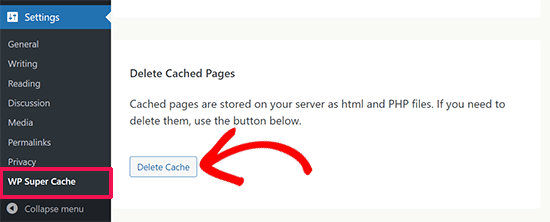
Même si vous n’avez pas installé d’extension de mise en cache WordPress sur votre site, de nombreuses entreprises d’hébergement WordPress déploient leur système de mise en cache par défaut.
Par exemple, si vous êtes sur la plateforme d’hébergeur Bluehost, vous remarquerez un bouton « Mise en cache » dans la barre d’outils de l’administrateur.
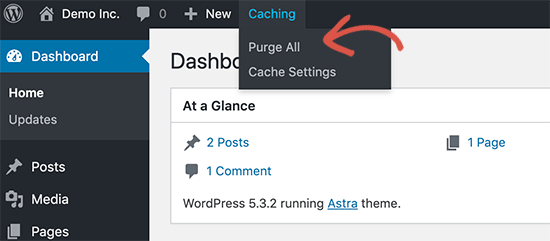
Passez votre souris dessus, et vous verrez l’option « Purger tout » le cache. Cette option permet de supprimer tous les fichiers mis en cache de votre site.
SiteGround est une autre entreprise d’hébergement WordPress de premier plan qui propose son propre système de mise en cache intégré.
Vous pouvez gérer la mise en cache de SiteGround en installant et en activant l’extension SG Optimizer. Pour plus de détails, consultez notre guide étape par étape sur l’installation d’une extension WordPress.
Une fois activé, vous devez cliquer sur le bouton Purge SG Cache dans la barre d’outils d’administration de WordPress.
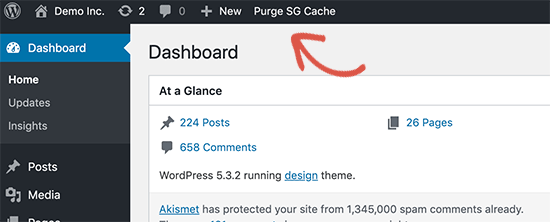
Cela effacera la mise en cache de SiteGround pour votre site.
Pour plus d’entreprises d’hébergement et d’extensions de mise en cache, consultez notre guide terminé sur comment vider le cache de WordPress.
Nous espérons que cet article vous a aidé à corriger le problème du site WordPress qui ne se met pas à jour immédiatement. Vous pouvez également consulter notre guide sur les erreurs WordPress les plus courantes et comment les corriger.
Si vous avez aimé cet article, veuillez alors vous abonner à notre chaîne YouTube pour obtenir des tutoriels vidéo sur WordPress. Vous pouvez également nous trouver sur Twitter et Facebook.




Syed Balkhi says
Hey WPBeginner readers,
Did you know you can win exciting prizes by commenting on WPBeginner?
Every month, our top blog commenters will win HUGE rewards, including premium WordPress plugin licenses and cash prizes.
You can get more details about the contest from here.
Start sharing your thoughts below to stand a chance to win!
Afif Khaja says
Solution for me was to update cdn cache on hostinger.com (that was my web-hosting site): hpanel.hostinger.com/websites//performance/cdn?redirectLocation=side_menu -> flush cache
WPBeginner Support says
Thank you for sharing how to do this on hostinger
Administrateur
Jiří Vaněk says
Deleting all cache may not update WordPress as expected. If the issue persists, check if you’re using any CDN. CDNs often have their own cache that’s separate from WordPress administration. For instance, CloudFlare clears cache on its own platform.
WPBeginner Support says
That is something to keep in mind for those using CDNs
Administrateur
Afrasiab Sajid says
I’ve tried everything even different internet connection and devices but still nothing seems to work.
WPBeginner Support says
If none of the methods work, please check with your hosting provider to ensure there are no caching issues on your host’s end that could be the problem.
Administrateur
terra says
Thank you! This post helped me so much. I installed the Siteground Optimizer plugin and did the Purge SG cache, and this helped fix my situation. Phew. I was so frustrated and you saved me! Thank you!!!!!
Terra
WPBeginner Support says
Glad to hear our post was helpful!
Administrateur
Alita Pacio says
Hello, thank you so much for the post. However, I have already done these but still, my site is not updating. Are there any possible other reasons for my site not updating?
WPBeginner Support says
If none of the methods from our guide are working for you, we would recommend reaching out to your hosting provider to ensure they do not have server side caching that is causing a conflict.
Administrateur
Talha says
WP Rocket clear cache helped, phewww!!
WPBeginner Support says
Glad the recommendation was able to help!
Administrateur
Mike B says
Thank you! Didn’t realize SiteGrounds was doing that, and that installing the plugin would help!
WPBeginner Support says
Glad our guide could help!
Administrateur
Bri says
Thanks so much! The SG Optimizer fix did it!!!!!
WPBeginner Support says
Glad our guide could help
Administrateur
JAMES says
Wow I’m so relieved. The SG OPTIMIZER worked for me . Great work guys, thanks alot!!!
MikeP says
Wow thank you for this great & concise information! W3 purge & Google Chrome were both not doing it for me, so I tried the Siteground Optimizer and all problems went away! Thank you!!
Cristian says
You are best of the best. The cache plugin is the problem.
Anjum Alden says
It is rare to find a solution to a problem so quickly and with such great instructions. The Site Ground plugin was what we needed and it worked perfectly. Thank you, so much!!
WPBeginner Support says
Glad our guide was helpful
Administrateur
Rachel says
The SG Optimizer plugin immediately fixed the problem. Thank you!
WPBeginner Support says
Glad our recommendation was helpful
Administrateur
kate says
SG plugin was a winner – thanks!
WPBeginner Support says
Glad our guide could help
Administrateur
Ruben says
The SiteGround plug in worked for me. Thank you so much for the tips!! Cheers!
WPBeginner Support says
Glad the recommendation helped
Administrateur
Cheryl Strachan says
I had this problem and clearing the cache fixed it. Will still need to figure out WHY it happened in the first place, but allowed me to get a time sensitive post out there. Thank you!
WPBeginner Support says
Glad our recommendation was able to help
Administrateur
Douglas Kempf says
I’ve tried all of the above fixes. Some of them more than once. And none of them worked.
WPBeginner Support says
If none of these recommendations are working, we would recommend reaching out to your hosting provider for assistance and they should be able to take a look at the reason.
Administrateur
Donna F says
I have had the issue twice now, where my PC shows the changes I made to the site immediately but my Apple devices still did not show any changes 8 hours or more later. What I noticed was that both times this happened there was a plugin that needed to be updated on my WordPress site. This time it was the Backup plug in. When I updated the plugin, the information showed up on my Apple devices very shortly afterward.
WPBeginner Support says
While it could be that, you may want to ensure you do not have a caching plugin on your site that could also be part of your issue.
Administrateur