Le tableau de bord ou panneau d’administration WordPress est une zone d’administration de WordPress que vous et les autres utilisateurs inscrits pouvez voir après vous être connectés à votre site. Il constitue un point central pour effectuer des tâches d’administration telles que la création d’une nouvelle publication, l’installation d’un plugin et la modification des Réglages du site.
En fonction de son rôle, l’utilisateur verra différentes options dans le Tableau de bord WordPress. Par exemple, les auteurs/autrices et les éditeurs/éditrices ne verront pas les options d’installation de plugins et de thèmes, tandis qu’un administrateur/administratrice aura accès à tous les paramètres de WordPress.
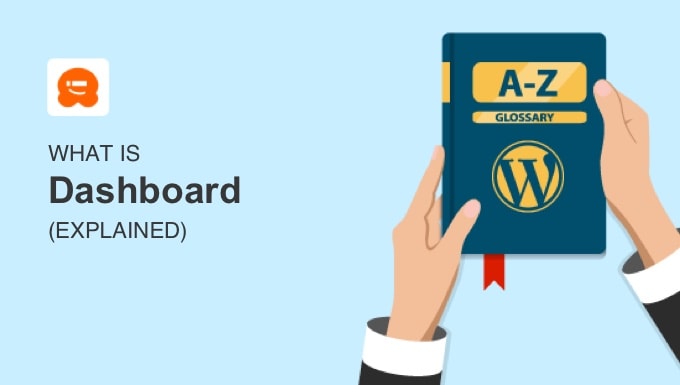
Que trouverez-vous dans le Tableau de bord WordPress ?
Le tableau de bord WordPress est une zone d’administration qui fournit tout ce dont vous avez besoin pour contrôler votre site WordPress.
Cette zone n’est pas visible pour les internautes. Seuls les utilisateurs/utilisatrices connectés qui en ont le droit peuvent y accéder.

Le tableau de bord contient trois sections principales : la barre d’outils d’administration, la colonne latérale d’administration et l’écran d’administration du tableau de bord.
- La barre d’outils ou barre d’administration se trouve en haut de la page et comporte des raccourcis pratiques vers la page d’accueil de WordPress, les mises à jour, l’écran des commentaires, la création d’une nouvelle publication et votre profil d’utilisateur. Des extensions WordPress peuvent ajouter des icônes supplémentaires.
- La colonne latérale d’administration se trouve à gauche de l’écran. Elle permet la navigation vers tous les écrans d’administration de votre site, tels que les publications, les médias, les pages et les commentaires.
- L’écran d’administration du Tableau de bord donne un aperçu rapide de ce qui se passe sur votre site. Il contient des boîtes d’information qui affichent un résumé du contenu, les publications récemment publiées et celles qui sont planifiées, et plus encore.
En savoir plus, voir notre entrée de glossaire sur la zone d’administration de WordPress.
Comment se connecter au Tableau de Bord WordPress ?
Sur une installation WordPress par défaut, vous pouvez vous connecter à votre zone d’administration WordPress en ajoutant /wp-admin ou /wp-login.php après le nom de domaine de votre site, comme ceci :
https://yourdomain.com/wp-admin
https://yourdomain.com/wp-login.php

Nous vous recommandons de modifier votre connexion WordPress vers une URL personnalisée afin qu’il soit plus difficile pour les pirates de trouver votre formulaire de connexion et pour augmenter la sécurité de votre site WordPress.
Si vous ne vous souvenez pas de votre URL, consultez nos guides sur :
- Comment trouver l’URL de connexion à WordPress ?
- Que faire lorsque vous êtes bloqué dans l’interface d’administration de WordPress ?
Outil de personnalisation du Tableau de bord WordPress
Vous souhaiterez peut-être personnaliser votre tableau de bord WordPress afin qu’il ne devienne pas trop encombré et qu’il ne soit pas difficile de trouver les Réglages dont vous avez besoin.
Vous pouvez modifier l’apparence de votre tableau de bord en modifiant les réglages et en utilisant des extensions. Par exemple, vous pouvez
- Sélectionné un jeu de couleurs différent pour l’administration.
- Activer le mode sombre.
- Modifier le message d’accueil « Bonjour Admin » dans la barre d’outils de l’administrateur.
- Ajoutez un carnet de notes au tableau de bord pour faciliter la communication au sein de l’équipe.
Vous pouvez en savoir plus dans notre guide pour débutants sur la façon de personnaliser le tableau de bord WordPress.

En outre, il existe un certain nombre de choses que vous pouvez faire pour protéger votre Tableau de bord WordPress et améliorer ses performances.
Nous espérons que cet article vous a aidé à en savoir plus sur le Tableau de bord WordPress. Vous pouvez également consulter notre liste de lectures complémentaires ci-dessous pour des articles liés à des astuces, des conseils et des idées utiles sur WordPress.
Si vous avez aimé cet article, veuillez alors vous abonner à notre chaîne YouTube pour obtenir des tutoriels vidéo sur WordPress. Vous pouvez également nous trouver sur Twitter et Facebook.
Lectures complémentaires
- Barre d’administration
- Comment corriger un Tableau de bord WordPress lent (étape par étape)
- Comment ajouter un bloc-notes à votre Tableau de bord WordPress
- Comment modifier ou Retirer ‘Bonjour Admin’ dans WordPress (méthode facile)
- 14 Astuces vitales pour protéger votre zone d’administration WordPress (mise à jour)
- Zone d’administration
- Interface d’administration
- Comment ajouter le mode sombre à votre Tableau de bord WordPress
- Comment protéger votre site WordPress contre les attaques par force brute
- Comment masquer les éléments de menu inutiles depuis l’administration de WordPress




