Kürzlich fragte uns einer unserer Benutzer, wie man das WordPress-Administrator-Passwort auf localhost zurücksetzen kann? Wenn Sie WordPress auf localhost betreiben und Ihr Passwort vergessen haben, dann können Sie es nicht per E-Mail zurücksetzen. In diesem Artikel zeigen wir Ihnen, wie Sie das WordPress-Administrator-Passwort auf localhost zurücksetzen können.
Warum funktioniert das Zurücksetzen des Passworts auf dem Localhost nicht?
Der Begriff localhost wird verwendet, um einen lokalen Server zu beschreiben, der nicht für die Öffentlichkeit zugänglich ist. Zum Beispiel: Ihr persönlicher Computer.
Viele WordPress-Benutzer installieren WordPress auf localhost (auf ihrem Computer), um Änderungen zu testen, Websites zu gestalten, neue Plugins auszuprobieren und sogar WordPress zu lernen.
Wenn Sie es noch nicht ausprobiert haben, sehen Sie sich unsere Anleitung an, wie Sie WordPress mit WAMP auf Ihrem Windows-Computer installieren.
Mac-Benutzer können den Anweisungen in unserem Tutorial zur lokalen Installation von WordPress auf dem Mac mit MAMP folgen.
Hier ist nun das Problem, auf das einige Anfänger stoßen könnten.
Wenn Sie Ihr WordPress-Administrator-Passwort vergessen, während Sie auf dem Localhost arbeiten, können Sie es NICHT mit der normalen Passwort-Reset-Option in WordPress zurücksetzen.
Die Option zum Zurücksetzen des Passworts sendet Ihnen per E-Mail einen Link zum Zurücksetzen Ihres WordPress-Passworts. Um E-Mails versenden zu können, muss Ihr Server die Mailfunktion aktivieren.
Diese Funktion ist auf lokalen Servern standardmäßig deaktiviert, was bedeutet, dass WordPress die E-Mail zum Zurücksetzen des Passworts nicht versenden kann.
Aber keine Sorge, es gibt eine Möglichkeit, Ihr WordPress-Passwort auf dem lokalen Server zurückzusetzen.
Sind Sie bereit? Dann fangen wir an.
Video-Anleitung
Wenn Ihnen das Video nicht gefällt oder Sie weitere Anweisungen benötigen, lesen Sie bitte weiter.
WordPress Admin Passwort auf Localhost zurücksetzen
Wir werden phpMyAdmin verwenden, um das Passwort auf dem Localhost zurückzusetzen. Rufen Sie einfach das phpMyAdmin-Kontrollzentrum auf, indem Sie diese URL in die Adresszeile Ihres Browsers eingeben:
http://localhost/phpmyadmin/
Sie werden aufgefordert, Ihren MySQL-Benutzernamen und Ihr Passwort einzugeben. Normalerweise ist der Benutzername root ohne Passwort.
Sobald Sie eingeloggt sind, müssen Sie Ihre WordPress-Datenbank auswählen.
Sobald Sie Ihre Datenbank ausgewählt haben, sehen Sie eine Liste der Tabellen in Ihrer WordPress-Datenbank. Klicken Sie auf den Link Durchsuchen neben der Tabelle WordPress-Benutzer.
Sie sehen nun die Liste der Einträge in Ihrer Benutzertabelle. Die Anzahl der Zeilen hängt davon ab, wie viele Benutzer auf Ihrer WordPress-Website registriert sind.
Als nächstes müssen Sie auf den Link Bearbeiten neben dem Benutzernamen des Admin-Benutzers klicken.
Daraufhin öffnet sich ein Formular, in dem Sie die in der WordPress-Datenbank für diesen Benutzer gespeicherten Informationen bearbeiten können.
Scrollen Sie zum Feld user_pass und geben Sie in der Spalte „value“ ein neues Passwort ein. Danach müssen Sie MD5 in der Spalte „function“ auswählen.
Vergessen Sie nicht, unten auf die Schaltfläche “ Go“ zu klicken, um Ihre Änderungen zu speichern.
Das war’s. Jetzt können Sie sich mit dem neuen Passwort bei Ihrer WordPress-Website auf localhost anmelden.
Wenn Sie aus irgendeinem Grund Schwierigkeiten haben, der phpMyAdmin-Methode zu folgen, dann schauen Sie sich bitte unsere Anleitung an, wie Sie einen WordPress-Admin-Benutzer mit Hilfe Ihrer functions.php-Datei erstellen. Öffnen Sie einfach die Datei functions.php Ihres Themes und fügen Sie den Code aus dem obigen Artikel ein, und schon sind Sie startklar.
Wir hoffen, dass dieser Artikel Ihnen geholfen hat, zu lernen, wie man das WordPress-Administrator-Passwort auf localhost zurücksetzt. Vielleicht interessiert Sie auch unsere Anleitung, wie Sie WordPress von einem lokalen Server auf eine Live-Site umziehen können.
Wenn Ihnen dieser Artikel gefallen hat, dann abonnieren Sie bitte unseren YouTube-Kanal für WordPress-Videotutorials. Sie können uns auch auf Twitter und Facebook finden.

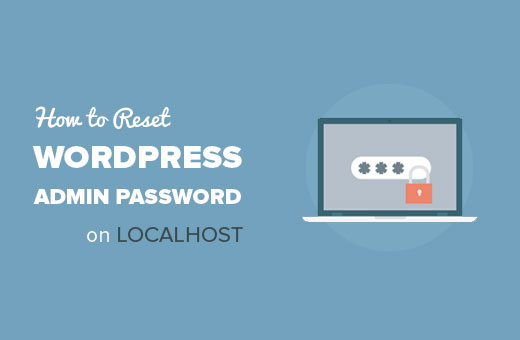
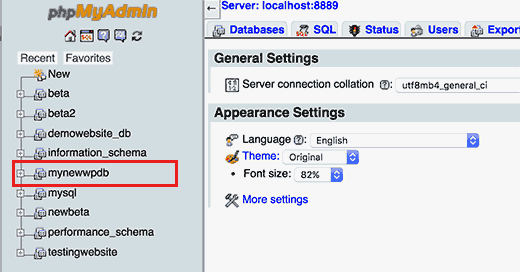
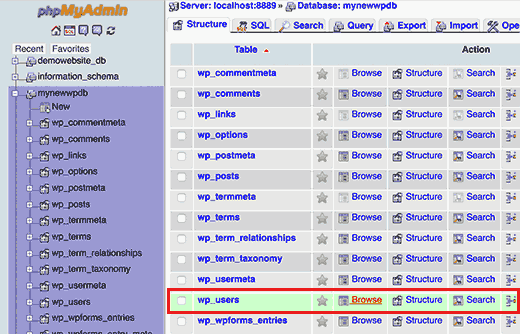
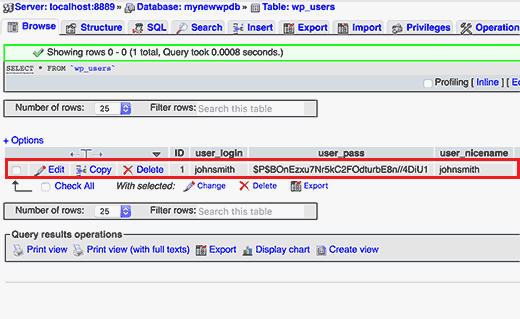
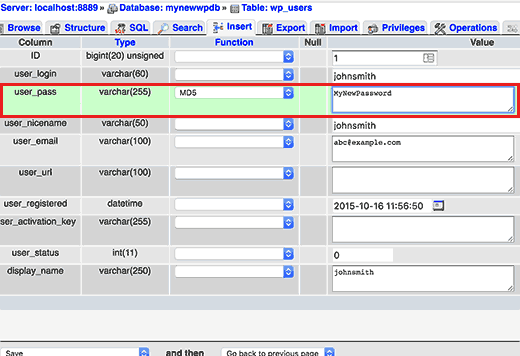




Syed Balkhi says
Hey WPBeginner readers,
Did you know you can win exciting prizes by commenting on WPBeginner?
Every month, our top blog commenters will win HUGE rewards, including premium WordPress plugin licenses and cash prizes.
You can get more details about the contest from here.
Start sharing your thoughts below to stand a chance to win!
Hafiz Muhammad Ansar says
Very nice blog for WordPress help. I recommend for beginners to use this platform. Thankful!
WPBeginner Support says
Glad you found our article helpful!
Admin
Abdullah says
Amazing, it worked
WPBeginner Support says
Glad our guide was helpful!
Admin
Nidhi Gupta says
it’s really helpful, thankyou so much
WPBeginner Support says
Glad our guide was helpful!
Admin
Habu says
Omg you save my life !!! THANK YOU VERY MUCHH !!!
Jahir says
I can not log in now same process…any updates?
WPBeginner Support says
The most common issue would be if you did not set the function to MD5 or click go to apply the changes, you would want to ensure you have done that correctly.
Admin
Kamondo says
Wonderful! problem solved. Very Simple steps but powerful.
WPBeginner Support says
Glad our guide was helpful
Admin
Joe says
I’m encoutering this problem now after installing the 2nd WordPress on MAMP. This article is very to the point and I’ll try it tomorrow!
WPBeginner Support says
We hope the guide helps
Admin
Gerron says
Solid solid info right here, thanks a lot, really helped, so simple
WPBeginner Support says
Glad our guide was helpful
Admin
Odineks says
Thank you so much. I always find solutions to every of my WP problems here.
I kept having problems with the login page on the frontend not recognizing my new password, I didn’t realize there is a function to pass that message to myPHPadmin.
WPBeginner Support says
Glad our guide was helpful
Admin
naved ahmed says
Thanks a lot. Finally problem solved within a minute.
WPBeginner Support says
Glad our guide was helpful
Admin
Mohsin says
I just love this
Love the way you write every thing
WPBeginner Support says
Thank you, glad you like our content
Admin
Jen says
I tried this and while I was in there also attempted to change my username, which I realize was probably my mistake… but now I can’t log in at all. Is there a way to undo what I’ve done?
WPBeginner Support says
You would need to follow the steps in the article and that would bring you back to where you could edit, you should also be able to use your email as an alternative
Admin
Justina says
Your Blog is always so full of rich articles. Thanks so much. was stuck for a while because I skip the MD5 option. You are a lifesaver.
WPBeginner Support says
Glad our guide could be helpful
Admin
Sarah says
Thank you SO MUCH for this! You saved me so many more hours of tinkering with trying to figure out how to log in!!
WPBeginner Support says
Glad we were able to help
Admin
David says
Thank you ever so much! Normally, I keep this stuff handy; but in this case, I did could not find where I wrote the information down.
You saved a total re-work of a site I was planning.
WPBeginner Support says
Glad our guide could be helpful
Admin
adeel kamran says
You saved me, I had a lot of work there.
WPBeginner Support says
Glad our guide could help
Admin
lokesh n says
thank you it’s really working thank you
WPBeginner Support says
You’re welcome glad our article was helpful
Admin
Vivek says
Hi,
When I reset My password through link then what fileds affected in Database and in which table.
Kindly share this information i am waiting for your response.
WPBeginner Support says
For understanding the database you would want to take a look at our article here: https://www.wpbeginner.com/beginners-guide/beginners-guide-to-wordpress-database-management-with-phpmyadmin/
Admin
Adnan Khan says
After half an hour of search i just found my help from this site, which solves my problem in no time,
thanks a lot
keep it up guys
WPBeginner Support says
You’re welcome, glad our guides can be helpful
Admin
Tenasu Mensah says
thanks a lot, kudos to you guys keep the good work doing,you guys are doing great job
WPBeginner Support says
Glad our guide could help
Admin
Anuj says
It work fine, Thanku so much,
Pádraig says
Really simple and great explanation.
Many thanks for sharing.
Saranya says
Works Good! Thanks a lot.
Patr says
Hello,
I type a new password , click continue and it does not keep the password, it shows a long string of numbers and letters. If I use this , still cannot log in. It looks simple on the video but does not work for me. Thank you.
I looked everywhere on the internet, no solution worling.
Jason says
Same problem here. Did you find a solution? Is there any chance of being hacked?
Christian Gochez says
when I click on the Go button this error appears:
#1881 – Operation not allowed when innodb_forced_recovery > 0
Edward says
Simple and neat! worked thanks
Handel says
I started to just reinstall wordpress, but then decided to do a google search, and there was GOOD OLD RELIABLE WpBeginner.com
Thanks a million!!
Sheriff says
very effective… kudos
Icholia says
Hello
THANKS, Wow there is no other place that you can get well explained information like this , i have been suffering but now i just followed your tutorial and it is a game changer i love you guys and i will always learn from you guys once again thanks
CJ says
Thank you! For those who can’t make it work, remember to use the „MD5“ function when changing the password. I almost skipped that part and was stuck for a few minutes.
mohamad hossein says
so use full thank you so much
Janet says
I got completely lost on the video so I tried plugging in the URL. Doesn’t work. Still lost.
Ma says
Thanks so much, you saved me from what could have been a very embarrassing situation!
James says
I change the password, username, userlogin and nickname not I cant login. Any advice?
suganya says
i can’t able to login .because it’s shows me like email is not registered .so what can i do???
Jac says
Thanks so much for providing this info – I was really stuck!
Gerhard SCHNEIBEL says
Thanks a lot for your help. I am very happy with „wpbeginners“.
Renu says
it worked.. thanks a ton..
Anthony says
Hi…
I am so thankful for such great information you provide. I have bookmarked your site a while back.
I have been working on a site in wordpress using xampp on the Apache local server. Just recently, I am not able to login on the admin page. I have managed to create a user name and password that works on about 95% of all sites requiring me to register. I also created a file that lists all my login info for everywhere I need to login, including the WP admin login page, IF I ever forget that info.
I have read this page (https://www.wpbeginner.com/wp-tutorials/how-to-reset-wordpress-admin-password-on-localhost/) and watched the video, also. The only problem is that when I click on the wp_users in phpMyadmin, I get this error- ‚#1932 – Table ‚bitnami_wordpress.wp_users‘ doesn’t exist in engine.‘
Am I reduced to re-installing WordPress, or is there another way around it?
I have tried restoring my computer (using system restore) to various past restore points, but with no luck. Can you help me with this?
I would be so thankful!!! I have put months of work into designing a site to launch, and I HAVE exported everything to a file quite a few times using WordPress import plugin (something like that).
Could you provide a solution?
Thank you so much…
Anthony
WPBeginner Support says
Hi Anthony,
you can also add an admin user by adding code to your current WordPress theme’s admin file.
Admin
Kakaire Charles says
Extremely wonderful. Thank you for sharing.
Gaurav says
i tried this but not working
shaikh muneer says
super way to reset admin password thank you for share this