Möchten Sie das Problem der fehlenden Admin-Leiste in WordPress beheben?
Die Verwaltungsleiste ist eine schwebende Leiste, die auf jeder Seite Ihrer Website erscheint, wenn Sie eingeloggt sind. Sie enthält hilfreiche Verknüpfungen, die Sie zu verschiedenen Bereichen des WordPress-Verwaltungsbereichs führen.
In diesem Artikel zeigen wir Ihnen, wie Sie das Problem der fehlenden WordPress-Adminleiste Schritt für Schritt lösen können.
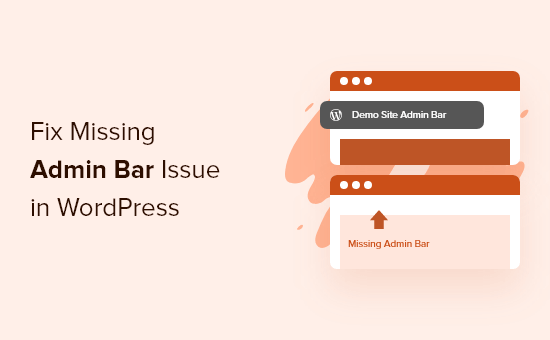
Was ist das WordPress Missing Admin Bar Problem?
Bei den meisten WordPress-Websites befindet sich die Verwaltungsleiste immer am oberen Rand des Bildschirms, wenn Sie eingeloggt sind. Wenn Benutzer jedoch das Problem der fehlenden Admin-Leiste haben, wird sie durch eine weiße Leiste am oberen Rand des Bildschirms ersetzt.
Dies kann sehr lästig sein, da Sie zum Bearbeiten von Beiträgen und Seiten, zum Beantworten von Kommentaren, zum Ändern von Plugin-Einstellungen und für andere Aktionen immer zu Ihrem WordPress-Administrationsbereich (WP-Admin) gehen müssen. Das bedeutet, dass angemeldete Benutzer nicht so einfach Dinge über das Frontend Ihrer Website erledigen können.
Das Problem der fehlenden Admin-Leiste wird in der Regel durch schlecht codierte Themes, Plugin-Konflikte und nicht richtig eingerichtete Benutzerprofile verursacht.
Sehen wir uns also einige Möglichkeiten an, wie Sie das Problem der fehlenden Admin-Leiste auf Ihrer Website beheben können. Verwenden Sie einfach die unten stehenden Links, um direkt zu der Methode zu gelangen, die Sie ausprobieren möchten:
Methode 1: Fehlende Admin-Leiste durch Überprüfen der Benutzerprofileinstellungen beheben
Eine der einfachsten Lösungen für das Problem mit der WordPress-Adminleiste ist die Überprüfung der Einstellungen Ihres WordPress-Benutzerprofils. Es gibt eine Einstellung, mit der Sie die Admin-Leiste für bestimmte Benutzer deaktivieren können.
Diese Funktion könnte versehentlich ausgeschaltet oder von einem anderen Benutzer auf Ihrer Website deaktiviert worden sein.
Um dies zu überprüfen, gehen Sie einfach in Ihrem WordPress-Administrationsbereich auf Benutzer “ Profil und suchen Sie dann die Option „Symbolleiste“.
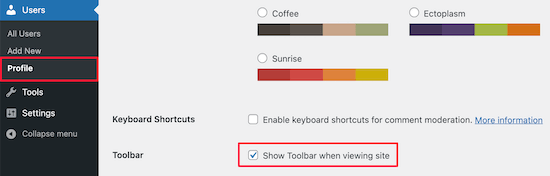
Vergewissern Sie sich, dass das Kästchen „Symbolleiste beim Anzeigen der Website anzeigen“ aktiviert ist.
Klicken Sie dann auf die Schaltfläche „Profil aktualisieren“ unten auf der Seite, um Ihre Einstellungen zu speichern.
Methode 2: Fehlende Admin-Leiste durch Überprüfung der WordPress-Theme-Dateien beheben
Ein weiterer häufiger Grund für die fehlende Admin-Leiste ist, dass Ihrem WordPress-Theme die Funktion wp_footer fehlt.
Wechseln Sie zunächst zu einem Standard-Theme zurück. So können Sie feststellen, ob Ihr aktuelles Theme das Problem verursacht.
Gehen Sie einfach in Ihrem WordPress-Dashboard auf Darstellung “ Themes, bewegen Sie den Mauszeiger über eine der Standard-Theme-Optionen und klicken Sie dann auf „Aktivieren“.
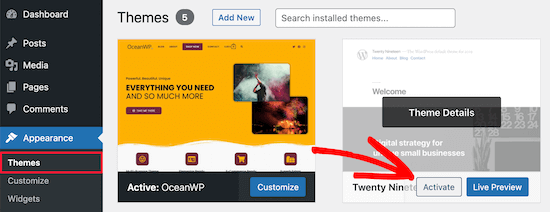
Wenn die Verwaltungsleiste erscheint, wissen Sie, dass es ein Problem mit Ihrem WordPress-Theme gibt.
Wechseln Sie nun zurück zu Ihrem ursprünglichen Theme und erstellen Sie ein vollständiges WordPress-Backup, damit Sie Ihre Website wiederherstellen können, falls etwas schief geht.
Danach müssen Sie eine Verbindung zu Ihrer WordPress-Website herstellen, indem Sie einen SFTP/FTP-Client oder die Dateimanager-App in Ihrem WordPress-Hosting-Konto-Dashboard verwenden.
Weitere Einzelheiten finden Sie in unserem Leitfaden für Einsteiger zum Hochladen von Dateien in WordPress per FTP.
Gehen Sie als Nächstes in den Themenordner Ihrer Website, der sich innerhalb von wp-content/themes/ihr-Theme-Name befindet, und suchen Sie eine Datei namens footer.php.
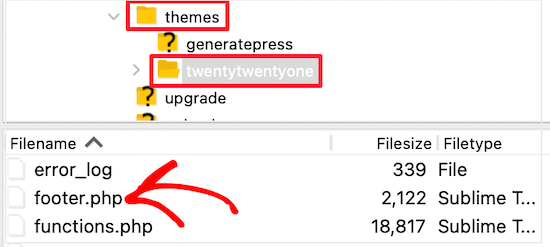
Danach müssen Sie die Datei in Ihrem bevorzugten Texteditor öffnen und zum Ende der Datei scrollen, um zu sehen, ob Sie diesen Code vor dem schließenden <body>-Tag haben:
<?php wp_footer(); ?>
Wenn Sie dies nicht haben, müssen Sie den Code hinzufügen und die gespeicherte Datei wieder auf Ihren Server hochladen.
Überprüfen der Datei Functions.php auf hinzugefügte Codezeilen
Ein weiterer Grund für das Fehlen der Admin-Leiste ist, dass sie von der Datei functions.php Ihres Themes versteckt wird. Dieser Codeschnipsel könnte von Ihrem Theme-Entwickler hinzugefügt worden sein.
Um dies zu beheben, müssen Sie Ihre functions.php-Datei öffnen und dann den folgenden Codeschnipsel in der Datei suchen und ihn löschen.
add_filter( 'show_admin_bar', '__return_false' );
Danach müssen Sie die Datei nur noch speichern und zurück in den Themenordner Ihrer Website hochladen.
Methode 3: Fehlende Admin-Leiste durch Überprüfung auf WordPress-Plugin-Probleme beheben
Ein Plugin-Konflikt oder ein schlecht codiertes Plugin könnte auch die Ursache für die fehlende Admin-Leiste in WordPress sein.
Zunächst müssen Sie herausfinden, welches Plugin das Problem verursacht. Navigieren Sie dazu zu Plugins “ Installierte Plugins, um die Seite mit den aktiven Plugins aufzurufen.
Als Nächstes müssen Sie alle Plugins auswählen und dann „Deaktivieren“ aus dem Dropdown-Menü „Massenaktionen“ wählen.
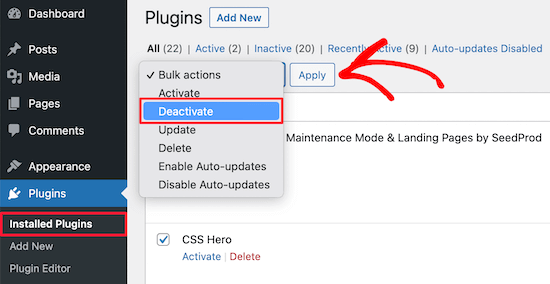
Klicken Sie anschließend auf die Schaltfläche „Übernehmen“, um alle Plugins zu deaktivieren.
Danach können Sie eines nach dem anderen auswählen und auf die Schaltfläche „Aktivieren“ unter jedem Plugin klicken.
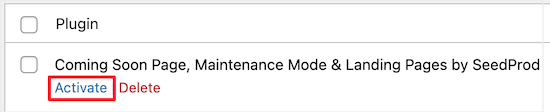
Wenn Sie ein Plugin aktivieren und dadurch die Admin-Leiste verschwindet, müssen Sie es deaktivieren und einen Ersatz finden. Weitere Ideen finden Sie in unserer Liste der unverzichtbaren WordPress-Plugins für Unternehmenswebsites.
Schließlich könnte ein anderes Problem die Ursache dafür sein, dass die Admin-Leiste verschwindet. Wenn keine der oben genannten Lösungen funktioniert hat, können Sie die Fehlersuche aktivieren, damit WordPress Ihnen Warnungen und Hinweise anzeigt, die zuvor verborgen waren.
Öffnen Sie dazu die Datei wp-config.php und suchen Sie die Codezeile, die lautet:
define('WP_DEBUG', false);
Dann müssen Sie das „false“ in „true“ ändern.
Dies gibt Ihnen Hinweise auf die Ursache des Problems, so dass Sie WordPress zur Lösung des Problems einsetzen können.
Weitere Einzelheiten finden Sie in unserem Leitfaden für Einsteiger zur Fehlerbehebung bei WordPress.
Wir hoffen, dass dieser Artikel Ihnen geholfen hat, das Problem „WordPress-Adminleiste wird nicht angezeigt“ zu beheben. Vielleicht interessieren Sie sich auch für unsere Anleitung, wie Sie ein kostenloses SSL-Zertifikat für Ihre WordPress-Website erhalten, und unseren Vergleich der besten GoDaddy-Alternativen.
Wenn Ihnen dieser Artikel gefallen hat, dann abonnieren Sie bitte unseren YouTube-Kanal für WordPress-Videotutorials. Sie können uns auch auf Twitter und Facebook finden.





Syed Balkhi says
Hey WPBeginner readers,
Did you know you can win exciting prizes by commenting on WPBeginner?
Every month, our top blog commenters will win HUGE rewards, including premium WordPress plugin licenses and cash prizes.
You can get more details about the contest from here.
Start sharing your thoughts below to stand a chance to win!
Ravi says
Method 3 Worked ! „Simple event planner“ plugin was causing the issues, thanks a lot.
WPBeginner Support says
You’re welcome, glad our guide could help
Admin
photoMaldives says
Thanks for all your excellent tuts – they have proved invaluable over the years.
And good news for us that you are often featured high up in google rankings.
For this particular issue, I had installed a security plugin that was limiting login by country – my admin bar was disappearing cos I was logged out!
WPBeginner Support says
Thanks for sharing, its always good to double check if there is a simple reason behind the bar going missing. Glad to hear you were able to find what was causing it on your site
Admin
Elliott Rodgers says
Brilliant! Probably saved me hours of work. At least taught me something new.
WPBeginner Support says
Glad our guide was helpful
Admin
Sam says
I had this problem. The toolbar was randomly popping in and out as a move through the pages. I hard reloaded the cache and it seems to have fixed for now.
Clint D. says
My issue was caused by a plugin. I forgot that I had disabled the admin bar through the plugin, White Label CMS.
Just wasted about an hour on this. Hope this helps somebody else.
WPBeginner Support says
Thanks for sharing this should someone else run into a similar issue
Admin
Carsten Legaard says
Now it is gone again, the admin bar, as it did so many times over the years. I have the footer.php right, but still the admin bar does not show.
What else could bug it?
WPBeginner Support says
You may want to check in your user settings to see if it is disabled there.
Admin
Sarah Delta T says
Work !!! Thanks
WPBeginner Support says
Glad our guide was helpful
Admin
Eszter says
I had the same problem, tried a lot of suggestions, but the solution was a row in functions.php: show_admin_bar (false); . The ‚true‘ value solved the problem!
WPBeginner Support says
Glad you were able to find the issue and thanks for sharing your solution
Admin
Dora says
Thank you, Eszter! This solved the issue for me.
andy says
this man deserves a medal
Malo says
Thank you !! it worked on the first try.
WPBeginner Support says
Glad our recommendation was helpful
Admin
Joshua says
I had to re activate the default theme then switch it back and it solved my issue.
WPBeginner Support says
Thanks for sharing what solved the issue for you
Admin
Michael G. Brattland says
I recently over the last two weeks had my WordPress Admin Bar go missing on all but about a half dozen pages of my 560 WordPress Elegant Thems DIVI and DIVI Builder site. I tried all the fixes posted here and discovered that my change of the web page URL in setting to take advantage of my ISP provided security certificate, making the address a https versus http caused this issue. I changed it back to a http URL and it resolved it allowing the WordPress Admin Bar to come back on all 560 pages. My ISP is using PHP 5.4 and I have the most current WordPress 5.1. thought I would share. This has been a big challenge to resolve. Hoping my ISP can advise why this could be.
WPBeginner Support says
You may want to also check with your hosting provider to ensure the SSL certificate was added correctly.
Admin
Fatima says
Thanks! it Worked!
Tim Helmer says
You may want to disable CDN and W3 Total while doing edits.
That allows me to see the edit bar and also see changes I make real time.
Cloudflare turns itself back on after 3hrs so no need to worry. W3 Total needs to be turned back on tho… Preview mode: under General settings
Okereke Divine says
The best solution that worked for me is creating a new user and if the issue repeats, then clear cache.
Cory says
Thank you so much for the quick answer.
Kaleel says
Perfect Solution
Harry W says
I have tried all of these. Nothing. Admin bar still not showing. I login and I go straight back to logged out.
Can only get to dashboard through direct link.
Any suggestions? Bluehost „service“ is non-existent.
Federico Mastrianni says
Check the ‚Admin Bar Menu‘ setting in Yoast SEO>General>Features. It must be set to „OFF“.
Deepak says
Thanks alot. You saved my day (y)
Ayoola Adesoye says
Fixed. Thanks guys.. You guys are the reason why wordpress still exists till date. You just saved my income. My question please. I use Jetpack stat to view ,my web stat, and also use Google analytic, but they both do not bring the same stat. Jetpack can will for example show 200, while Google will show 300. And the funny part is that, on my host gator cpanel, i can view my site stat, and it also does not show the same stat. Please help, I am confused.,
Ionut says
For those who use WP Fastest Cache put in exclude/exclude css, following css:
admin-bar.min.css, dashicons.min.css
At least for me this was the solution – i hope it will help
SiGa says
@IONUT – thanks for saving my day by leaving this hint here. Adminbar was not showing up only on Edge, adding those rules in WPFC solved it. Never would have thought of this!
Todd says
That worked for me too. Thank you.
Pharid Ali says
It’s Working..
Thank you..
Omar says
how you make it i tried several times and i can’t solve it, could you plz help me
Chris says
Hey and thanks for the post. I have the same „blocked“ message on my website
I have added the part as described and it shows up when I look at the files, however it does not show up in the actual liive website. Looking at the source code there, I can just see inserted code from the plugins.
I also checked with my provider one.com as well and they cant replicate the issue, it works for them using my account. So i reformatted my pc to make sure its not a browser issue, still the problem is happening. Also tried the default theme and diasbling all plugins as well as adding code to the htaccess file..
Any idea why this is happening?
Thanks
Chris
Arech Lim says
Just add another user account it was the easiest way to solve the problem.
Eddie P says
That was so easy. Thank you
sadatia says
my site is
Suddenly i have found that my admin bar (logged in user) info open to all viewers.
Its horrible. Need a solutions.
Arinze Prince says
Please help me out
When I try to login via the front-end of the site, I enter my credentials, and hit log in. The page refreshes, and I’m not logged in. The admin bar does not appear, and I cannot access member-only parts of the site.
When I log in via wp-admin, I can log in just fine. I go to the back-end admin dashboard. However, when I, while logged into wp-admin, browse to the main site (kmtc.be) it still shows I’m not logged in. The admin bar does not appear, I cannot access member-only parts of the site – despite being logged in. I’m thinking there’s some sort of breach between the back and front end of the site.
When I deactivate all plugins, the problem persists. When I change the theme AND deactivate the plugins, still, I can’t login. I’ve done an overwrite of all wordpress and theme files – I still cannot login via the front-end.
Help will be very much appreciated!
Fernando Santos says
If nothing mentioned in the post works, try changing the WordPress Address (URL) and the Site Address (URL) at Settings > General by adding or removing the www to them.
If it works, you can switch it back then.
Worked for me!
Raphael says
thanks man! this solved my isue.
It seems that some url rewrite in the database was not completed and after doing what you instructed it gets updated and all gets back. simple as that.
Valeu meu caro! abs!
Paul says
This did it for me. Nothing else in this thread helped, but this did it.
Thank you for this. Duly noted this fix!
JohnSmith says
This worked for me as well, although I changed the http to https.
Michael Warren says
In my case it was a CSS conflict hiding the text of the wpadmin bar. But not CSS from the theme or plugin stylesheets. It was a Chrome extension called Stylebot adding conflicting CSS that hid some of the items.
Mesh says
Perfect solution…just what i was looking for..thanks very much for this post
Silver Knight (Greg) says
I noticed there was some script code below the wp_footer() call. I moved that line of code to below the script and my admin bar came back.
Thanks for the info.
Greg
Behdad Lotf says
none of these solutions worked for me! something weird happened to my site when I log in I cant view admin bar and also visual composer grid posts dont load they show nothing I have to admit that in my previous server i didnt have this problem can the problem be caused becauase of something related to server I recently moved to?
korkiat says
Thank You.
Wayan Adika says
thanks a lot, I try to build WordPress theme from scratch, and find if admin bar is missing, then I search through Internet for the solution and found your site and fix the problem by put the code to the footer. Once again thank you very much
Terry says
Thanks for posting this! However, after trying these suggestions, discovered that my problem was Sucuri security plugin hardening settings, which did not go away even when the plugin was turned off, so it masked the plugin being the problem when I tried that troubleshooting step that you listed. I had to reactivate the plugin and „unharden“ the settings to fix the problem. (Not sure which specific hardened item did the trick, as I just reverted all to the original state.) It also fixed the problem we were having with the visual editor not working as well, by the way. Overzealous security setting! Just sharing this in case someone else is pulling out their hair like I was and wishing a search had brought up this particular issue that was not easily uncovered.
santanu chowdhury says
Thanks for this tutorial…
John O'Brien says
What do we do if the line IS there? I checked my file and everything is AOK. The wierd thing about my development site I am playing with is that if I go to the HOME page, the admin bar goes away. If I navigate to any of the other pages, the admin bar comes back. What is causing this?
Andre says
I just changed to the parent theme again and it worked. Worth to try changing themes.
pete says
in my case it was because of a caching plugin (fastest cache). I m not 100% sure why but it was about caching issues.
Hajrullah says
Thank you for your simply solution you da best
Rajat says
Thank you for the blog… This saved a lot of headache for me and helped me to solve my missing admin bar problem.
Cara says
HELP! I can’t figure out what in the world is wrong with this theme… I’m mostly just changing the CSS, as it’s a theme that I’ve built and used on other WordPress sites before without problems. The and are in the right places. I checked to see if this problem existed with the other pre-installed themes and it is! So I thought maybe plugins… I deactivated, then deleted all my plugins. Nothing. I’m out of luck and don’t have a clue what to do now. Any ideas? Thanks!
Lee says
After many hours of losing my mind I fixed it : ) stupid wp_footer() xD
Christine says
Genius. Just making sure the box was checked worked for me! It was strange because it has been working perfectly and it suddenly stopped, but really happy you showed me where to look first!
emeka says
worked like a charm…you are the best!
Jan vD says
Had the same problem, tried a lot of suggestions, but them I found out there war a white line in the header. Removing the white line did the job.
Chukwuma says
Hello, thanks a lot for making this post, but unfortunately in my own case the admin bar shows for only users with admin roles. Users with roles such as shop manager do not see the admin bar at the front end, but they see the admin bar at the back end. Is there a possible solution for this fix?
RaMGoN GaLLaGHeR says
Hello,thanks, I resolve this problem in Dashboard> user perfil > Admin Bar > see admin bar
shams says
Thanks @RAMGON GALLAGHER
Lenyman says
Worked for me! Thanks.
Redrambles says
Also helpful would be to mention that you can deactivate your plugins by renaming the folders in your plugins folder, via FTP. (I usually put an underscore at the beginning of the name, such as ‚_akismet‘).
The ‚disappearing admin bar‘ happened to me recently and I was unable to log into the dashboard with the ‚wp-admin‘ suffix in the url. I deactivated the site’s plugins via FTP and was able to get back in the dashboard to do the rest.