Möchten Sie die Standard-WordPress-Sitemap auf Ihrer Website deaktivieren?
Die Standard-Sitemap-Funktion wurde in WordPress 5.5 eingeführt und ermöglicht es WordPress, XML-Sitemaps für Ihre Website automatisch zu veröffentlichen. Das Problem dabei ist, dass diese Funktion keine erweiterten WordPress-SEO-Funktionen enthält, die Sie für ein besseres Ranking benötigen.
In diesem Artikel zeigen wir Ihnen, wie Sie die WordPress-Sitemap einfach deaktivieren und mit einer leistungsfähigeren Lösung verbessern können.
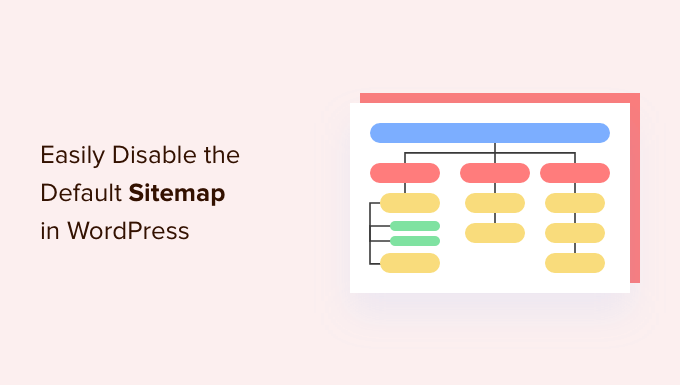
Warum sollten Sie die WordPress-Sitemap deaktivieren?
Eine XML-Sitemap ist eine Datei, die den gesamten Inhalt Ihrer Website im XML-Format auflistet, so dass Suchmaschinen Ihren Inhalt leicht finden und indizieren können.
Sitemaps sind sehr vorteilhaft für Ihre Website, da sie mehr Verkehr bringen und die SEO-Rankings Ihrer Website verbessern.
Zahlreiche WordPress-SEO-Plugins wie All in One SEO, Yoast SEO und Google XML Sitemaps implementieren jedoch bereits Sitemaps auf Ihrer Website, was dazu führt, dass WordPress-Seiten zwei Sätze von Sitemaps haben.
Doppelte Sitemaps für dieselbe WordPress-Seite können Suchmaschinen verwirren und Ihre SEO-Rankings senken .
Wenn Sie kein Suchmaschinenoptimierungs-Plugin für Ihre Sitemap verwenden, verpassen Sie erweiterte Funktionen. Viele beliebte WordPress-SEO-Plugins bieten beispielsweise Funktionen wie eine Video-Sitemap, eine News-Sitemap und eine RSS-Sitemap, die Ihnen helfen, Ihre Konkurrenten in der Suchmaschinenoptimierung zu übertreffen.
Sehen wir uns also an, wie Sie die Standard-Sitemap von WordPress ganz einfach deaktivieren können:
Methode 1: WordPress-Sitemap mit WordPress-SEO-Plugin deaktivieren
Wenn Sie eines der beliebten WordPress-SEO-Plugins verwenden, wird die Standard-Sitemap-Funktion von WordPress automatisch deaktiviert und durch eine leistungsfähigere Lösung ersetzt.
Für dieses Tutorial werden wir das AIOSEO-Plugin demonstrieren, da dies das Plugin ist, das wir auf WPBeginner verwenden.
All in One SEO ist das beste WordPress SEO-Plugin, mit dem Sie Ihre WordPress-Website ganz einfach für Suchmaschinen und Social-Media-Plattformen optimieren können. Über 3 Millionen Websites nutzen AIOSEO, darunter auch unsere eigene.
Standardmäßig aktiviert All in One SEO die Sitemap-Funktion für Sie, die bei Aktivierung automatisch die grundlegenden WordPress-Sitemaps ersetzt.
Als Erstes müssen Sie das kostenlose AIOSEO-Plugin installieren und aktivieren. Weitere Einzelheiten finden Sie in unserer Anleitung zur Installation eines WordPress-Plugins.
Nach der Aktivierung müssen Sie das AIOSEO-Plugin konfigurieren. Wenn Sie Hilfe benötigen, können Sie unserer Schritt-für-Schritt-Anleitung folgen, wie Sie All in One SEO in WordPress richtig einrichten.
Danach gehen Sie im WordPress-Admin-Dashboard auf die Seite All in One SEO “ Sitemaps, um Ihre Sitemap-Einstellungen zu überprüfen.
Navigieren Sie dann zur Registerkarte „Allgemeine Sitemap“. Vergewissern Sie sich hier, dass der Schalter „Sitemap aktivieren“ auf „Aktiv“ gesetzt ist. Dadurch wird die Standard-WordPress-Sitemap deaktiviert.
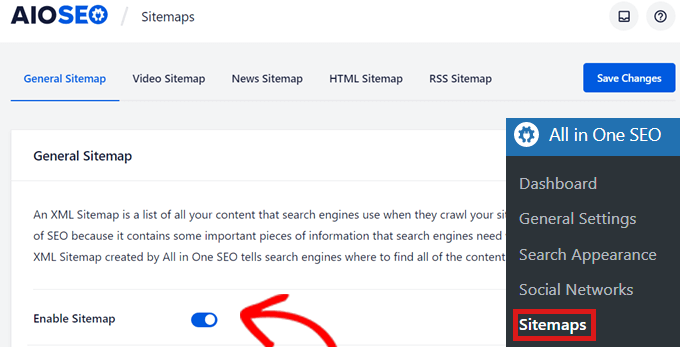
Neben der allgemeinen Sitemap empfehlen wir Ihnen, die Video-Sitemap, die News-Sitemap und die RSS-Sitemap auf Ihrer Website zu aktivieren, um Ihre SEO-Rankings zu optimieren.
Methode 2: WordPress-Sitemap mit Code-Snippet deaktivieren
Sie können die Standard-XML-Sitemap von WordPress auch ganz einfach per Code deaktivieren. Sie können das Code-Snippet in die Datei functions.php Ihres Themes einfügen.
Das größte Problem beim Hinzufügen von Code zu Ihrer functions.php-Datei ist jedoch, dass schon ein kleiner Fehler Ihre WordPress-Website zerstören kann.
Deshalb empfehlen wir die Verwendung von WPCode, um benutzerdefinierten Code zu WordPress hinzuzufügen. Dieses kostenlose Plugin erleichtert das Hinzufügen von Codeschnipseln in WordPress, ohne dass Sie die Datei functions.php Ihres Themes bearbeiten müssen.
Zuerst müssen Sie das WPCode Free Plugin installieren und aktivieren. Weitere Anweisungen finden Sie in unserer Anleitung zur Installation eines WordPress-Plugins.
Gehen Sie als Nächstes auf den neuen Eintrag Code Snippets im linken Menü Ihres WordPress-Dashboards. Dadurch gelangen Sie auf die Seite „Alle Snippets“.
Klicken Sie anschließend auf die Schaltfläche „Neu hinzufügen“.
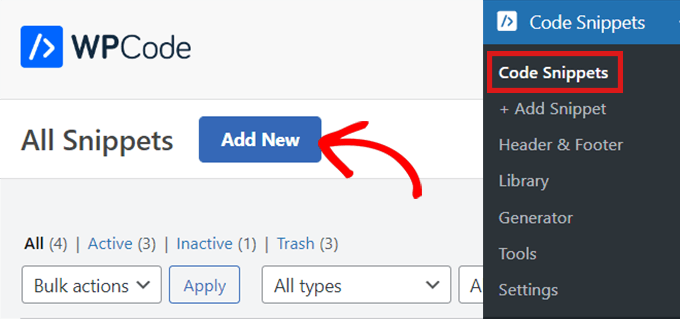
WPCode führt Sie dann zur Seite „Snippet hinzufügen“, wo Sie Ihren eigenen Code hinzufügen oder nach einem vorhandenen Snippet aus der WPCode-Bibliothek suchen können.
Da wir benutzerdefinierten Code hinzufügen müssen, fahren Sie einfach mit dem Mauszeiger über die Option „Add Your Custom Code (New Snippet)“ und klicken Sie auf „Use snippet“.
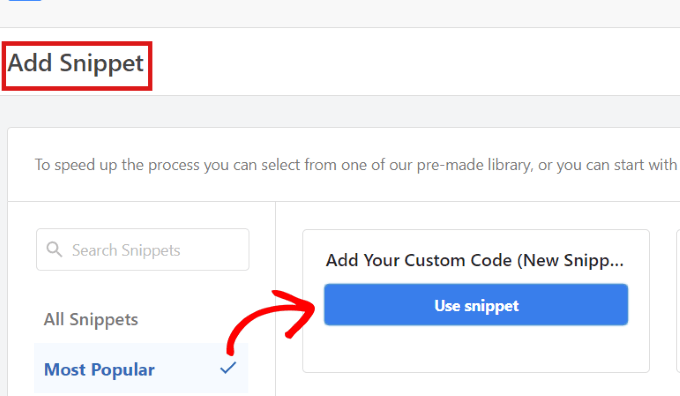
Nun werden Sie auf die Seite „Benutzerdefiniertes Snippet erstellen“ weitergeleitet. Geben Sie zunächst einen Namen für Ihr Code-Snippet ein. Sie können ihn beliebig wählen.
Wählen Sie dann einen „Code-Typ“ aus dem Dropdown-Menü auf der rechten Seite. Da wir einen PHP-Code verwenden werden, klicken Sie einfach auf die Option „PHP Snippet“.
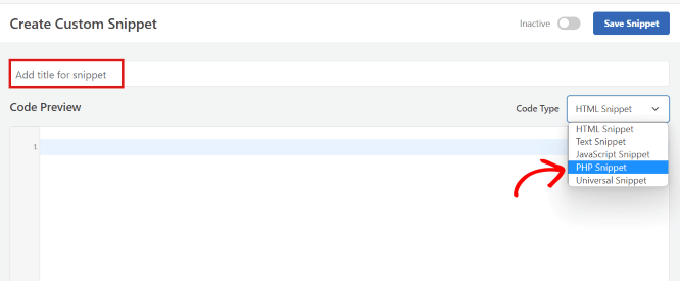
Kopieren Sie dann einfach den folgenden PHP-Codeausschnitt und fügen Sie ihn in das Feld „Codevorschau“ ein:
add_filter( 'wp_sitemaps_enabled', '__return_false' );
Wenn Sie das getan haben, sieht es so aus.
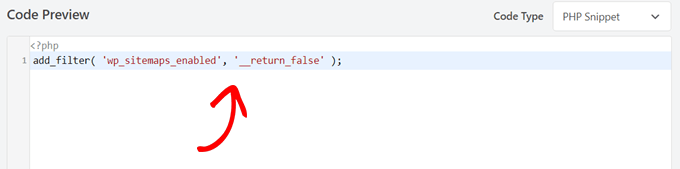
Nachdem Sie den Code eingefügt haben, blättern Sie nach unten zum Abschnitt „Einfügen“, wo Sie zwei Einfügemethoden finden.
Wählen Sie einfach die Option „Automatisch einfügen“, da Sie möchten, dass diese Option für die gesamte Website gilt.
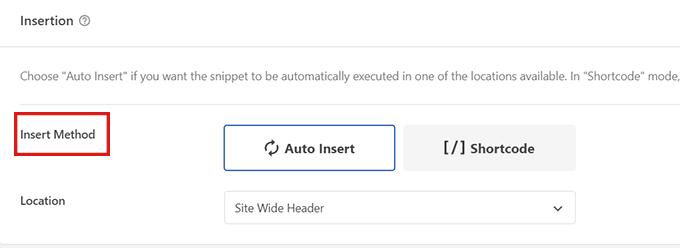
Gehen Sie nun zum oberen Rand der Seite, schalten Sie den Schalter in der rechten oberen Ecke von „Inaktiv“ auf „Aktiv“ um und klicken Sie dann auf die Schaltfläche „Snippet speichern“.
Sobald Sie das Code-Snippet gespeichert und aktiviert haben, ist es aktiv, und die Standard-WordPress-Sitemap wird deaktiviert.
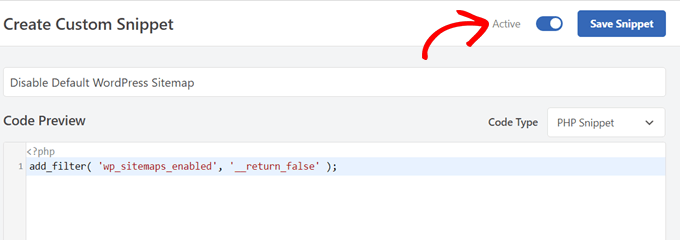
Wir hoffen, dass dieser Artikel Ihnen geholfen hat zu erfahren, wie Sie die Standard-WordPress-Sitemap deaktivieren können. Vielleicht interessieren Sie sich auch für unseren ultimativen WordPress-SEO-Leitfaden zur Verbesserung Ihrer Rankings und unsere Expertenauswahl der besten verwalteten WordPress-Hostings.
Wenn Ihnen dieser Artikel gefallen hat, dann abonnieren Sie bitte unseren YouTube-Kanal für WordPress-Videotutorials. Sie können uns auch auf Twitter und Facebook finden.





Syed Balkhi says
Hey WPBeginner readers,
Did you know you can win exciting prizes by commenting on WPBeginner?
Every month, our top blog commenters will win HUGE rewards, including premium WordPress plugin licenses and cash prizes.
You can get more details about the contest from here.
Start sharing your thoughts below to stand a chance to win!