Möchten Sie lernen, wie man in WordPress live bloggt?
Live-Blogging ist eine Form des Bloggens, bei der Sie über Live-Ereignisse auf Ihrer Website berichten und Ihre Leser in Echtzeit informieren können.
In diesem Artikel zeigen wir Ihnen Schritt für Schritt, wie Sie ganz einfach Live-Blogging in WordPress hinzufügen können.
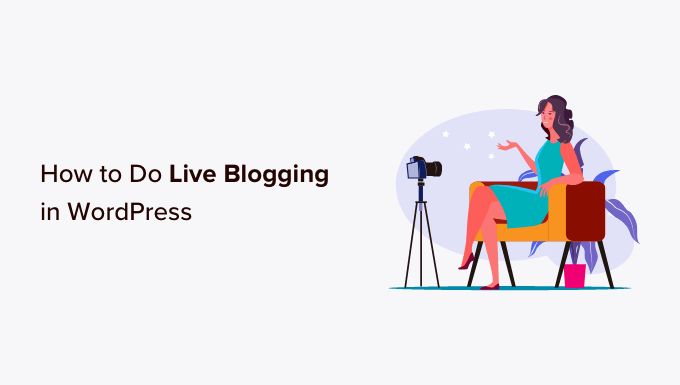
Warum Live-Blogging in WordPress?
Beim Live-Blogging erstellen Sie einen einzelnen Blogbeitrag und fügen während eines Ereignisses Echtzeit-Updates hinzu. Auf diese Weise können Sie neue Inhalte zu Ihrem WordPress-Blog hinzufügen, während sich das Ereignis entfaltet, und gleichzeitig alle Aktualisierungen an einem zentralen Ort aufbewahren.
Blogger und Nachrichtenseiten nutzen es häufig, um Updates von Technologiekonferenzen, Sportereignissen, Wahlen und anderen Blogging-Nischen zu übertragen.
Wenn Sie z. B. ein CrossFit-Fitnessstudio betreiben, könnten Sie in Echtzeit über die CrossFit-Spiele bloggen. Oder wenn Sie eine Gaming-Website betreiben, könnten Sie über eSports-Spiele und -Turniere in Echtzeit berichten.
Auf diese Weise können Sie Ihre Leser auf unterhaltsame Weise ansprechen und dafür sorgen, dass sie immer wieder auf Ihre WordPress-Website zurückkehren, um Updates zu erhalten.
In diesem Sinne wollen wir Ihnen zeigen, wie Sie in WordPress live bloggen können. Hier ist eine Zusammenfassung der Schritte, die wir behandeln werden:
Schritt 1: Installieren Sie das 24liveblog Plugin
Der einfachste Weg, Live-Blogging in WordPress zu betreiben, ist die Verwendung des Plugins 24liveblog.
Es bietet einen kostenlosen Plan, der Funktionen wie die Integration sozialer Medien, Echtzeitstatistiken, Audio-/Videoaufzeichnungen und vieles mehr umfasst.
Zunächst müssen Sie das 24liveblog-Plugin installieren und aktivieren. Details dazu finden Sie in unserer Anleitung zur Installation eines WordPress-Plugins.
Nach der Aktivierung besuchen Sie die Seite Einstellungen “ 24liveblog in der Seitenleiste des WordPress-Administrators. Hier müssen Sie Ihre 24liveblog-Kontodaten eingeben, wenn Sie bereits ein Konto haben.
Wenn Sie jedoch noch kein Konto erstellt haben, klicken Sie einfach auf den Link „24liveblog“ unter der Schaltfläche „Anmelden“.
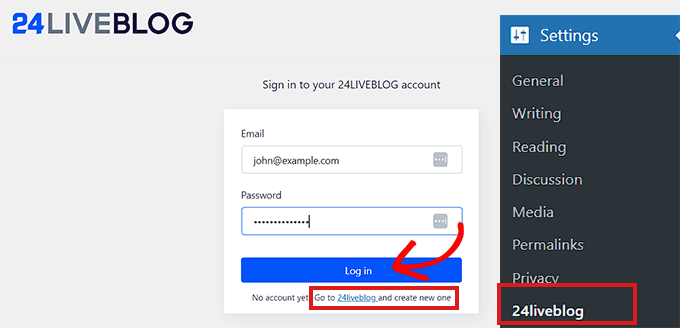
Schritt 2: Erstellen Sie Ihr 24liveblog-Konto
Wenn Sie auf den Anmeldelink klicken, werden Sie auf die Website von 24liveblog weitergeleitet.
Wenn Sie dort sind, klicken Sie auf den Link „Erste Schritte“ am unteren Rand des Bildschirms, um ein Konto zu erstellen.
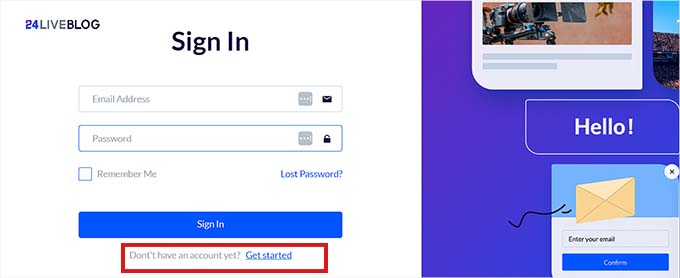
Daraufhin wird die Aufforderung „Kostenloses Konto erstellen“ angezeigt.
Nun müssen Sie einen Benutzernamen und ein Passwort eingeben und anschließend Ihre E-Mail-Adresse angeben.
Klicken Sie anschließend auf die Schaltfläche „Anmelden“, um ein Konto einzurichten.
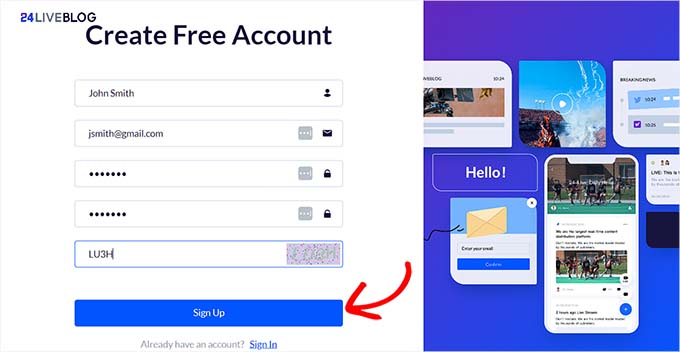
Sobald Sie dies getan haben, erhalten Sie eine E-Mail von 24liveblog mit einem Verifizierungscode.
Sie müssen den Code aus der E-Mail kopieren.
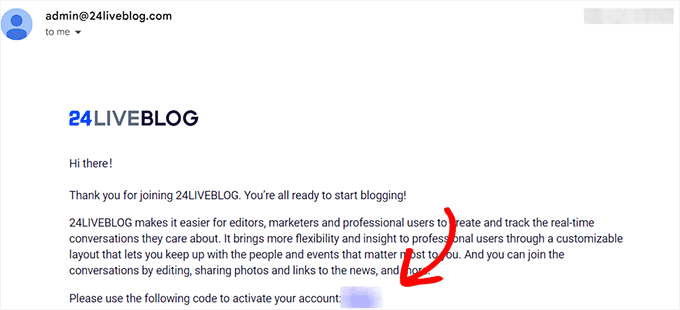
Gehen Sie nun zurück auf die 24liveblog-Website und fügen Sie den Verifizierungscode ein.
Klicken Sie anschließend auf die Schaltfläche „Bestätigen“, um Ihr Konto zu aktivieren.
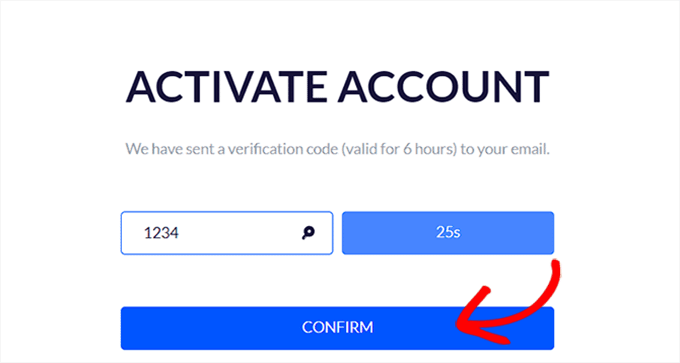
Nachdem Sie Ihr Konto eingerichtet haben, gehen Sie zurück auf die Seite Einstellungen “ 24liveblog in der Seitenleiste des WordPress-Administrators und geben Sie Ihre E-Mail und Ihr Passwort ein.
Nachdem Sie diese Daten eingegeben haben, klicken Sie auf die Schaltfläche „Anmelden“.
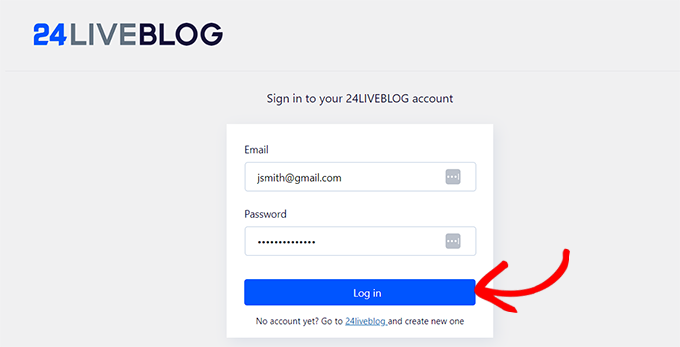
Sie haben nun Ihre WordPress-Website erfolgreich mit der 24liveblog-Plattform verbunden.
Schritt 3: Einen neuen WordPress-Beitrag für Live-Blogging hinzufügen
Der nächste Schritt besteht darin, einen Beitrag für das Live-Blogging zu erstellen.
Rufen Sie dazu im WordPress-Dashboard den Bildschirm Beiträge “ Neu hinzufügen auf.
Sobald Sie dort sind, erweitern Sie einfach das Feld „Zusammenfassung“ in der rechten Spalte und überprüfen Sie den Permalink des Beitrags.
Sie benötigen die URL der Seite, wenn Sie später Ihr Live-Blog-Ereignis erstellen.
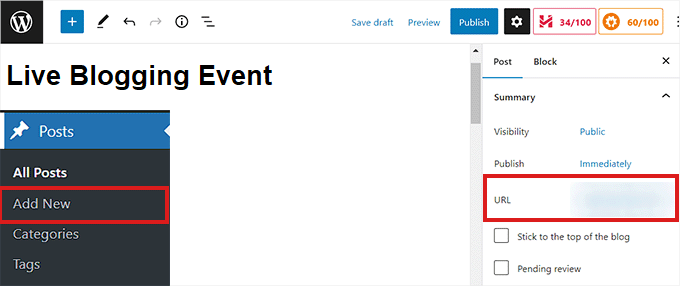
Klicken Sie anschließend auf die Schaltfläche „Entwurf speichern“ in der oberen rechten Ecke des Bildschirms, um Ihren Beitrag zu speichern.
Schritt 4: Erstellen Sie Ihr erstes Live-Blog-Event
Um Ihr erstes Live-Blog-Ereignis zu erstellen, gehen Sie zu Ihrer Kontoseite auf der 24liveblog-Website.
Von hier aus müssen Sie oben auf die Registerkarte „Live-Blog“ wechseln. Klicken Sie dann auf die Schaltfläche „Ereignis erstellen“.
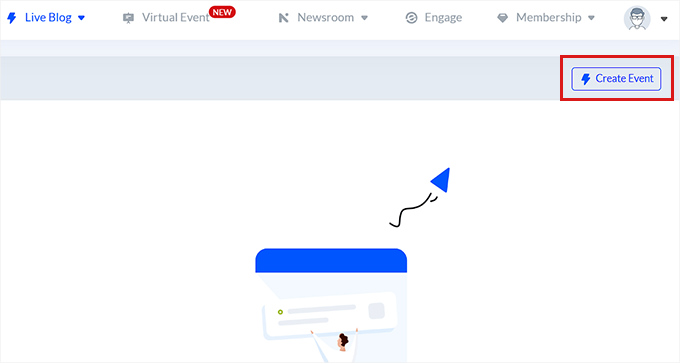
Nun wird ein neuer Bildschirm mit einer Liste von Ereignissen angezeigt, aus der Sie auswählen können.
Klicken Sie einfach auf die Option „Live-Blog“.
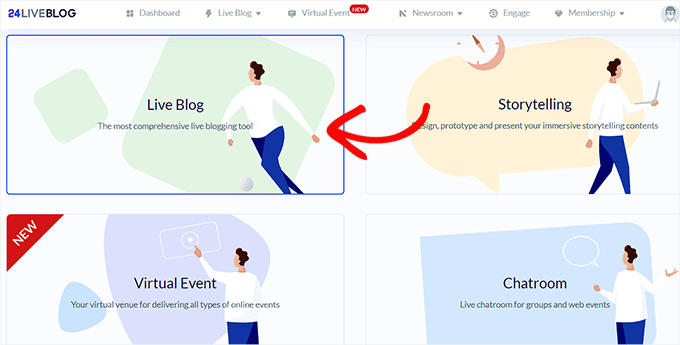
Anschließend werden Sie zu einer neuen Seite weitergeleitet, auf der Sie die Details Ihres Live-Blogs eingeben können. Beginnen Sie mit der Eingabe des Titels und der Beschreibung für das Live-Event.
Nach der Eingabe dieser Details können Sie auch eine Startzeit für Ihren Blog auswählen. Außerdem müssen Sie eine Kategorie auswählen und bei Bedarf Tags hinzufügen.
Sie können sogar einen Countdown-Timer auf Ihrer Website anzeigen, indem Sie den Schalter „Countdown“ auf „aktiv“ stellen.
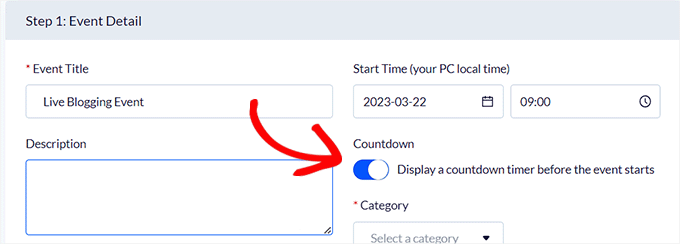
Fügen Sie dann einfach die URL des WordPress-Blogposts in das Feld „Website Live Blog URL“ ein. Fügen Sie unbedingt den Link zu dem Blogbeitrag hinzu, in dem Sie über die Live-Veranstaltung berichten werden.
Sie können auch ein Bild für Ihren Live-Blog im Abschnitt „Cover“ hinzufügen.
Wenn Sie mit Ihrer Auswahl zufrieden sind, klicken Sie auf die Schaltfläche „Weiter“, um fortzufahren.
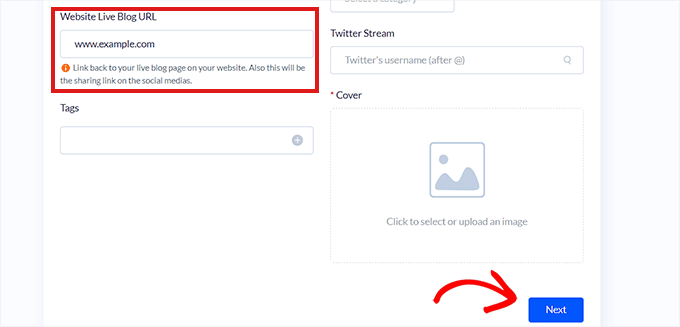
Auf dem nächsten Bildschirm können Sie eine Vorlage, die Sprache, die Aktualisierung der Sportergebnisse in Echtzeit und das Zeitformat für Ihren Live-Blog auswählen.
Nachdem Sie die Einstellungen vorgenommen haben, klicken Sie auf die Schaltfläche „Weiter“, um fortzufahren.
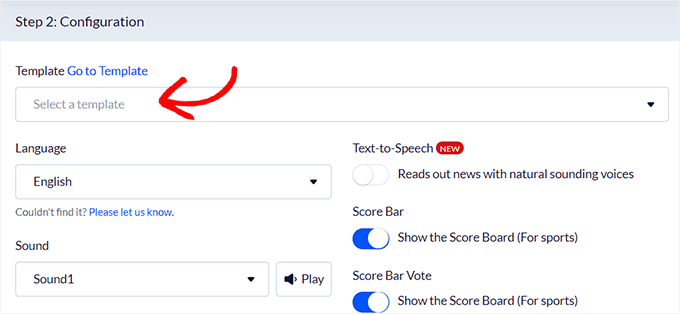
Hier können Sie den Schalter für „Stream“ und „Engage Pops“ umlegen, wenn Sie Live-Streaming und Popups aktivieren möchten , um Ihre E-Mail-Liste zu vergrößern.
Wir werden jedoch die Standardeinstellungen so belassen, wie sie sind. Nachdem Sie Ihre Auswahl getroffen haben, klicken Sie auf die Schaltfläche „Weiter“.
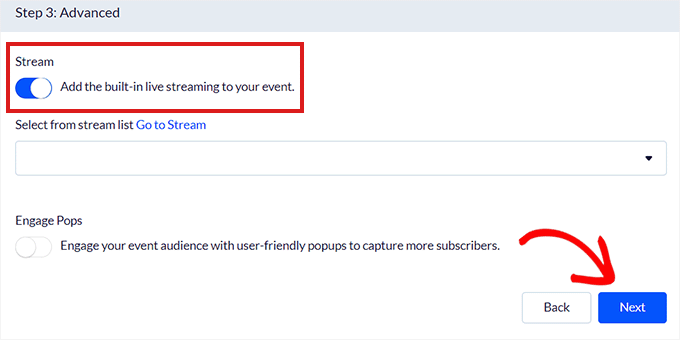
Dies führt Sie zu einer neuen Seite, auf der Sie ein Thema für Ihren Live-Blog auswählen können.
24liveblog bietet zahlreiche Themen für die Darstellung von Live-Blog-Einträgen. Wählen Sie einfach ein Thema aus, das gut zu der Art von Veranstaltung passt, über die Sie berichten.
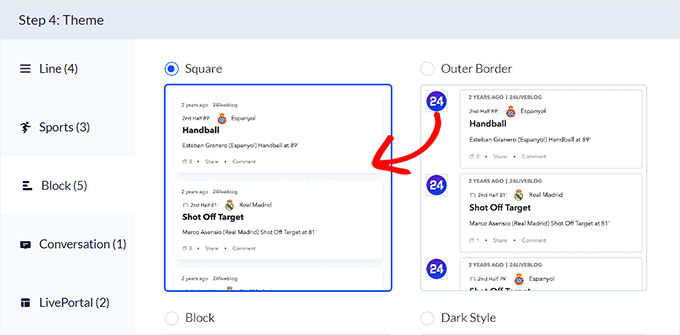
In Schritt 4 gibt es einige Premium-Einstellungen, die für kostenlose Nutzer nicht verfügbar sind. Sie können diese überspringen, indem Sie auf die Schaltfläche „Weiter“ klicken.
Klicken Sie schließlich auf die Schaltfläche „Ereignis erstellen“, um Ihr Live-Blog-Ereignis zu erstellen.
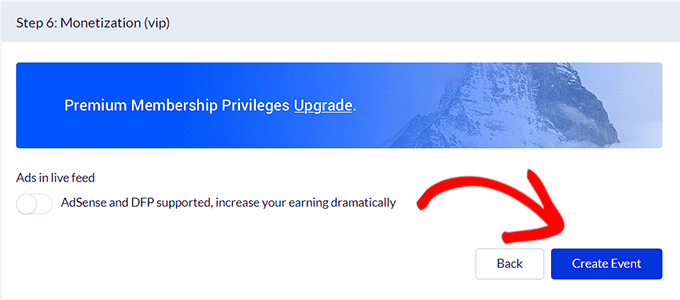
Schritt 5: Fügen Sie die Live-Blogging-Funktion zu Ihrem WordPress-Blogbeitrag hinzu
Nun müssen Sie den Block 24liveblog zu dem zuvor erstellten Blogbeitrag hinzufügen.
Klicken Sie dazu auf die Schaltfläche „Block hinzufügen“ (+) in der oberen linken Ecke des Bildschirms, um das Blockmenü zu öffnen. Suchen Sie hier den 24liveblog-Block und fügen Sie ihn zur Bearbeitungsoberfläche hinzu.
Danach klicken Sie auf die Schaltfläche „Liveblog auswählen“ im Block selbst.
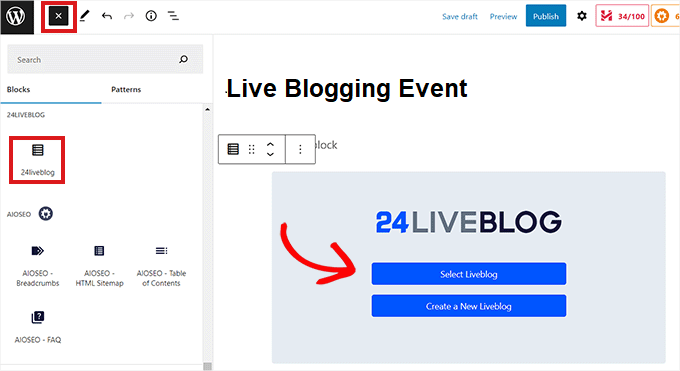
Wenn Sie darauf klicken, öffnet sich ein Popup-Fenster mit den Live-Blog-Events, die Sie in Ihrem 24liveblog-Konto erstellt haben.
Klicken Sie auf die Schaltfläche „Hinzufügen“ neben dem Live-Blog, das Sie zuvor erstellt haben.
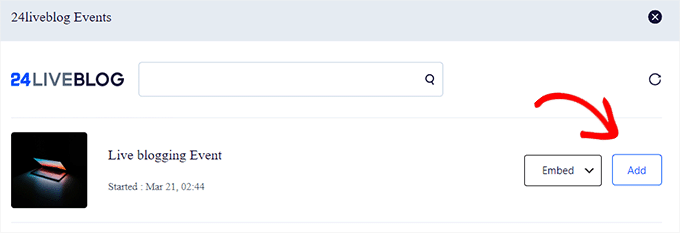
Sie haben nun den Live-Blog erfolgreich zu Ihrem WordPress-Beitrag hinzugefügt. Klicken Sie einfach auf die Schaltfläche „Veröffentlichen“ am oberen Rand des Editors, um den Beitrag zu speichern.
Als Nächstes müssen Sie den veröffentlichten Blogbeitrag auf Ihrer WordPress-Website aufrufen. Wenn Sie bei der Einrichtung des Live-Blogs einen Countdown-Timer aktiviert haben, sehen Sie nun, dass der Timer bis zur Startzeit des Events herunterzählt.
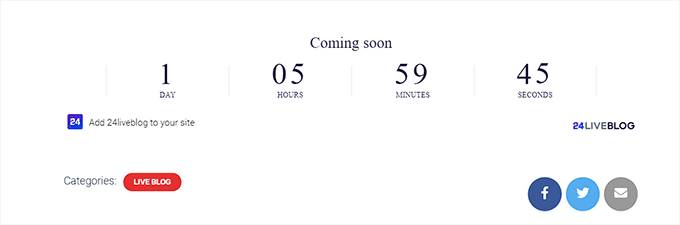
Schritt 6: Live-Blogging starten
Wenn Ihre Veranstaltung beginnt, bearbeiten Sie einfach den Blogeintrag, in dem Sie den Live-Blog-Block hinzugefügt haben.
Wählen Sie hier den Block „24liveblog“ aus und klicken Sie auf die Schaltfläche „Anzeigen“.
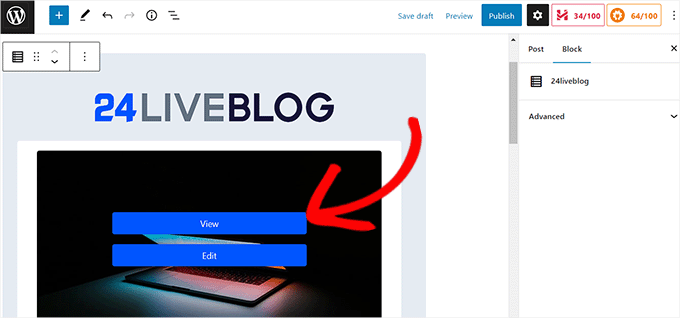
Dadurch werden Sie zu Ihrer 24liveblog-Kontoseite weitergeleitet.
Sie können nun mit dem Live-Blogging beginnen, und Ihre Inhalte werden automatisch zum Live-Blogging-Post auf Ihrer WordPress-Website hinzugefügt.
Geben Sie einfach den Inhalt Ihres Beitrags ein und klicken Sie dann auf die Schaltfläche „Beitrag hinzufügen“.
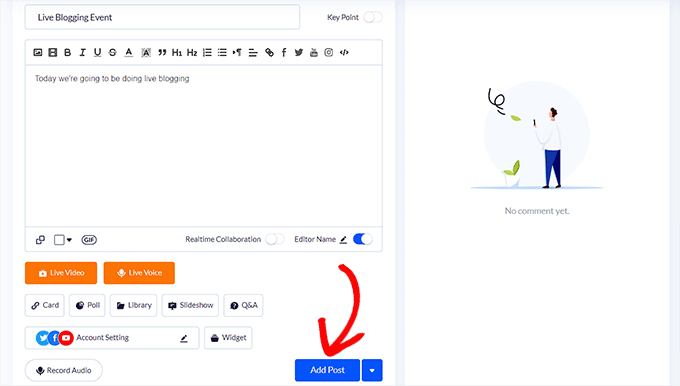
Sie können auch Live-Audio aufnehmen, eine Diashow hinzufügen, Videoinhalte, Fragen und Antworten, Umfragen und Bilder zu Ihrem Beitrag hinzufügen.
Ihre Besucher können jedes von Ihnen veröffentlichte Ereignis kommentieren und sich im Live-Chat-Fenster miteinander unterhalten.
Hinweis: Das 24liveblog-Plugin speichert Ihre Live-Blogging-Beiträge nicht in der WordPress-Datenbank. Das bedeutet, dass die Live-Blogging-Beiträge, die Sie mit dem Plugin erstellen, auf der 24liveblog-Website gespeichert werden.
So sah der Live-Blogging-Beitrag auf unserer Demo-Website aus.
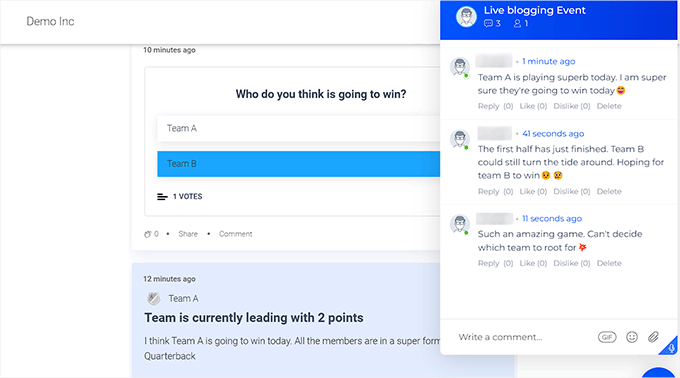
Bonus: Hinzufügen eines YouTube-Live-Streams in WordPress
Neben dem Live-Blogging können Sie auch einen YouTube-Livestream auf Ihrer Website einrichten. Dadurch können die Nutzer in Echtzeit mit Ihnen interagieren und das Engagement der Nutzer steigern. Außerdem kann es die Suchmaschinenoptimierung Ihrer Website verbessern und mehr Besucher bringen.
Um einen YouTube-Livestream hinzuzufügen, müssen Sie das YouTube Feed Pro Plugin von Smash Balloon installieren und aktivieren, da es das beste WordPress YouTube Plugin auf dem Markt ist.
Rufen Sie nach der Aktivierung die Seite YouTube-Feeds “ Alle Feeds auf dem WordPress-Dashboard auf und klicken Sie auf die Schaltfläche „Neu hinzufügen“. Dies führt Sie zu einem neuen Bildschirm, auf dem Sie die Option „Live Streams“ als Feed-Typ auswählen müssen.

Danach müssen Sie den API-Schlüssel Ihres YouTube-Kontos und den Quellcode Ihres Kanals hinzufügen, um den Live-Stream hinzuzufügen.
Um diesen Code zu erhalten, öffnen Sie Ihren YouTube-Kanal und kopieren Sie einfach den Text nach „/channel/“ oder „/user/“ in der URL am oberen Rand.

Fügen Sie dann den Code in das Feld YouTube Feed Pro ein. Danach wird der Feed-Editor auf Ihrem Bildschirm gestartet. Sie können ein Layout für den Live-Stream-Feed wählen, Farben Ihrer Wahl hinzufügen, Schaltflächen erstellen und vieles mehr.
Details finden Sie in unserer Anleitung zum Einbetten einer YouTube-Wiedergabeliste in WordPress. Wenn Sie zufrieden sind, klicken Sie einfach oben auf die Schaltfläche „Speichern“, um Ihre Einstellungen zu speichern.

Sie können nun die Seite öffnen, auf der Sie den YouTube-Livestream hinzufügen möchten, und auf die Schaltfläche „Block hinzufügen“ (+) klicken. Binden Sie dann den Block „Feeds für YouTube“ in die Seite ein.
Sie haben nun erfolgreich ein YouTube-Livestream-Video hinzugefügt. Weitere Informationen finden Sie in unserer Anleitung zum Einbetten eines YouTube-Livestreams in WordPress.

Wir hoffen, dass dieser Artikel Ihnen geholfen hat, zu lernen, wie man Live-Blogging in WordPress betreibt. Vielleicht interessiert Sie auch unsere Anleitung zum einfachen Einbetten von Instagram in WordPress und unser Artikel über den Export von E-Mail-Adressen aus WordPress-Kommentaren , um Ihre E-Mail-Liste zu erweitern.
Wenn Ihnen dieser Artikel gefallen hat, dann abonnieren Sie bitte unseren YouTube-Kanal für WordPress-Videotutorials. Sie können uns auch auf Twitter und Facebook finden.




Syed Balkhi says
Hey WPBeginner readers,
Did you know you can win exciting prizes by commenting on WPBeginner?
Every month, our top blog commenters will win HUGE rewards, including premium WordPress plugin licenses and cash prizes.
You can get more details about the contest from here.
Start sharing your thoughts below to stand a chance to win!
Francis Roberts says
This is great, i was actually looking for way to do this mostly during this election. Thanks for this
WPBeginner Support says
You’re welcome, glad our guide was helpful
Admin