Voulez-vous apprendre à faire du blog en direct avec WordPress ?
Le blog direct est un formulaire de blog qui vous permet de couvrir des évènements en direct sur votre site et de fournir des mises à jour à vos lecteurs en temps réel.
Dans cet article, nous allons vous afficher comment ajouter facilement le live blogging dans WordPress, étape par étape.
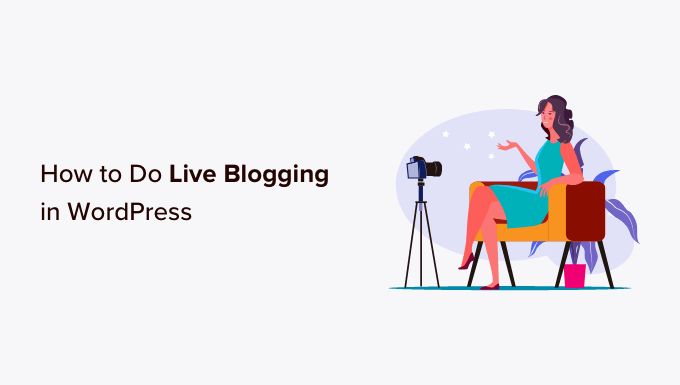
Pourquoi faire du blog direct avec WordPress ?
Le blogging direct consiste à créer une publication unique sur un blog et à ajouter des mises à jour en temps réel pendant un évènement. Cela vous permet d’ajouter un nouveau contenu à votre blog WordPress au fur et à mesure que l’évènement se déroule tout en conservant toutes les mises à jour dans un endroit central.
Les blogueurs et les sites d’information l’utilisent couramment pour diffuser des mises à jour sur les conférences technologiques, les évènements sportifs, les élections et d’autres niches de blogs.
Par exemple, si vous gérez une salle de sport CrossFit, vous pourriez fournir une couverture de blog en direct et en temps réel des jeux CrossFit. Ou encore, si vous gérez un site de jeux vidéo, vous pourriez couvrir les matchs et les tournois d’eSports en temps réel.
C’est une façon amusante de faire participer vos lecteurs et de les inciter à revenir sur votre site WordPress pour des mises à jour.
Ceci étant dit, nous allons vous afficher comment vous pouvez faire du live blogging dans WordPress. Voici un résumé des étapes que nous allons aborder :
Étape par étape : Installation de l’extension 24liveblog
La façon la plus simple de faire du blog direct dans WordPress est d’utiliser l’extension 24liveblog.
Il propose une offre gratuite à vie qui inclut des fonctionnalités telles que l’intégration des réseaux sociaux, les statistiques en temps réel, l’enregistrement audio/vidéo, et bien plus encore.
Tout d’abord, vous devez installer et activer l’extension 24liveblog. Pour plus de détails, consultez notre guide du débutant sur l’installation d’une extension WordPress.
Une fois activé, visitez la page Réglages » 24liveblog dans la colonne latérale de l’administrateur WordPress. Ici, vous devez saisir les détails de votre compte 24liveblog si vous avez déjà un compte.
Toutefois, si vous n’avez pas encore créé de compte, il vous suffit de cliquer sur le lien « 24liveblog » sous le bouton « Se connecter ».
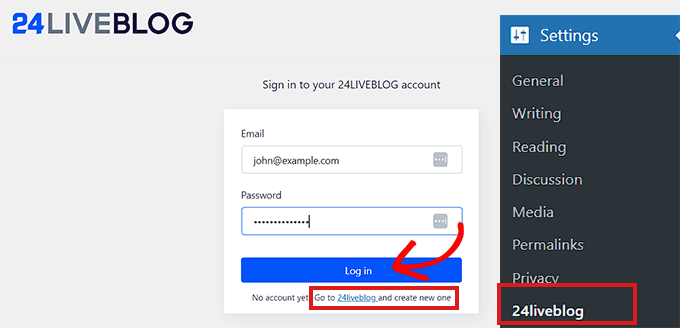
Étape par étape : Créer votre compte 24liveblog
En cliquant sur le lien d’inscription, vous accéderez au site du 24liveblog.
Une fois sur place, cliquez sur le lien « Premiers pas » en bas de l’écran pour créer un compte.
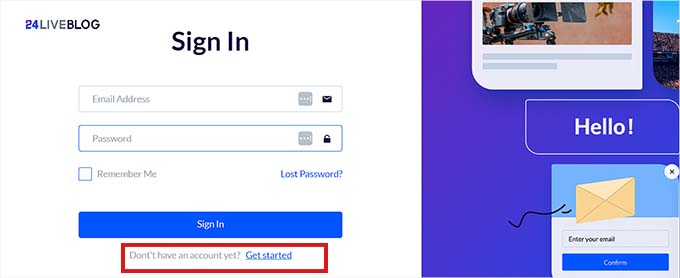
L’invite « Créer un compte gratuit » s’affiche.
Vous devez maintenant saisir un identifiant et un mot de passe, puis votre adresse e-mail.
Cliquez ensuite sur le bouton « S’inscrire » pour configurer un compte.
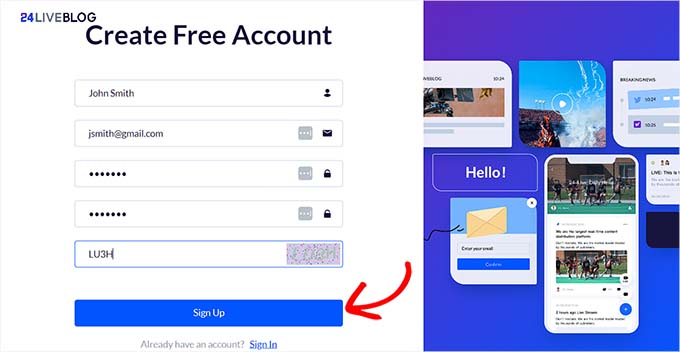
Une fois que vous avez fait cela, vous recevrez un e-mail de 24liveblog contenant un code de vérification.
Vous devez copier ce code à partir de l’e-mail.
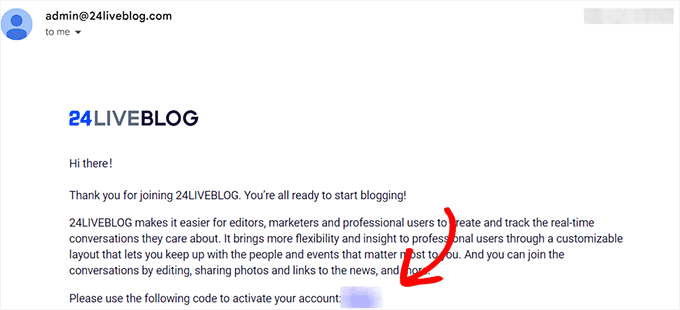
Maintenant, retournez sur le site de 24liveblog et collez le code de vérification.
Cliquez ensuite sur le bouton « Confirmer » pour activer votre compte.
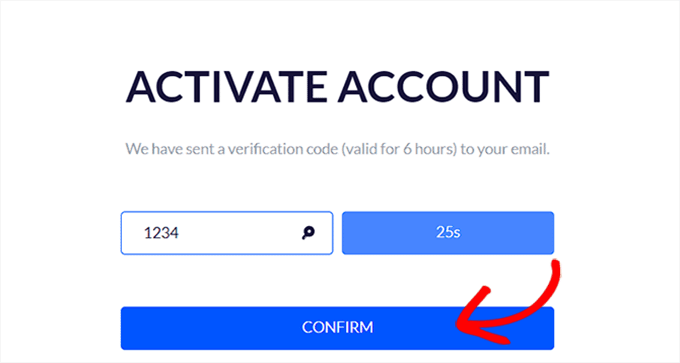
Maintenant que votre compte a été configuré, retournez à la page Réglages » 24liveblog dans la colonne latérale de l’administrateur WordPress et saisissez votre e-mail et votre mot de passe.
Après avoir saisi/saisie ces informations, cliquez sur le bouton « Se connecter ».
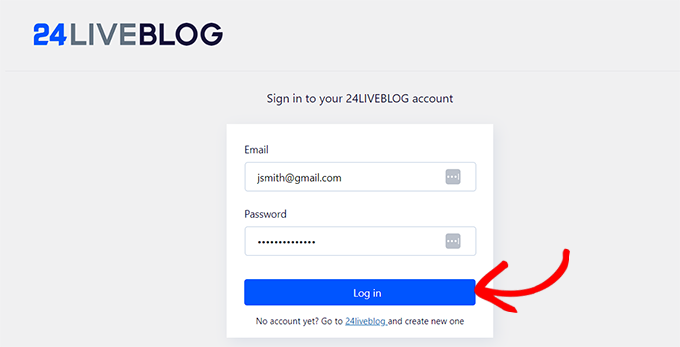
Vous avez bien connecté votre site WordPress à la plateforme 24liveblog.
Étape par étape : Ajouter une nouvelle publication WordPress pour le blog direct
L’étape suivante consiste à créer une publication pour le blog en direct.
Pour ce faire, rendez-vous dans l’écran « Publications » « Ajouter une nouvelle » du Tableau de bord WordPress.
Une fois que vous y êtes, il vous suffit de déplier le panneau « Résumé » dans la colonne de droite et de vérifier le permalien de la publication.
Vous aurez besoin de l’URL de la page lorsque vous créerez ultérieurement votre évènement de blog en direct.
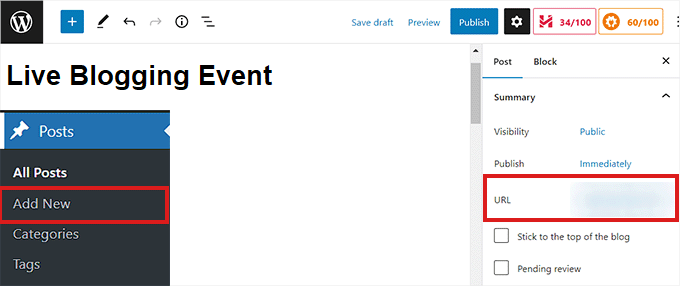
Ensuite, cliquez sur le bouton « Enregistrer le brouillon » en haut à droite de l’écran pour enregistrer votre publication.
Étape par étape : Création de votre premier évènement de blog direct
Pour créer votre premier évènement de blog direct, rendez-vous sur votre page de compte sur le site 24liveblog.
À partir de là, vous devez passer à l’onglet « Blog direct » en haut de la page. Cliquez ensuite sur le bouton « Créer un évènement ».
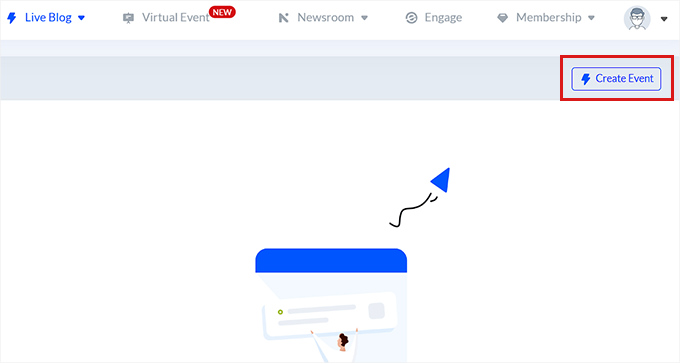
Un nouvel écran s’affiche alors, qui présente une liste d’évènements parmi lesquels vous pouvez choisir.
Il suffit de cliquer sur l’option « Blog direct ».
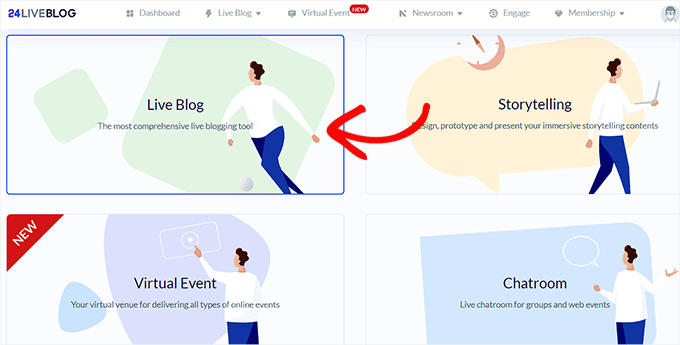
Ensuite, vous serez dirigé vers une nouvelle page pour remplir les détails de votre blog en direct. Vous pouvez commencer par saisir le titre et la description de l’évènement en direct.
Après avoir saisi/saisie ces informations, vous pouvez également sélectionner une « heure de début » pour votre blog. Vous devez également choisir une catégorie et ajouter des identifiants si nécessaire.
Vous pouvez même afficher un compte à rebours sur votre site en permutant le commutateur « Compte à rebours » pour qu’il soit activé.
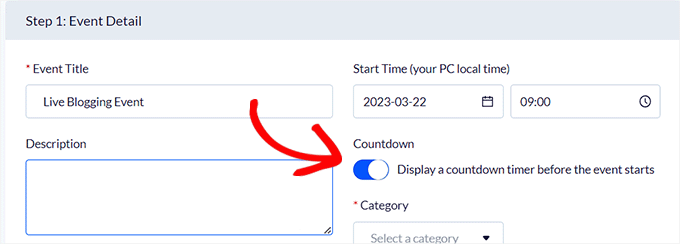
Une fois que vous avez fait cela, il vous suffit de coller l’URL de la publication du blog WordPress dans la case « Website En direct Blog URL ». Assurez-vous d’ajouter le lien vers la publication de blog où vous couvrirez l’évènement en direct.
Vous pouvez également ajouter une image pour votre blog direct dans la section « Couverture ».
Une fois que vous êtes satisfait de vos sélections, cliquez sur le bouton « Suivant » pour continuer.
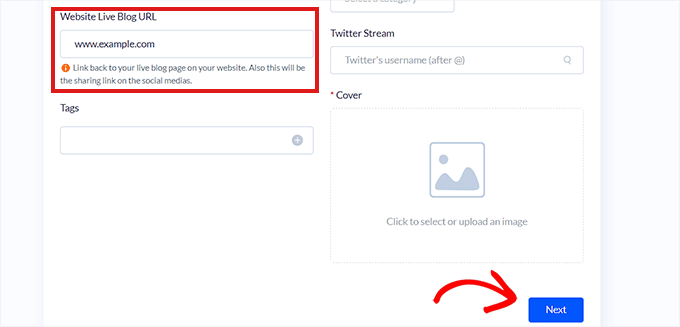
Sur l’écran suivant, vous pouvez choisir un modèle, une langue, des scores sportifs en temps réel et un format horaire pour votre blog en direct.
Après avoir défini les réglages, cliquez sur le bouton « Suivant » pour continuer.
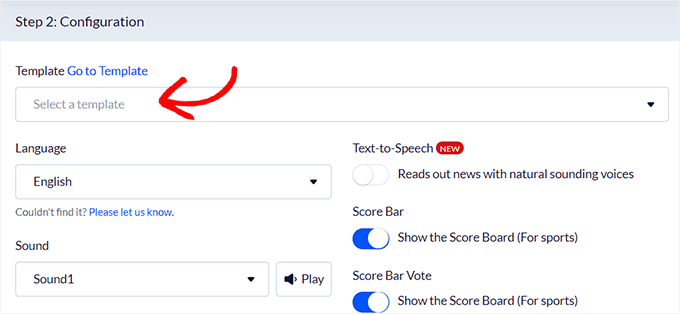
Ici, vous pouvez basculer le commutateur pour » Stream » et » Engage Pops » si vous souhaitez activer la diffusion directe et les fenêtres surgissantes pour faire croître votre liste d’e-mails.
Toutefois, nous laisserons les réglages par défaut tels quels. Après avoir fait vos choix, cliquez sur le bouton « Suivant ».
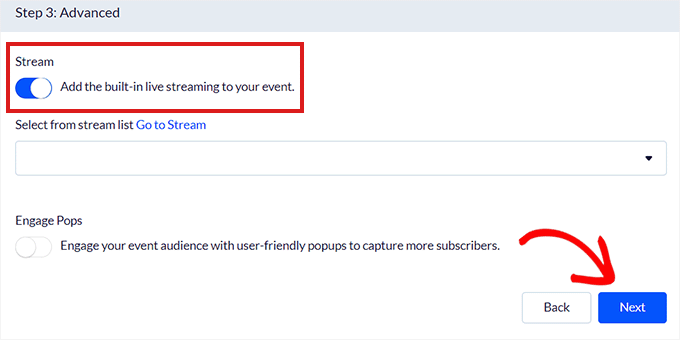
Vous arrivez alors sur une nouvelle page où vous devez choisir un thème pour votre blog en direct.
24liveblog propose de nombreux thèmes pour afficher les entrées des blogs en direct. Choisissez simplement un thème qui convient au type d’évènement que vous couvrez.
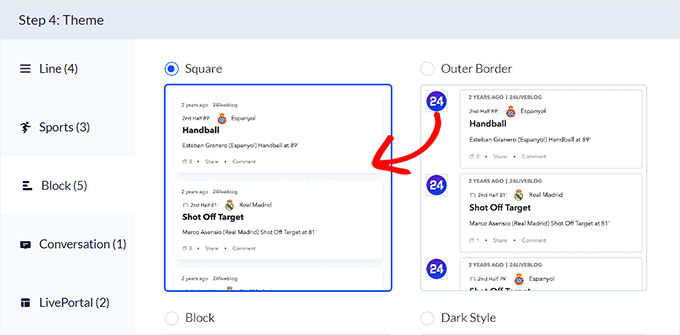
À l’étape 4, il y aura quelques réglages premium qui ne seront pas disponibles pour les utilisateurs/utilisatrices gratuits. Vous pouvez les passer en cliquant sur le bouton « Suivant ».
Enfin, cliquez sur le bouton « Créer un évènement » pour créer votre évènement de blog en direct.
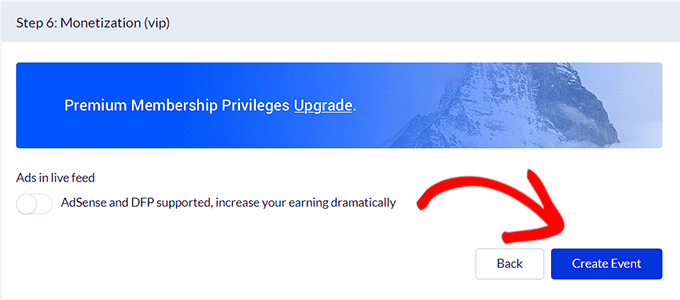
Étape par 5 : Ajouter la fonctionnalité En direct du blog à votre publication WordPress
Vous devez maintenant ajouter le bloc 24liveblog à la publication de blog que vous avez créée précédemment.
Pour ce faire, cliquez sur le bouton « Ajouter un bloc » (+) dans le coin supérieur gauche de l’écran pour ouvrir le menu des blocs. Trouvez ensuite le bloc 24liveblog et ajoutez-le à l’interface de modification.
Ensuite, cliquez sur le bouton « Sélectionné Liveblog » dans le bloc lui-même.
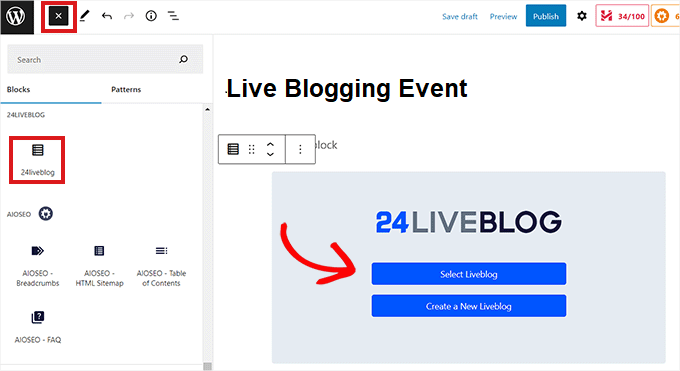
En cliquant dessus, vous ferez apparaître une fenêtre surgissante affichant les évènements de blog en direct que vous avez créés dans votre compte 24liveblog.
Cliquez sur le bouton « Ajouter » à côté du blog en direct que vous avez créé précédemment.
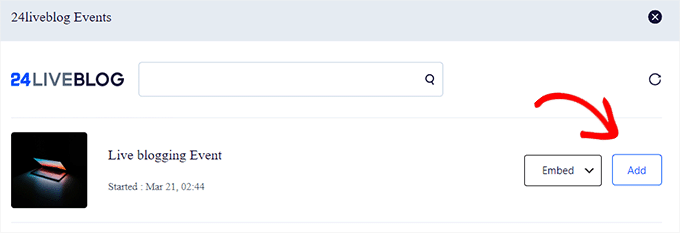
Vous avez bien ajouté le blog direct à votre publication WordPress. Il vous suffit de cliquer sur le bouton « Publier » en haut de l’éditeur pour enregistrer la publication.
Ensuite, vous devez visiter la publication du blog sur votre site WordPress. Si vous avez activé un compte à rebours lors de la configuration du blog direct, vous verrez alors le compte à rebours jusqu’à l’heure de début de l’évènement.
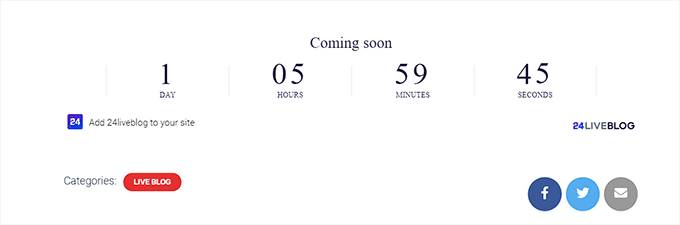
Étape par étape : En direct sur le blog
Lorsque votre évènement commence, il vous suffit de modifier la publication du blog à l’endroit où vous avez ajouté le bloc de blog en direct.
Sélectionnez le bloc « 24liveblog » et cliquez sur le bouton « Vue ».
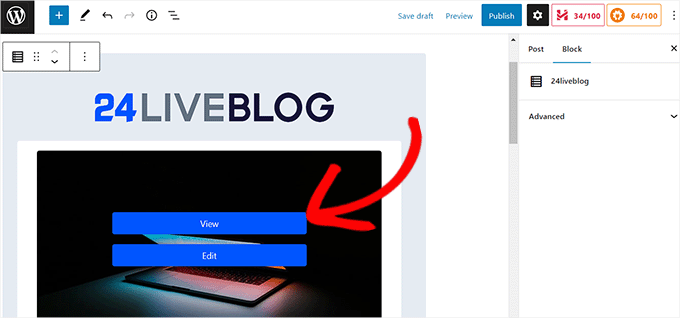
Vous serez alors dirigé vers la page de votre compte 24liveblog.
Vous pouvez maintenant commencer à bloguer en direct, et votre contenu sera automatiquement ajouté à la publication de blogage en direct sur votre site WordPress.
Saisissez/saisie le contenu de votre publication et cliquez sur le bouton « Ajouter une publication ».
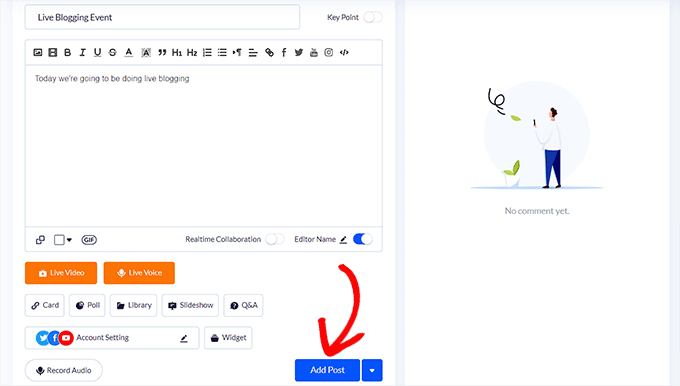
Vous pouvez également enregistrer de l’audio en direct, ajouter un diaporama, du contenu vidéo, des questions-réponses, des sondages et des images à votre publication.
Vos internautes peuvent commenter chaque mise à jour d’évènement que vous publiez et également discuter entre eux dans la fenêtre de discussion en direct.
Note : L’extension 24liveblog ne stocke pas vos publications de blog en direct dans la base de données de WordPress. Cela signifie que les publications de blog en direct que vous créez à l’aide de l’extension seront stockées sur le site 24liveblog.
Voici à quoi ressemblait la publication du blog en direct sur notre site de démonstration.
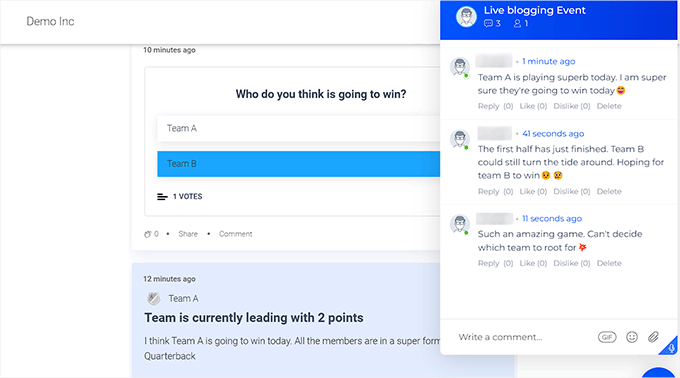
Bonus : Ajouter une diffusion directe de YouTube en WordPress
Outre le blog direct, vous pouvez également ajouter une diffusion directe sur YouTube sur votre site. Cela permettra aux utilisateurs/utilisatrices d’interagir avec vous en temps réel et de stimuler l’engagement des utilisateurs/utilisatrices. De plus, cela peut améliorer le référencement de votre site et augmenter le trafic.
Pour ajouter une diffusion directe sur YouTube, vous devez installer et activer le plugin YouTube Feed Pro de Smash Balloon, car c’est la meilleure extension WordPress YouTube du marché.
Une fois activé, rendez-vous sur la page YouTube Feeds » All Feeds du tableau de bord WordPress et cliquez sur le bouton » Add New » (Ajouter un nouveau flux). Vous accéderez à un nouvel écran dans lequel vous devrez sélectionner l’option » Diffusions directes » comme type de flux.

Ensuite, vous devrez ajouter la clé API de votre compte YouTube et le code source de votre chaîne pour ajouter la diffusion en direct.
Pour obtenir ce code, ouvrez votre chaîne YouTube et copiez simplement le texte qui se trouve après « /channel/ » ou « /user/ » dans l’URL en haut de la page.

Ensuite, collez le code dans le champ Feeds for YouTube. Après cela, l’éditeur de flux sera lancé sur votre écran vous pouvez choisir une mise en page pour le flux de streaming en direct, ajouter les couleurs de votre choix, créer des boutons, et bien plus encore.
Pour plus de détails, vous pouvez consulter notre tutoriel sur la façon d’intégrer une playlist YouTube dans WordPress. Une fois que vous êtes satisfait, il vous suffit de cliquer sur le bouton » Enregistrer » en haut pour stocker vos réglages.

Vous pouvez maintenant ouvrir la page où vous souhaitez ajouter la diffusion directe de YouTube et cliquer sur le bouton » Ajouter un bloc » (+). Incorporez ensuite le bloc « Feeds for YouTube » à la page.
Vous avez bien ajouté une vidéo de diffusion en direct sur YouTube. En savoir plus, consultez notre tutoriel sur l ‘intégration d’une diffusion directe de YouTube en WordPress.

Nous espérons que cet article vous a aidé à apprendre comment faire du live blogging sur WordPress. Vous pouvez également consulter notre guide sur la façon d’intégrer facilement Instagram dans WordPress et notre article sur la façon d’exporter des adresses e-mail à partir des commentaires WordPress pour développer votre liste d’e-mails.
Si vous avez aimé cet article, veuillez alors vous abonner à notre chaîne YouTube pour obtenir des tutoriels vidéo sur WordPress. Vous pouvez également nous trouver sur Twitter et Facebook.





Syed Balkhi says
Hey WPBeginner readers,
Did you know you can win exciting prizes by commenting on WPBeginner?
Every month, our top blog commenters will win HUGE rewards, including premium WordPress plugin licenses and cash prizes.
You can get more details about the contest from here.
Start sharing your thoughts below to stand a chance to win!
Francis Roberts says
This is great, i was actually looking for way to do this mostly during this election. Thanks for this
WPBeginner Support says
You’re welcome, glad our guide was helpful
Administrateur