WordPressサイトの効果的なトラブルシューティングやメンテナンスには、エラーログの設定が欠かせません。
wp-config.phpファイルはWordPressサイトの設定をコントロールし、エラー記録を有効化するためにも使用できます。この機能は、より効率的に問題を特定し解決するのに役立ちます。
この投稿では、wp-config.phpファイルを使用してWordPressエラーログを設定する方法を説明します。これらの手順に従うことで、トラブルシューティングのプロセスを効率化し、サイトをスムーズに運営することができます。
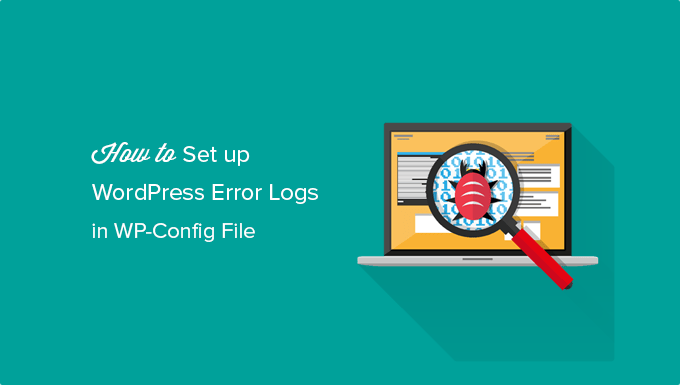
なぜWP-Configを使ってWordPressのエラーログを設定するのか?
wp-config.phpファイルはWordPressの重要な設定ファイルです。このファイルには、WordPress データベースへの接続方法、使用するデータベーステーブルの接頭辞、WordPress サイトをより安全にするための認証キーなどの設定が含まれています。
WordPressの初期設定とは別に、wp-configファイルを使用してWordPressのデバッグモードを有効化し、WordPressのエラーログを保存することもできます。
これは、WordPressエラーの原因となっているプラグインやスクリプトを特定することで、WordPressエラーを見つけるのに役立ちます。その後、WordPressエラーの修正方法を見つけることができます。
ということで、wp-configファイルを編集してWordPressのエラーログを有効化して設定する方法を見ていきましょう。
WP-ConfigファイルでWordPressエラーログを設定する
まず、wp-config.phpファイルを編集する必要があります。編集したことがない場合は、WordPressのwp-configファイルの編集方法をご覧ください。
FTPクライアントまたはホスティングサービスが提供するファイルマネージャーアプリを使用してサイトに接続することで、ファイルにアクセスできます。

サイトのルートディレクトリにwp-config.phpファイルがあります。
注意:WordPressのコアファイルを編集することは危険であり、小さなエラーでも起こせばサイトを壊してしまう可能性があります。そのため、上級ユーザーのみが行うことをお勧めします。
デバッグモードの有効化
次に、テキストエディターでファイルを開き、『すべてです!ハッピー・ブログ
この行の直前に、以下のコードを追加する必要がある:
define( 'WP_DEBUG', true );
このコードがすでにwp-config.phpファイルにあり、’false’に設定されている可能性があります。その場合は、’true’ に変更してください。
この行はWordPressのデバッグモードをオンにします。これはWordPressのエラーや警告がサイトのフロントページだけでなく、管理エリア内にも表示されることを意味します。
次に、エラーログ記録を有効化して、エラーメッセージをファイルに保存する必要がある。
エラー記録の有効化
エラーをログ記録したい場合は、wp-config.phpファイルのWP_DEBUG行のすぐ下に以下のコードを追加する必要があります。
define( 'WP_DEBUG_LOG', true );
変更を保存し、wp-config.phpファイルをサイトにアップロードすることを忘れないでください。
おめでとうございます、WordPressのエラーログを有効にしました。次に、トラブルシューティングの際にログ記録を使ってエラーを見つけ、修正する方法を見ていきましょう。
WordPressのエラーログ記録を確認する
まず、WordPressサイトにアクセスし、エラーや警告が発生しているページにアクセスする必要があります。その後、WordPressホスティングサービスのcPanelでFTPクライアントまたはファイルマネージャーアプリを使用してサイトに接続する必要があります。
コンテンツに接続したら、/wp-content/フォルダーに移動します。その中にdebug.logというファイルがあります。

このファイルをダウンロード、表示、編集することができます。
ログ記録されたWordPressのエラー、警告、通知がすべて含まれます。

WordPressエラーのトラブルシューティングとデバッグのエキスパートガイド
WordPress のエラーログの設定方法がわかったところで、WordPress のエラーのログ記録、トラブルシューティング、デバッグに関する他のガイドもご覧ください。
- WordPressのエラーログを検索してアクセスする方法(ステップバイステップ)
- WordPressのデバッグモードを有効化してサイトのエラーを簡単に修正する方法
- WordPressリカバリーモードの使い方
- セキュリティ監査ログでWordPressのユーザーアクティビティを監視する方法
- WordPressのアクティビティログとトラッキングのベストプラグイン(比較済み)
- 初心者のためのWordPressトラブルシューティング(ステップバイステップ)
- 最も一般的なWordPressエラーとその修正方法
- WordPress管理画面(wp-admin)からロックアウトされたときの対処法
- WordPressダッシュボードからプラグインが消えるのを修正する方法
- あなたのWordPressサイトがハッキングされている兆候(専門家のヒント)
この投稿が、WordPressのエラーログをwp-configファイルで設定する方法を学ぶのにお役に立てば幸いです。また、無料のビジネスメールアドレスの作成方法や、専門家が選ぶ中小企業に最適なメールマーケティングサービスもご覧ください。
If you liked this article, then please subscribe to our YouTube Channel for WordPress video tutorials. You can also find us on Twitter and Facebook.





mohadese esmaeeli
Hello and respect;
As an additional note, I would like to inform users that the error log file becomes heavy and bulky over time. It is advisable to delete it. Each time an error occurs, this file will be recreated. Visit the WordPress installation path and check the permissions of the error_log file. If the file is unnecessary, delete it. This file contains errors that have occurred on the WordPress site.
WPBeginner Support
It would depend on how often the site has an error but it would be a good idea to delete the file every so often.
Admin
Eddy
Hi, quick question, one of my client’s sites has this text file error.log generated/updated under the public_html folder, yet, WP_DEBUG is set to false in wp-config, does anyone know what’s generating the error log in that file?
WPBeginner Support
That may be created by the hosting provider for any errors on that site.
Admin
hassu
My own plugin is broken, and this method does not help, the log file is empty and stays empty whatever trick i try.
WPBeginner Support
The plugin may not have anything that would be sent to the error log.
Admin
Muhammad Zeshan Akhtar
Hi Respected Sir,
Bundle of thanks for your kind help at each point. Hats off
WPBeginner Support
Glad our article was able to help
Admin
Sean
Thanks for the help!!
WPBeginner Support
You’re welcome
Admin
Zippp
Oh, Gosh
If you are saying how to turn the logging on then why don’t you say how to add there any data?
Erick Racancoj
I thought the same
Here is a line of code you can use once WP_DEBUG_LOG is activated:
error_log( ‘Hello World!’ );
Frank Spade
Your test code can only work, when you use aposthrophs instead of accents!
error_log(‘Hello World!’);