あなたのサイトでWordPressの検索が機能しない問題を解決しようとしていますか?
WordPressには基本的な検索機能がついていますが、よくあるエラーや制限があるため、訪問者が探しているものを見つけられないことがあります。
この投稿では、WordPressの検索が機能しない問題を解決する方法を紹介します。
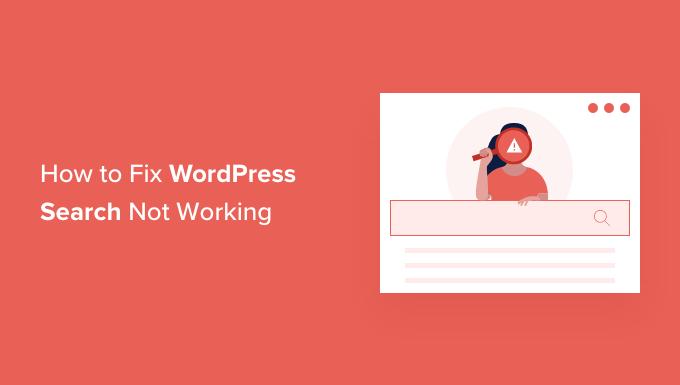
WordPressの検索エラーはなぜ起こるのか?
ほとんどのサイトには検索機能があり、訪問者がWordPressブログの興味深いコンテンツやオンラインストアで購入したい商品を見つけるのに役立ちます。
しかし、WordPressのビルトイン検索機能は非常に基本的なものだ。
初期設定では、コメント、レビュー、カスタム投稿タイプなど、すべてのタイプのコンテンツを検索しません。これは、訪問者が探しているものを見つけるのを止めるかもしれません。
また、ビルトイン検索は、タグ、カテゴリー、カスタムフィールドなどに注意を払うことなく、検索ワードと投稿日やページのコンテンツとの一致に重点を置いています。これは、訪問者がより正確な検索結果を得るのに役立つ重要な情報です。
最後に、ビルトイン検索を簡単にカスタマイズする方法はない。例えば、投稿の抜粋よりもタイトルを優先したい場合や、WordPressの検索から特定のページを除外したい場合は、コードを編集する必要がある。
このことを念頭に置いて、WordPress検索が機能しない一般的な問題を簡単に解決する方法を見てみましょう。以下のクイックリンクから、WordPress検索で困っている問題に直接ジャンプしてください。
- WordPressの検索ボックスが外観表示されない場合の対処法
- WordPressの検索で404エラーが表示されるのを修正する方法
- WordPressの検索で無関係な結果が表示されるのを修正する方法
- WooCommerceの商品検索で正確な結果が表示されないのを修正する方法
- WordPressの検索が遅い場合の対処法
WordPressの検索ボックスが外観表示されないのを修正する方法
WordPressには検索機能がビルトインされていますが、すべてのテーマに検索バーがデザインされているわけではありません。もしあなたのテーマが検索バーを備えていない場合、検索バーを作成する方法がいくつかあります。
ヘッダーやフッターなど、WordPressサイトのウィジェット対応エリアに検索ブロックを追加できます。これは、WordPressサイトのすべてのページに検索バーを表示する迅速かつ簡単な方法です。
検索ブロックを追加するには、外観 ” ウィジェットにアクセスします。検索バーを追加したいエリアを見つけて、矢印アイコンをクリックして展開します。

そして、+アイコンをクリックする。
表示されたポップアップで「search」と入力し、検索ブロックを選択する。
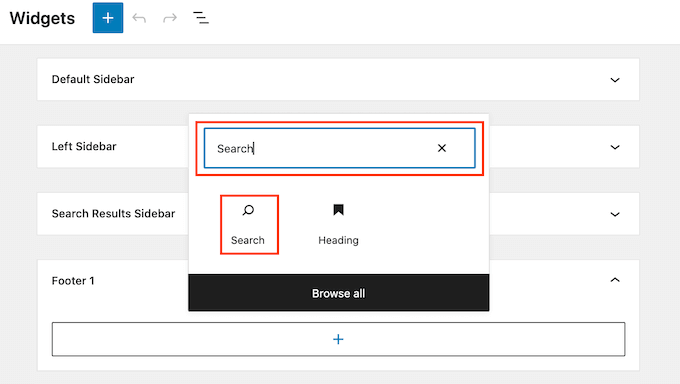
それができたら、ブロックの上に表示されるアイコンの列を使用して、検索ブロックをカスタマイズすることができます。これには、検索ボタンのサイズを変更したり、テキストを追加したりすることが含まれます。
検索ブロックの外観に満足したら、「更新」ボタンをクリックしてください。これであなたのサイトに検索バーが表示されます。
もう一つのオプションは、特定のページや投稿に検索ブロックを追加することです。例えば、ホームページやランディングページに検索バーを表示したい場合などです。
これを行うには、検索バーを表示したいページまたは投稿を開きます。次に+アイコンをクリックし、上記と同じ手順で検索ブロックを追加します。
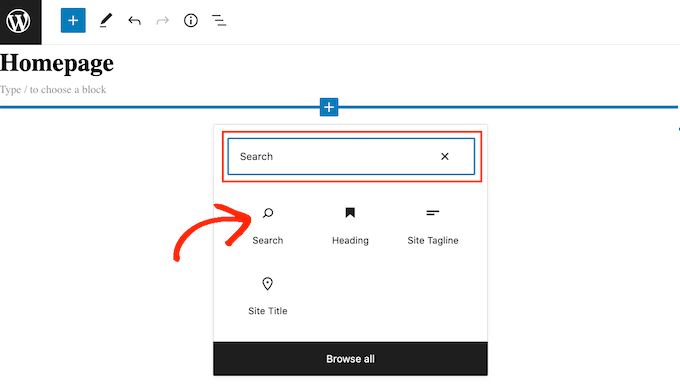
WordPressの既製の検索ブロックは、あなたのサイトに基本的な検索を追加する簡単な方法です。しかし、検索バーの見た目や動作を完全にコントロールしたい場合は、ページビルダープラグインが必要です。
SeedProdはWordPressのための最高のドラッグ&ドロップページビルダーで、検索フォームブロックを含む80以上のプロがデザインしたブロックが付属しています。これにより、WordPressサイトのどのエリアにも検索バーを即座に追加することができます。
すべてSeedProdのエディターを開き、検索フォームブロックをあなたのサイトのレイアウトにドラッグ&ドロップするだけです。
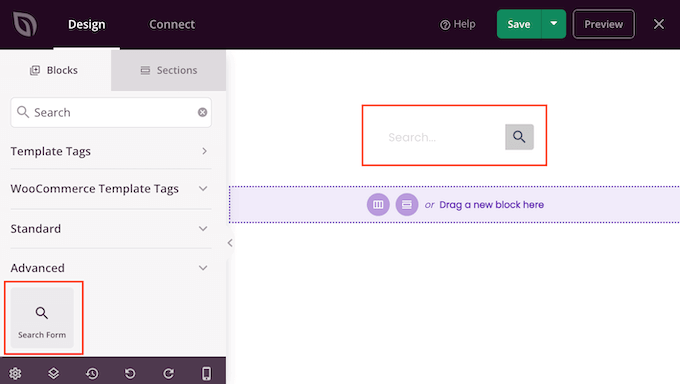
それができたら、左側のメニューにあるすべての設定を使ってカスタマイザーができる。
検索バーを追加したら、SeedProdテーマビルダーを使用して、あなたのブランドに完全に一致する完全カスタムの検索結果ページをデザインすることができます。詳しくは、カスタマイザーでWordPressテーマを簡単に作成する方法をご覧ください。
WordPressの検索で表示される404エラーを修正する方法
訪問者が検索を実行すると、サイトには「このページは見つかりません!」などの404エラーが表示されることがあります。
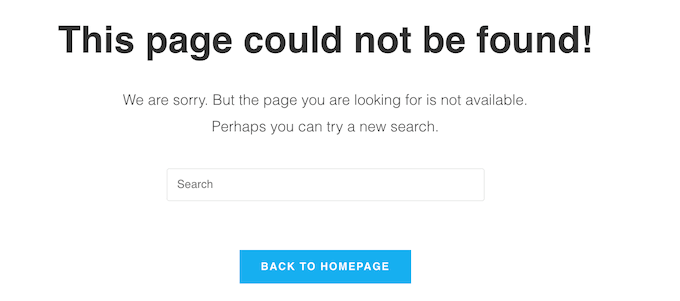
パーマリンクを再生成することで、404エラーを修正できることがよくあります。これは、サイト上で何も変更することなく、WordPressのパーマリンク構造を再構築し、修復します。
複雑に聞こえるかもしれないが、WordPressがすべてやってくれる。
パーマリンクを再生成するには、設定 ” パーマリンクにアクセスするだけです。
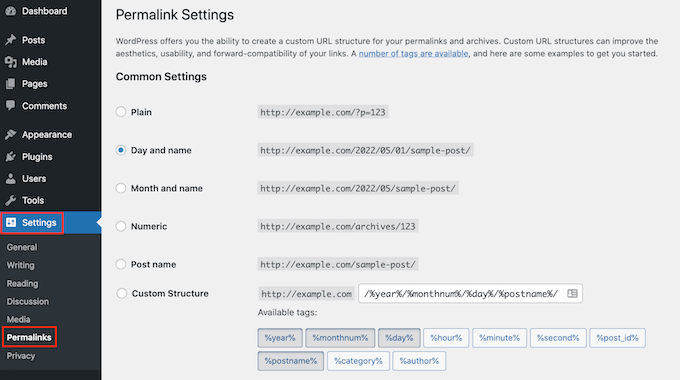
その後、ページを一番下までスクロールし、「変更を保存」ボタンをクリックします。
これで完了です。WordPressがパーマリンク構造を再生成します。念のため、サイトにアクセスして検索してみてください。
パーマリンク構造の再構築の詳細については、WordPressでパーマリンクを再生成する方法の完全ガイドをご覧ください。
WordPressの検索で関連性のない結果が表示されるのを修正する方法
訪問者が検索を行うたびに、関連性の高い検索結果を表示したいものです。そうすることで、訪問者が興味深いコンテンツを見つけやすくなり、サイト滞在時間が長くなり、売上やコンバージョンが増加します。
しかし、WordPressのビルトイン検索は、必ずしも最も正確な結果を表示するとは限りません。これは、投稿のタイトルとコンテンツのみで検索キーワードを探すためです。
それを念頭に置いて、高度な検索プラグインをインストールすることをお勧めします。
SearchWPは、30,000以上のサイトで使用されているWordPressのための最高のカスタム検索プラグインです。SearchWPはカスタムフィールド、WooCommerce商品、カテゴリーやタグ、PDFファイルなどサイトのあらゆる部分を検索することができます。
SearchWPを使ってサイトの検索アルゴリズムを調整し、最も重要なコンテンツが訪問者の検索結果の上位に表示されるようにすることができます。
最初に行う必要があるのは、SearchWPプラグインをインストールして有効化することです。詳しくは、WordPressプラグインのインストール方法のステップバイステップガイドをご覧ください。
有効化したら、あなたのサイトのツールバーにある新しい’SearchWP’ボタンをクリックしてください。その後、先に進み、’ライセンスを有効化’をクリックすることができます。
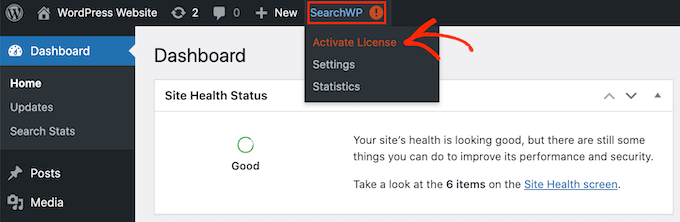
それが済んだら、「ライセンス」タブをクリックする。
ライセンス’ボックスにライセンスを貼り付けるか入力します。このキーは、SearchWPを購入したときに受け取ったメールに記載されています。
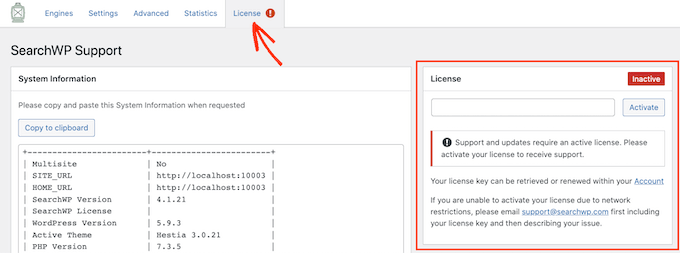
その後、「有効化」ボタンをクリックしてください。
SearchWPはWordPressの検索と自動的に統合されるので、すぐにあなたのサイトはより正確な結果を表示し始めます。しかし、最良の結果を得るためには、SearchWPの検索エンジン設定をカスタマイズする必要があります。
ここで、Googleなどの検索エンジンがコンテンツをランク付けする方法を考えることが役に立つ。
これらの検索エンジンは、アルゴリズムを使用して、検索キーワードに密接に一致する高品質のコンテンツを見つけます。そして、このコンテンツをランク付けし、最も一致するコンテンツが検索結果ページの上位に表示されるようにします。
SearchWPを使えば、Googleのように独自のアルゴリズムを構築し、独自のルールを設定することができます。これは、訪問者のエクスペリエンスを向上させ、コンバージョンを高め、WordPressを使ってオンラインでお金を稼ぐのに役立ちます。
SearchWPの設定を行うには、「Engines」タブをクリックする。
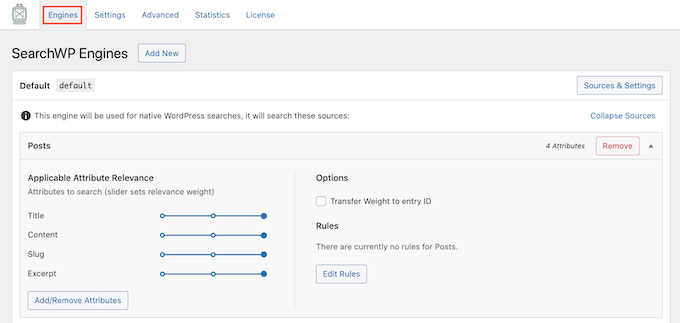
この画面では、ページや投稿など、WordPressのコンテンツタイプ別のセクションが表示されます。
各セクションについて、SearchWPは検索を実行する際に見る属性を示している。以下の画像では、SearchWPがページのタイトル、コンテンツ、スラッグ、ページの抜粋を検索していることがわかる。
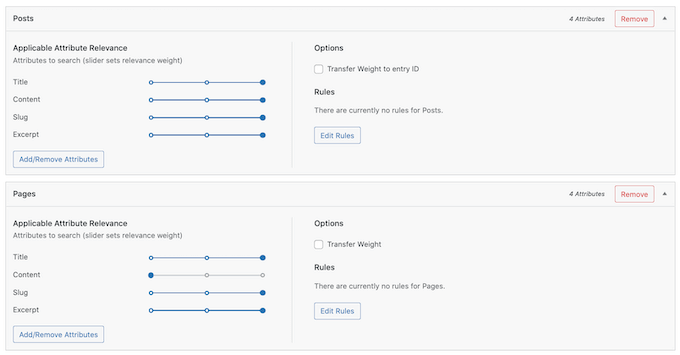
また、各属性には「適用属性の関連性」の尺度があります。これは、SearchWPが検索結果をランク付けする際に各属性に与える重みです。
以下の画像では、投稿のタイトルはURLスラッグよりも重みがあることがわかる。
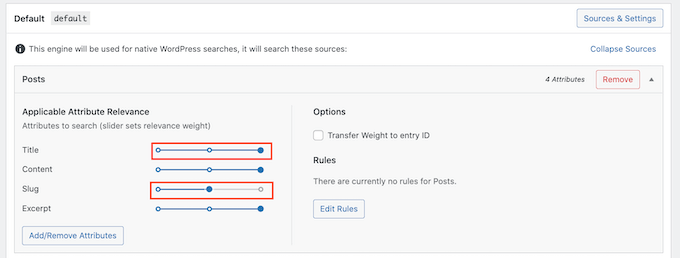
スライダーを使って、属性の関連性を高くしたり低くしたりすることができる。
すべてのサイトに対して正確な検索結果を保証する設定はありません。そのことを念頭に置いて、最も正確な検索結果を得るために、関連性の設定をいろいろ試してみるとよいでしょう。
また、検索結果に含めるコンテンツの種類を追加することもできます。例えば、訪問者に検索させたいPDFファイルがある場合、WordPressでPDF検索とインデックスを追加することができます。
カスタムのタクソノミーやフィールドがある場合は、サイトを検索する際にこのコンテンツを参照するようにSearchWPに指示することもできます。
属性を追加または削除するには、「属性の追加/削除」ボタンをクリックします。
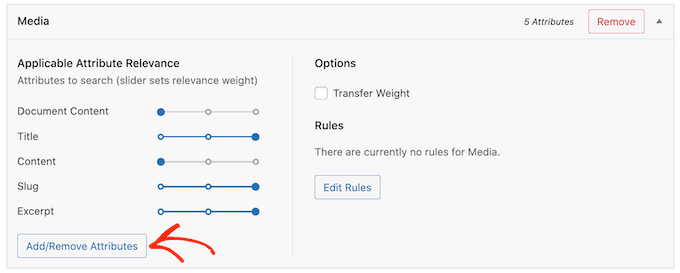
ポップアップが開きます。SearchWPが属性を無視するようにするには、単にそのボックスのチェックを外してください。
属性を追加したい場合は、クリックしてそのボックスにチェックを入れます。
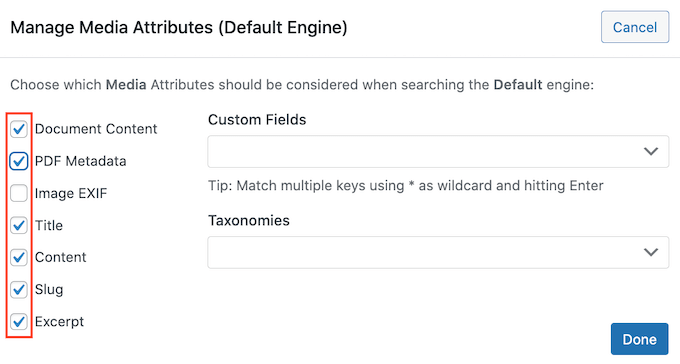
カスタムフィールドやタクソノミーを検索に含めたいですか?
そのフィールドやタクソノミーの名前を入力し、表示されたら選択するだけです。
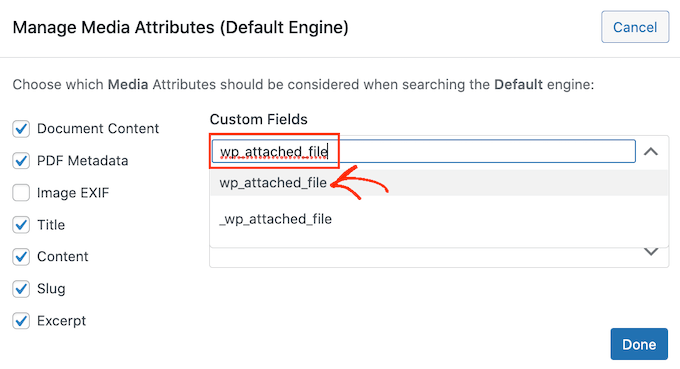
自分の属性に満足したら、「完了」ボタンをクリックします。
上記と同じプロセスで、新規属性の関連性を変更することができます。
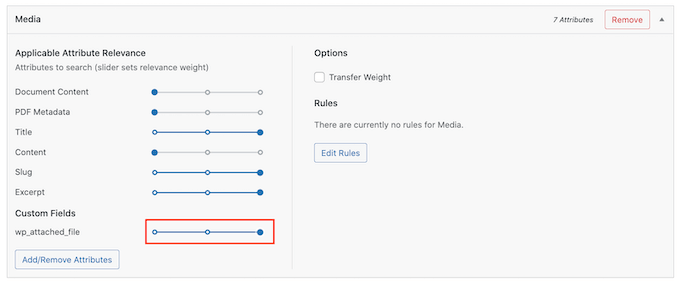
さらに詳しく知りたい方は、SearchWPを使ってWordPressの検索を改善する方法についてのステップバイステップガイドをご覧ください。
SearchWPのカスタマイザー設定が完了したら、’Save Engines’ボタンをクリックして変更を保存してください。
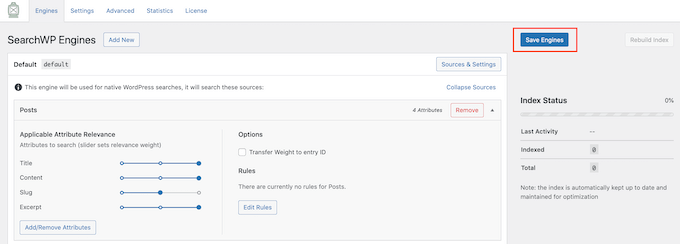
SearchWPは、すべての検索にこれらの新しい設定を使用するようになります。
正確な検索結果を得るために、サイトを訪れて何度か検索してみる価値はある。
改善が見られない場合は、WordPressテーマが独自の検索を行っている可能性があります。これは冗長検索として知られています。
この現象があなたのテーマで起こっているかどうかを確認する最も簡単な方法は、search.phpファイルを開くことです。
このファイルにアクセスするには、FTPクライアントが必要か、WordPressホスティングサービスのcPanelのファイルマネージャを使用することができます。初めてFTPを使用する場合は、FTPを使用してサイトに接続する方法についての完全なガイドを参照してください。
サイトに接続したら、FTPを使ってwp-content/themes/フォルダーを開きます。
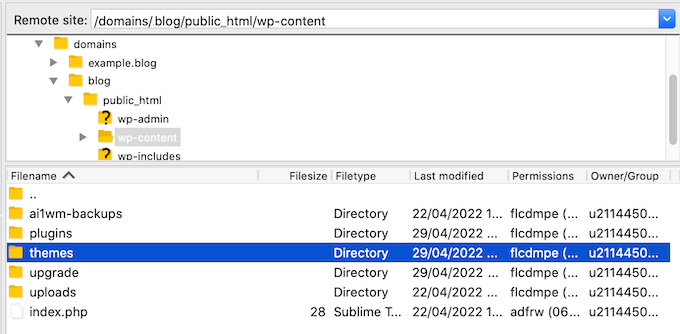
themes」フォルダーの中で、WordPressサイトで現在使用しているテーマを見つけてください。このフォルダーを開き、search.phpファイルを見つけます。
次にsearch.phpファイルをクリックし、「表示/編集」を選択します。
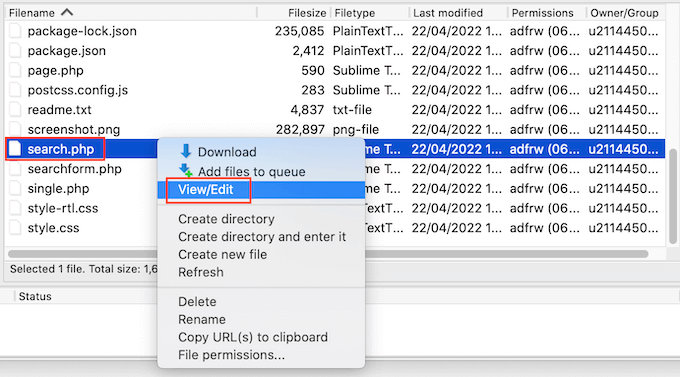
コンピューターの初期設定のテキストエディターでsearch.phpを開きます。
このテンプレートにquery_posts、new WP_Query、get_postsを含むクエリがないか確認してください。これは通常、テーマが冗長な検索を行っていることを意味します。
search.phpにこれらのクエリーがある場合は、別のWordPressテーマに変更することをお勧めします。そんなあなたのために、最も人気のある最高のWordPressテーマのリストを作りました。
もう一つのオプションは、冗長な検索を実行しない新しいテンプレートを書くことができるWordPress開発者を雇うことです。
WooCommerceの商品検索で正確な結果が表示されないのを修正する方法
WooCommerceストアをお持ちの場合、検索結果はカスタマイザーが購入する商品を見つけるのに役立ちます。より多くの商品を販売するためには、正確な商品検索結果を表示する必要があります。
しかし、WordPressの初期設定では、検索を実行する際に商品レビュー、属性、商品説明を見ません。
SearchWPはWooCommerce検索の問題を簡単に解決することができます。
SearchWPの設定は、上記と同じ手順で行うことができる。
それができたら、Settings ” SearchWPに行く。次に「ソースと設定」ボタンをクリックします。
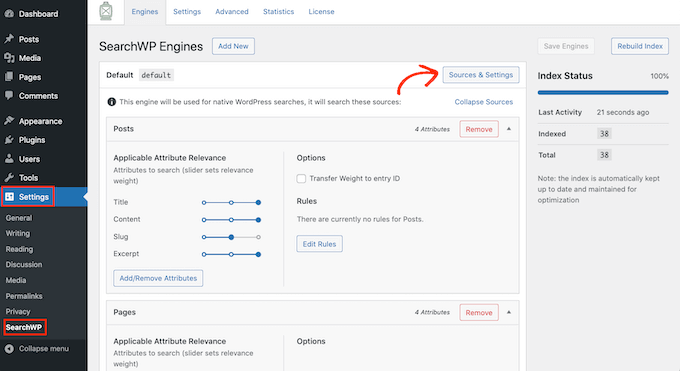
ポップアップで、’Products’をチェックしていることを確認してください。
その後、「完了」ボタンをクリックしてポップアップを閉じます。
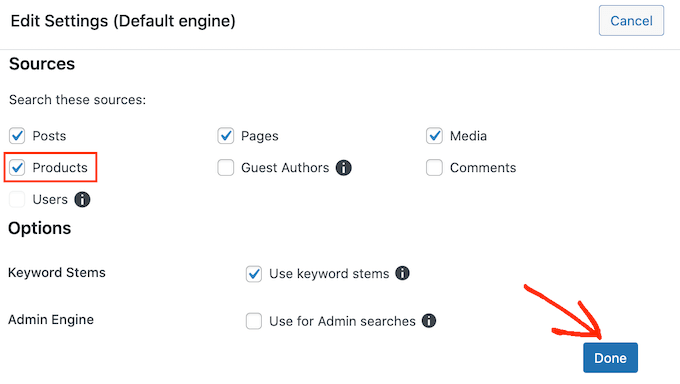
これで、新しい「製品」セクションにスクロールできます。
ここでは、WordPressが商品検索に使用する属性を、上記と同じプロセスでカスタマイズすることができます。
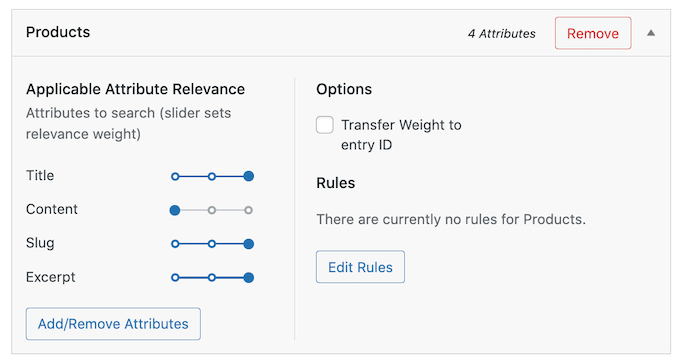
詳しくは、WooCommerce商品検索ガイドをご覧ください。
WordPressの検索が遅い場合の対処法
高速検索は、訪問者が短時間で探しているものを見つけるのに役立ちます。これによりユーザーエクスペリエンスが向上し、ページビューとコンバージョン率を高めることができます。
残念ながら、WordPressのビルトイン検索は特に高速というわけではありません。コンテンツが増えるにつれて、サイトが検索結果を返すのに時間がかかることに気づくかもしれません。
良いニュースは、あなたのサイトの検索をスピードアップする方法があるということです。SearchWPのような高度な検索プラグインを使っているなら、すでに素晴らしいスタートを切っている。
SearchWPは検索結果を素早く提供するように設計されています。また、完全にカスタマイズ可能なので、検索を実行する際にサイトのコンテンツの一部を無視することができます。例えば、SearchWPにメディアメタデータを無視するように指示することができます。これにより、目を通さなければならないコンテンツの量を減らすことで、検索をスピードアップすることができます。
WordPressサイトにライブAjax検索を追加することで、検索体験を向上させることもできます。これは、訪問者が入力する際に検索しているものを推測するドロップダウンで、検索を瞬時に感じさせることができます。

詳しくは、サイトにライブAjax検索を追加する方法をご覧ください。
サイト全体のパフォーマンスを向上させるために行うことは、検索のスピードアップにもつながります。WordPressサイトを高速化し、パフォーマンスを向上させる方法については、究極のガイドをご覧ください。
この投稿が、WordPressの検索が機能しない問題を解決する方法のお役に立てば幸いです。また、あなたのサイトに無料のSSL証明書を取得する方法についてのガイド、または中小企業に最適なチャットボットソフトウェアの専門家による比較もご覧ください。
If you liked this article, then please subscribe to our YouTube Channel for WordPress video tutorials. You can also find us on Twitter and Facebook.




Syed Balkhi says
Hey WPBeginner readers,
Did you know you can win exciting prizes by commenting on WPBeginner?
Every month, our top blog commenters will win HUGE rewards, including premium WordPress plugin licenses and cash prizes.
You can get more details about the contest from here.
Start sharing your thoughts below to stand a chance to win!